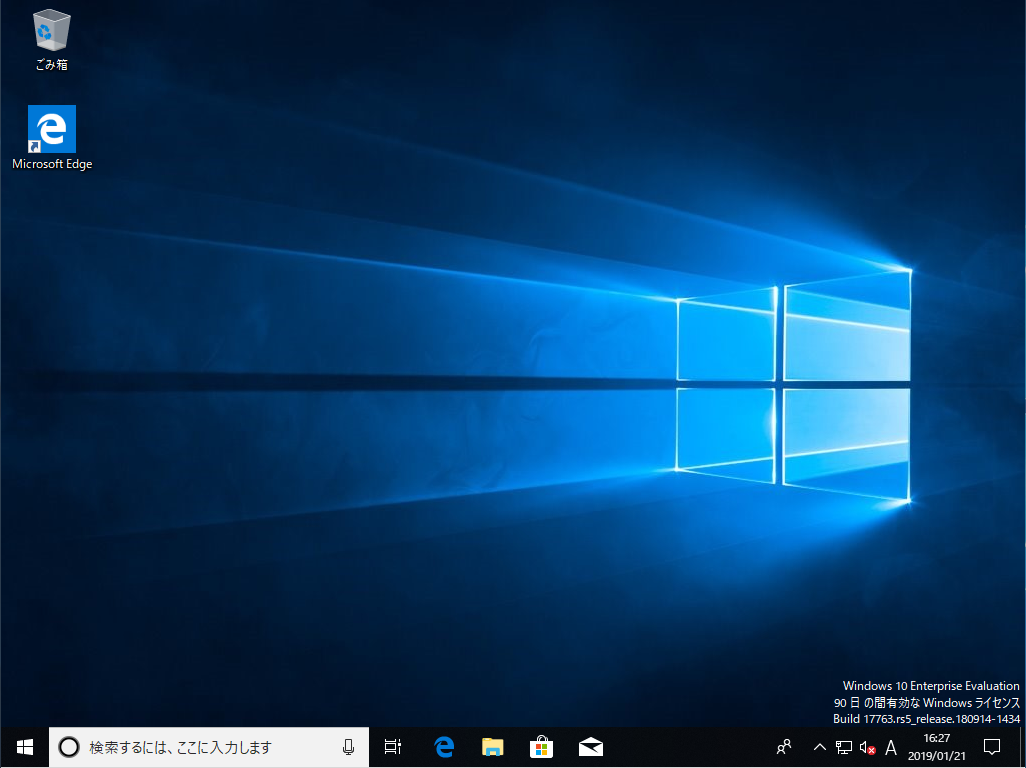概要
Windows 10のマスターイメージ作成手順を記載 Part1
主に大学や公共機関系向けの案件に従事している方向け
OSは90日間無料の評価版(Enterpriseを使用)
[ダウンロードURL]
https://www.microsoft.com/ja-jp/evalcenter/evaluate-windows-10-enterprise
構成
| 名称 | OS | サービス | IPアドレス |
|---|---|---|---|
| 認証サーバー | Windows Server 2019 | Active Directory | 192.168.0.10 |
| イメージ管理 | Windows Server 2019 | Symantec Ghost | 192.168.0.20 |
| マスターPC | Windows 10 ver.1809 | 各種アプリケーション | 192.168.0.50 |
| キッティングPC1 | Windows 10 ver.1809 | 各種アプリケーション | 192.168.0.101 |
| キッティングPC2 | Windows 10 ver.1809 | 各種アプリケーション | 192.168.0.102 |
OSインストール
1. Enterキーを押す。
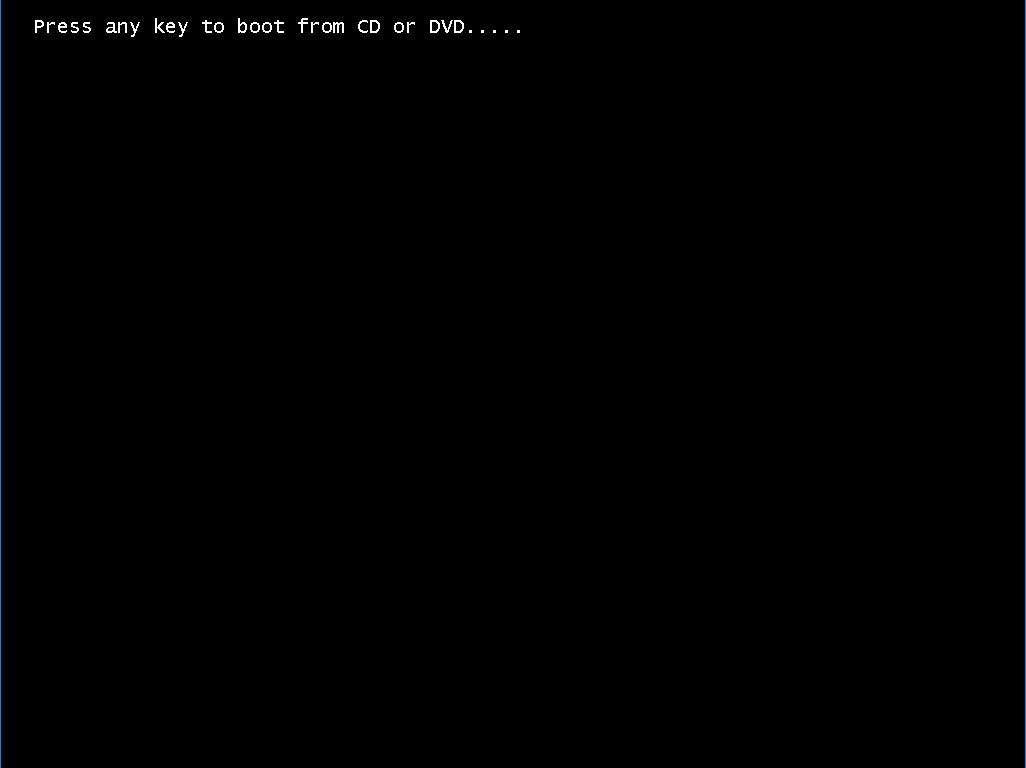
2. [次へ]をクリック
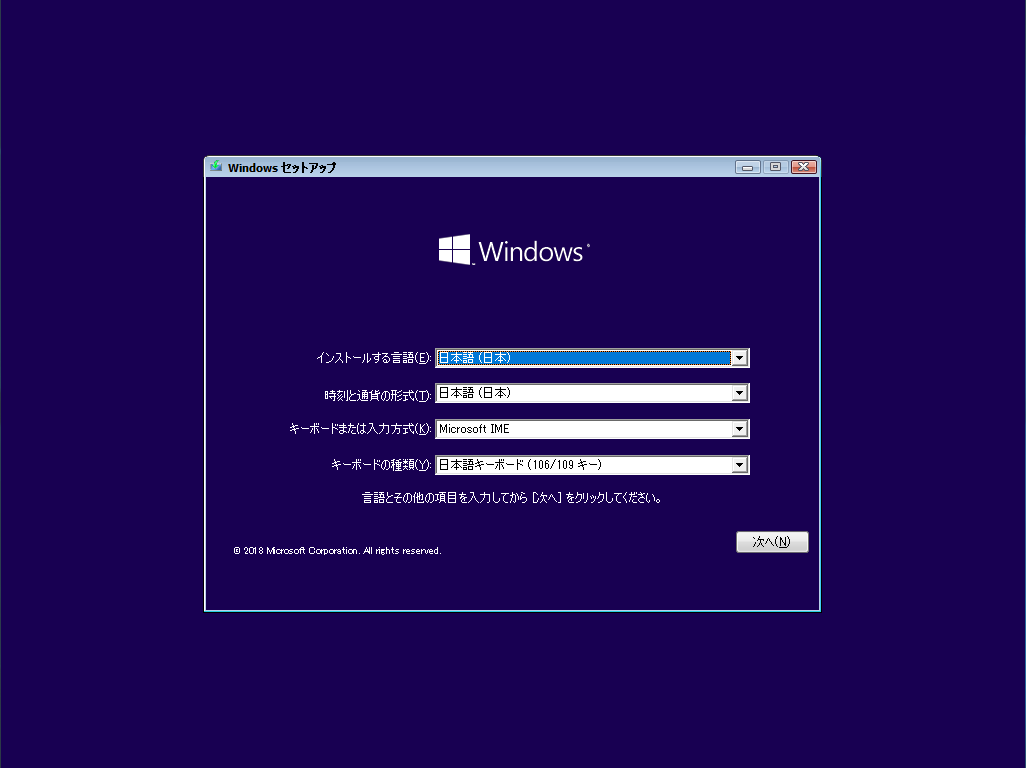
3. [今すぐインストール]をクリック
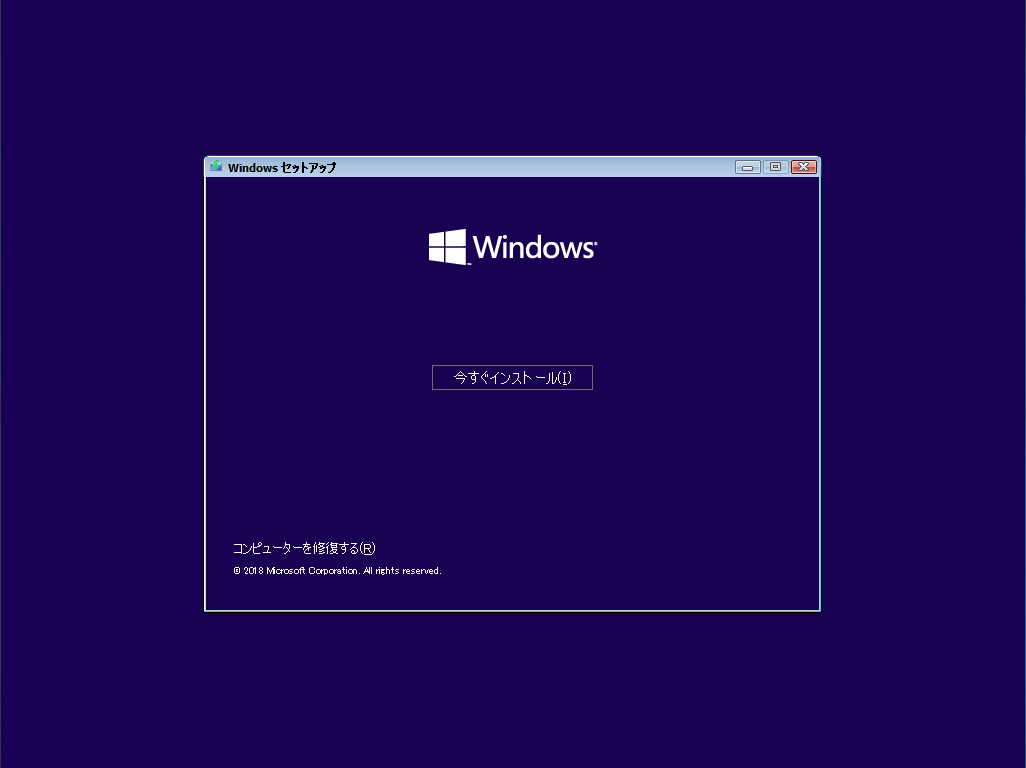
4. [☑同意します(A)]にチェックを入れ、[次へ]をクリック
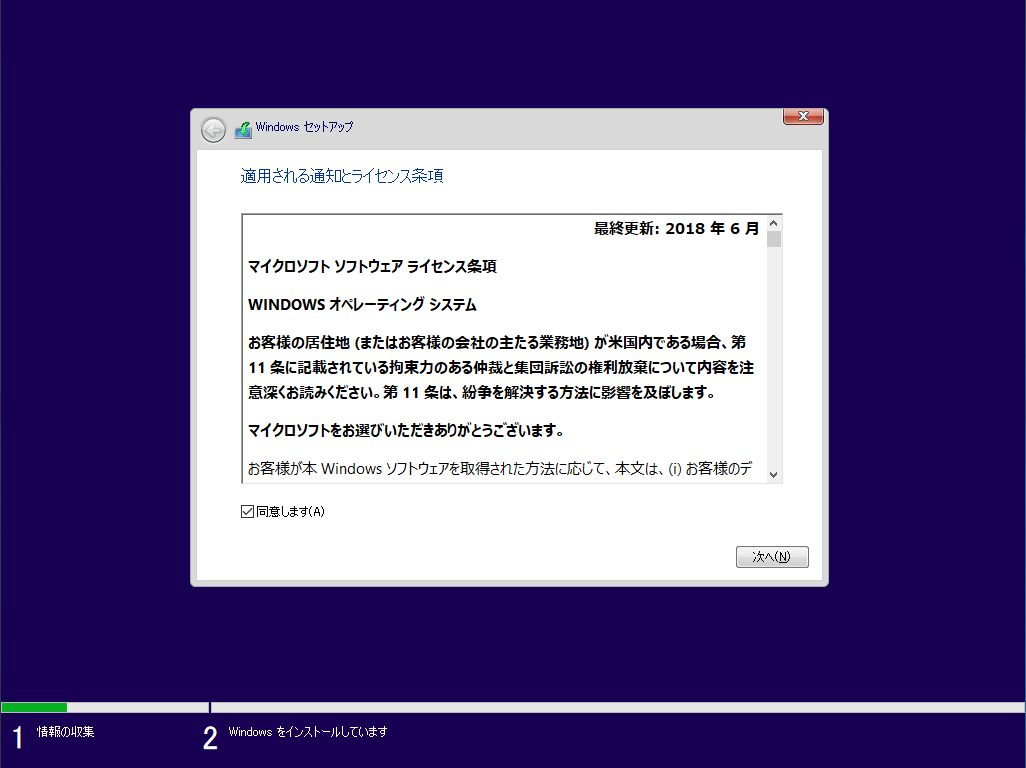
5. [カスタム:Windowsのみをインストールする(詳細設定)(C)]をクリック
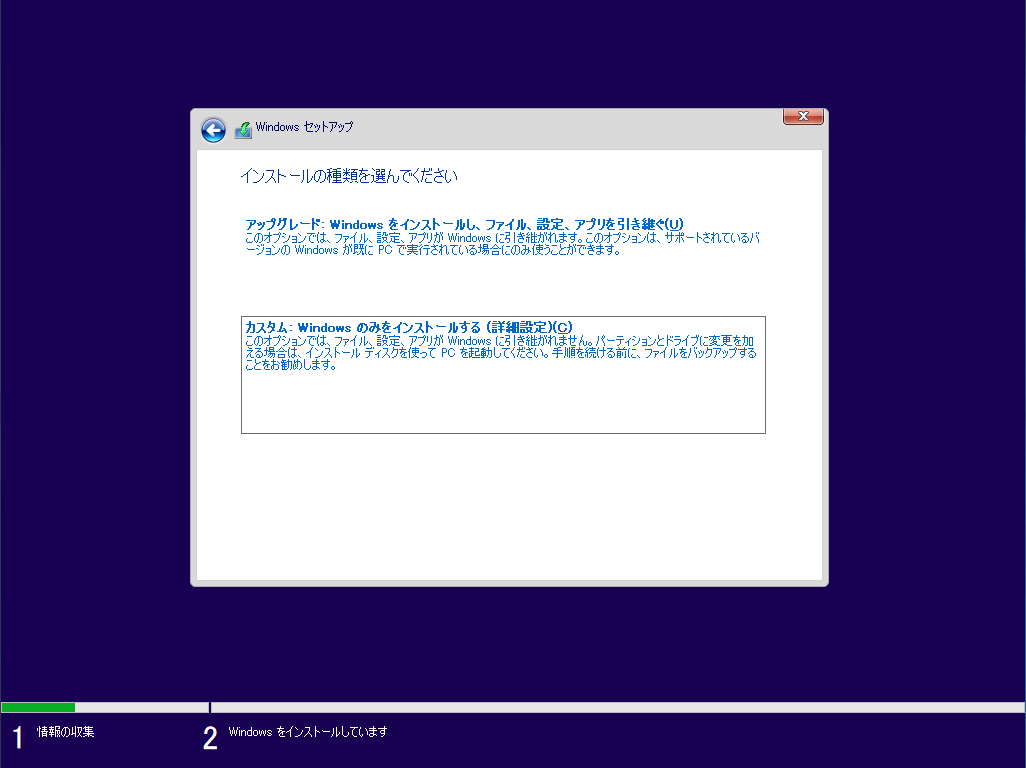
6. [次へ]をクリック。
※Dドライブ等を追加する場合は、適宜設定
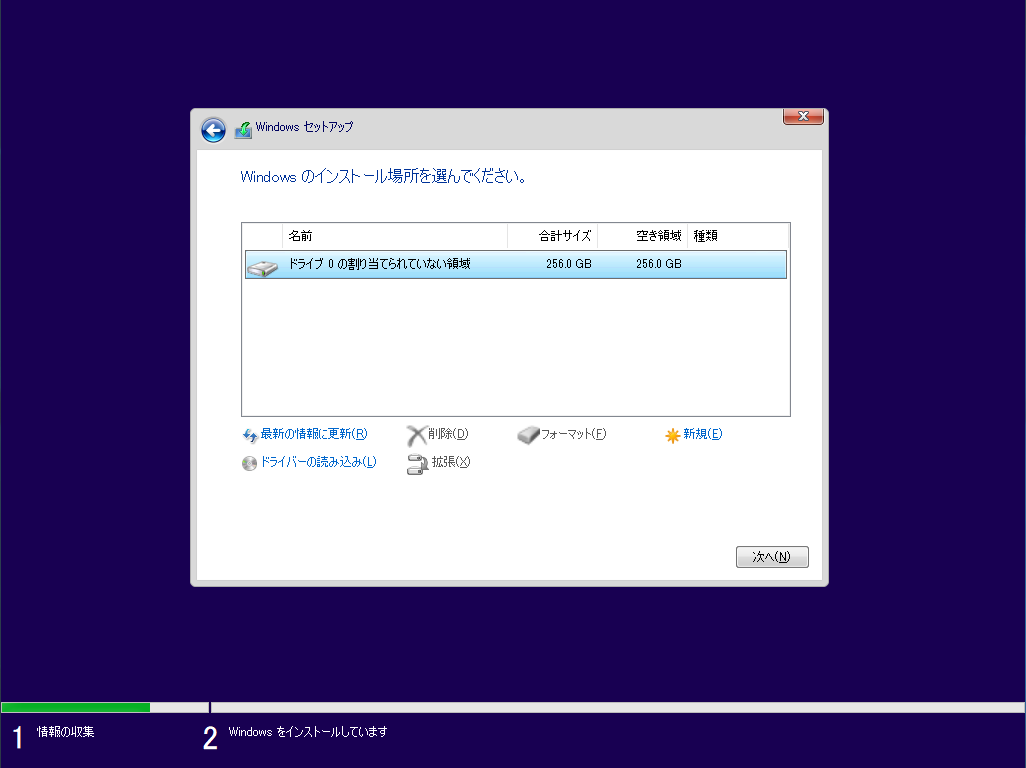
7. インストールが始まるので、しばらく待つ
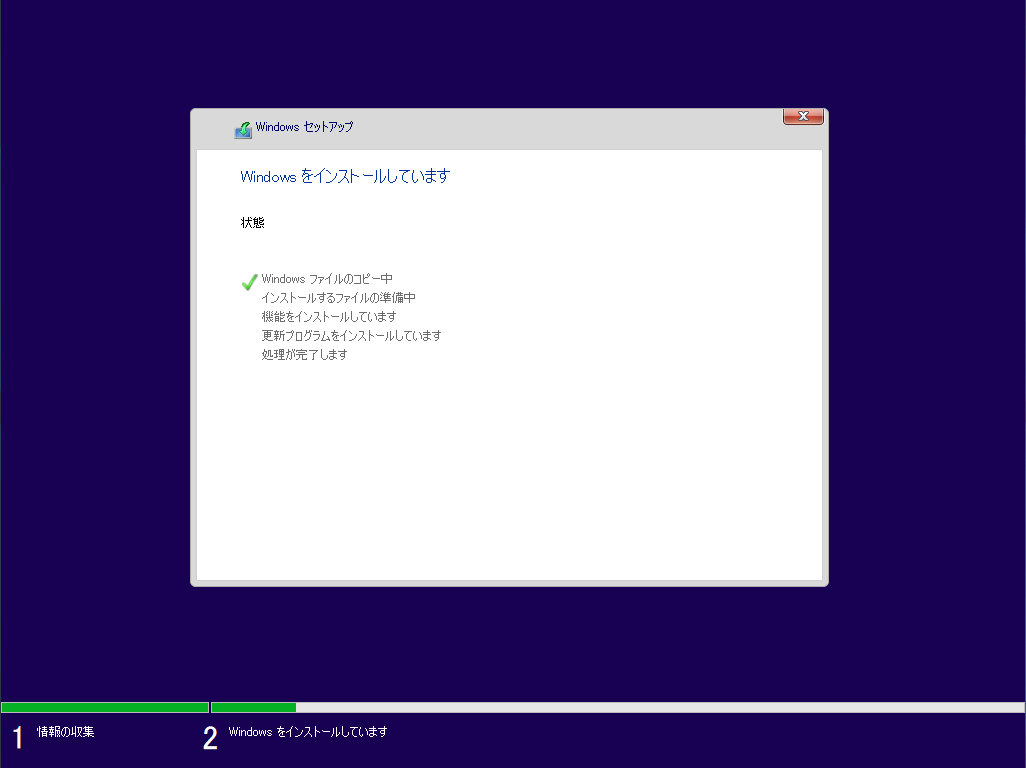
8. インストール後、自動的に再起動が掛かり、初期設定画面に移行する
[日本]を選択し、[はい]をクリック
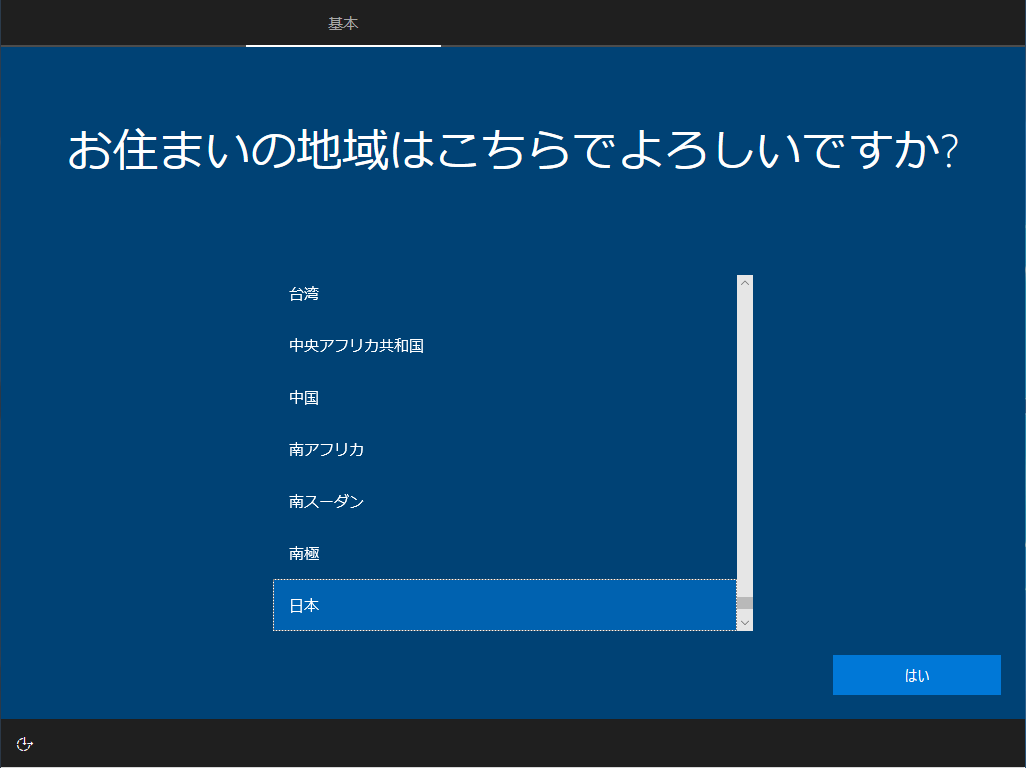
9. [はい]をクリック
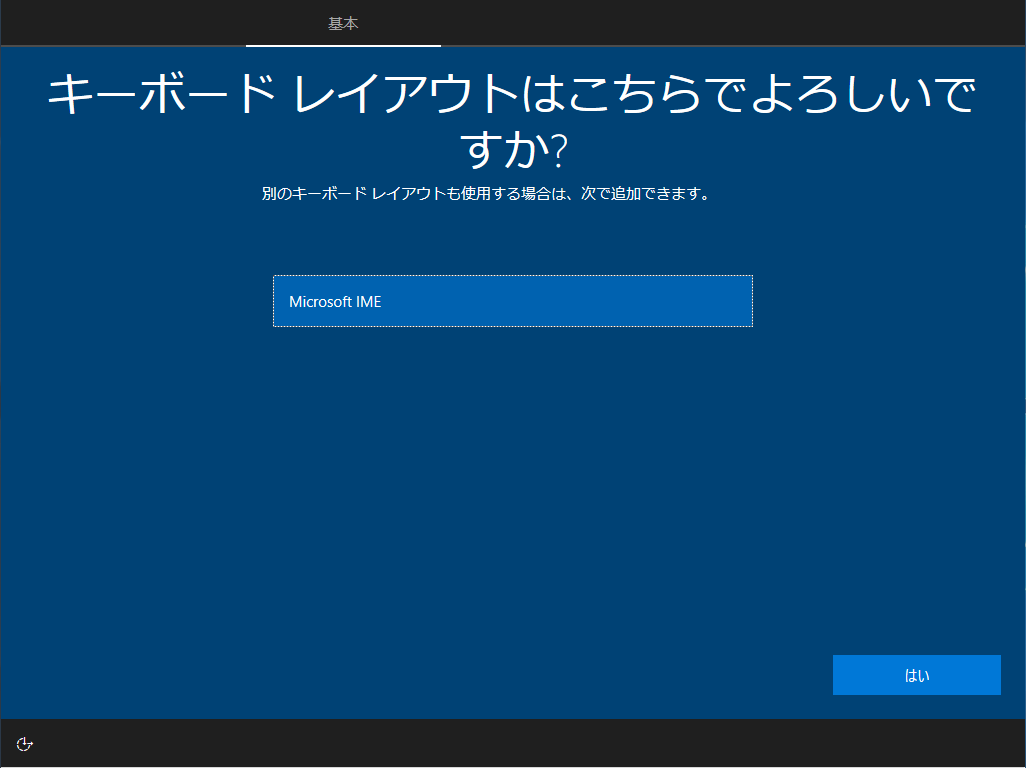
10. [スキップ]をクリック
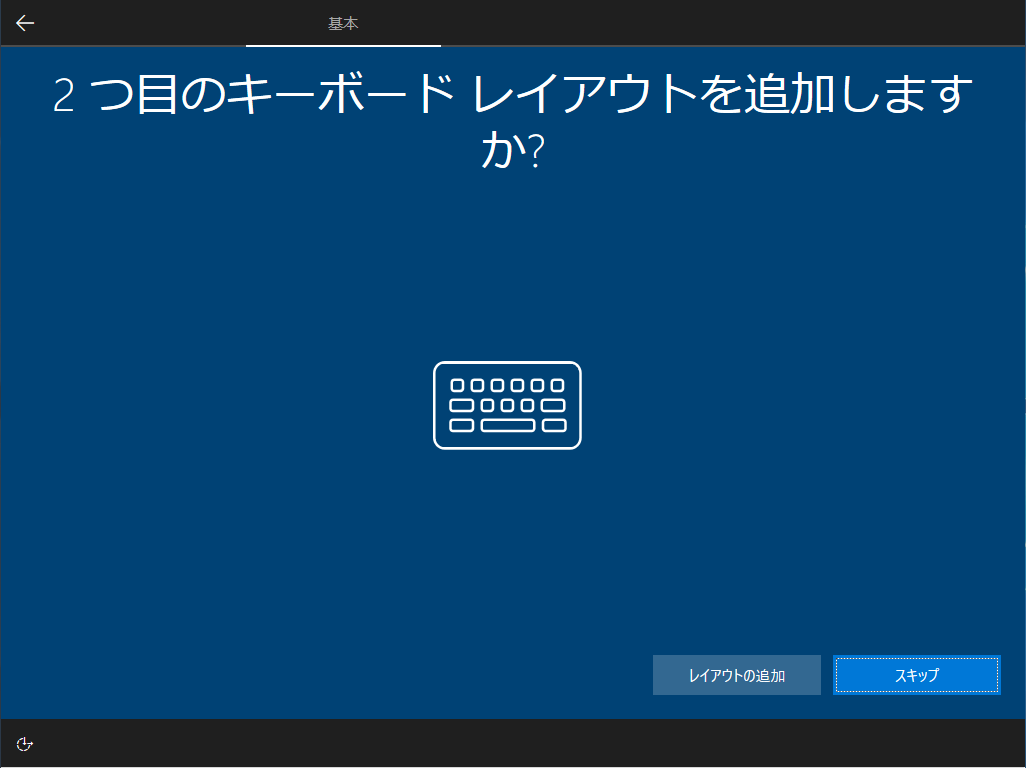
11. しばらく待つ
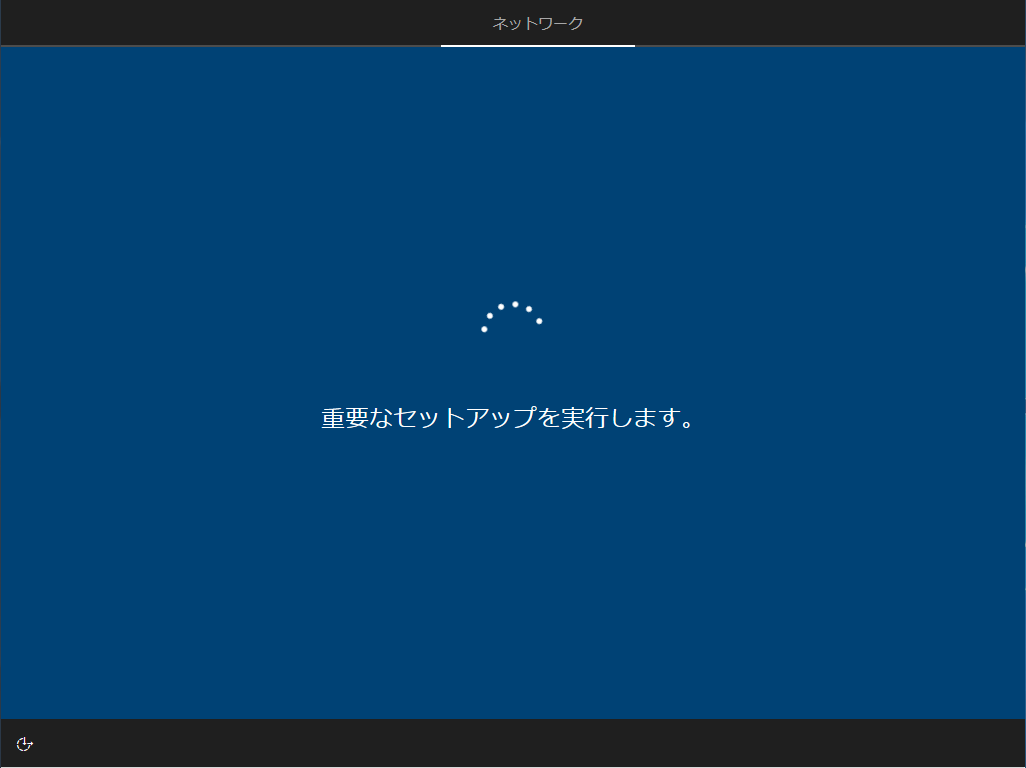
12. ADにドメイン参加する予定なので、[代わりにドメインに参加する]をクリック
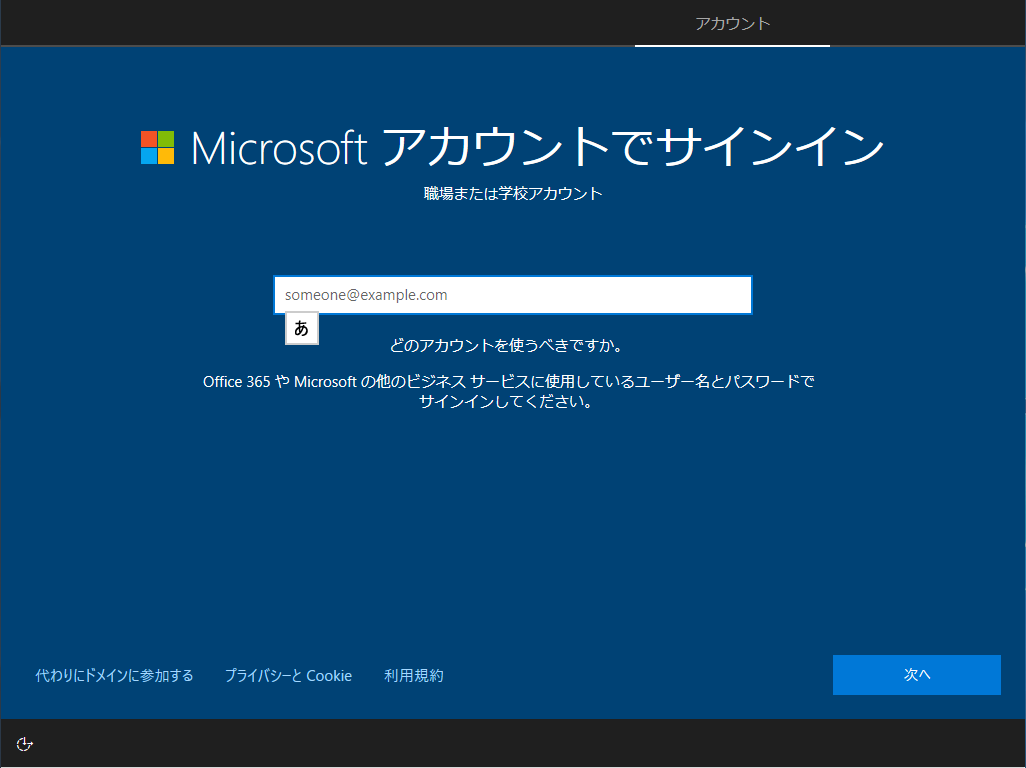
13. アカウント名を入力し、[次へ]をクリック
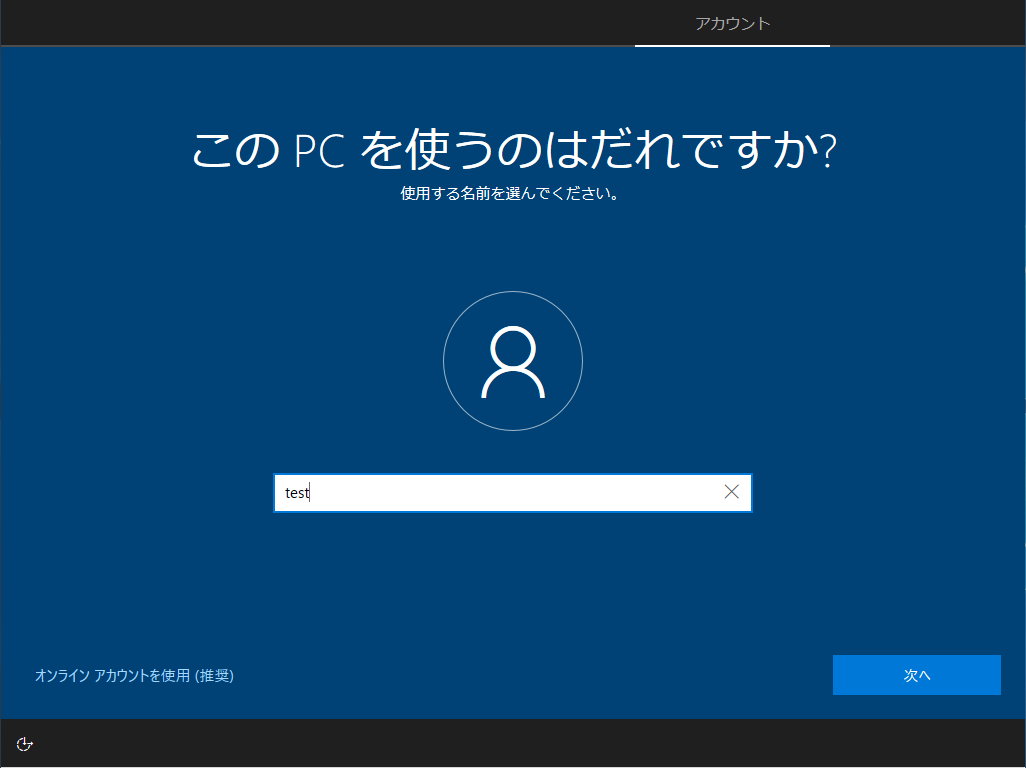
14. パスワードを入力し、[次へ]をクリック
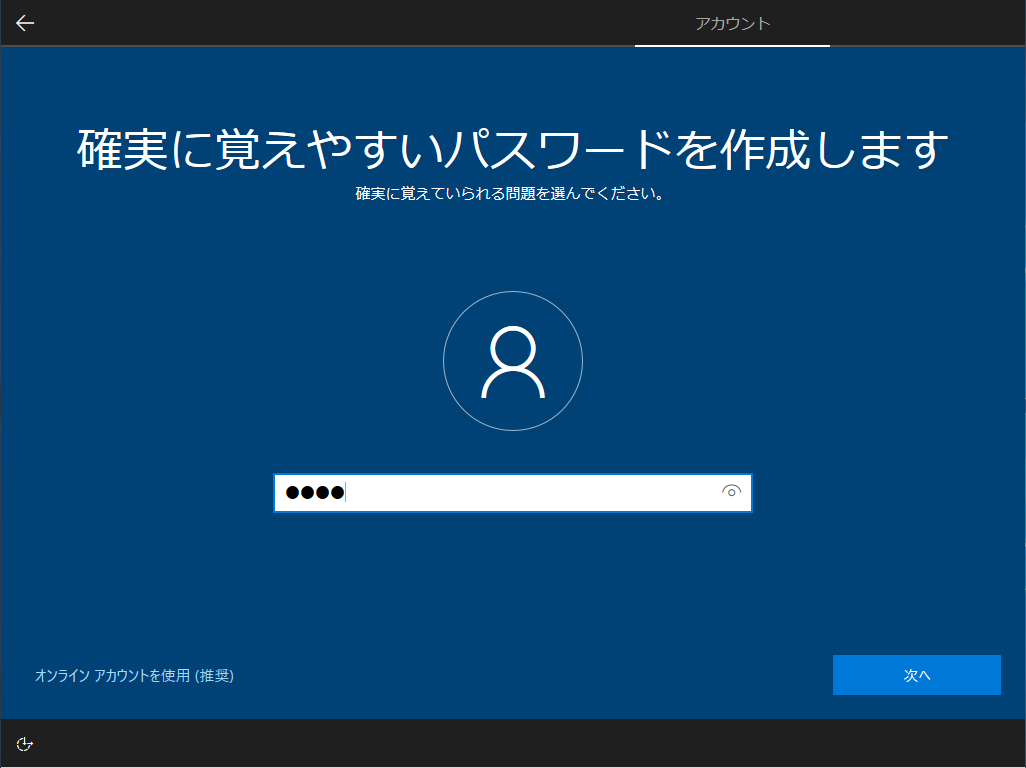
15. 再度、パスワードを入力し、[次へ]をクリック
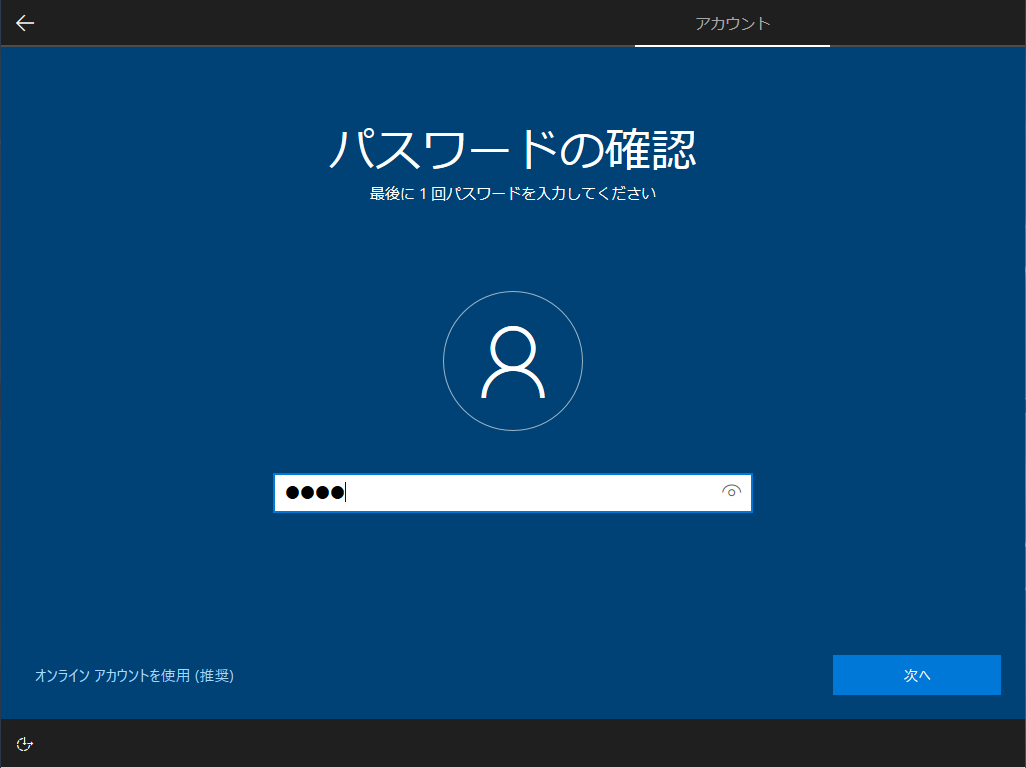
16. セキュリティの質問を設定する必要があるが、後でこのユーザーは削除する予定のため、適当でOK。[次へ]をクリック
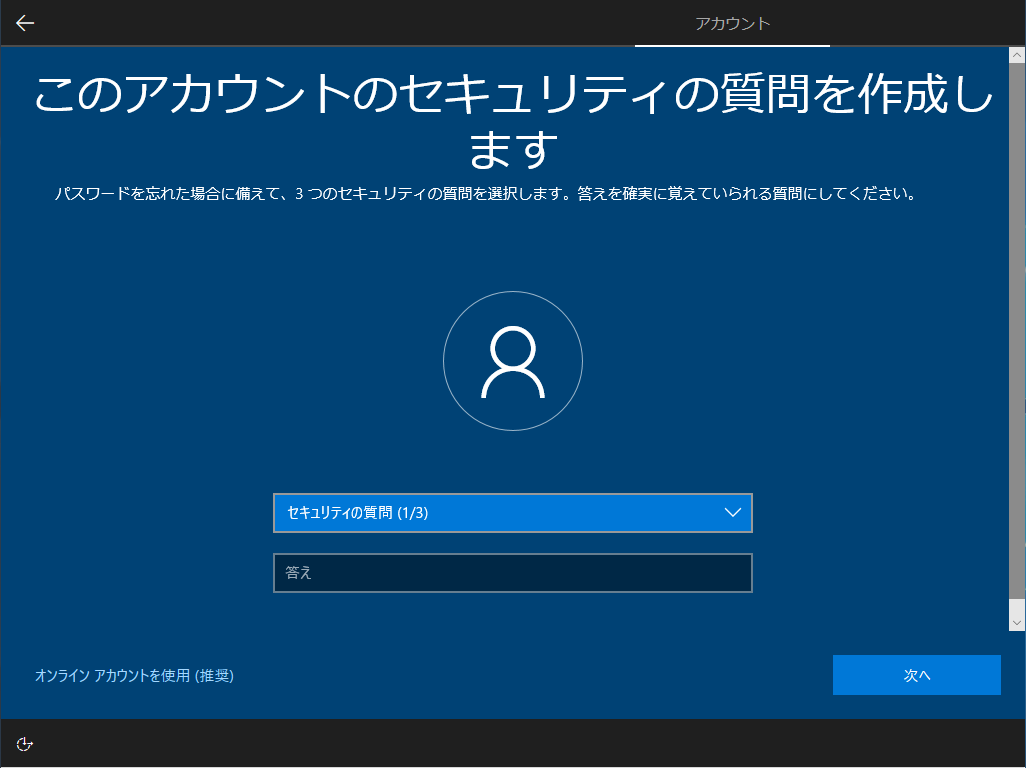
17. 適当に決めて、[次へ]をクリック
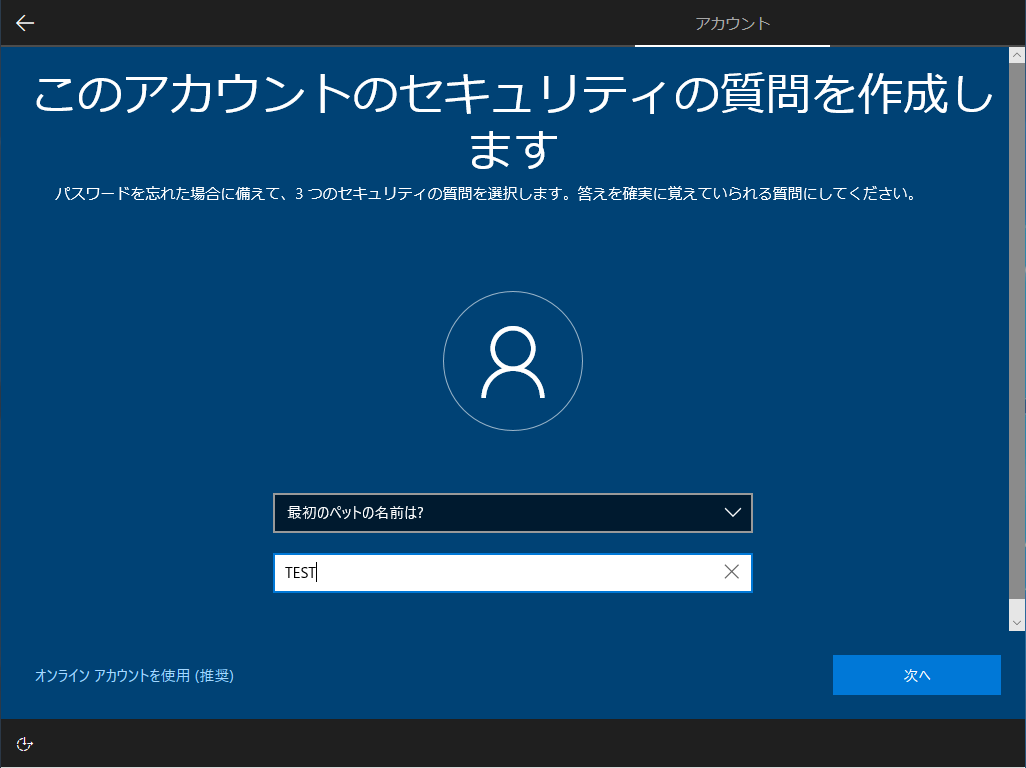
18. 適当に決めて、[次へ]をクリック
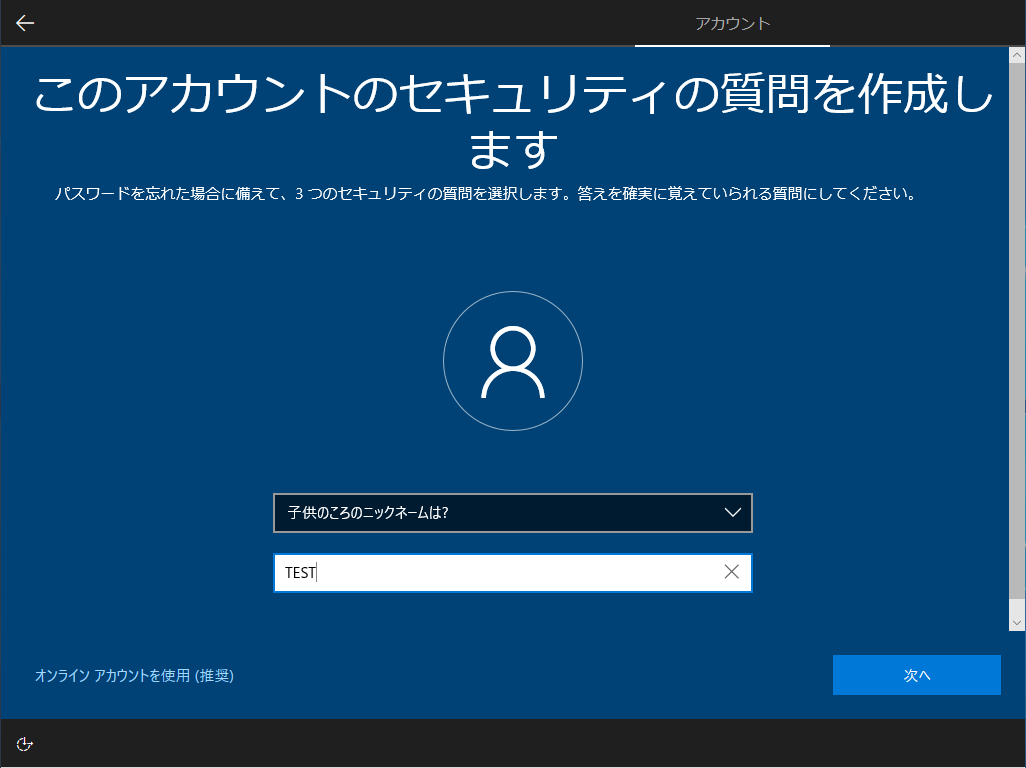
19. 適当に決めて、[次へ]をクリック
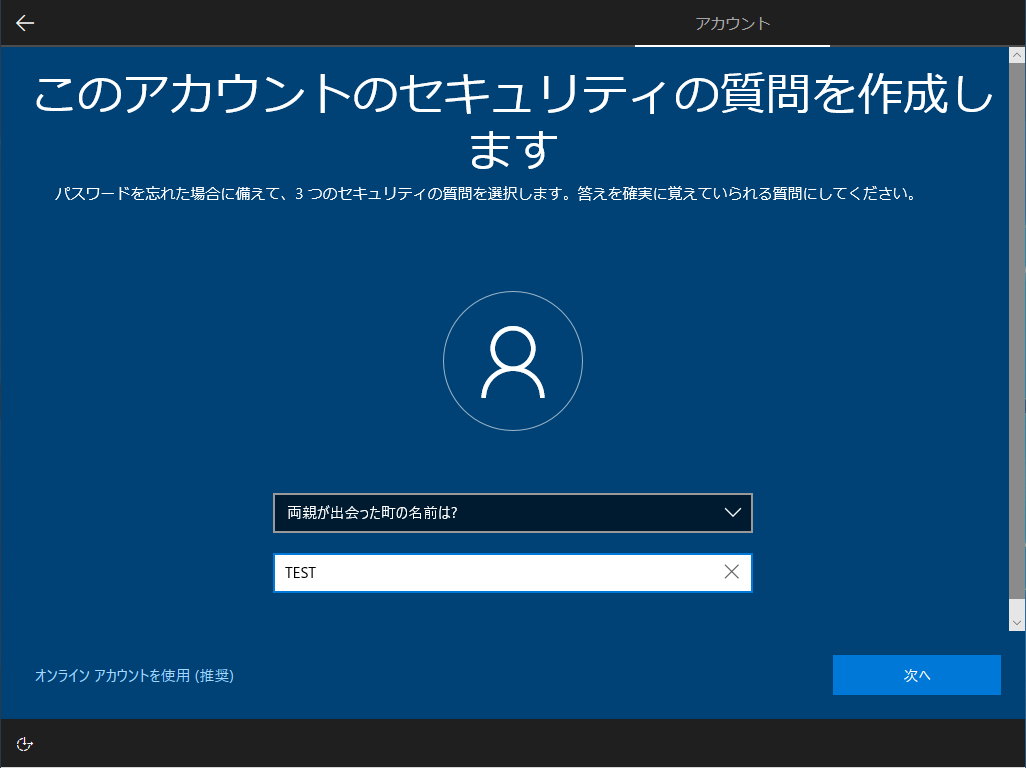
20. 基本的にコルタナは使用しない方針が多いので、[拒否]をクリック
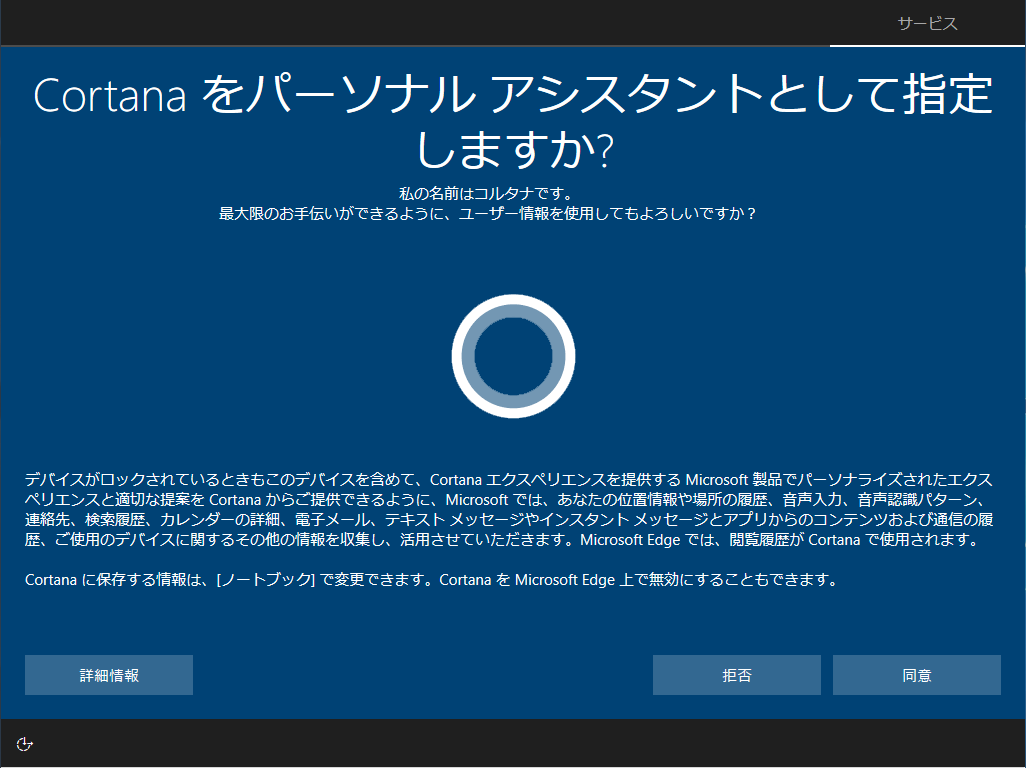
21. [いいえ]をクリック
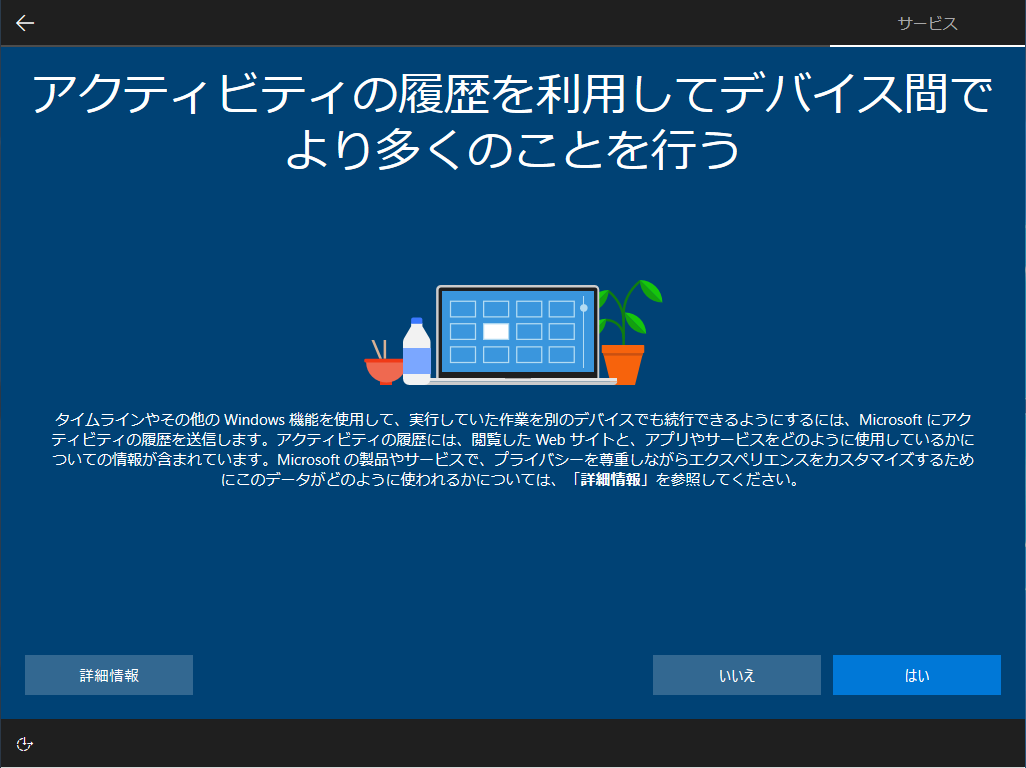
22. 「デバイスのプライバシー設定の選択」については、すべてのチェックを外し、[いいえ]にする
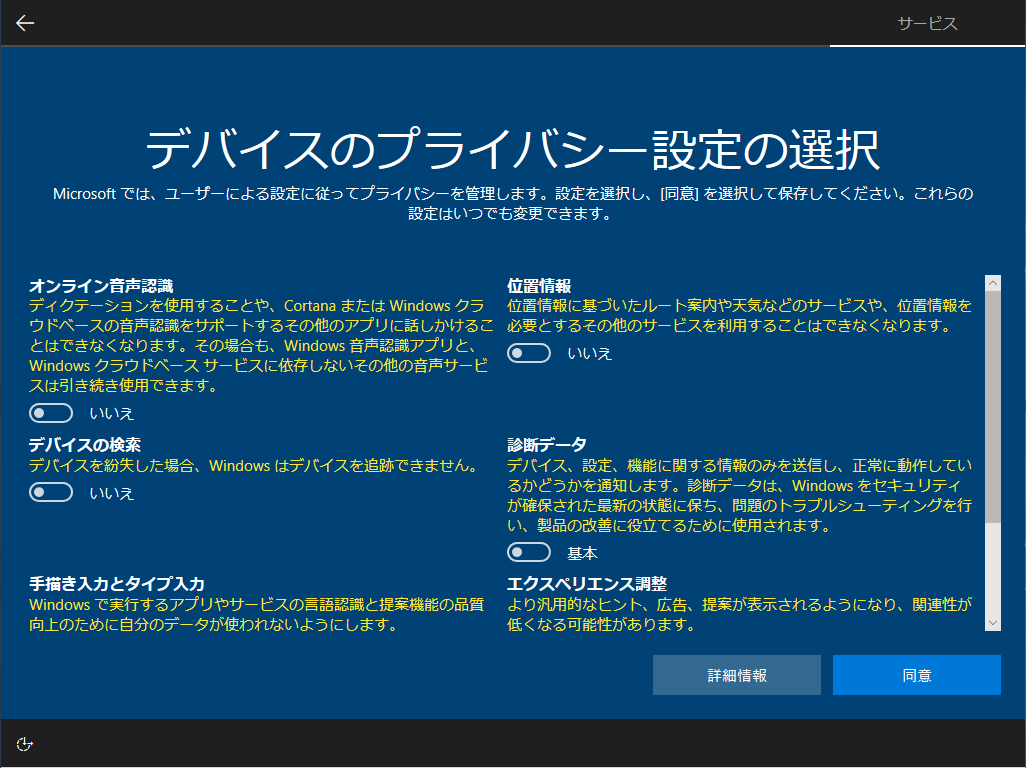
23. [同意]をクリック
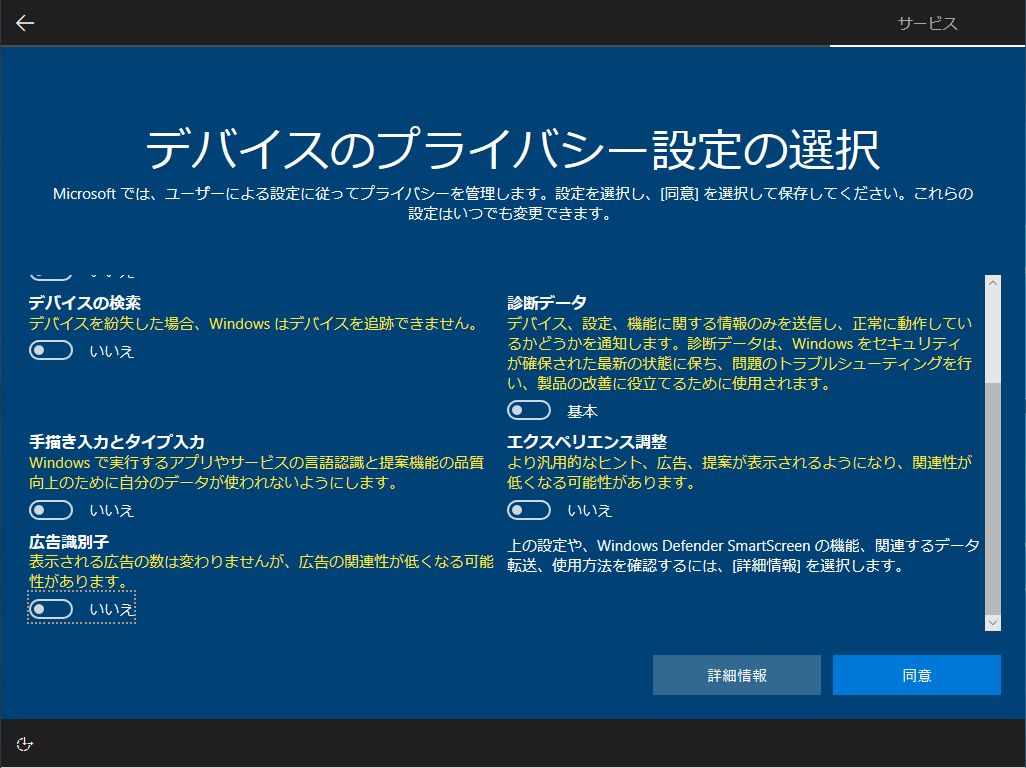
24. 自動的にログインされる
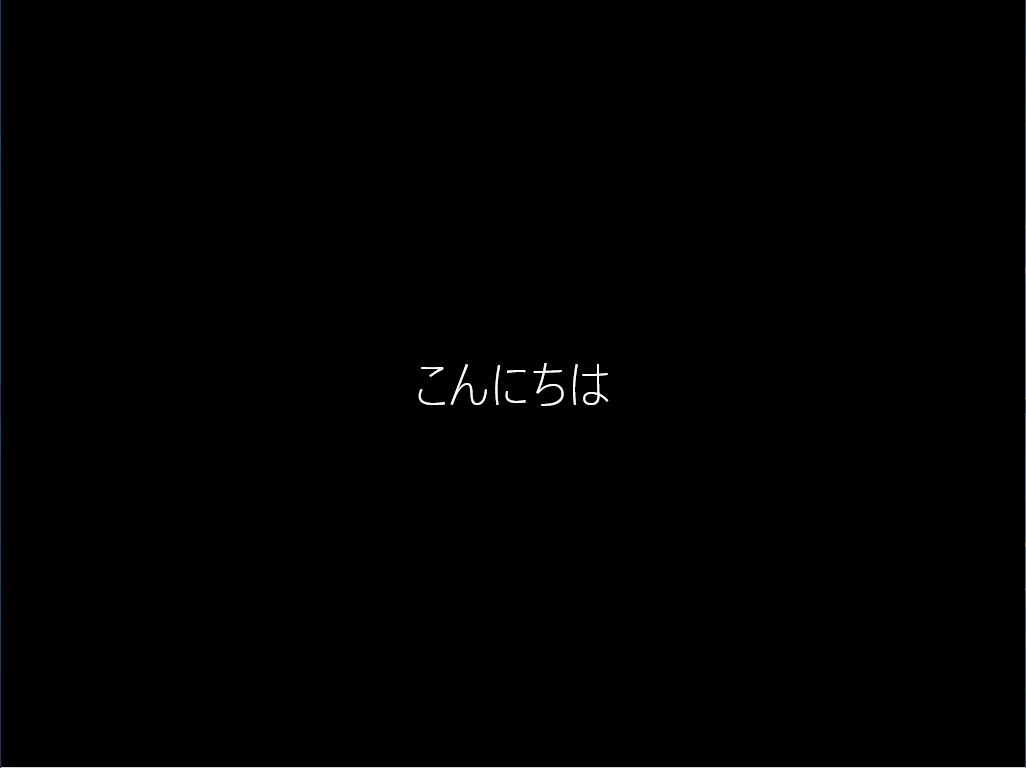
25. インストール完了