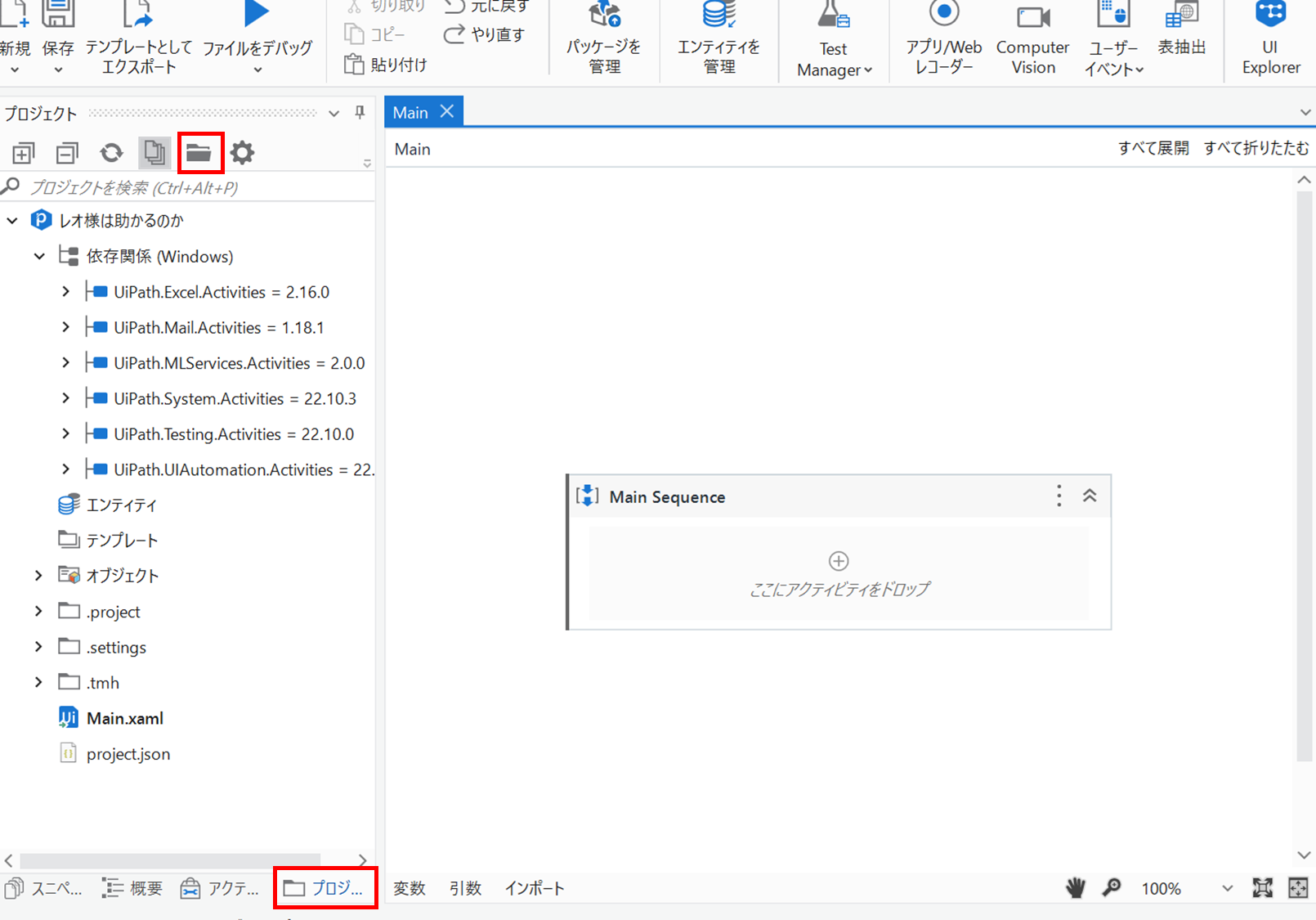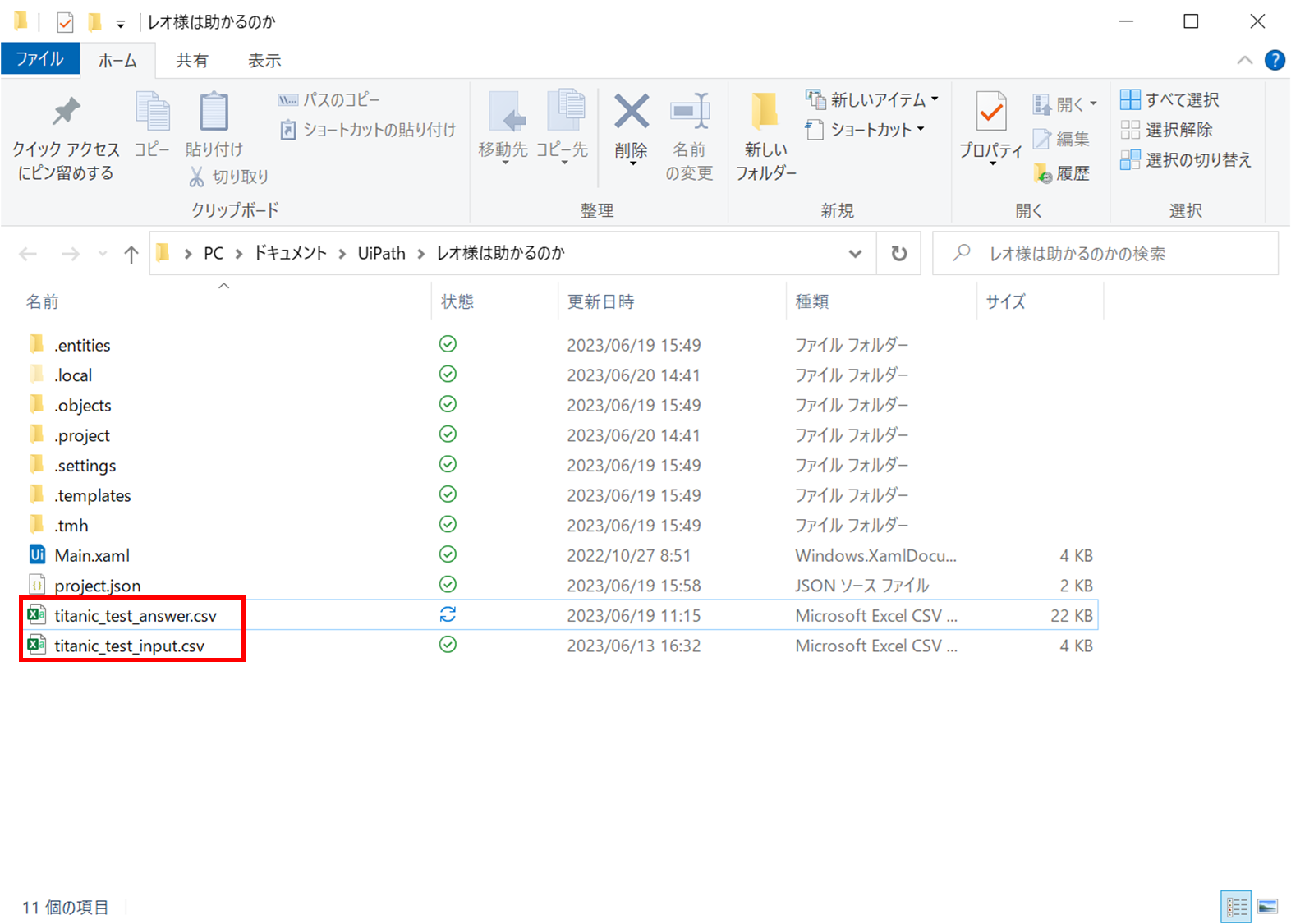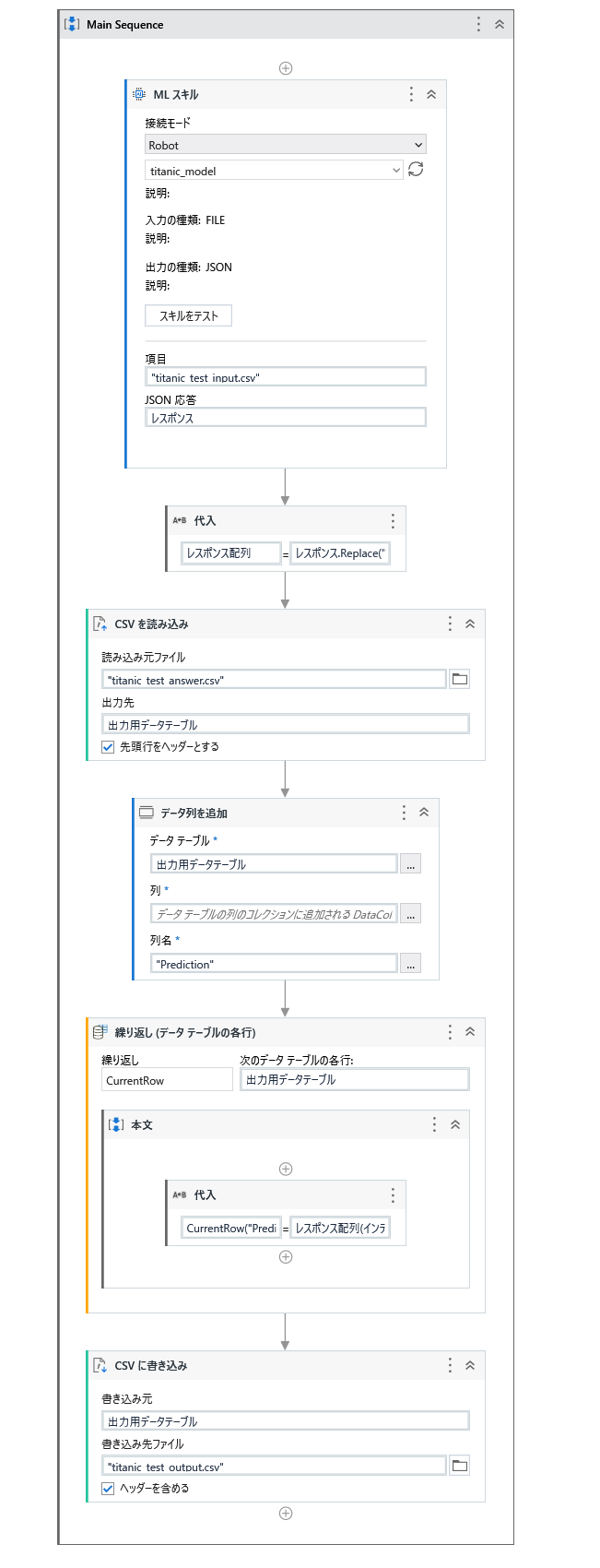本記事はUiPath AI Centerに自作したAIモデルをアップロードする方法の続きです。
上記の記事でAIモデルをアップロードしたテナントに接続したUiPath Studio端末で作業してください。
前回の記事では、UiPath AI Center上にAIモデルをアップロード・デプロイするところまでを実施しました。
今回はUiPath Studioを使ってアップロードしたAIモデルを実際に使ってみます。
プロジェクト作成
UiPath Studioを起動しプロジェクトを作成します。

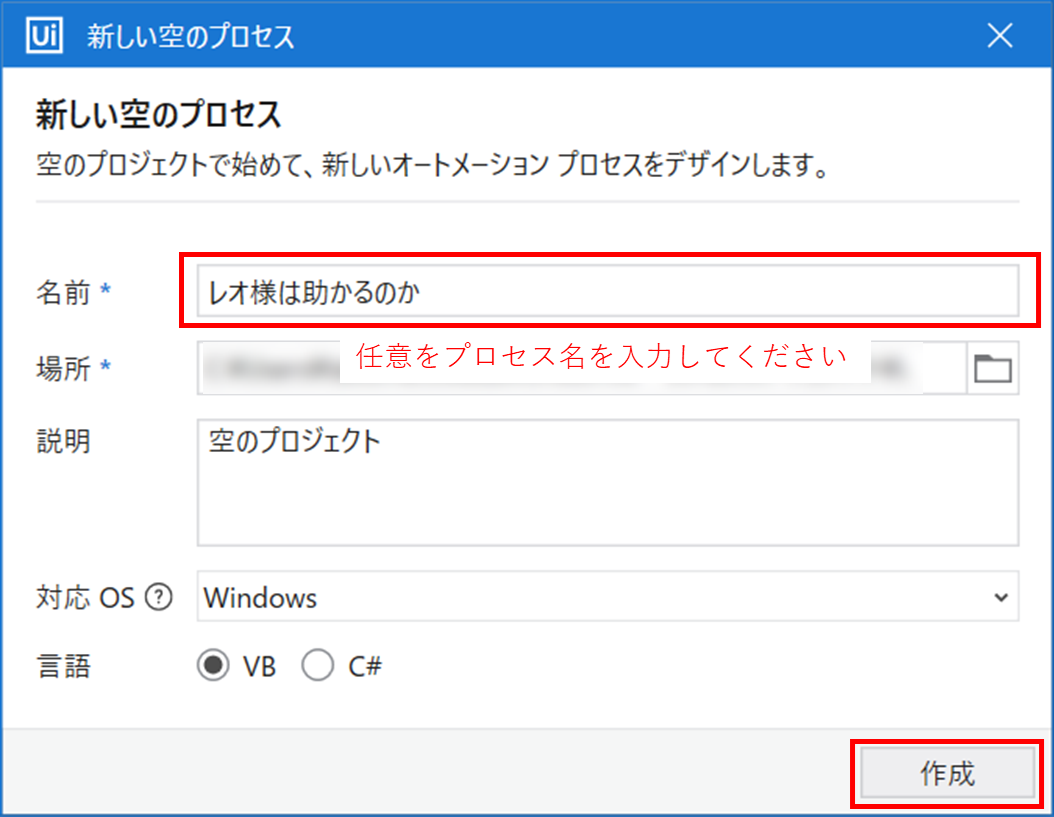
ML Services アクティビティ パッケージのインストール
StudioからAI CenterのAIモデルを呼び出すにはML スキル アクティビティを使います。このアクティビティはML Services アクティビティ パッケージに含まれているので、このアクティビティパッケージをプロジェクトにインストールします。


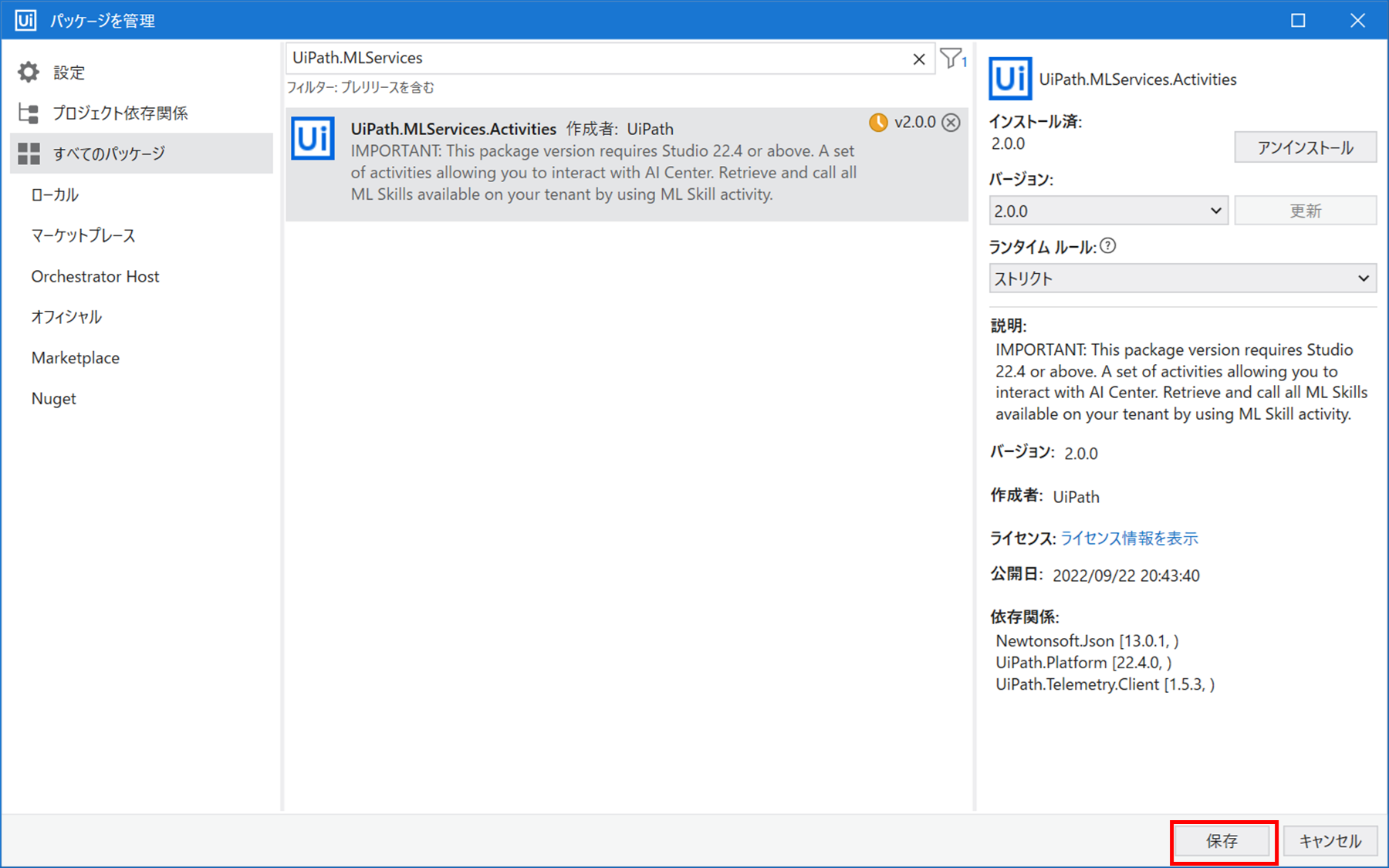
プロジェクトフォルダーに必要なファイルを格納
前回Colaboratoryでダウンロードした以下のファイルをプロジェクトフォルダーに格納します。
- titanic_test_input.csv
- titanic_test_answer.csv
MLスキル の利用
それでは、実際にStudioからAIモデルを呼び出してみましょう。
アクティビティパネルからMLスキルを選択します。
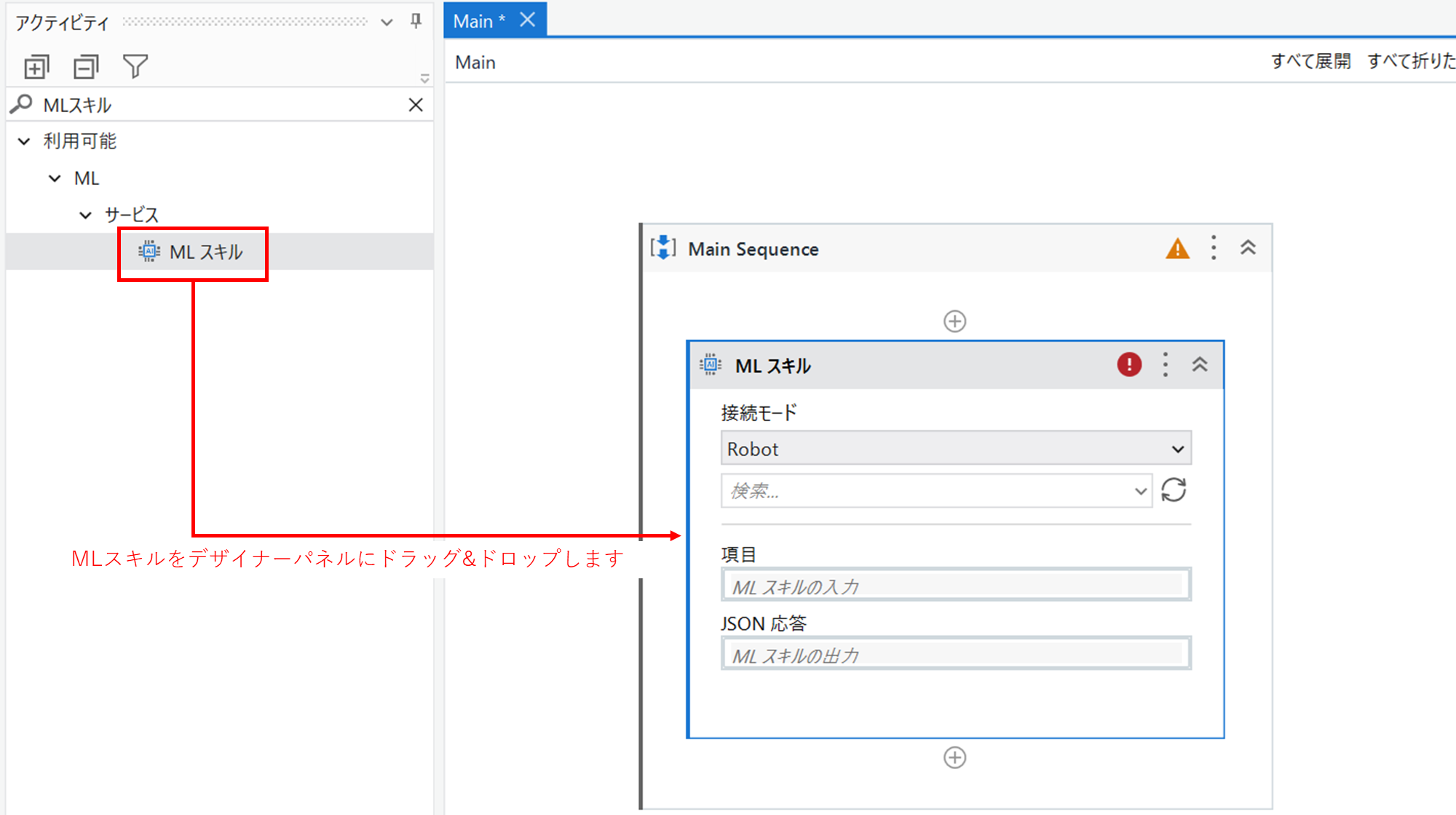
MLスキル の上部にあるドロップダウンリストから、先ほどアップロード・デプロイしたMLスキルを選択します。

MLスキルが正しく呼び出せるか、スキルをテストを実行してみましょう。


戻り値をcsvファイルに書き込み
後続の処理でレスポンスを扱いやすくするため代入でString[]型に変換しておきます。(ここでの変数名はレスポンス配列)

レスポンス.Replace("[", "").Replace("]", "").Split(",")
上記のレスポンス配列を書き込むためのデータテーブル(出力用データテーブル)を CSVを読み込み アクティビティで作成しておきます。(titanic_test_answer.csvを利用)
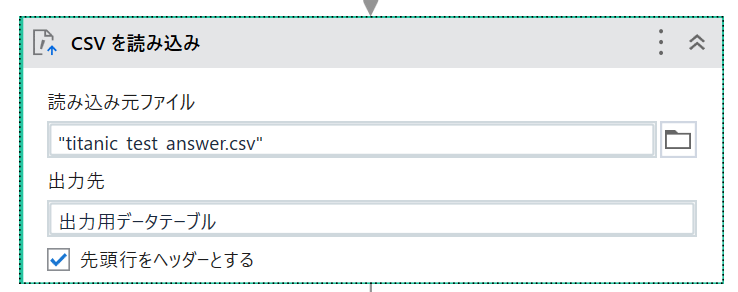
上記で作成した出力用データテーブルにレスポンス配列を書き込むためのPrediction列を追加します。
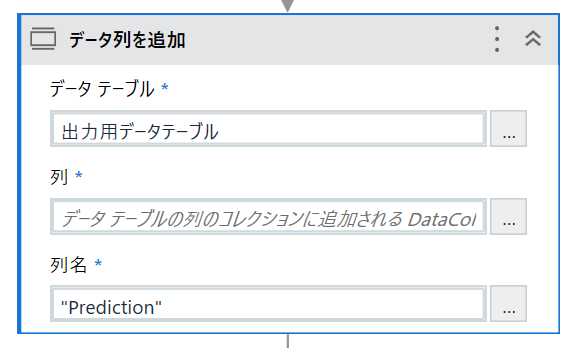
繰り返し(データテーブルの各行)と代入を使い、出力用データテーブルのPrediction列にレスポンス配列を書き込んでいきます。
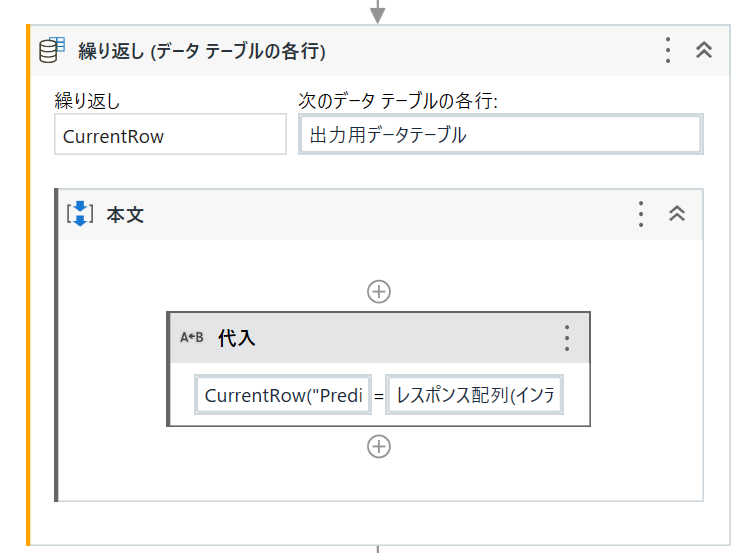
CurrentRow("Prediction") = レスポンス配列(インデックス)
最後に CSVに書き込み で出力用データテーブルをtitanic_test_output.csvに書き込みます。

実行と確認
それではプロジェクトを実行してみましょう。
ちゃんとPrediction列が書き込まれています!よかった!一行目から間違っているのが気になりますが。。

ちゃんと予測できているのか正解率を見てみましょう。
モデルのパフォーマンスを測る場合、本来であればニーズに合わせて適合率(precision)や再現率(recall)などの指標を見る必要がありますが、今回は簡易的に確認するため正解率を利用しています。
ちゃちゃっとExcelで計算しちゃいます。
P列にEXACT関数でSurvivedとPredictionが一致しているかを確認しましょう。(全レコード分コピーしておきます。)

=EXACT(C2,N2)
全レコードに対しどれぐらい正解しているか、COUNTIF関数とCOUNTA関数を使って確認してみましょう。

=COUNTIF(P2:P296,TRUE)/COUNTA(P2:P296)
0.8という結果が出ました!(Kaggleのチュートリアルから持ってきたモデルなのでこんなものでしょう。)
とりあえず、無事にアップロードしたAIモデルが使えているようです。
お疲れ様でした。
おわりに
今回の作業はいかがでしたでしょうか?UiPath AI CenterへのAIモデルのアップロードは意外と簡単ではなかったでしょうか?
この記事を参考に皆様が自社に貯めているAIモデルをRPAにも活用いただけるととてもうれしく思います。
ぜひ自社でもUiPath AI Centerを活用したい、という方がいらっしゃいましたら是非UiPathまでご連絡ください!
Happy AI Life![]()