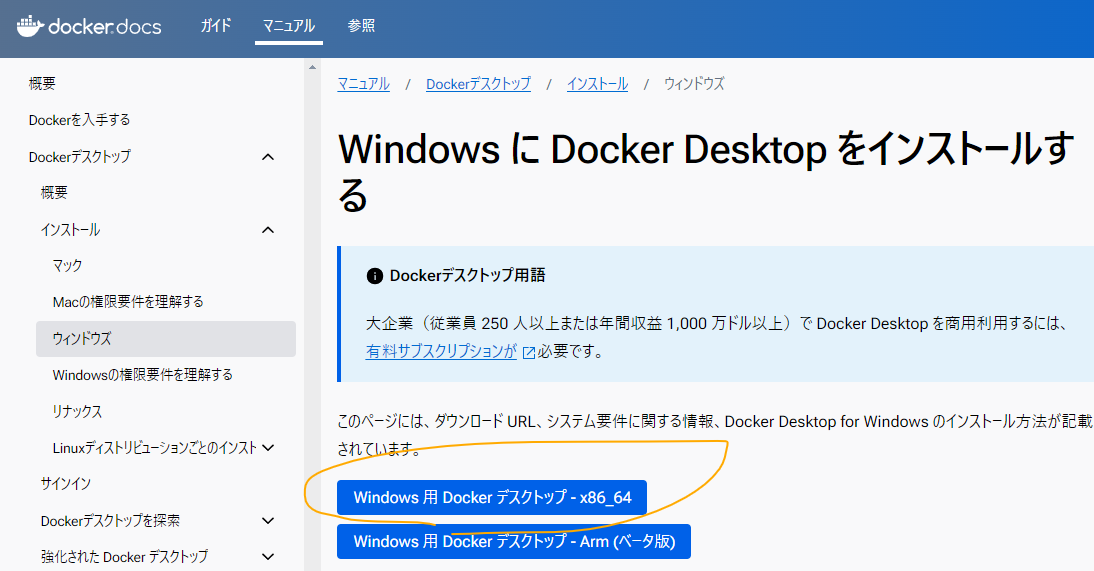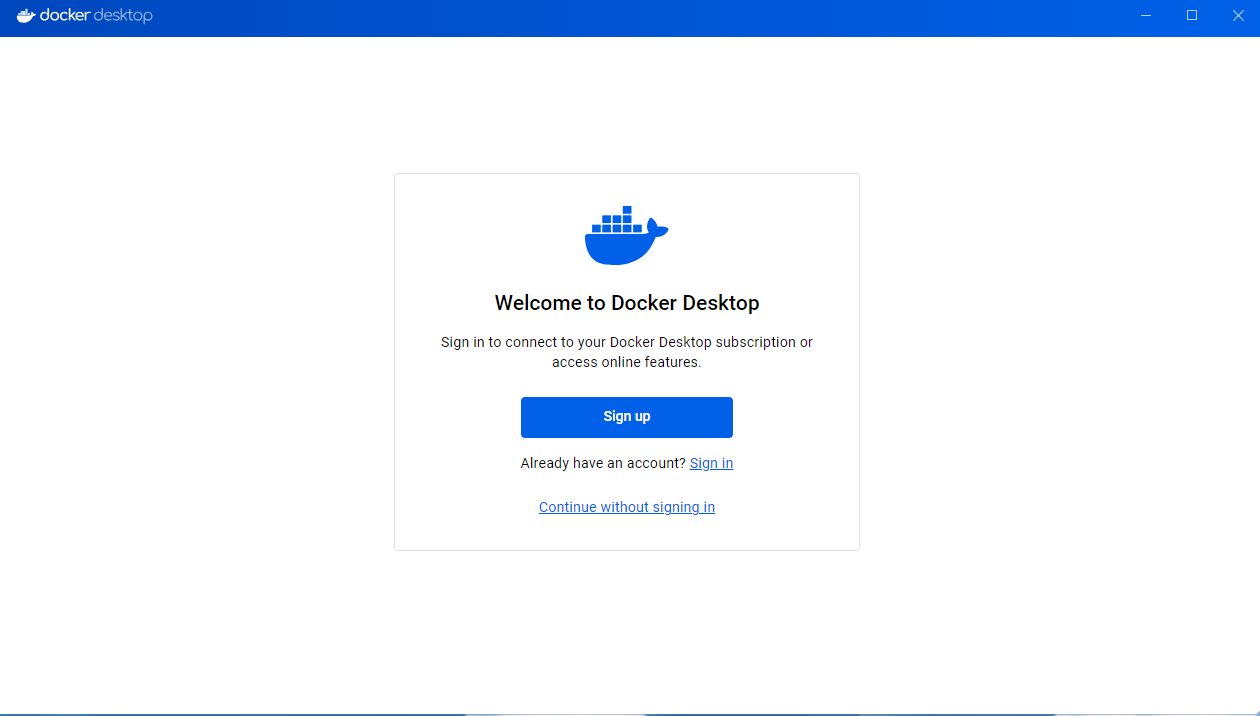Windows11にDocker Desktopをインストールした話
Dockerの学習の一環でWindowsにDocker Desktopをインストールしていみました。
本記事は、備忘録になります。
共有
使用するPCはWindows11です。
事前にWSL2のUbuntu22がインストールされている環境になります。
WSL2の導入方法は下記記事でまとめています。
文系SEがWindowsPCにをWSLをインストールして簡単Linux環境を構築した話
Dockerを使用する環境にはLinuxが必要です。
Macを使用して、Unix環境を持っている場合でもLinux環境を構築しましょう。
インストール
下記リンクにアクセスする
公式DLサイト
共有
システムに変更を加えることを許可しますか?
とポップアップが表示されたらはいで進みます。
終わるとsucceededと表示され再起動します。
再起動後Dockerのポリシーについてポップアップが表示されます。
acceptで進みます。
Setting
ポップアップを進めていくと、Sign Upが表示されます。
アカウントを未所持の場合はアカウントを作りましょう。
私はGoogleアカウントでさっと作りました。
共有
作成自体はブラウザで行います。
アカウントの作成およびサインインができたらブラウザを閉じて問題ないです。
アプリ起動
PCにインストールしたDocker Desktopを起動します。
ショートカットを生成していた場合デスクトップからアイコンをダブルクリックして起動します。
起動後、ログインがしていない場合は、Dockerのアカウントを使ってログインしてください。
ログインすると画面が表示され、アイコンが名が変更されます。
設定を確認したい場合は、画面上部の歯車を選択します。
GeneralのUse the WSL2にチェックが入っていればWSL2をベースに動作する設定になっています。
以上でアプリケーションのインストールは終了です。次回は動作周りの確認を行いたいと考えています。
お疲れ様でした。