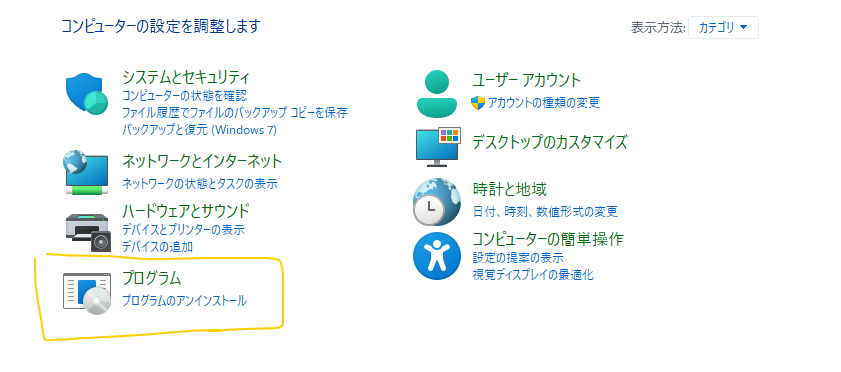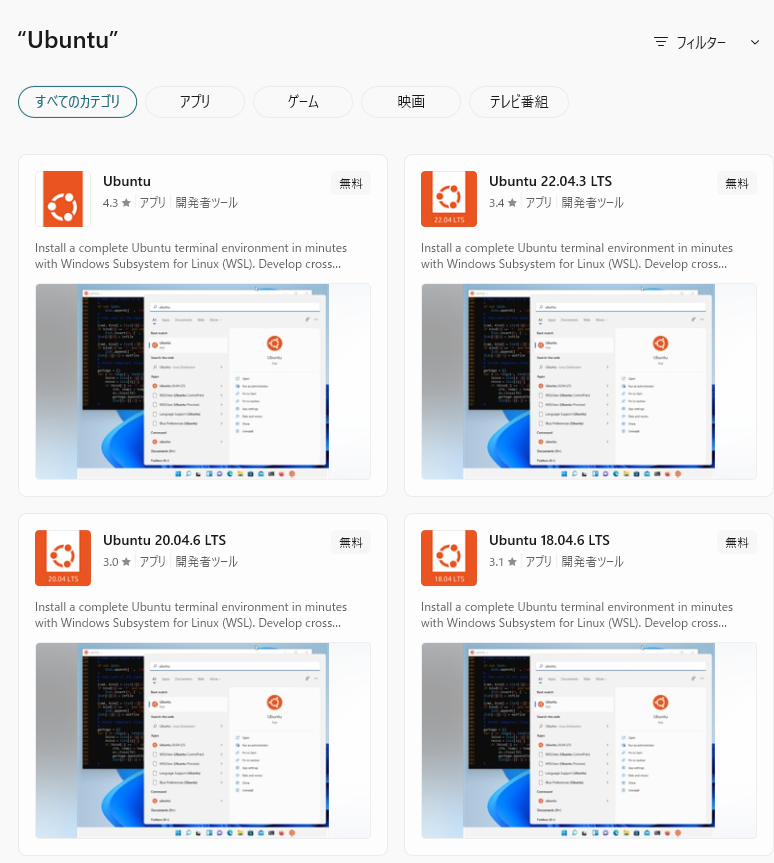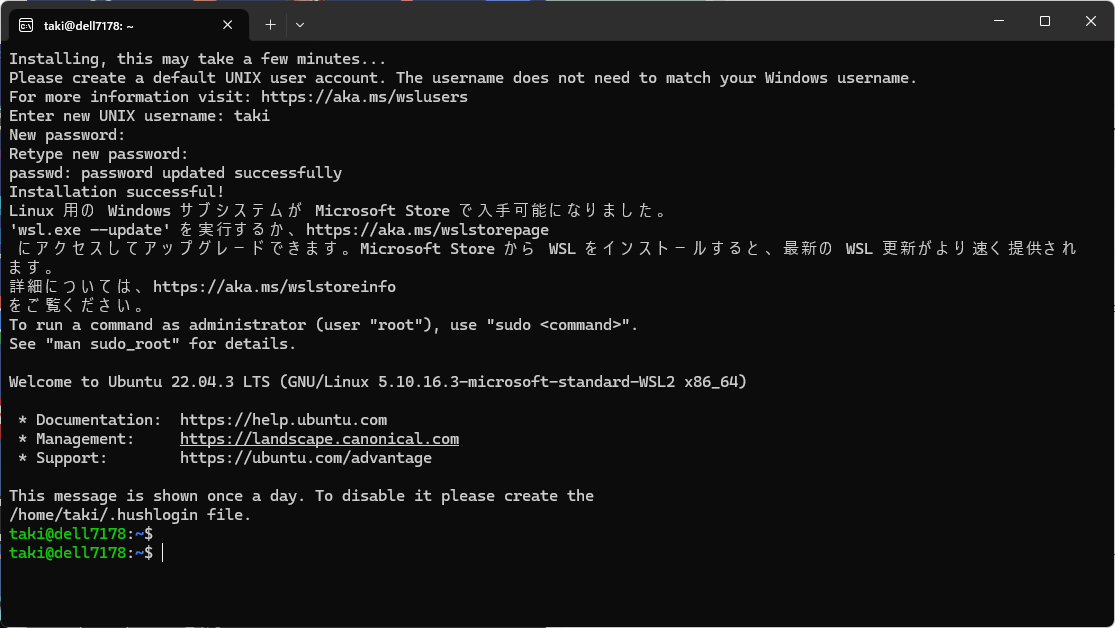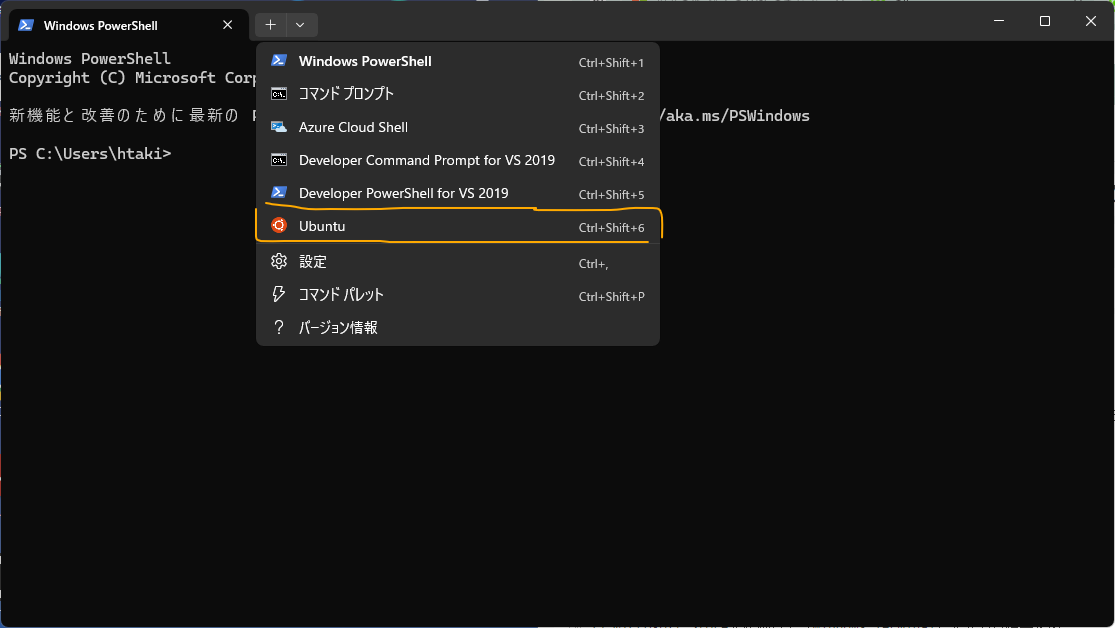前置き
Linuxの勉強をするために、実行環境を構築しようと思ってる方は多いと思います。
VMwareやVirtulBOXをインストールして環境構築する方もいると思いますが、今回はWSLをインストールしてささっと環境を準備したため、手順を残したいと思います。
私のPCはWindowsOS 11です。
手順はWin10,11どちらでも問題ない手順になります。
共有
WindowsOS 11ユーザ向けに共有です。
Win11は下記作業を一気にスキップする手順もあります。
記事後半の参考2を参照してください。
WSLとは
「WSL(Windows Subsystem for Linux)」とは、Windows上で動作するLinuxの実行環境です。
WSL1のベータ版が2016年8月に、正式版が2017年10月に公開されたあと、2019年2月にはWSL2が公開されています。
こちらはMicrosoft社によって提供されています。
WindowsOS上でLinuxを動作させるにあたり、いちいちOS再起動が不要です。
つまり、普段通りにWindowsを使用しながら、アプリ起動するような感じで簡単に実行環境をスタートできます。
導入手順1 インストール準備
Windows機能の変更を実施します。
-
OSを再起動する
導入手順2 WSL2Linuxカーネルをインストール
- ブラウザで下記サイトにアクセスし 「x64マシン用WSL2 Linuxカーネル更新プログラムパッケージ」 をクリックして、インストーラをダウンロードする
パッケージDL先サイト:Microsoft公式ページ
「アプリがデバイスに変更を加えることを許可しますか?」 とダイアログアが出るため 「許可する」 を押してください。
押下するとすぐに処理が終わりるため 「Finish」 を押して画面を閉じます
導入手順3 WSLを既定のバージョンで利用できるようにする
-
「Windows」+「R」キーを押す
-
コマンドプロンプト(黒い画面)が表示されたら、以下コマンドを入力し「Enter」キーをクリックする
wsl --set-default-version 2
結果
「この操作を正しく終了しました」と表示されればOKです
導入手順4 ディストリビューションをインストール
今回はMicrosft Storeから Ubuntuをインストールします
「Ubuntu(バージョン無)」をインストールするとバージョン22.04.3がインストールされます
-
Windowsの「スタートボタン」→「Microsoft Store」と進む
-
検索欄に「ubuntu」と入力して検索を実行する
-
検索結果の中から「ubuntu」を選択して、次の画面で「入手」をクリックする
※Ubuntuのバージョンは好きなバージョンを選択してください -
インストールが終わったら開くを押下する
Ubuntu初期設定
-
開くボタンを押下後、ターミナルが表示されるため以下表の内容3点を設定する
-
入力後設定したユーザでログインされる
| 項番 | 設定 | 説明 |
|---|---|---|
| 1 | 「Enter new UNIX username」 | 新しく作成するユーザー名を入力します |
| 2 | 「New password」 | パスワードを入力します |
| 3 | 「Retype new password」 | 同じパスワードをもう一度入力します |
~インストール手順終了~
参考1 ディレクトリ操作
VurtulBOXなどで作成した仮想環境とファイル共有をしたい場合、ホストOS環境(Win環境)と仮想(Linux環境)のフォルダおよびディレクトリをマウント設定するか、WinSCPなどのOSSソフトを使ってGUIからファイル移動するなどになってきますが、WSLで環境を構築するとWindowsのエクスプローラに構築したLinux環境のPathが自動的に生成されます!
タックス君(Linux公式ペンギン🐧)のアイコンが目印です。
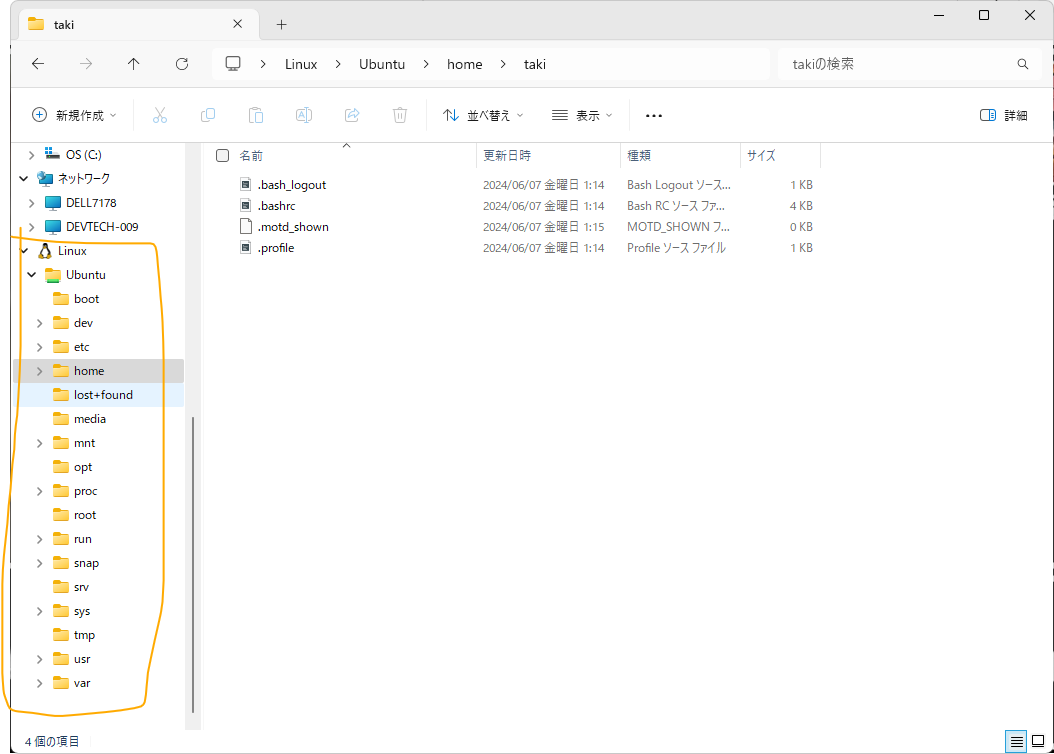
参考2 Windows11で速攻構築
Windows11の場合、コマンドプロンプトからコマンドを1つ実行するだけで上記手順を一括完了できます!
wsl --install
以下実行内容
・「Linux用Windowsサブシステム(WSL)」と「仮想マシン プラットフォーム」を有効化する
・WSL2用Linuxカーネルをダウンロード・インストールする
・WSL2を既定のバージョンとする
・Ubuntuディストリビューションをダウンロード・インストールする
上記コマンドを実行すると、「このアプリがデバイスに変更を加えることを許可しますか?」とダイアログが表示されます。(2回表示されます)
2回とも「はい」を押下してください。
コマンドプロンプト上でインストールが始まります。
参考3 Windows Terminalで起動する
通常起動時にはコマンドプロンプトやPowerShellから起動する必要になりますが、Windows Terminalを使うと、WSL2を1つのタブから切り替えて実行可能です。
Windows11は最初からWindows Terminalがインストールされています。Windows10のように、改めてインストールする必要もありません。
以上で作業は終了です。お疲れ様でした。
皆様の学習の参考になれば幸いです。