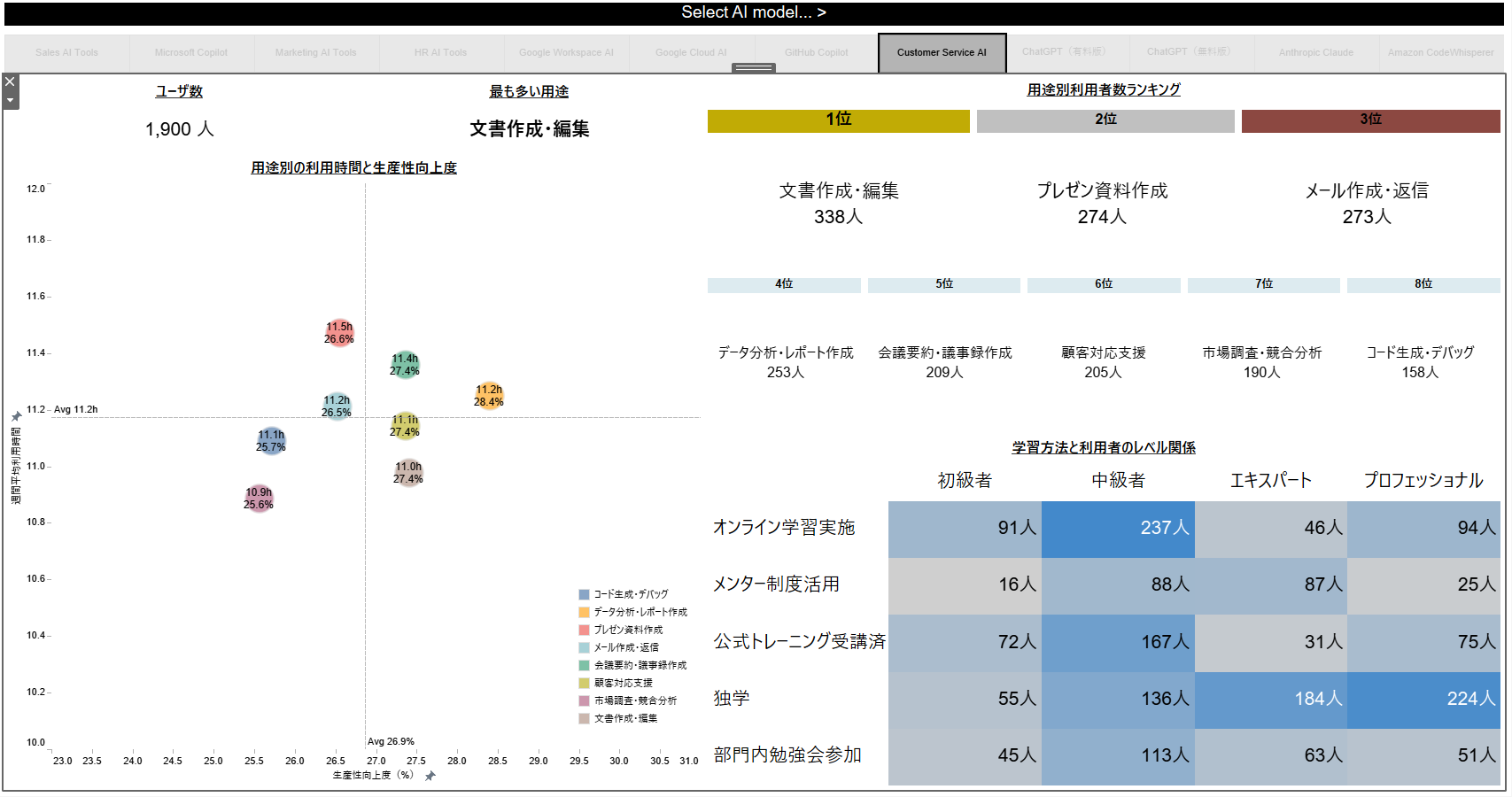はじめに
今回は、企業における生成AI活用の実態を分析できるダッシュボードを作ってみました。
Microsoft Work Trend Indexの調査データを参考にサンプルデータを作成し、ChatGPTなどの生成AIツールの企業内での活用状況を可視化してみました。
作成したダッシュボードの概要
このダッシュボードでは、以下の3つの観点から生成AI活用状況を確認できます
- 各AIのユーザー数と最も多い用途
- 用途別の利用時間と生産性向上度の関係性
- 用途別利用者数ランキング
また、学習方法と利用者のレベル関係も確認できるようにしてあります。
作成したダッシュボードはこちら
https://public.tableau.com/app/profile/ryotaro.nunokawa/viz/AI_17361543945450/AI#1
データについて
今回使用したデータは、Microsoft Work Trend Indexの従業員調査データを参考に、サンプルデータを作成しました
主な項目
- 利用用途(文書作成・編集、プレゼン資料作成など)
- 各用途の利用時間
- 生産性向上度
- 利用者数
- 学習方法別の利用者数
- スキルレベル別の利用者数
💡作成時のTips
① 散布図での見やすさの工夫
散布図で用途別の利用時間と生産性向上度の関係を表現する際、平均値を基準線として追加し、4象限に分けて表示しました。これにより、各用途の相対的な位置づけが分かりやすくしています。

② ボタン型フィルタボタン
フィルタ操作用のワークシート作成とフィルタアクションを組み合わせることでユーザが行うフィルタ操作をより直感的にしています。
詳しい実装方法の解説は先人の記事を拝借させていただきます。
【Tableau】ボタン型フィルターによるデータ切り替えのやり方:https://qiita.com/taka___/items/c55da30887d5e0838b9e
Point: デフォルトではデータが表示されずダッシュボード上部のボタンをクリックすることで各データが表示されるようにしている
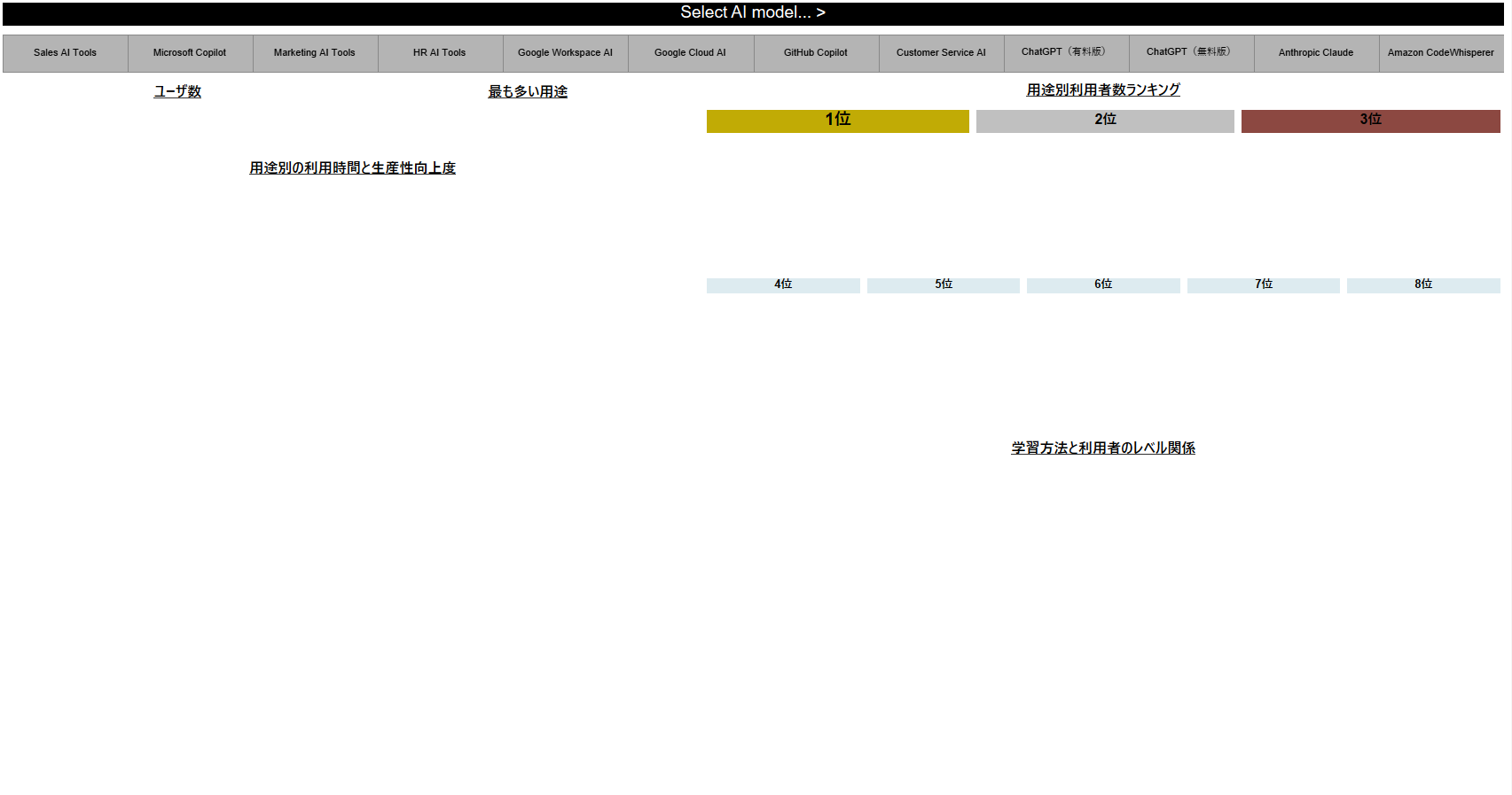
そのほかには年月データのフィルタに本Tipsを適用して
年のボタン群 [2022] [2023] [2024]
月のボタン群 [1月] [2月] [3月] [4月] ...
のように配置するのおすすめです。
③ 「空白」オブジェクトを使って無駄な操作を防ぐ
本ダッシュボードは基本的にボタン型フィルタ以外でユーザ操作はなく、ツールヒントで追加の情報を見てもらうことも想定していません。
そこで今回は、ユーザ側でダッシュボードの各部分をクリックして意図しないフィルタ等を行ってしまうことを避けるために、浮動の「空白」オブジェクトをユーザ操作が必要な部分以外に配置することでこれを防ぐようにしています。
参考資料
- Microsoft Work Trend Index
https://www.microsoft.com/en-us/worklab/work-trend-index/ai-at-work-is-here-now-comes-the-hard-part
Tags: #Tableau #データ可視化 #生成AI #ChatGPT #ダッシュボード