Tableauワークブックを使い回そうとすると、ファイルの参照が絶対パスになっているために困ることがあります。(データベースを使っていれば、そういう困りごとはないのですが、ファイルを扱わざるを得ないことが多く…)
私はファイルの共有にはGoogleドライブとDropboxを使っていて、同じOSであれば絶対パスでも困りませんが、私の場合MacとWindowsを同程度に使っていてTableau DesktopもMacとWindowsを同程度の頻度で利用していますので、絶対パスの問題はなかなか厄介です。
本稿では、この厄介な絶対パスへの私の対処方法を説明したいと思います。
1. データソースを編集する
Tableauワークブック(.twb)はXMLファイルですので、テキストエディタで開けば内容が分かります。Macで作成したTableauワークブックであれば、以下のようになっています。
<datasources>
<datasource caption='注文 (サンプル - スーパーストア)' inline='true' name='federated.02vscbq117cuqm13jg2oe0hlb921' version='18.1'>
<connection class='federated'>
<named-connections>
<named-connection caption='サンプル - スーパーストア' name='excel-direct.04i5mcf1h7tdsj16aoohi0pyzih1'>
<connection class='excel-direct' cleaning='no' compat='no' dataRefreshTime='' filename='/Volumes/Google Drive/マイドライブ/ソフトウェア/Tableau/DATA Saber/Datasources/サンプル - スーパーストア.xls' interpretationMode='0' password='' server='' validate='no' />
</named-connection>
</named-connections>
Googleドライブに置いてあるファイルを「/Volumes/Google Drive/マイドライブ/ソフトウェア/Tableau/DATA Saber/Datasources/サンプル - スーパーストア.xls」のように参照していますので、このままではWindows版で開けません。
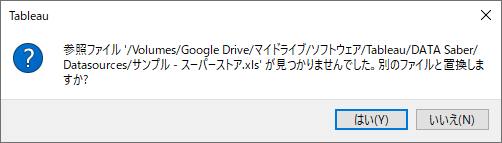
上記のダイアログで「はい」を選択してファイルを選ぶか、あとからデータソースを編集すればワークブックを使えるようになります。
ただ、毎回データソースを差し替えるのは面倒なので、頻繁にMacとPCを切り替えて使う場合にはTableau Cloud (旧Tableau Online)を使っています。
2. Tableau Cloudを介して編集する
データ抽出した上でTableau CloudまたはServerにワークブックをパブリッシュします。
このとき、データソースを個別にパブリッシュするのがポイントです。
Web画面からTableau Desktopを起動します。以下は、Windows版の場合です。

メニューから「Tableau Desktopで編集」を選択すると、Tableau Desktopが起動します。ただし、「データソース」タブを選択すると、ファイルの在処を尋ねられます。
Web編集でワークブックを編集することも可能ですが、Tableau DesktopアプリとWebではできることが案外異なるため、やはりTableau Desktopアプリを使う方が便利です。
3. Tableau Cloudからワークブックをダウンロードして編集する
上記スクリーンショットのメニューから「ダウンロード」を選択すると、Tableauワークブック(.twb)をダウンロードできます。データソースとしては、Tableau Cloudの抽出ファイルが用いられます。
Tableau Cloudを積極的に活用しよう
日常的にTableauを使っていると、ワークブックやデータソースが散らばって収拾が付かなくなってきます。一区切りついたときにTableau Cloudにパブリッシュするようにすると、きちんと整理できます。さらに、Tableau Mobileアプリが使えるのもいいところです。