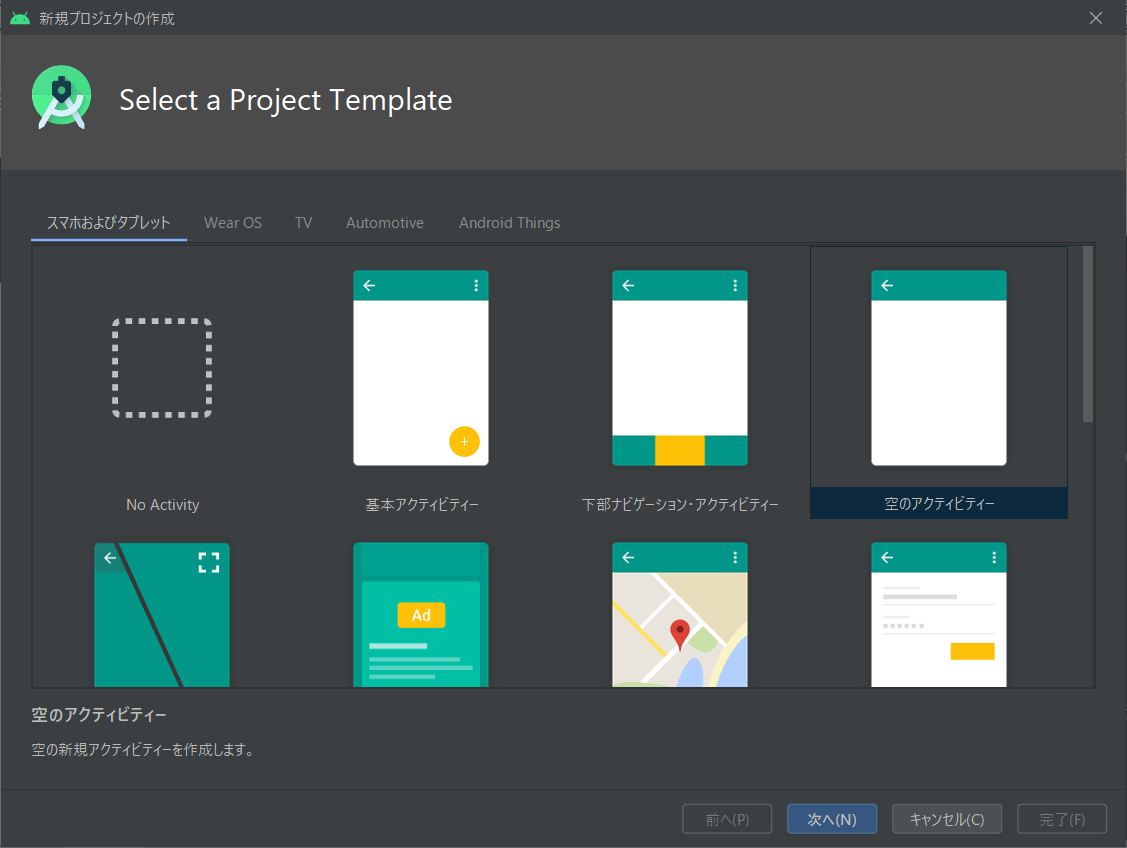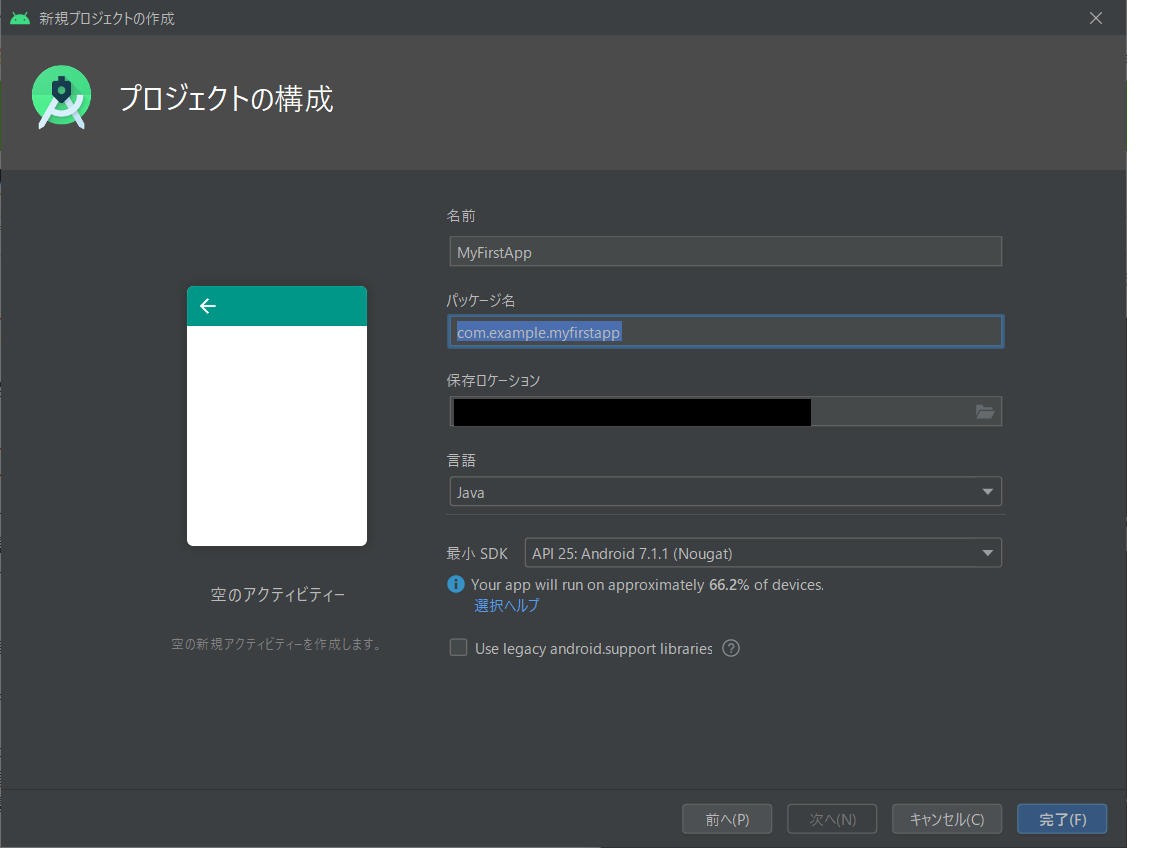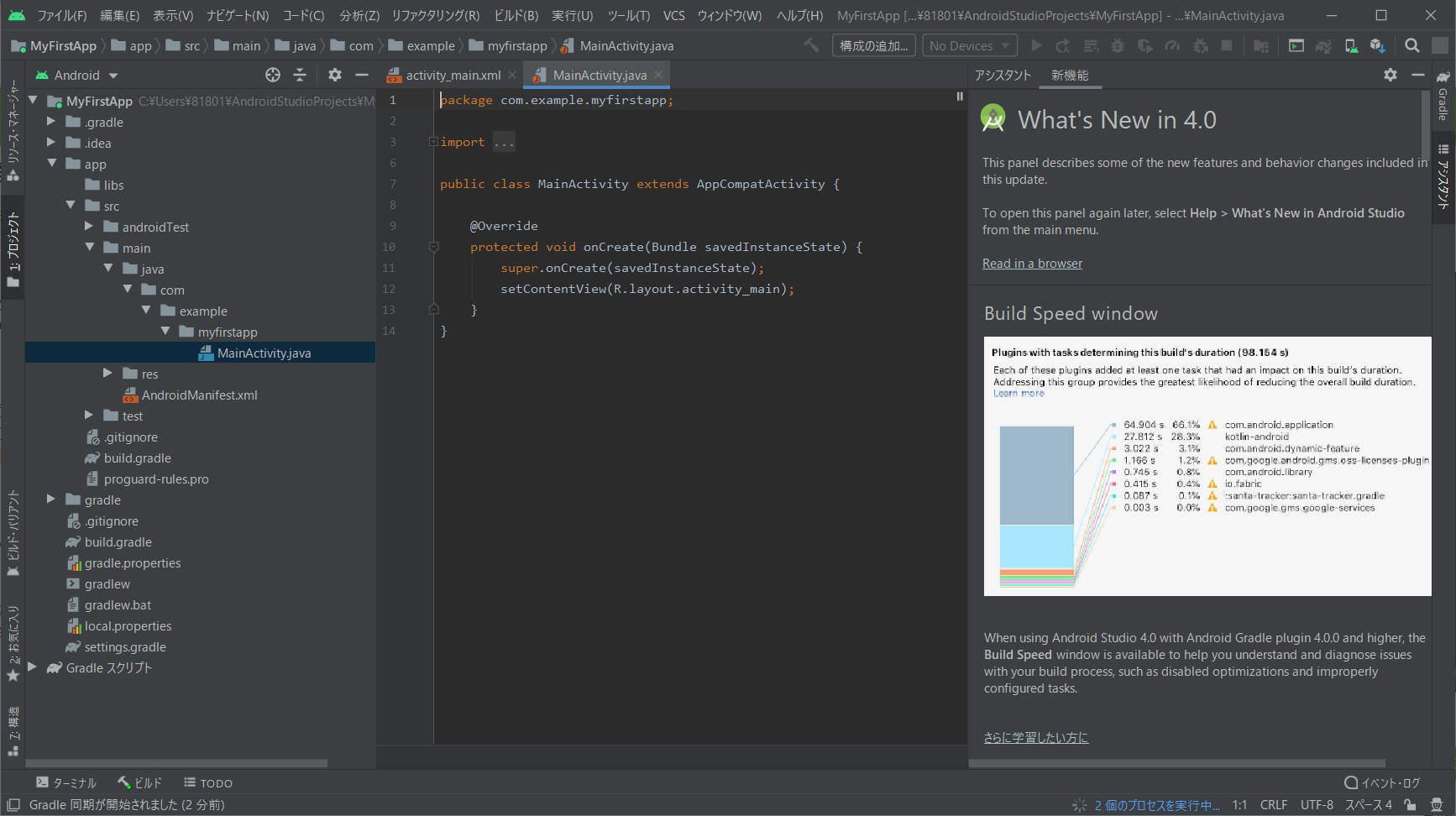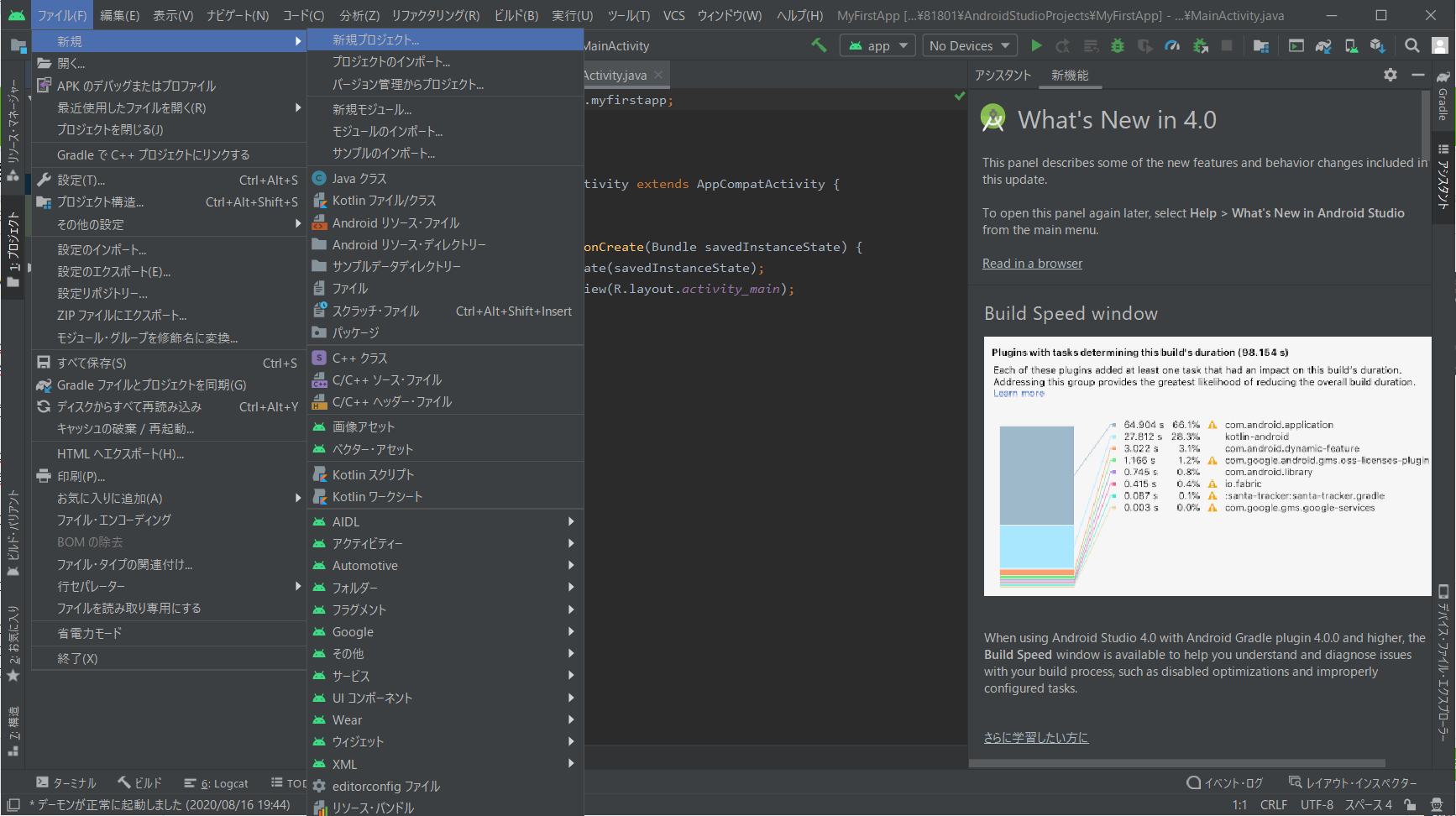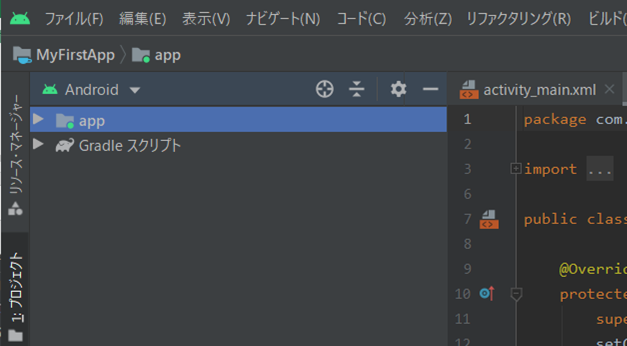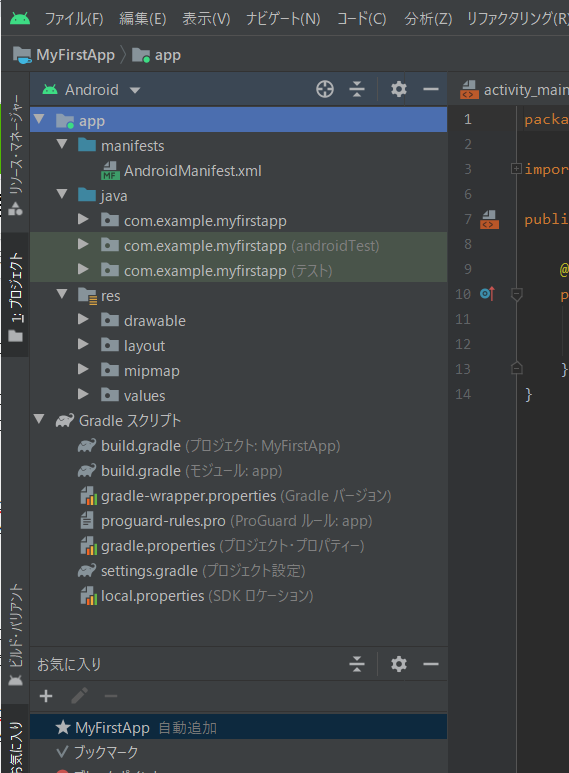初めに
Androidアプリの自己学習として、シリーズ化を目指しています。
過去の記事を記載しておきますので、
Androidアプリは作ったことがないよ!
という方がいれば、前回の記事から見ていただければ幸いです。
リンク
・初心者がAndroidアプリを作ってみる ~開発に必要なツールの設定~
使用端末
前回記事で書きましたが、
元々メモリ4GのPCをにて本取り組みを始めました!
結果としてですが、ちょっと4Gじゃ無理でしたね。。。
動きません…!…!
というわけで、端末を変更したので改めて記載しておきます。
OS:Microsoft Windows 10
メモリ:16G
プロジェクトを作成する
プロジェクトとは、アプリを作るために必要なファイルやフォルダを
まとめて管理するためのフォルダのことです。
早速、Android Studioを使用して
プロジェクトを作成していきます。
Android Studioを起動し、
[+新規 Android Studio プロジェクトの開始]を押下します。
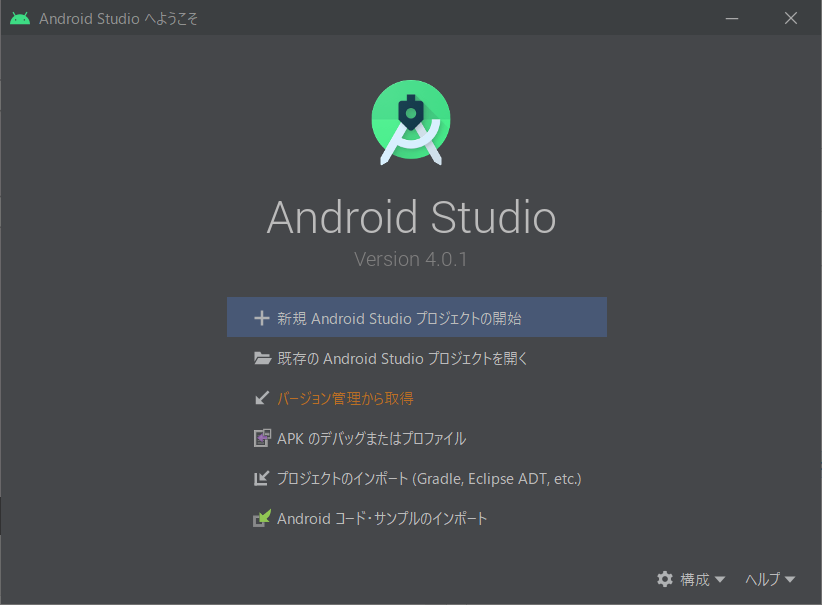
[空のアクティビティー]を選択し[次へ]を押下します。
それぞれ、
名前:[MyFirstApp]と入力
言語:[java]を選択
※近年の主流は[Kotlin]になります。ここでは一旦[java]で進めます
最小SDK:ここでは[API 25:Android 7.1.1(Nougat)]を選択
※PlayストアでAppを検索した際、ここで選択したバージョン以降の端末のみヒットします
下記のような入力内容になったことを確認し、完了を押下します。
| 項目名 | 値 |
|---|---|
| アプリケーション名 | MyFirstApp |
| パッケージ名 | com.example.myfirstapp |
| プロジェクトの場所 | C:\Users\<ユーザ名>\AndroidStudioProjects\MyFirstApp |
| 言語 | java |
| 最小SDK | API 25:Android 7.1.1(Nougat) |
下記のような画面が立ち上がるまで、暫く待ちます。
以上でプロジェクトの作成は完了です。
すでにプロジェクトを開いている場合
上記は、プロジェクトをまだ開いていない場合の操作となります。
すでにプロジェクトを開いている時に
新たにプロジェクトを作成する場合は、
[ファイル] > [新規] > [新規プロジェクト] を選択してください。
ファイルやフォルダについて
作成したプロジェクトにあるファルダやファイルについて
簡単に記載しておきます。
最初は、画面の左側にappとGradle Scriptというフォルダが
表示されているはずです。
プルダウンを開くと、中にあるファイルやフォルダを見られるようになります。
これらは実在するフォルダというわけではなく
役割ごとに見やすくするためにカテゴリー分けしたものです。
appフォルダには、Javaファイルや画像など、
ストアから配布されるアプリのファイルに埋め込まれるものが入っています。
| フォルダ名 | 役割 |
|---|---|
| manifests | インストール先のAndroidに対してアプリの概要を説明するためのAndroidManifest.xmlファイルを管理する |
| Java | Javaファイルを管理する |
| res | 画像ファイル、音声ファイルレイアウトファイルといった、アプリで使用するファイルを管理する |
Gradle Scriptフォルダには、appフォルダに入っているファイル群を
APKファイルの形に組み上げるために必要な各種設定ファイルが入っています。
不用意に消さないように注意してください。
次回予告
次回、アプリを起動します!
...ちょっとペース配分をミスりました。
一発目の記事でアプリを起動するところまで書くべきでした。
もう開き直って、刻んでいきます。。。