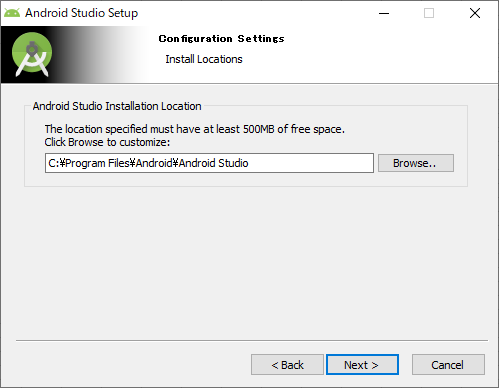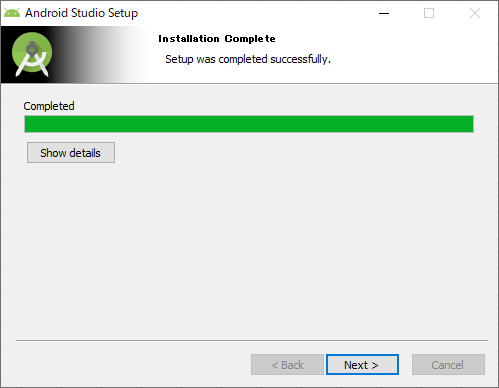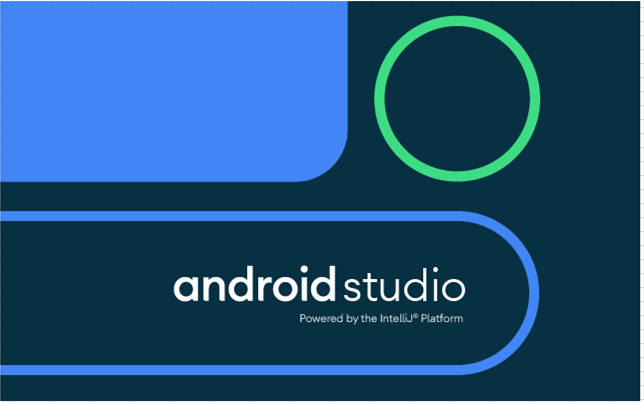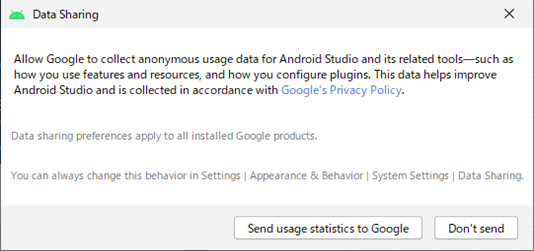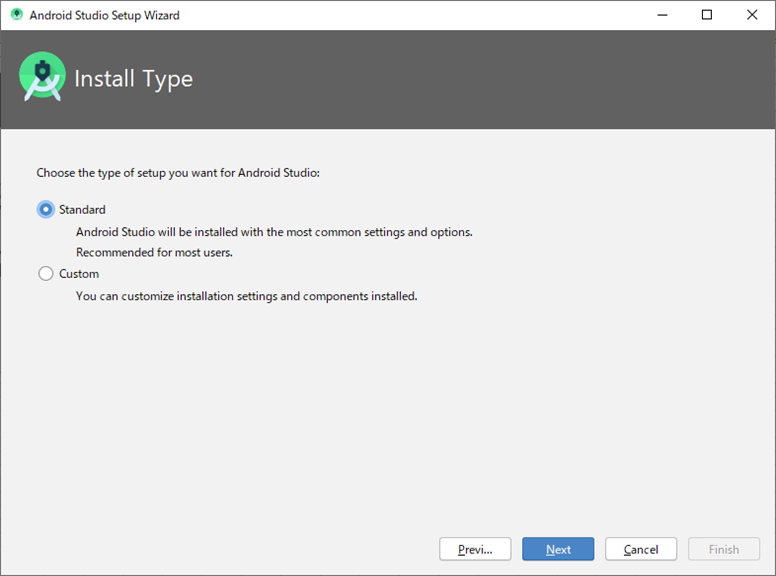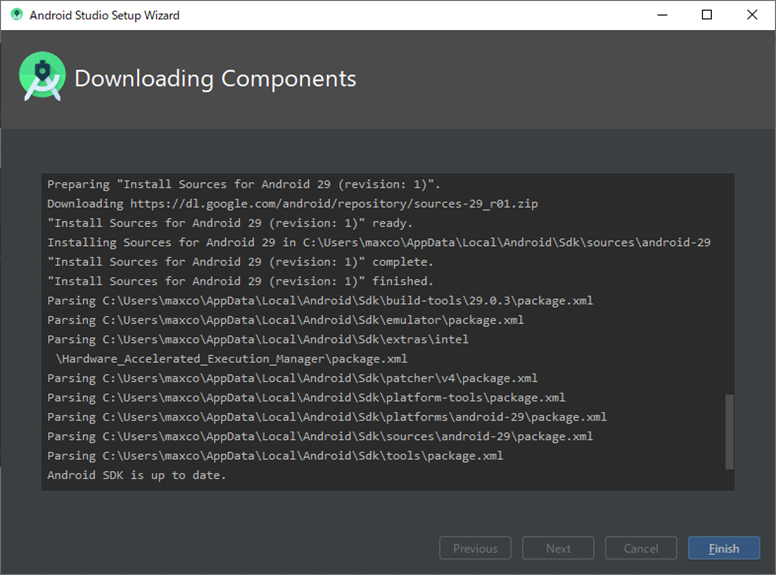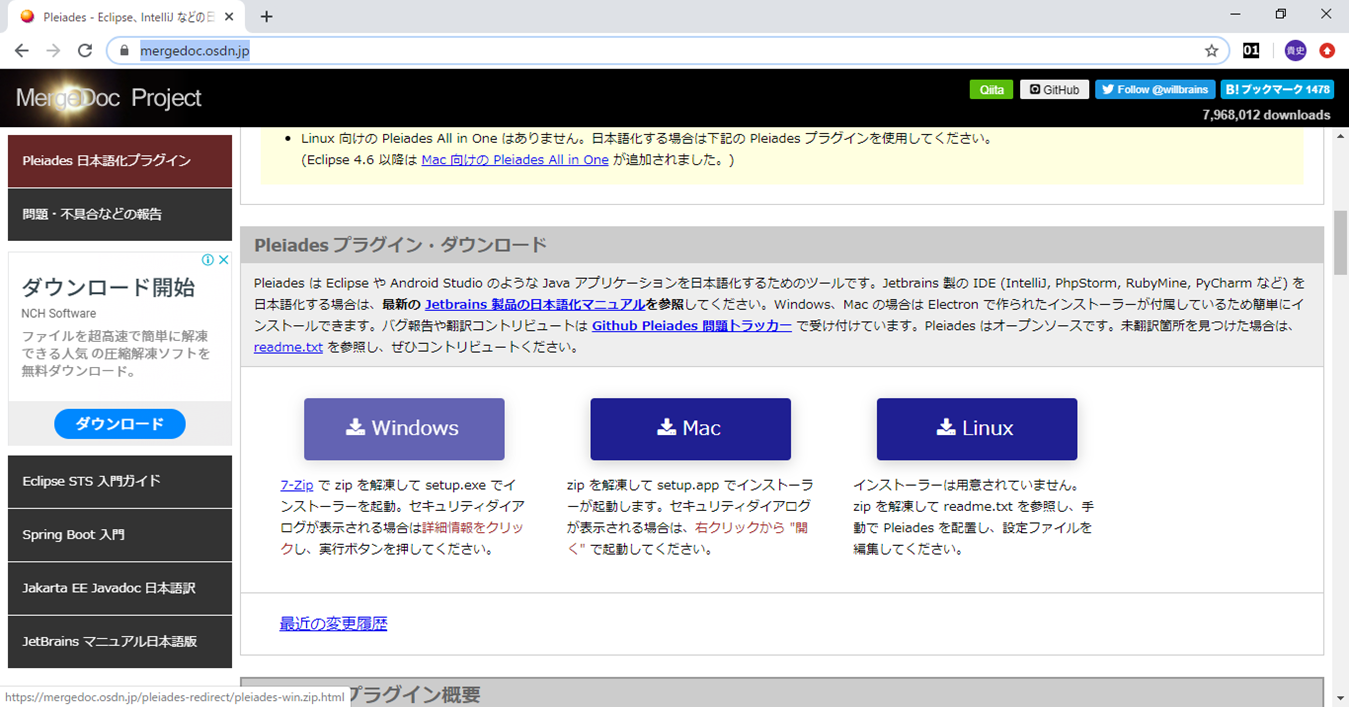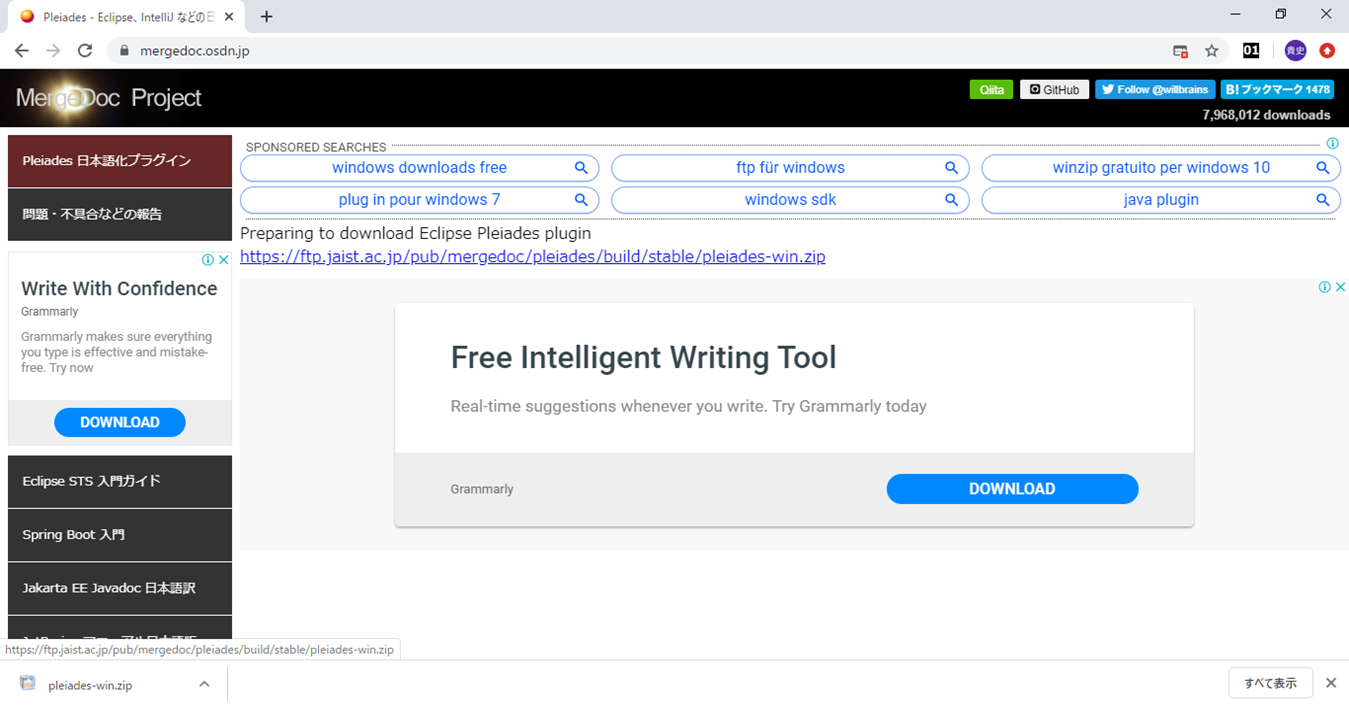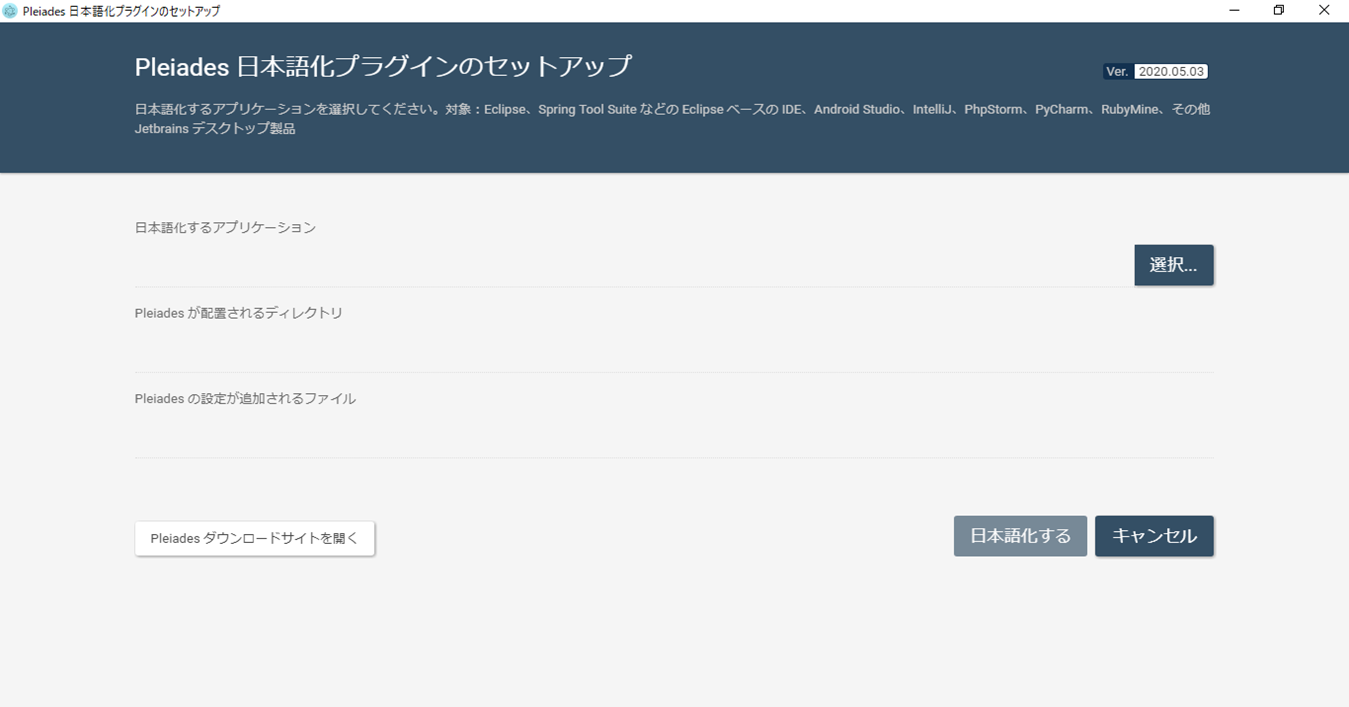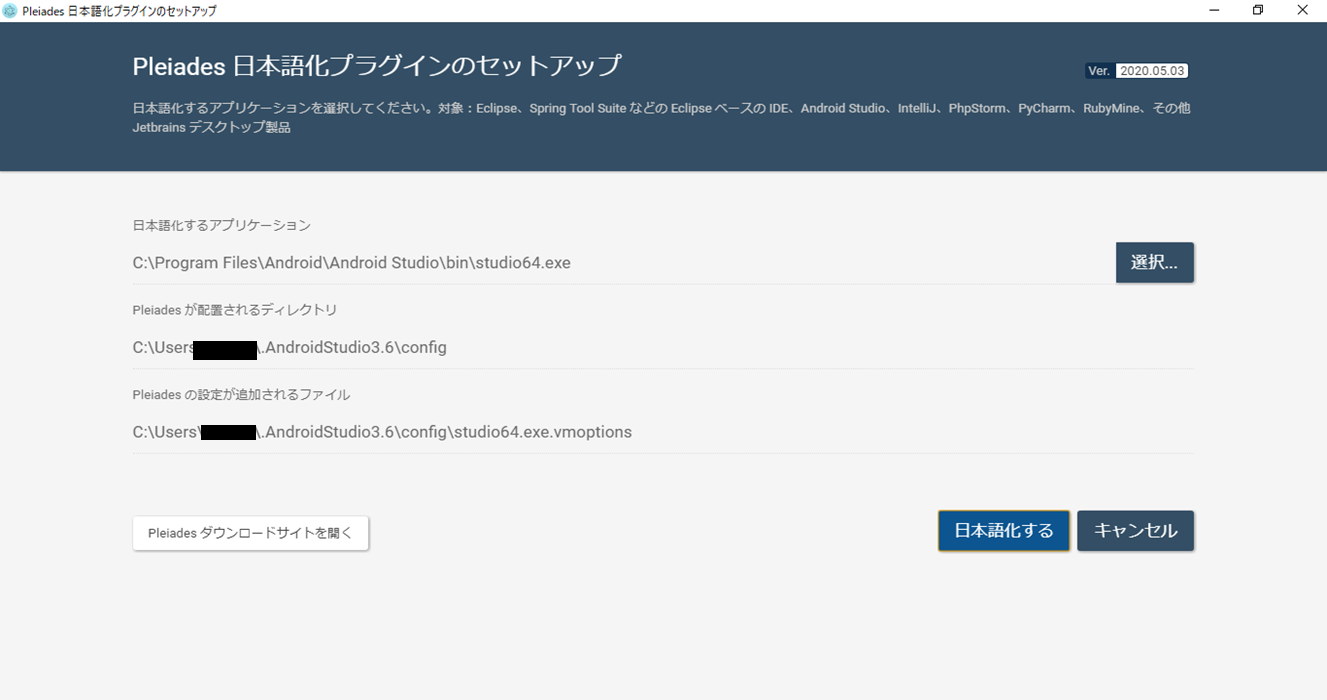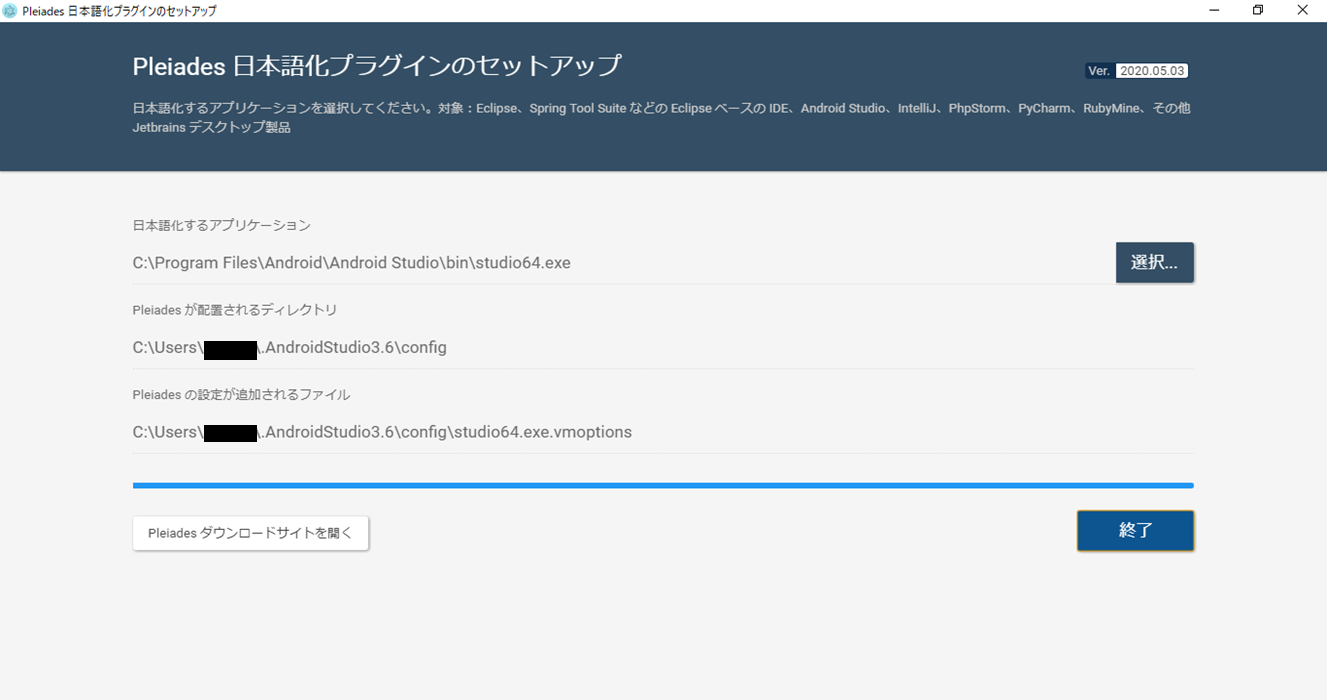始めに
タイトルの通りです。
開発未経験の初心者が自己学習の一環として、
Androidアプリを作ってみようと思い立った、という経緯になります。
とりあえず手を出してみようという軽い気持ちからの
シリーズ化を目指していこうと思います。
ちなみに、
私と同じ初心者の方が見れるように書いていこうと思ってますが、
もし見てくださる有識者の方がいらっしゃれば、
ビシバシご指摘いただければ幸いです。
初回となる今回は
開発に必要なツールの設定を流れで書いていきます。
前提
アプリを開発するためのツールとして
以下の2つを準備します。
□Android Studio
Google推奨の総合開発環境。
※インストールした時点で「Android Studio 3.6.3」
□Android SDK
SDKは、Software Development Kitの略。
アプリ開発に必要ないろいろなツールが組み合わさっている開発ツール
使用端末
今のところ下記です。
OS:Microsoft Windows 10
メモリ:4G
→4Gだと動かないですね。
快適に操作させるのであれば16G推奨です。
私は端末買うかメモリ拡張するかします。。。
エミュレータ
インストールしておけば、PC端末上のエミュレータで
開発したアプリの動作確認を行うことが可能になります。
インストールの方法は後述します。
Android Studioをインストールする
早速本題に入ろうと思います!
まず、Android Studioをインストールします。
下記のURLを開いてください。
□ダウンロードURL
https://developer.android.com/studio/
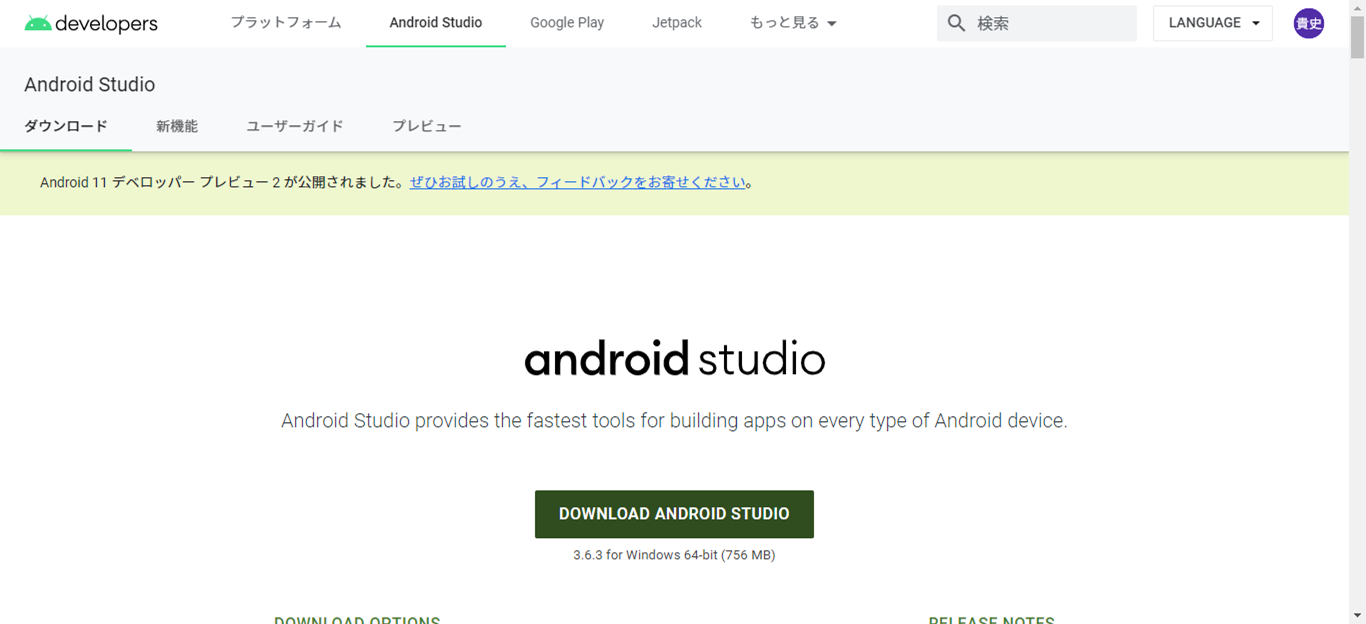
[DOWNLOAD ANDROID STUDIO]を押下します。
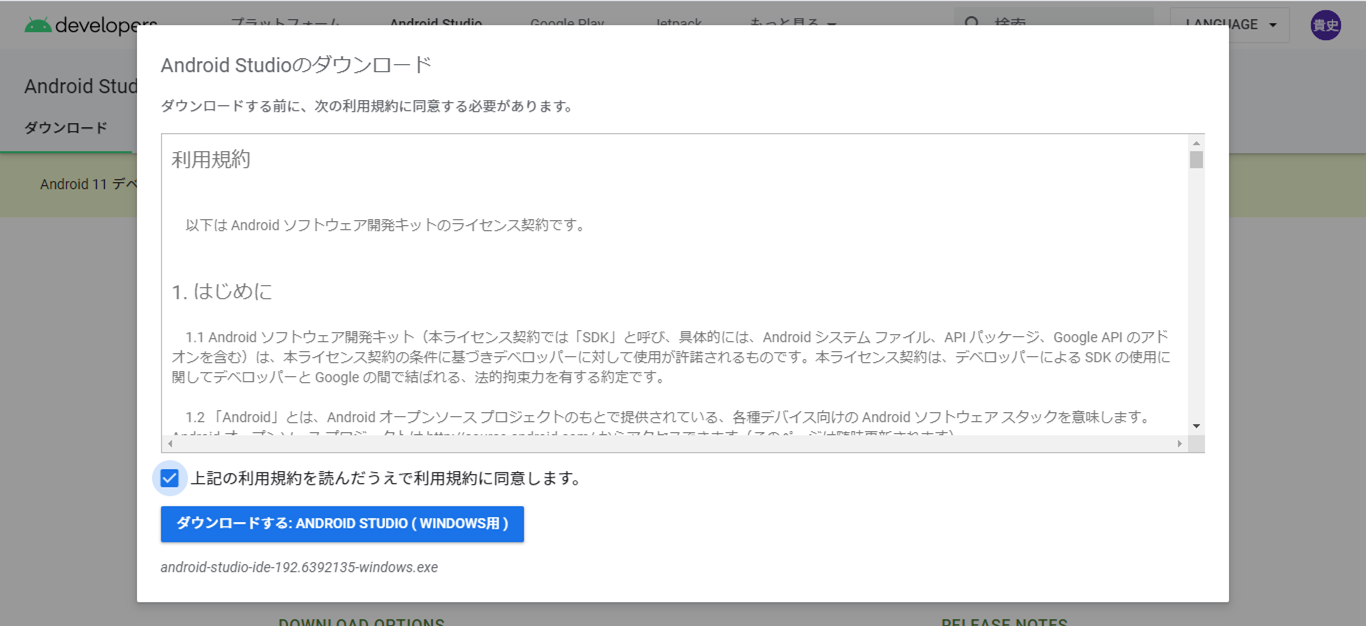
利用規約を確認しチェック、
[ダウンロードする]を押下します。
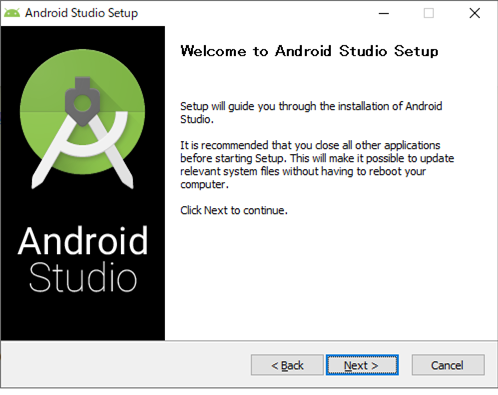
実行等で進み、上記画面が表示されたら[Next]を押下します。

画像は[Android Virtual Device]を選択していますが、
Androidのスマートフォンがあれば、[Android Studio]でも大丈夫です。
開発したアプリの動作確認をなにで行うかで判断してください。
Android Studioを選択:お手持ちのAndroid端末
Android Virtual Deviceを選択:使用しているPC端末上のエミュレータ
上記選択肢はエミュレータを入れるか入れないか、と思っていただければ。
Android Studioの初期設定
次にAndroid Studioの初期設定を行います。

デフォルト(Do not import settings)のまま[OK]を押下。
Android Studioが起動します。
起動中は下記画像が表示されるので暫く待ちます。

画面の色を選択します。
※どっちでも大丈夫です。好みで選んでください。
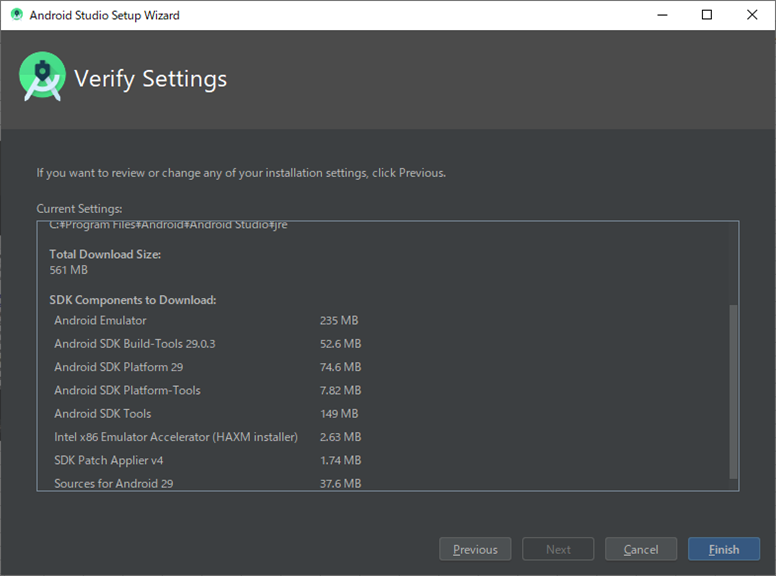
ダウンロードするものを確認して[Finish]を押下します。
おまけ
Android Studioを日本語で表示させる
最後になります。
Android Studioは英語表記です。
ここでは、日本語表記に変える方法を紹介します。
※有志が作成してくださっている翻訳パッケージを使用します。
まず、下記のURLを開いてください。
□Pleiades プラグイン・ダウンロード
https://mergedoc.osdn.jp/
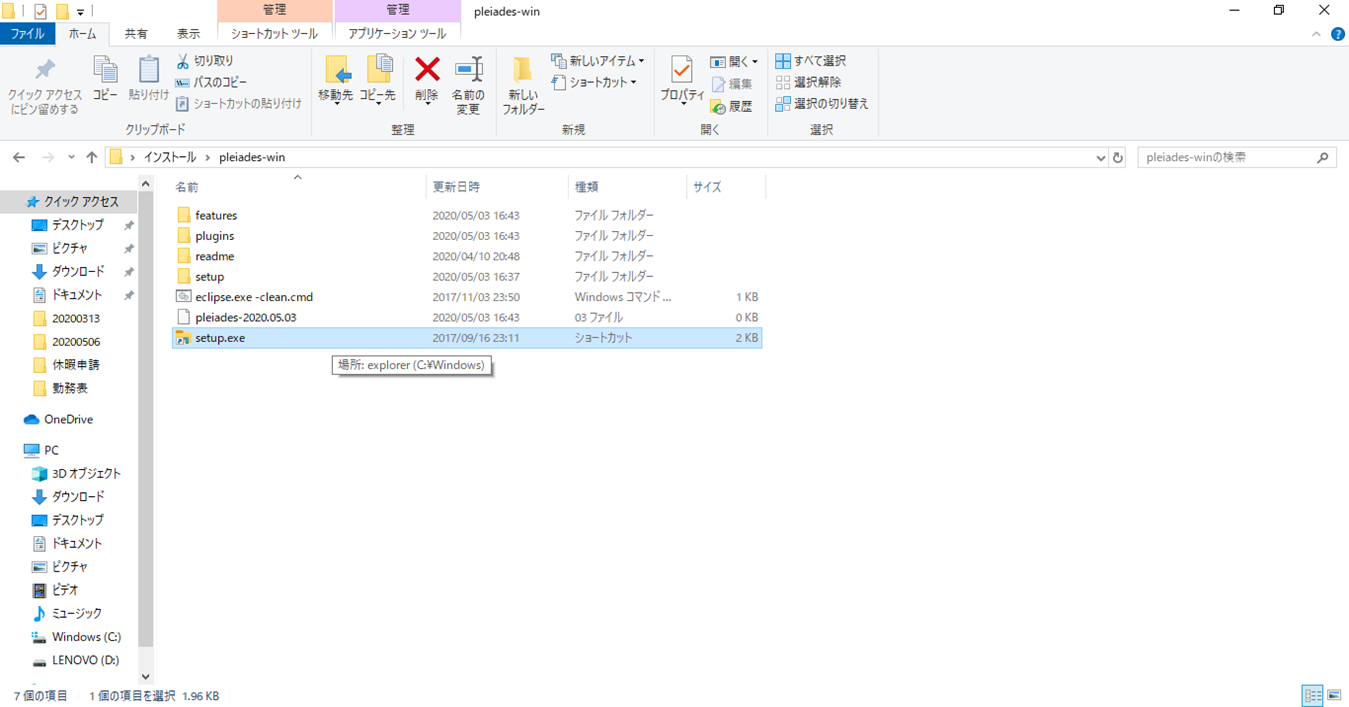
[setup.exe] でインストーラーを起動します。
※セキュリティダイアログが表示される場合は詳細情報をクリックし、
実行ボタンを押してください。

[studio64]を選択し、開くを押下します。
※デフォルトで保存していれば下記フォルダに保存されているはずです。
C:\Program Files\Android\Android Studio\bin
セットアップが完了したら[終了]を押下します。
準備は完了です!
これでアプリを作成する準備は完了です。
いよいよ、次回からが本番になります!
文章量少なめでも早めにあげていきたい。。。