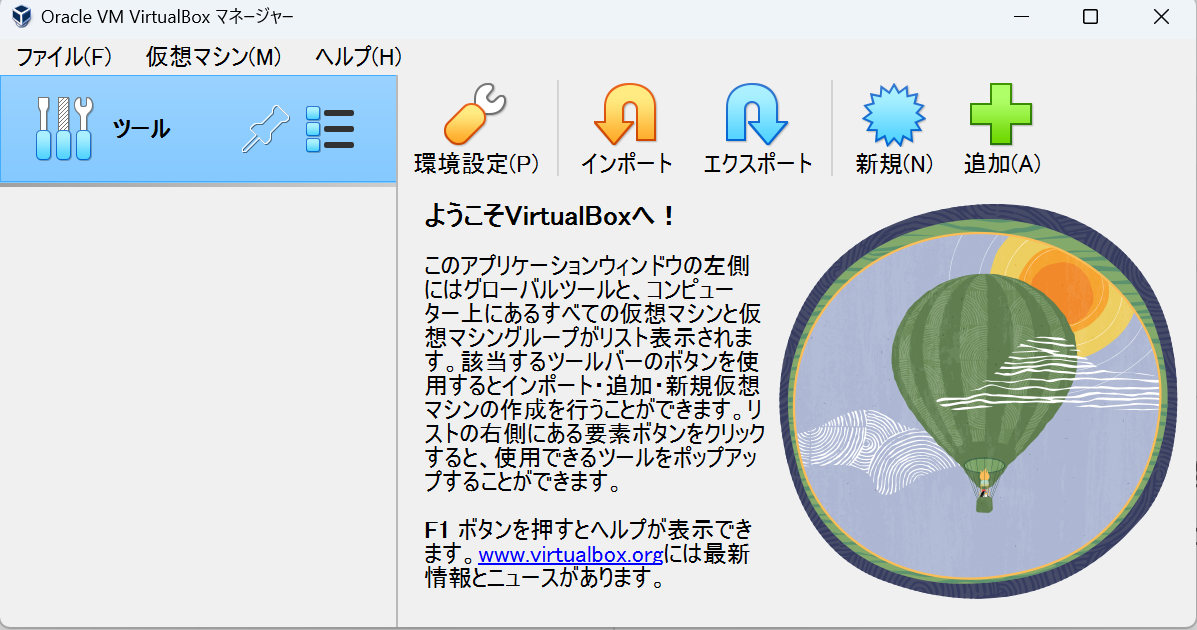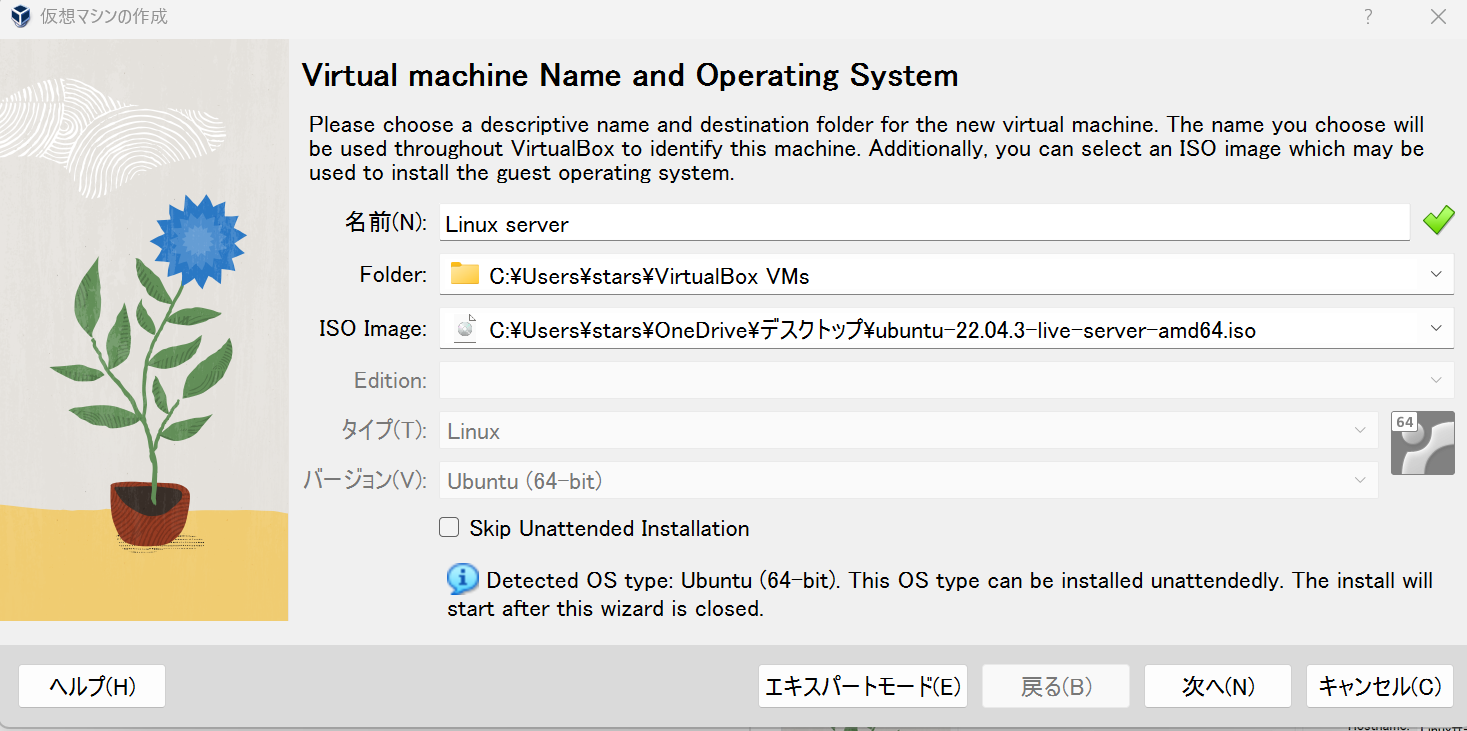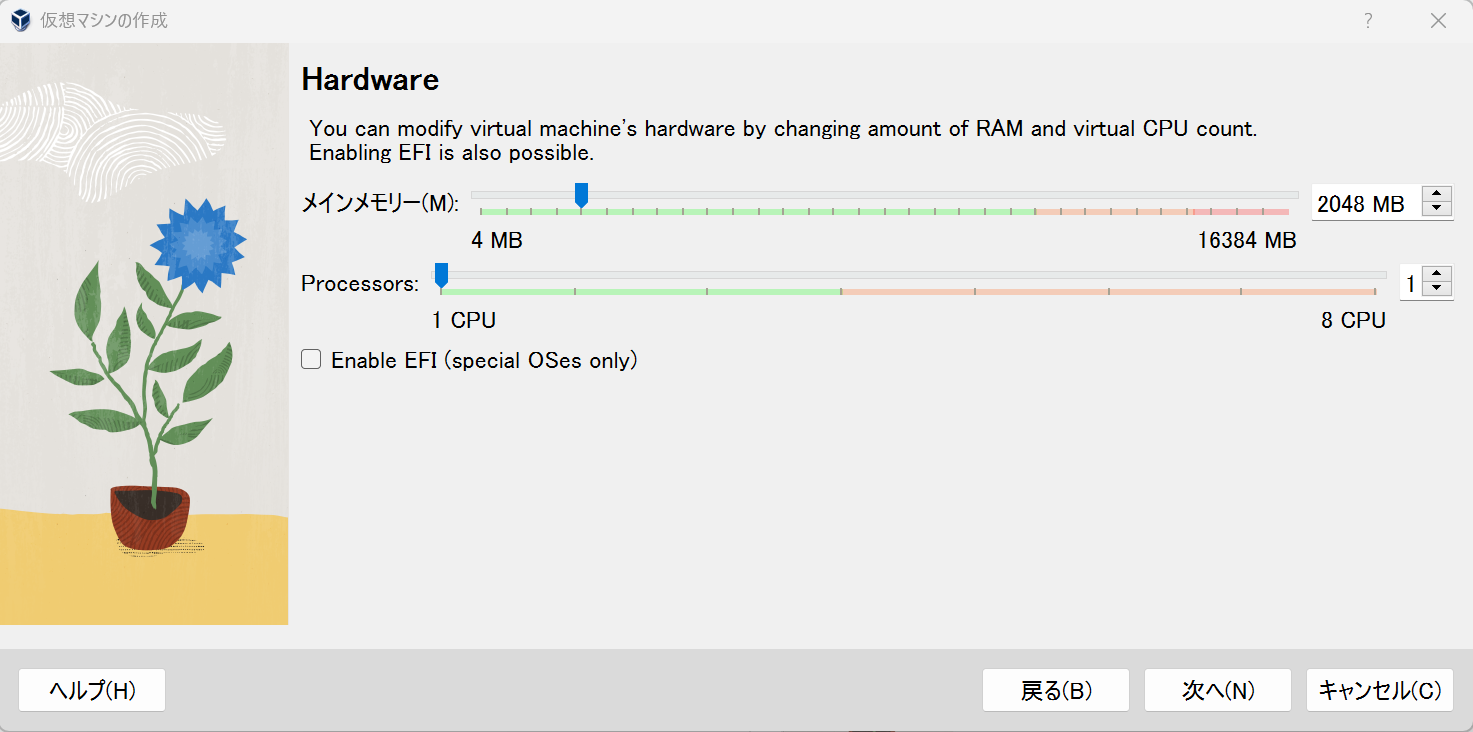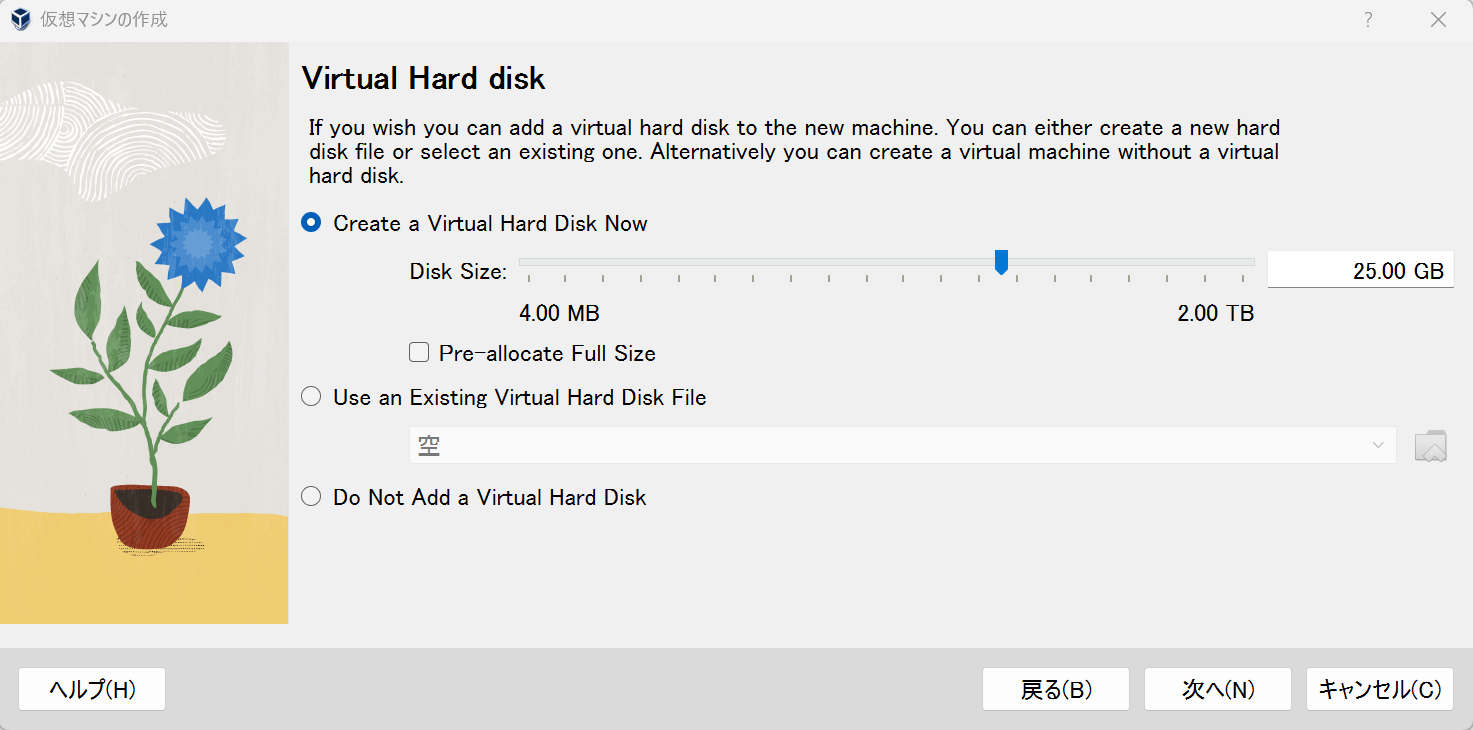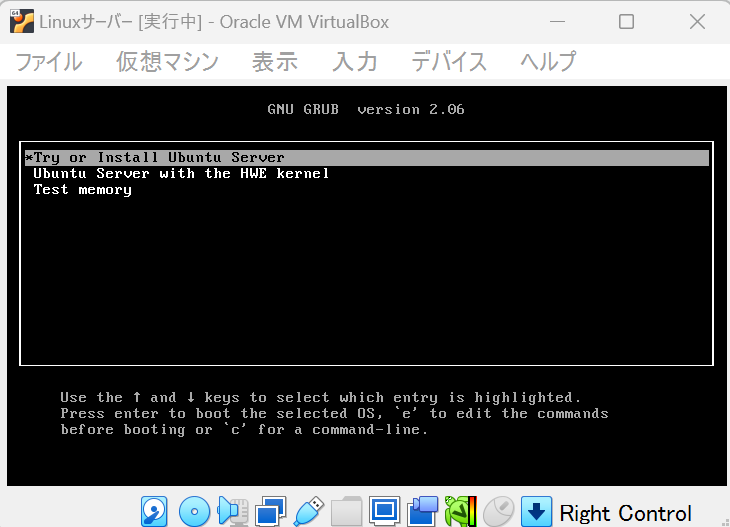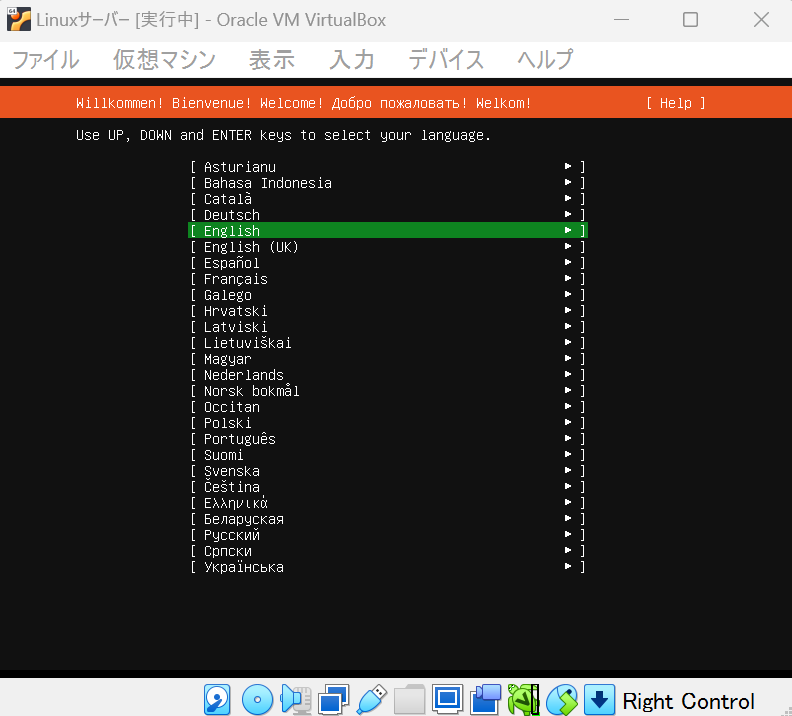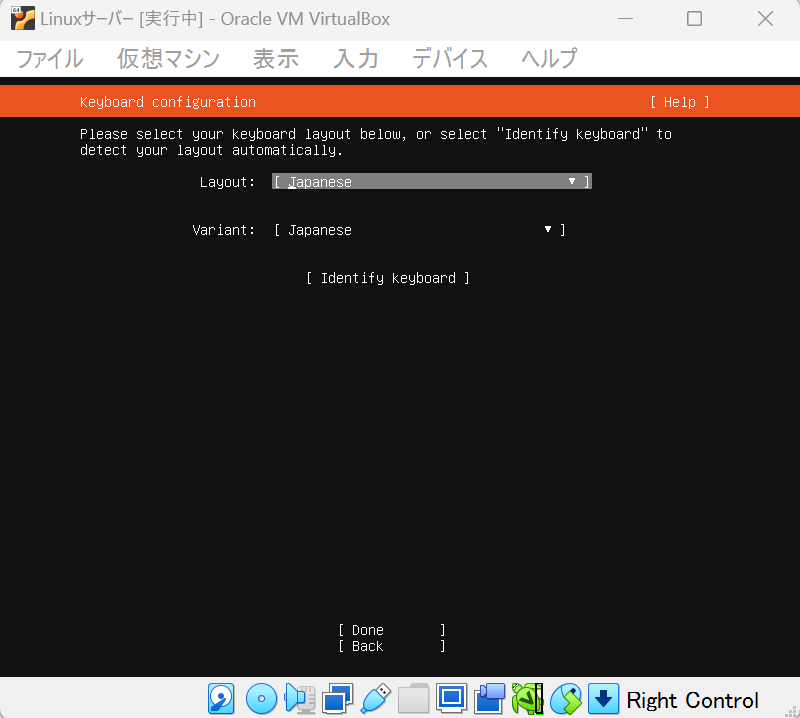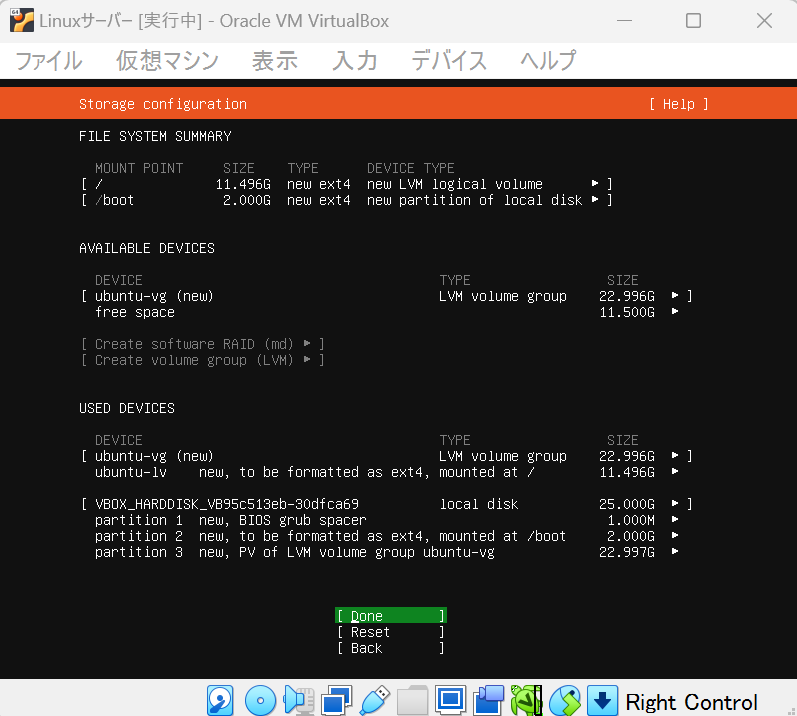Linuxを使えるようになろう
現在,本学ではプログラミングや情報処理の基本となる部分については授業で行うが,サーバーの管理であったり,プログラムが動作する環境の作成に関してはほとんど行われていない.
そこで,今回の勉強会では,Linuxについての知識や環境構築の方法について学んでもらおうと思う.
Linuxとは
Wikipediaによると
Linuxとは、狭義にはUnix系オペレーティングシステムカーネルであるLinuxカーネルを指し、広義にはそれをカーネルとして周辺を整備したシステム全体のことをいう。
かなり大雑把に言えばWindowsやMacと同じオペレーティングシステムのこと,
普段は,WindowsやMacを使っている人が多いと思うが,実はLinuxは様々なところで動いている.
例えば,Webにアクセスすると様々サイトを閲覧できると思うが,多くの場合サイトの応答を返しているのは,Linuxがインストールされたサーバーである.
Linuxサーバーを建てる
初回は,Linuxサーバーを仮想マシン上に建てるところから始める.
構築する環境
VirtualBox 7.0.10
Ubuntu 22.04.3 LTS
VirtualBoxのインストール
VirtualBoxは仮想マシンを作成するためのアプリケーションである.
本来であれば,物理的に存在するコンピュータにLinuxをインストールしていく必要があるが,今回は,勉強会なので,みんなのノートPC上に仮想的にLinuxサーバーを構築していく.
VirtualBoxのダウンロード
https://www.virtualbox.org/wiki/Downloads
より,Windows hostsを選択しダウンロード
ダウンロードしたファイルを実行し,VirtualBoxをインストールする.
Linuxのインストール
Linuxのインストール用のファイルを
https://jp.ubuntu.com/download
より,ダウンロード
今回は,Ubuntu Server 22.04.3 LTSをダウンロードする.
ダウンロードが終わったら,
VirtualBoxを起動する.
新規(N)をクリックし,名前は好きなように設定
ISO Imageに先ほどダウンロードした,Ubuntuのisoファイルを設定し,次へ.
UsernameとPasswordを設定し,次へ
Hostnameには日本語はスペースは使えないので注意.
次は,メモリの量とCPUプロセス数を設定する.
基本的には,最初に表示されたままで良い.
あまり大きな値(赤色の部分)にすると本体側のWindowsの動きが悪くなるので注意.
次は,仮想マシンのハードディスクの容量を決める.
こちらも基本的に,最初に表示された値で良い.
設定を完了すると仮想マシンが起動するので,
一番上の
Try or Install Ubuntu Server
を選択.
※ ここからは,マウスが使えないので,キーボードで動かしていく.
インストールする言語を選択する.
日本語はないので,Englishを選択.
次の画面で,updateがある場合は一番上のupdateを選択する.
次の画面では,キーボードのレイアウトを選択する.
今回は日本語があるので,Jpaneseを選択.
※ ここを間違えるとキーボードを押したときに全然違う文字が入力されることがあるので,注意.
次の画面はそのままUbuntu Serverを選択しておけば良い.
その次の画面はネットワークの情報.IPアドレスが表示されていればネットワークにはつながっているので,次へ.
さらにその次の画面はプロキシの設定.ここは空欄のままで次へ.
その次の画面もそのままでOK.次へ
次の画面では,ストレージの設定を行う.
基本的にそのままで良い.
次の画面では,自分の情報を登録する.
Your name : 自分の名前を適当に
Your server's name : サーバー名.適当で
Pick a username : ログイン時に使うアカウント名.ここはきちんとつける.
Choose a password : ログイン時のパスワード.ここもきちんと
Confirm your password : 上記と同じパスワードを入力
※ usernameとpasswordはログイン時に使うので,忘れないように.
次の画面では,Ubuntu Proにアップグレードするかを聞かれる.
必要ないので,そのまま次へ.
次の画面では,OpenSSH serverをあらかじめインストールするか聞かれる.
今回は勉強会なので,あとで,OpenSSH serverの設定も自分で行ってもらうので,チェックは入れずに次へ.
次の画面では,あらかじめ入れておくアプリケーションを聞かれる.必要ないので,そのまま次へ.
install complete!と表示されたら,Reboot nowする.
再起動後,下記画面になるので,先ほど設定したusernameとpasswordでログインする.
これにて,仮想マシンへのUbuntuのインストールは完了.
終了する場合は,右上のXボタンで仮想マシンの電源をオフにして問題ない.