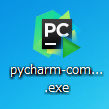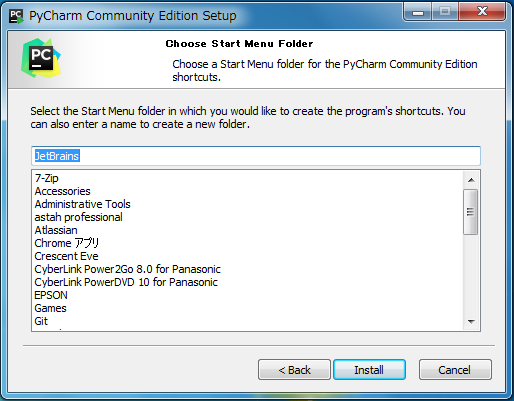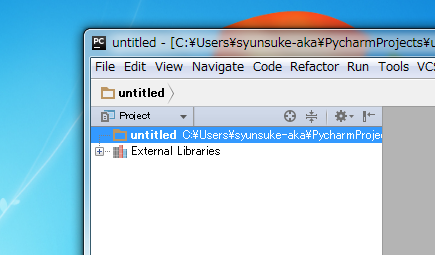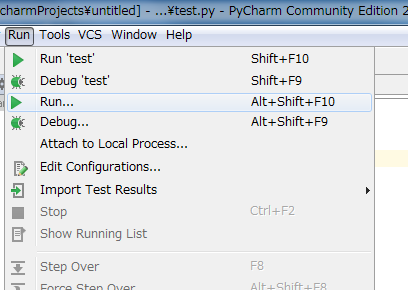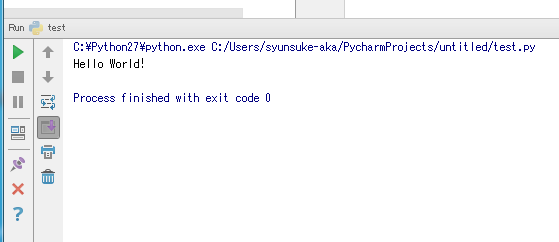このドキュメントの目的
PyCharmをインストールし、pythonが動くことを確認する。
事前準備
- pythonがインストール済みなこと
環境
Windows7 64bit
PyCharmのインストール
https://www.jetbrains.com/pycharm/download/#section=windows
PyCharmのダウンロードを行う。
pythonを動かすことが目的なのでCommunity版をダウンロード。
Create associationsにチェックを入れる必要あり。拡張子「.py」をPyCharmが読み込んでくれる。

PyCharm内でpythonを動かす
デスクトップ上にアイコンが作成されないので Windowsキーから「JetBrains PyCharm Community Edition」で起動アイコンを検索し起動する。
起動画面。pythonファイルを扱う既存のパッケージがある場合は「Open」からパッケージを選択。
今回は、新しく作成するため「Create New Project」を選択。
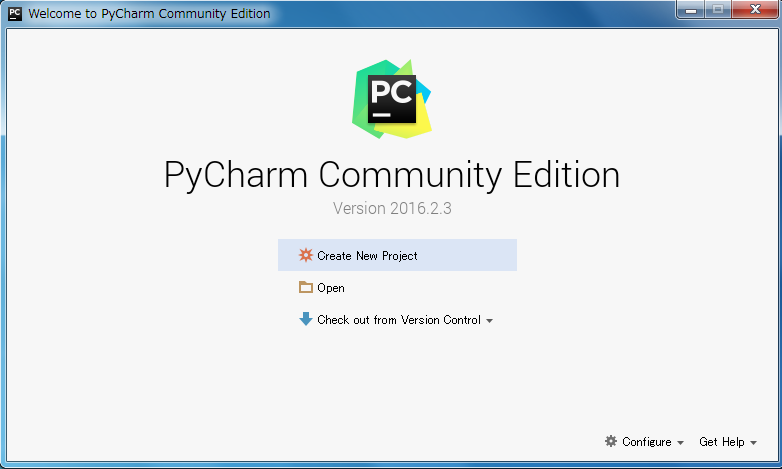
pythonファイル作成場所と用いるpythonを聞かれる。
今回はそのまま「untitled」で作成。

pythonファイルを作成するため、作成場所のフォルダ「untitled」を右クリックし
「New」→「Python File」を選択。

OK選択後、フォルダ下にtest.pyが作成され、画面右側で書き込めるようになった。

※2018/10/31 追記:PythonでやるML Cycle1: Pythonに慣れるの記事にてご指摘いただきました。
上図のprint文はPython2系のものであり、Python3系ではエラーになります。
Python3系の場合はprint ('Hello World!')と括弧をつけてください。