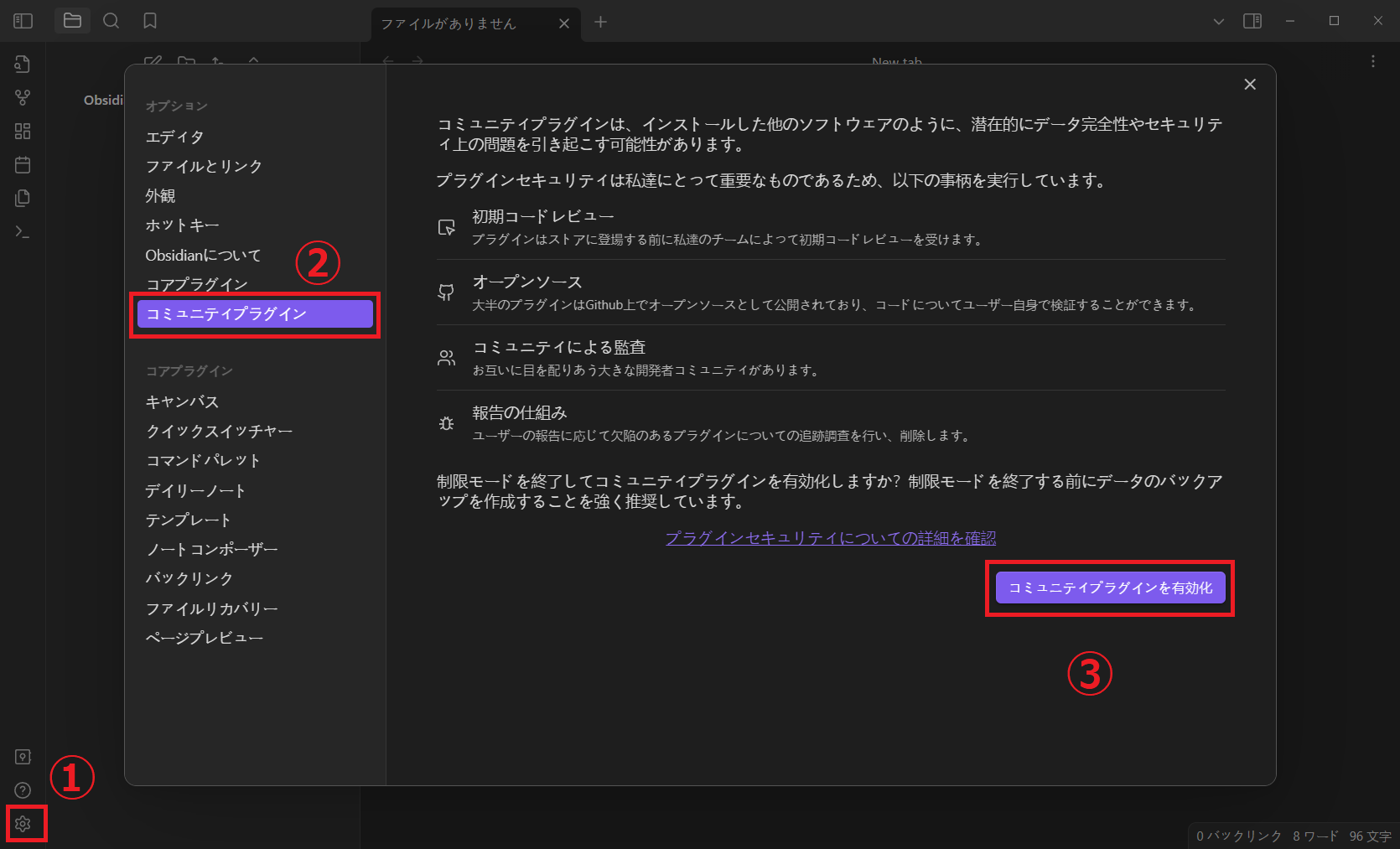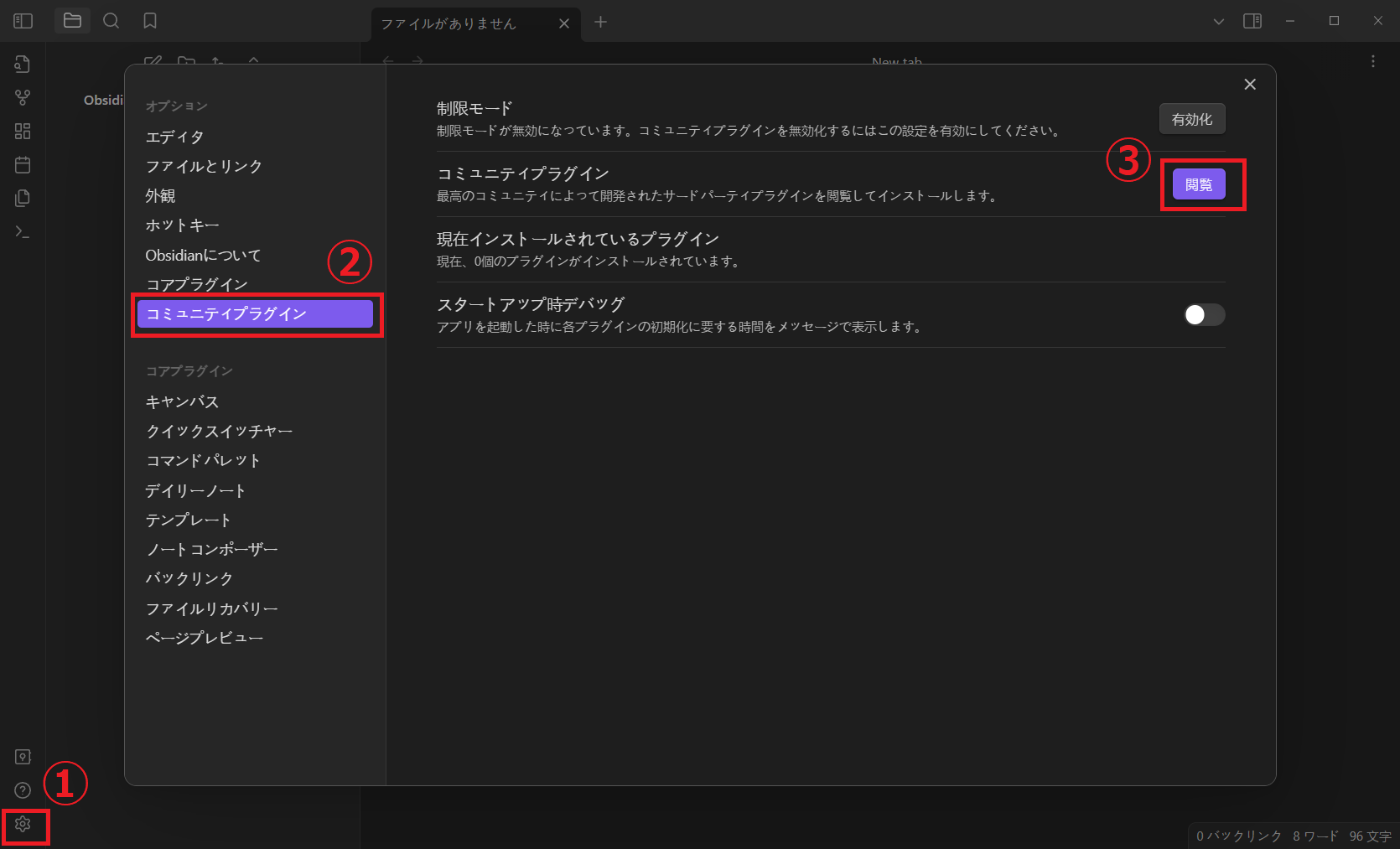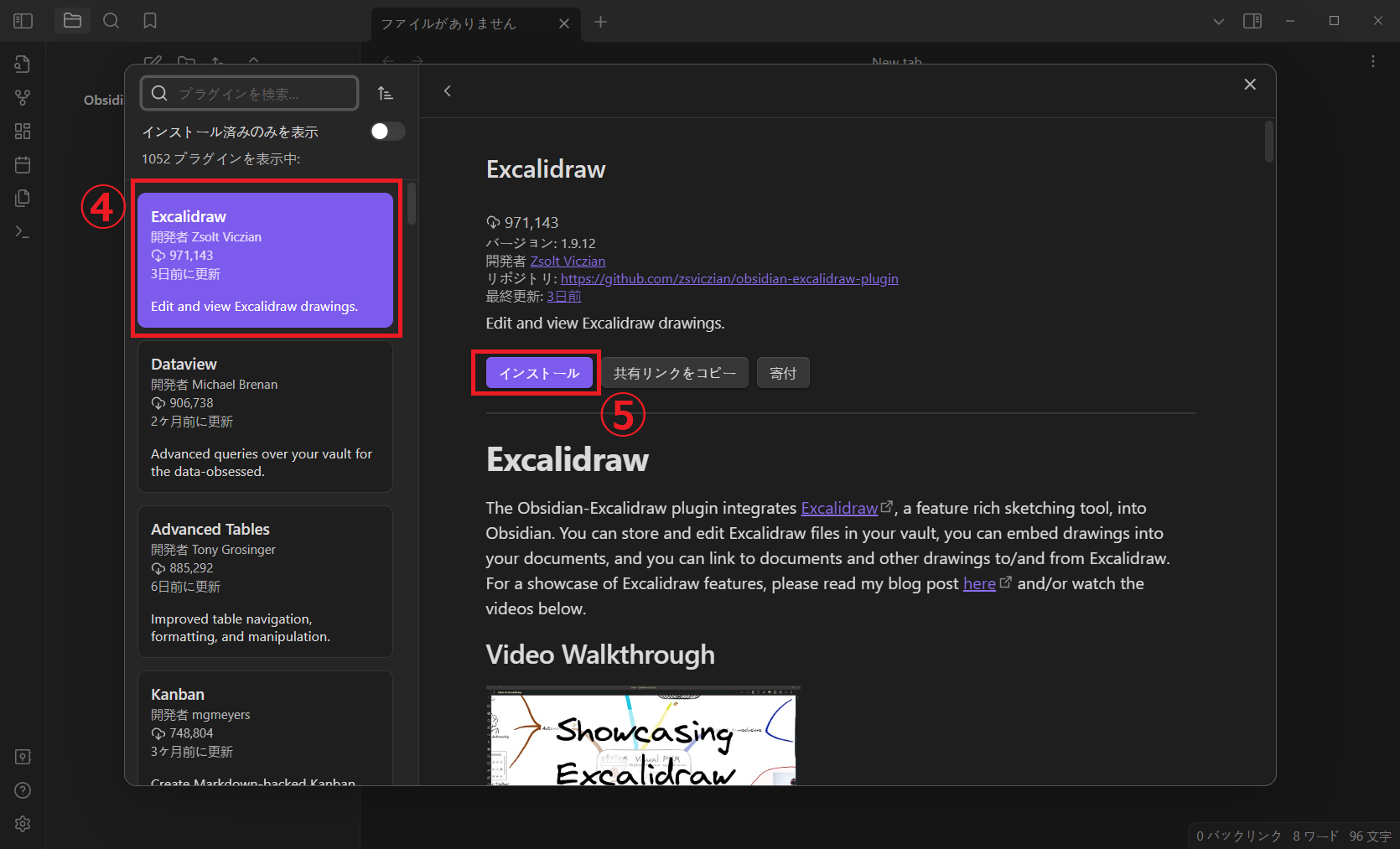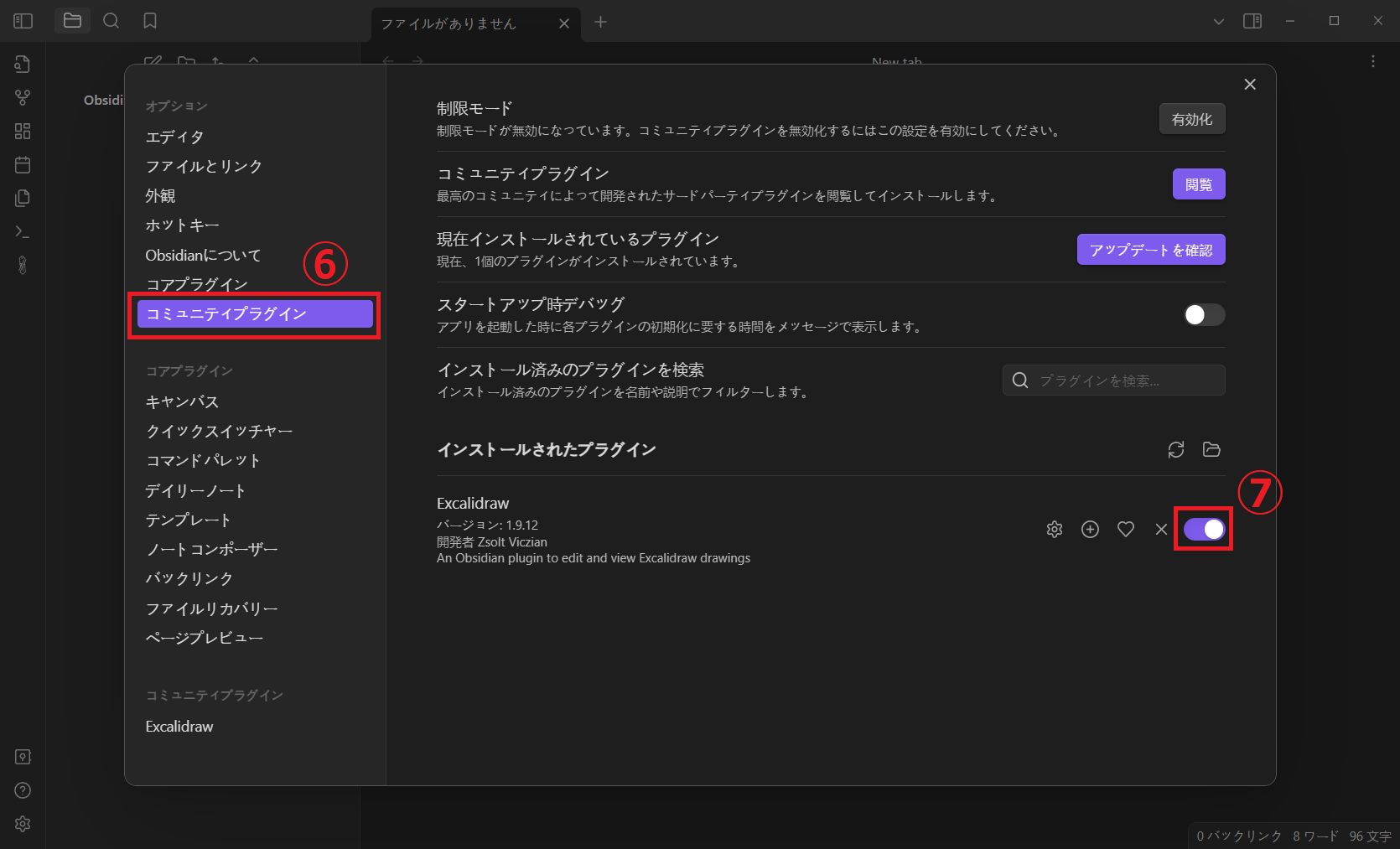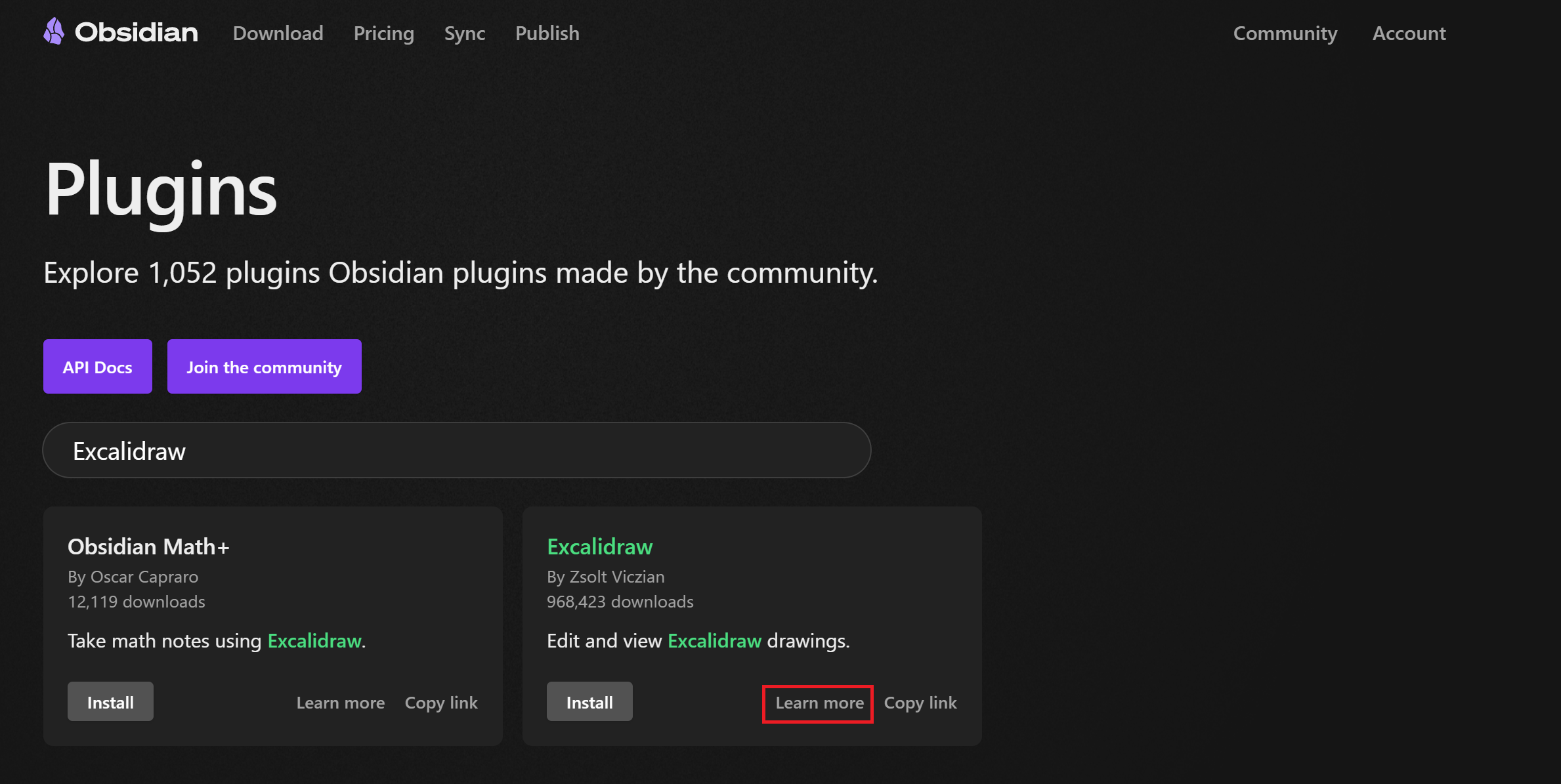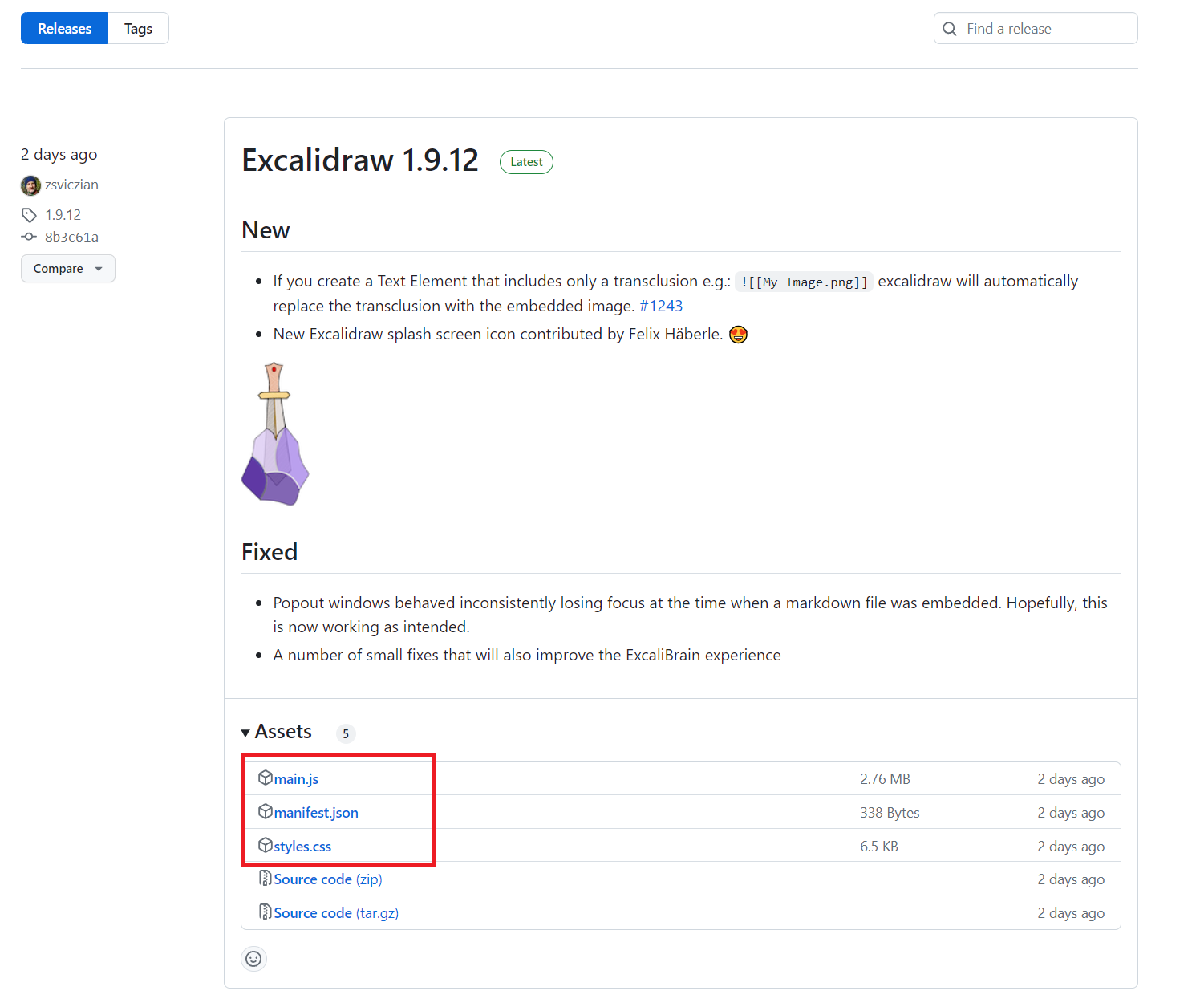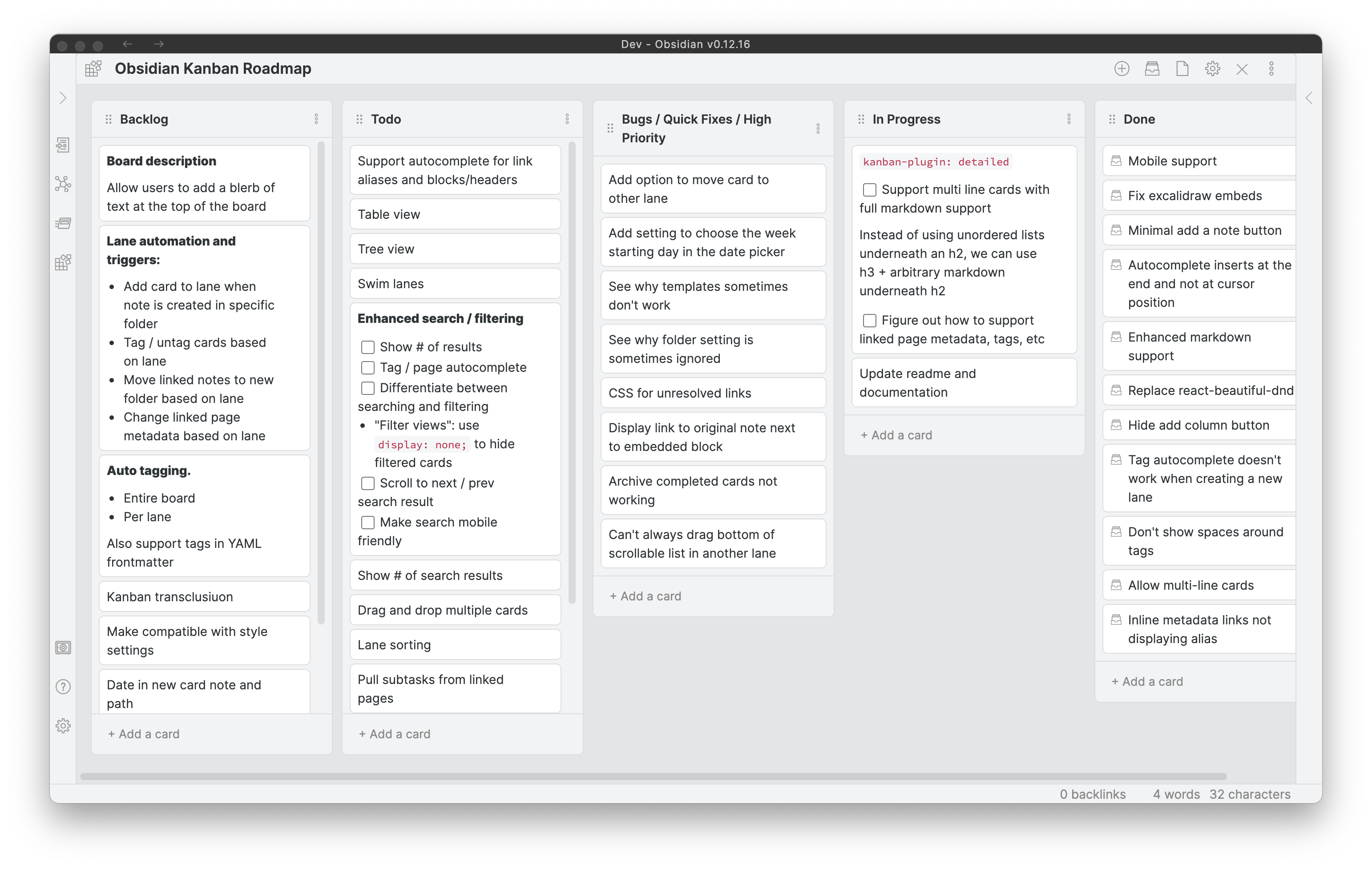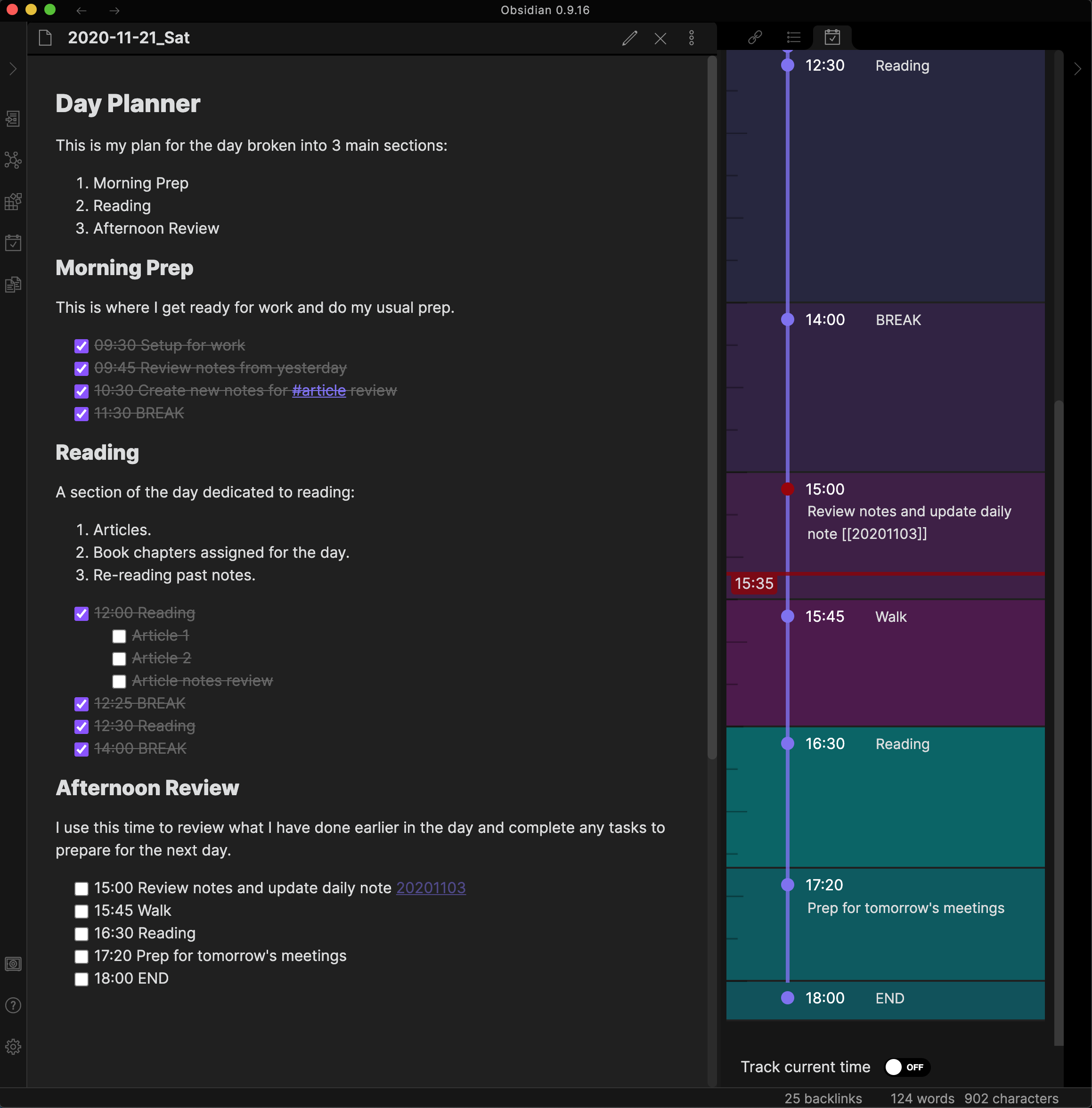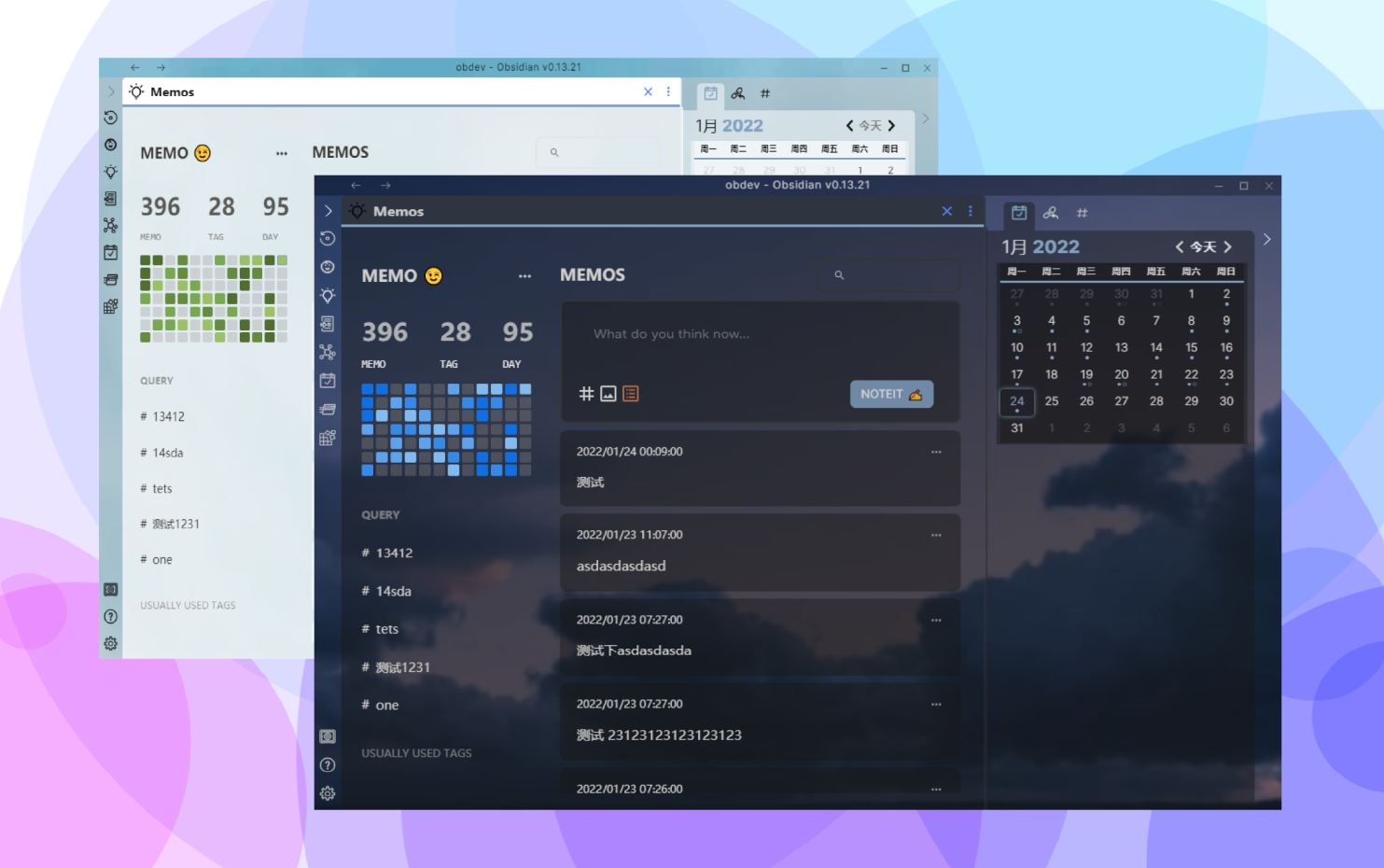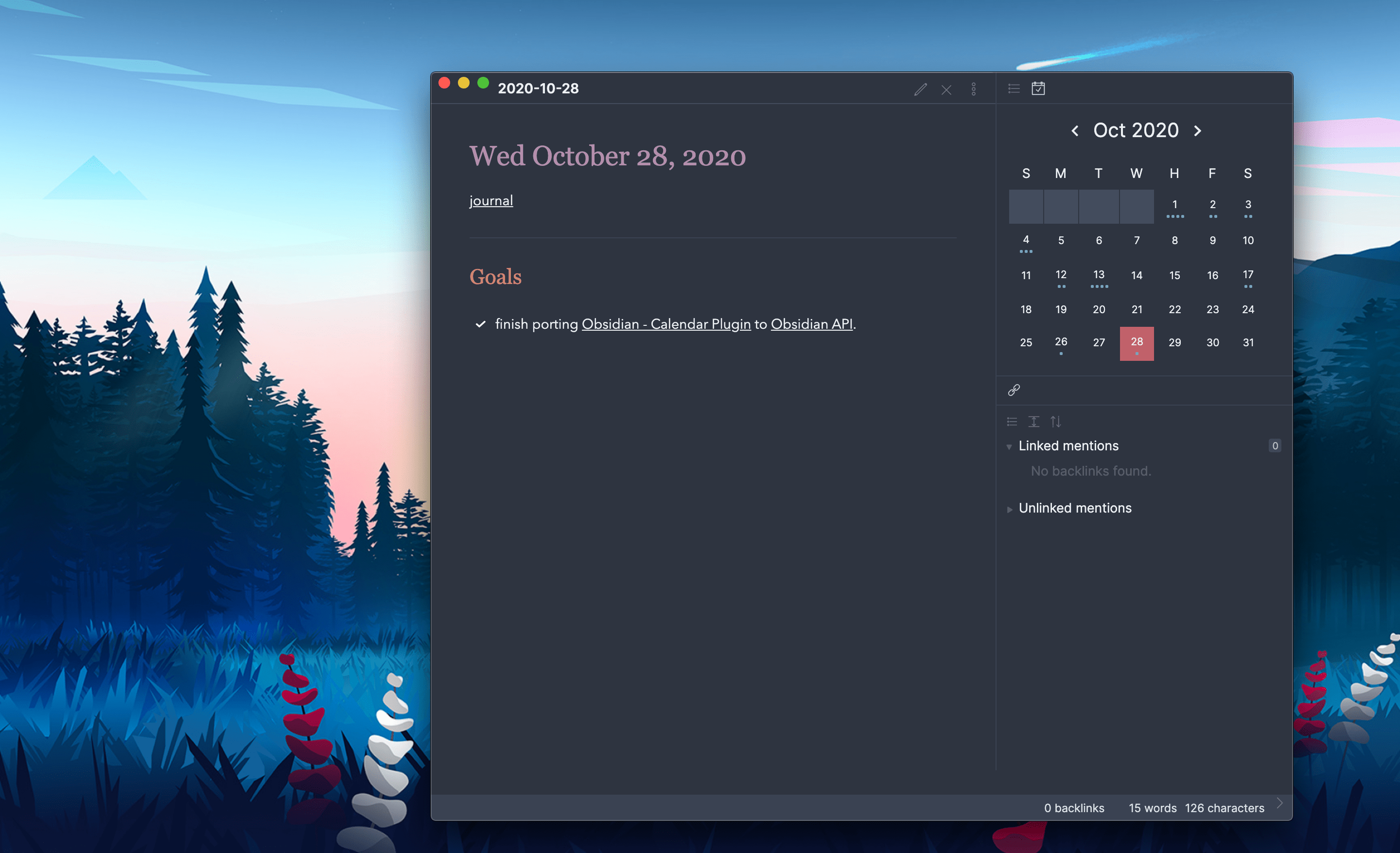目次
1.はじめに
2.Obsidianとは
3.Obsidianのインストール
4.プラグインの導入
5.おすすめのプラグイン
6.Obsidian参考サイト
7.おわりに
1. はじめに
生産性を高めるツールは色々存在します。
タスク管理を例に挙げると、私はタスク管理にはカンバンツールが好きで、オフラインで使えるWekanやFocalBoardというツールを使ってきました。
しかし、タスク管理は〇〇、エディタは△△、作業記録は××といったように複数のツールを使うのは非常に面倒です。
機会があってマークダウンエディタであるObsidianを活用する方法を調べてみたところ、このツール1つで様々なツールの代替ができて非常に有用だと感じたので、Obsidianの導入方法とタスク管理機能を含めた個人的におすすめなプラグインを紹介し、Obsidianの活用方法を紹介していこうと思います。
まだまだ機能を全て使いこなせているわけではありませんが、お役に立てれば嬉しいです。
2. Obsidianとは
Obsidianは多機能なマークダウンエディタ兼ノートアプリケーションです。
個人利用は無料ですが、商用利用の場合は利用料金がかかります。(14日間のトライアル期間あり)
会社に頼まずに個人でライセンスを購入し、会社名フィールドに個人名を入れるでも良いみたいです。
ライセンス認証のためにはネットワークに出る必要がありますがObsidianにはプロキシ設定が無いためプロキシ環境下で商用利用する際は注意してください。
主な特徴は以下になります。
-
ノート同士のリンク
リンクを使ってノート同士を結びつけることができます。リンクをクリックすると、そのノートに直接移動することができ、この機能によって関連する情報を簡単に参照することができます。 -
プレビューモード
Obsidianはプレビューモードも備えており、マークダウン記法で書かれたノートをリアルタイムでプレビューすることができます。これにより、編集とプレビューを同時に行いながら、ノートを作成することができます。 -
検索機能
Obsidianは強力な検索機能を備えており、大量のノートを効率的に検索することができます。キーワードやタグ、カテゴリなどを使って検索することができます。 -
カスタマイズ性
Obsidianはプラグインの導入やテーマのカスタマイズも可能です。さまざまなプラグインを使って、自分に合った機能を追加することができます。プラグインを導入することで、単なるエディタではなく、タスク管理・スケジュール管理ツールとしても活用することができます。
まとめると、Obsidianは、個人の情報管理やアイデアの整理に役立つツールです。情報整理やノート作成を効率化することができることに加え、プラグインを導入することで多様な機能を追加することができ、ユーザのニーズに合わせた柔軟なカスタマイズが可能です。
3. Obsidianのインストール
Obsidianのインストール方法は以下のページを参照してください。
(以降の章ではWindowsインストールを前提に説明していきます)
- Windows
https://help.obsidian.md/Getting+started/Download+and+install+Obsidian#Install+Obsidian+on+Windows - Mac
https://help.obsidian.md/Getting+started/Download+and+install+Obsidian#Install+Obsidian+on+macOS - Linux
https://help.obsidian.md/Getting+started/Download+and+install+Obsidian#Install+Obsidian+on+Linux
4. プラグインの導入
Obsidianはそのままでもパワフルなマークダウンエディタとして利用できますが、プラグインを導入することで様々な機能を追加することができます。
プロキシ環境下とそうでない場合でプラグインの導入方法が異なるので注意してください。
4.1. プロキシ環境下でない場合
プロキシ環境下でない場合、以下の手順でプラグインを導入することができます。
1. コミュニティプラグインの有効化
2. プラグインのインストール
(トグルスイッチをONにしてもプラグインが有効化されない場合はトグルスイッチをONにした状態でObsidianを再起動してみてください)
以上でプロキシ環境下でない場合のプラグインの導入は完了です。
4.2. プロキシ環境下の場合
Obsidianにはプロキシ設定が無いため、手動でプラグインをダウンロードし配置する必要があります(プロキシ設定が無いので逆に安心かもしれないですね)。
ObsidianのプラグインはGitHubでも公開されていてそちらからダウンロードすることが可能です。
1. コミュニティプラグインの有効化
こちらはプロキシ環境下でない場合と同じなので割愛します。
2. プラグインのダウンロード
-
公式のプラグインページへアクセス
https://obsidian.md/plugins -
リポジトリの「Release」からプラグインファイルをダウンロード
ダウンロードするファイルは以下の3つです。- main.js
- manifest.json
- styles.css
-
プラグインファイルの配置
プラグインのフォルダは以下にあります。
<Obsidian保管庫までのパス>\.obsidian\plugins
ここにプラグイン名のフォルダを作成し、先ほどの3つのファイルを配置します。
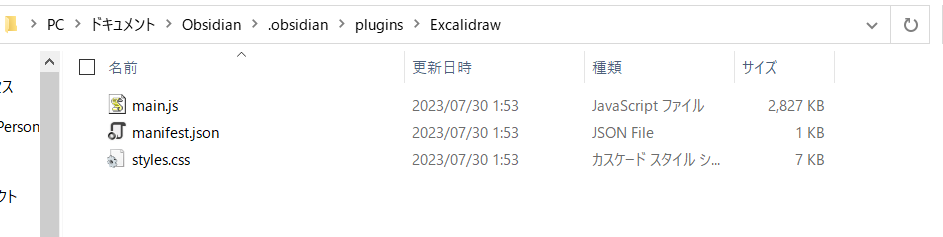
-
Obsidianを開いている場合一度閉じて再起動、そうでない場合はObsidianを起動
-
「オプション」 -> 「コミュニティプラグイン」ページの下に配置したプラグインが表示されるのでトグルスイッチをOnにして有効化
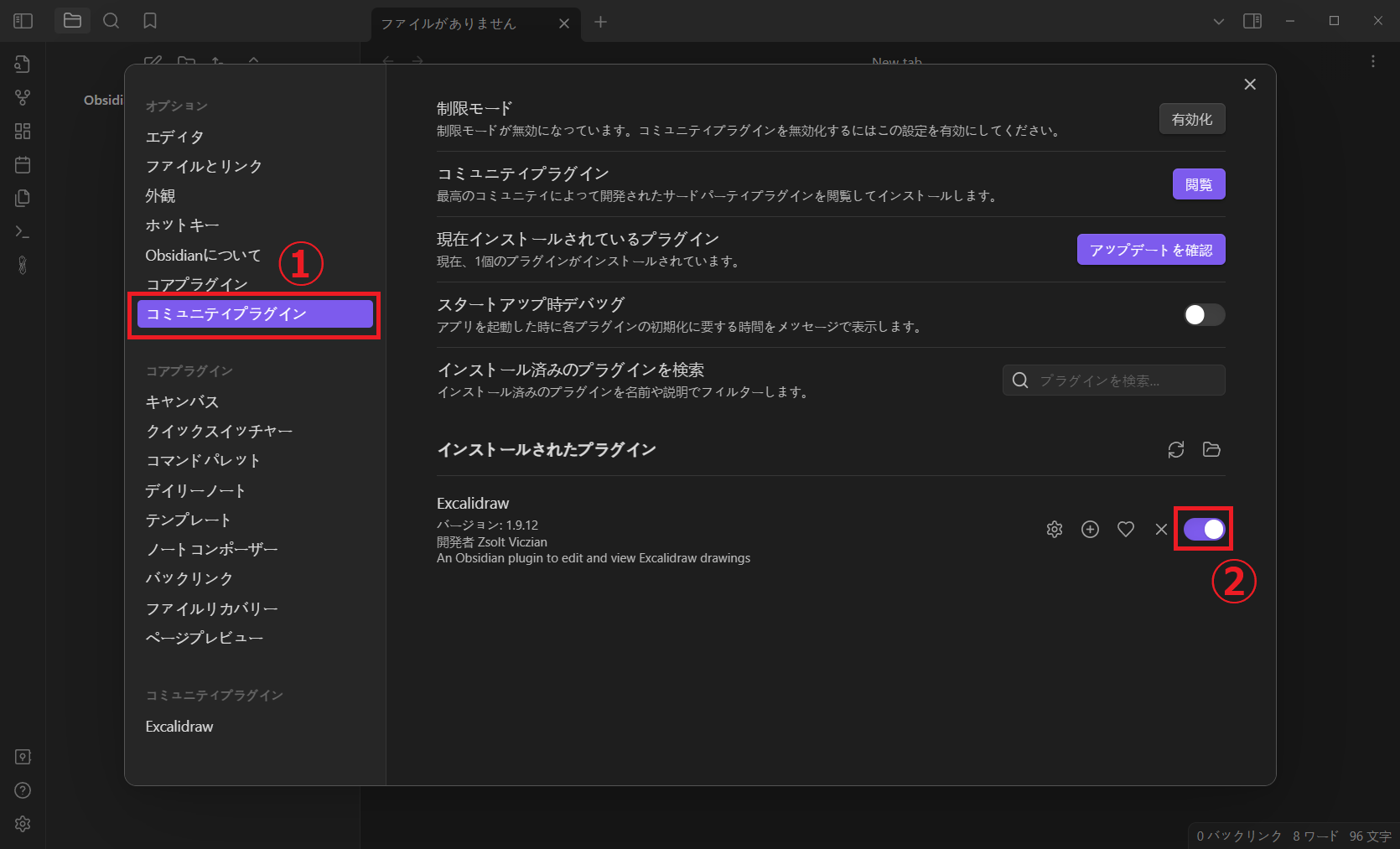
(トグルスイッチをONにしてもプラグインが有効化されない場合はトグルスイッチをONにした状態でObsidianを再起動してみてください)
以上でプロキシ環境下でのプラグインの導入は完了です。
5. おすすめのプラグイン
ここではタスク管理をはじめ、私が導入してみて個人的に良かったプラグインを紹介します。
1. Kanban
- 概要
Obsidianでマークダウンをサポートするカンバンボードを作成するプラグイン - ダウンロード
- 使い方
下記のサイトが参考になります。
2. Day Planner
-
概要
マークダウンのタスクリストから1日のスケジュール作成とポモドーロタイマーの管理を実行できるプラグイン -
ダウンロード
-
使い方
下記のサイトが参考になります。
3. Obsidian Memos
-
概要
Twitterのようにつぶやくことでメモを取ることができるプラグイン -
ダウンロード
-
使い方
下記のサイトが参考になります。
4. Calendar
-
概要
デイリーノートを可視化し、効率的にノートにアクセスできるシンプルなカレンダービューを作成するプラグイン -
ダウンロード
-
使い方
下記のサイトが参考になります。
5. Excalidraw
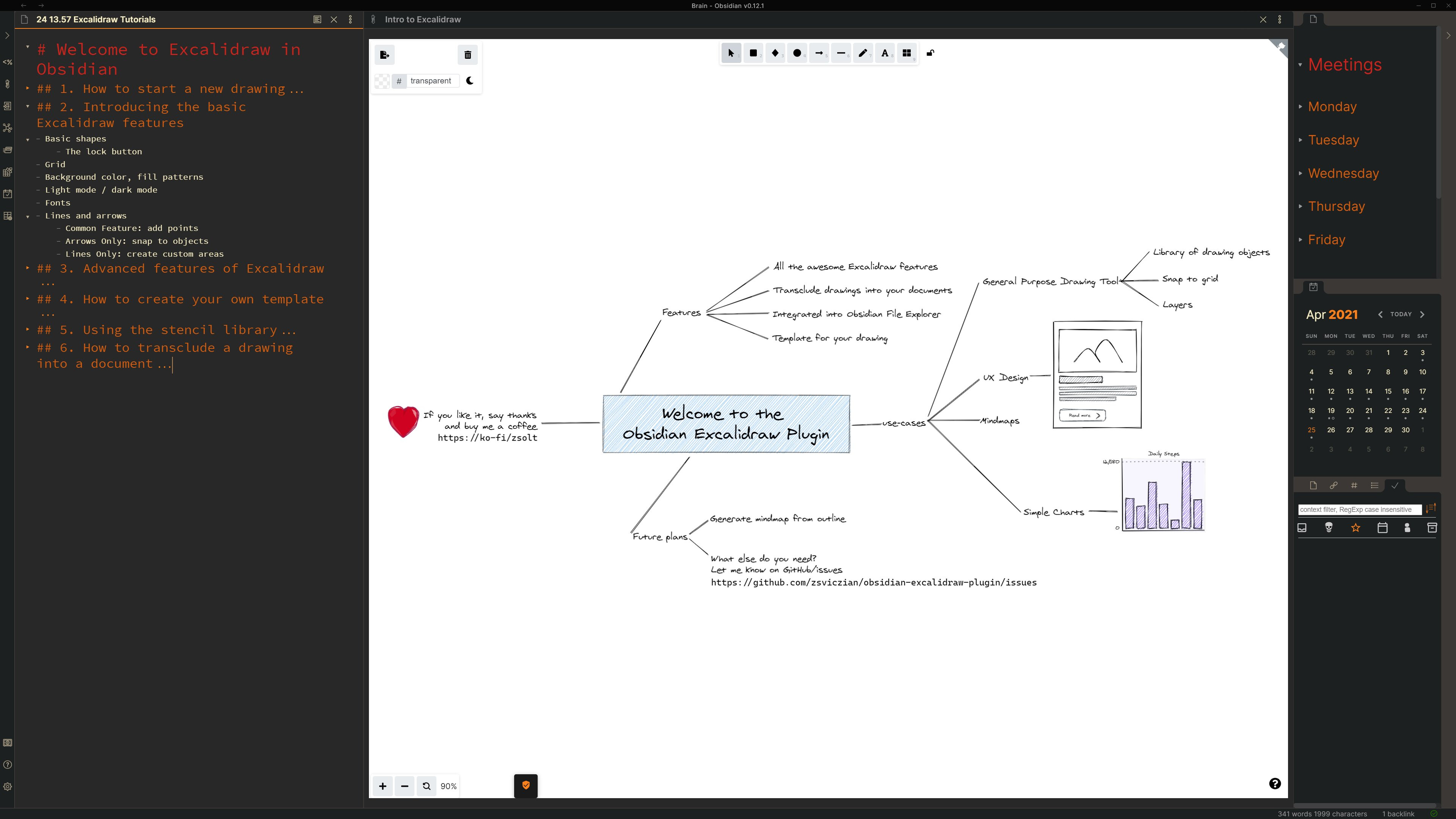
(https://forum.obsidian.md/t/excalidraw-full-featured-sketching-plugin-in-obsidian/17367)
-
概要
Obsidianで機能豊富なスケッチツールであるExcalidrawを利用できるプラグイン -
ダウンロード
-
使い方
下記のサイトが参考になります。
6. Obsidian参考サイト
以下のサイトでObsidianの使い方やプラグインの紹介がまとめられています。
7. おわりに
この記事では多機能なマークダウンエディタであるObsidianと個人的におすすめするプラグインについて紹介しました。
ここで紹介したプラグインはほんのごく一部で、便利なプラグインはまだまだ大量に存在します。
自身のニーズに合わせてObsidianをカスタマイズし、快適なObsidian生活を過ごしてみてください!