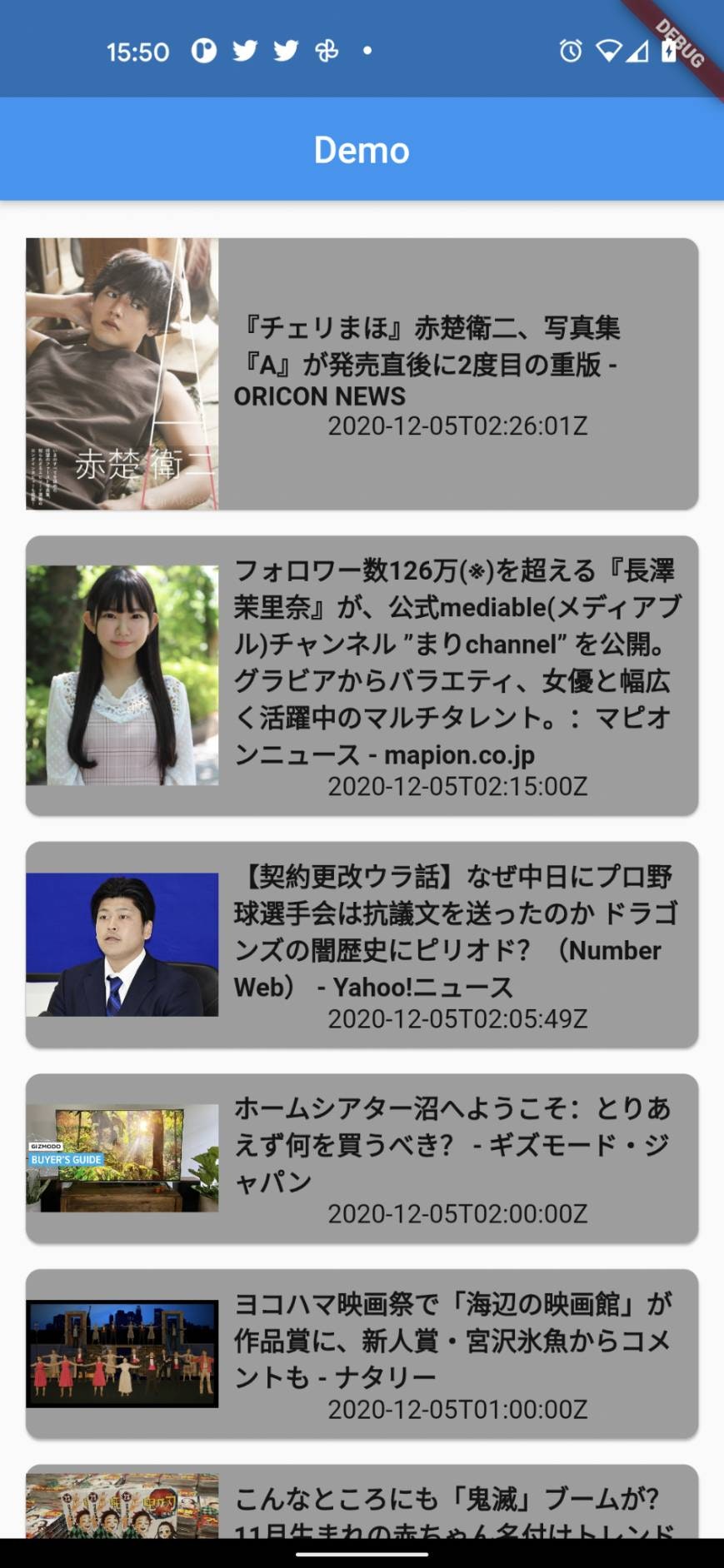Flutterとは??
Google製の1つのコードで、androidアプリ、iosアプリを作成できるマルチプラットフォームです。
以下のURLはFlutterの公式ホームページです。
https://flutter.dev/?gclid=CjwKCAiA_Kz-BRAJEiwAhJNY783VvB3S3Nk5DjqVD2Rs4uQavLOakmvbjAKYd0IRpvVvTiWCQEDzexoCgJEQAvD_BwE&gclsrc=aw.ds
FlutterはGoogleが本腰を入れているため、ドキュメントがしっかりしています。
また、FlutterはDartという言語で書かれています。
DartもGoogle製の言語で、JavascriptやJavaに影響を受けて作られた言語なので、経験のある方は飲み込みやすいと思われます。
Flutterのハンズオン
それでは早速本題に入りましょう。
この記事では、FlutterでのUIの構築方法、状態管理の方法を簡単なアプリを作りながら学んでいきます。
今回は、UI構築編なので見た目の部分を作っていきましょう。
最終的な成果物
今回作成するアプリは、見ての通りニュースの一覧を表示するアプリです。
ニュースの内容はnewapiからとってきたものを表示しています。
以下のurlから確認してみてください。
https://newsapi.org/
本来は、apiを取ってくるところまでコードを書かないといけないのですが、今回は「FlutterでのUI構築」と「状態管理」にフォーカスするので、いったん飛ばします(必要なコードはこちらで提供)。
それでは、「FlutterでのUI構築」から行っていきましょう。
UI構築(見た目の作成)
早速コードを見ていきましょう!
最初にFlutterのプロジェクトを作成すると、以下のようなカウントアプリがmain.dartの中にデフォルトで作られると思います。
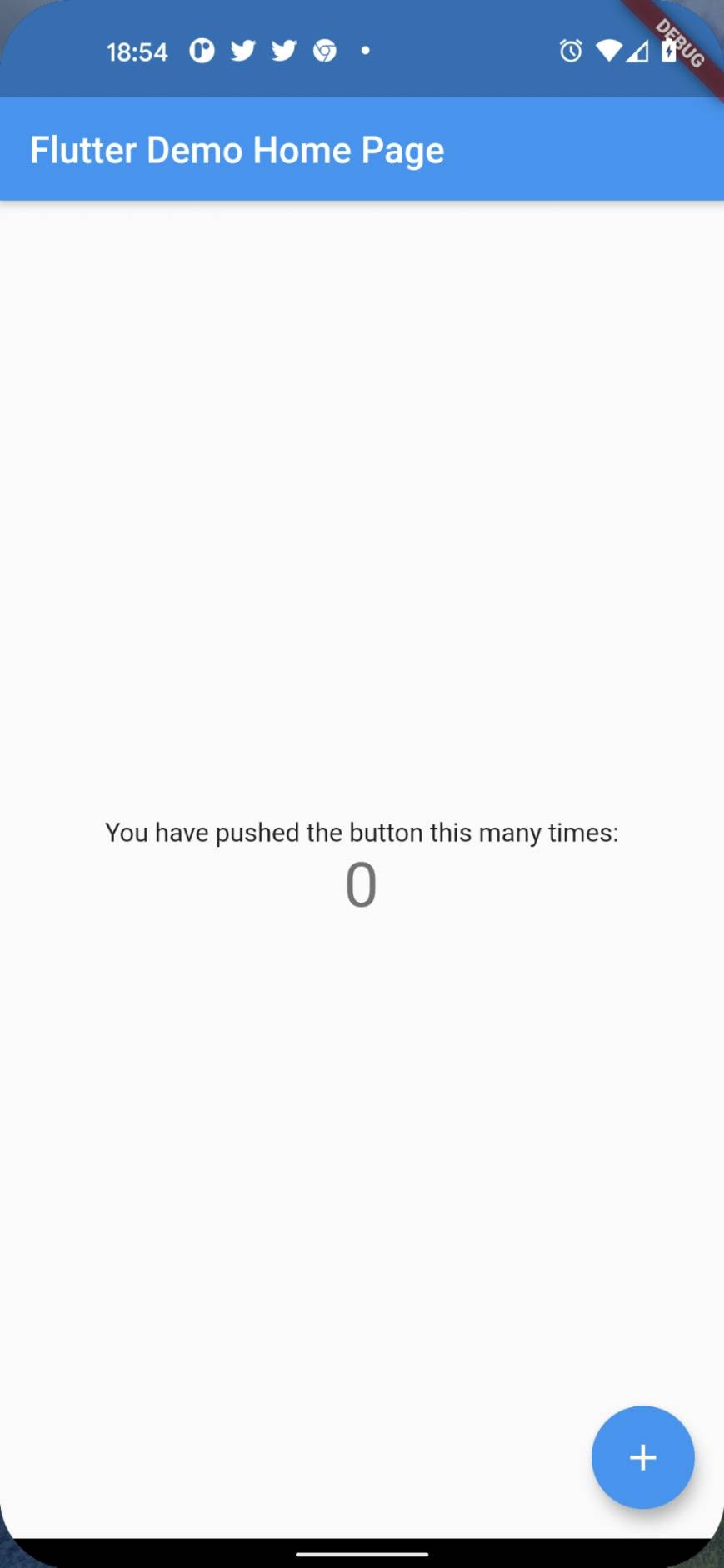
とりあえず、必要のない部分は消して、以下の画面を作成して準備オッケーです!

今の段階のコードは、以下です。
import 'package:flutter/material.dart';
void main() {
runApp(MyApp());
}
class MyApp extends StatelessWidget {
@override
Widget build(BuildContext context) {
return MaterialApp(
title: 'Flutter Demo',
theme: ThemeData(
primarySwatch: Colors.blue,
visualDensity: VisualDensity.adaptivePlatformDensity,
),
home: MainPage(),
);
}
}
class MainPage extends StatelessWidget {
@override
Widget build(BuildContext context) {
return Scaffold(
appBar: AppBar(
title: Text("Demo"),
centerTitle: true,
),
body: Center(
child: Text("I am ready to go"),
),
);
}
}
このMainPageクラスは、statelesswidgetを継承しているwidgetです。
Flutterでは、このようにクラスを作成し、基本的にはstatefulwidgetか、statelesswidgetのwidgetを継承します。それらのwidgetを組み合わせ、階層構造を作ることによって、UIを作成します。
詳細
class MainPage extends StatelessWidget {
@override
Widget build(BuildContext context) {
return Scaffold(
appBar: AppBar(
title: Text("Demo"),
centerTitle: true,
),
body: Center(
child: Text("I am ready to go"),
),
);
}
}
statelesswidgetの中にあるbuildメソッドはUIを構築していくメソッドになります。ここでは、Scaffoldというwidgetを返しています。Scaffoldはシンプルなデザインを提供してくれるwidgetになり、appbar、bodyなどの部分に新たなwidgetを与えることで画面を生成していきます。
StatelessWidgetとStatefulwidgetの違いは?
先ほどの、MainPageクラスはstatelesswidgetを継承していますが、statefulwidgetというものもあります。この違いを見ていきます。
StatelessWidget
stateがlessなので、名前の通り状態を持たないwidgetです。 厳密的に言うと、状態をもってもいいが、widgetが作成された後は値の状態を変更できないwidgetになります。もし、値の状態を変更したい場合は一度widgetを破棄して、新しいwidgetを作成する必要があります。
StatefulWidget
逆にstatefulwidgetは、状態を持つことが出来、状態の変更も可能です。
詳しくは、statefulwidgetの説明 から調べてみてください。
Scaffold内のbodyを変更する
長くなりましたが、Scaffoldのbodyを変更してニュースリストページを作っていきましょう。
最初は、ニュースのデータを持ってこずに見た目の部分だけ作成します。
完成図は以下になります。
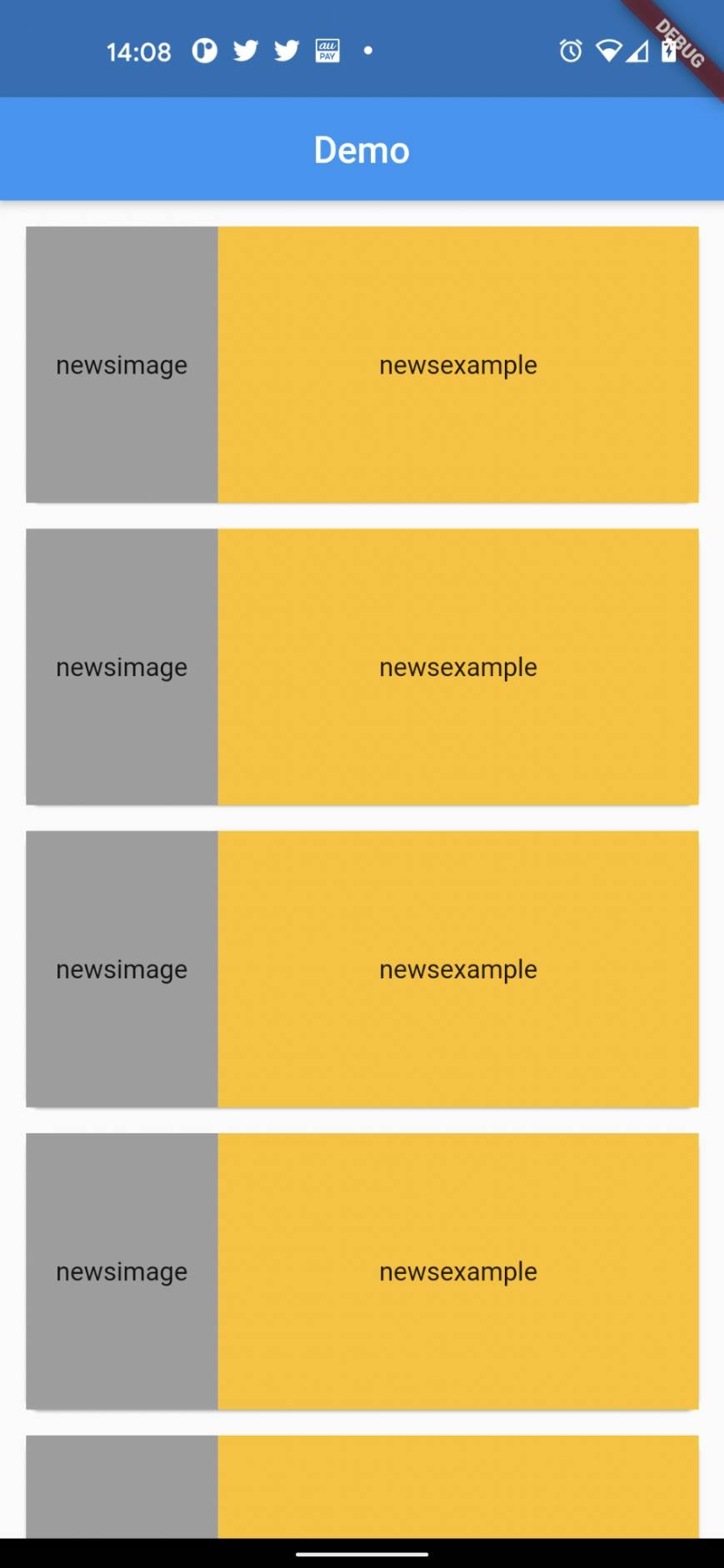
ニュースの画像(newsimage)とニュースのタイトル(newsexample)を表示するwidget(ArticleTile)を一つ作り、それをリスト表示できるwidget(ListView)で複数個並べています。(背景色はわかりやすいようにするためのものです)
コードは以下の通りです。
class MainPage extends StatelessWidget {
@override
Widget build(BuildContext context) {
return Scaffold(
appBar: AppBar(
title: Text("Demo"),
centerTitle: true,
),
body: Padding(
padding: const EdgeInsets.only(top: 10),
child: Container(
margin: EdgeInsets.symmetric(horizontal: 10),
//ListView.builderはリストを作成するwidget
child: ListView.builder(
//リストで表示する数を記入
itemCount: 10,
//リストで表示するwidgetを記入(ここではArticleTileというwidgetをリストで表示)
itemBuilder: (context, index) {
//下にあるArticleTileをreturnしている。
return ArticleTile();
},
),
),
));
}
}
//ニュースの内容を表示するwidget
class ArticleTile extends StatelessWidget {
@override
Widget build(BuildContext context) {
//子要素にpaddingをつけることのできるwidget
return Padding(
padding: const EdgeInsets.only(bottom: 6),
//Containerは背景色や子のサイズ、またwidgetの形を変えたりすることがが出来るwidget
child: Container(
//形を変更できる
decoration: BoxDecoration(
borderRadius: BorderRadius.circular(8.0),
),
//Rowは子要素を横に並べることが出来るwidget
child: Row(
children: [
//ニュース画像を表示するエリア
//RowやColumnの子Widget間の隙間を目一杯埋めたいときに使うwidget
Expanded(
//比を操作できる
flex: 2,
child: Container(
height: 150,
child: Center(child: Text("newsimage")),
color: Colors.grey,
)),
//ニュースタイトルを表示するエリア
Expanded(
//比を操作できる
flex: 5,
child: Container(
height: 150,
child: Center(child: Text("newsexample")),
color: Colors.amber,
)),
],
),
),
);
}
}
ここで出てきたwidget一覧は、
・Container
・Row
・Center
・Padding
・Expanded
・ListView
です。
このようにFlutterで用意されているWidgetを使いながら見た目の部分を作成していきます。
これらのWidgetはすべてStatelessWidgetもしくはStatefulWidgetを継承しています。ここからも、flutterはすべてWidgetであることがわかると思います。
また、ここでは出てきてませんがColumnやCard、Stackなど多くのwidgetがFlutterでは用意されています。
詳しくは以下の記事をご覧ください。
Flutter開発のために知っておくべきwidget
今回は、見た目の部分の大枠だけ作成しましたが、次から実際にニュースのデータを取ってきて表示するところまでやっていきます。