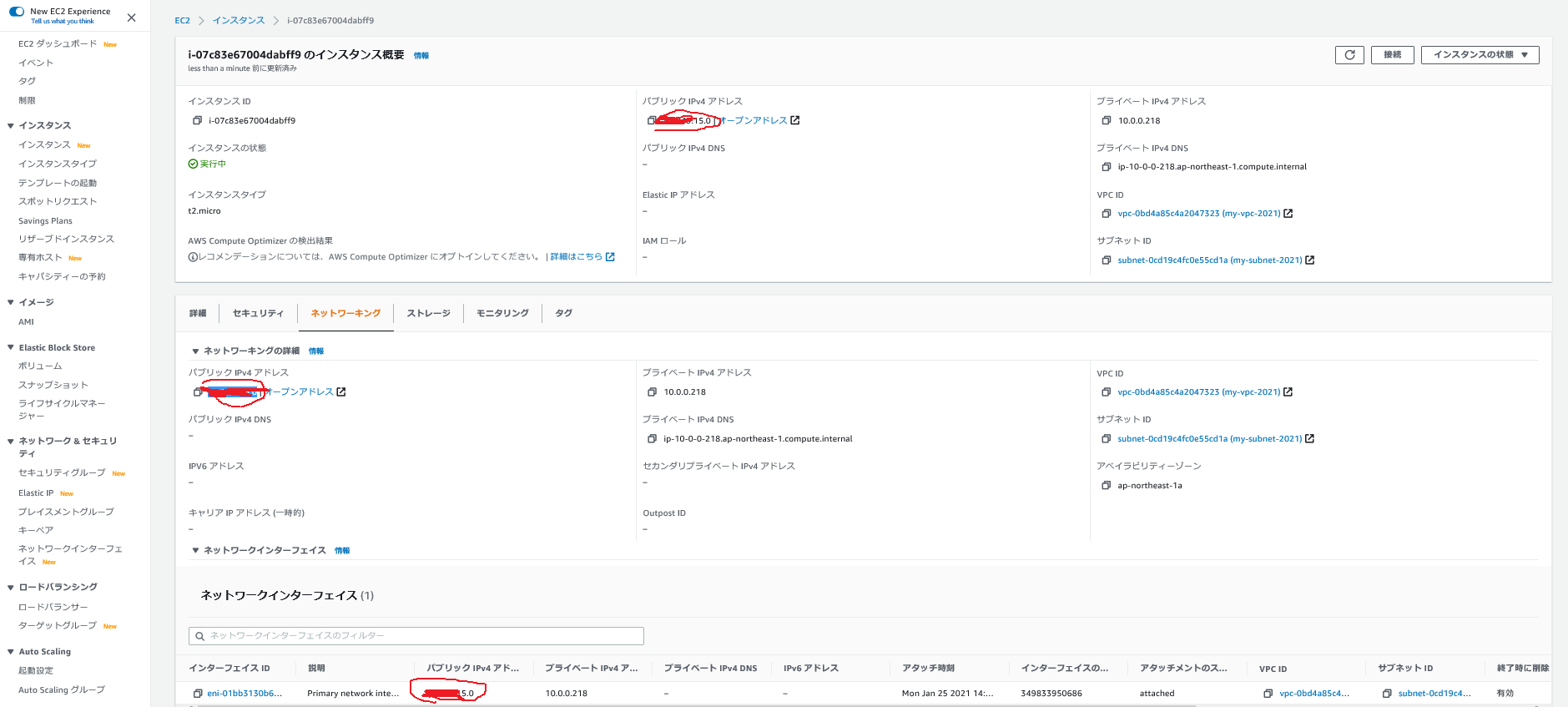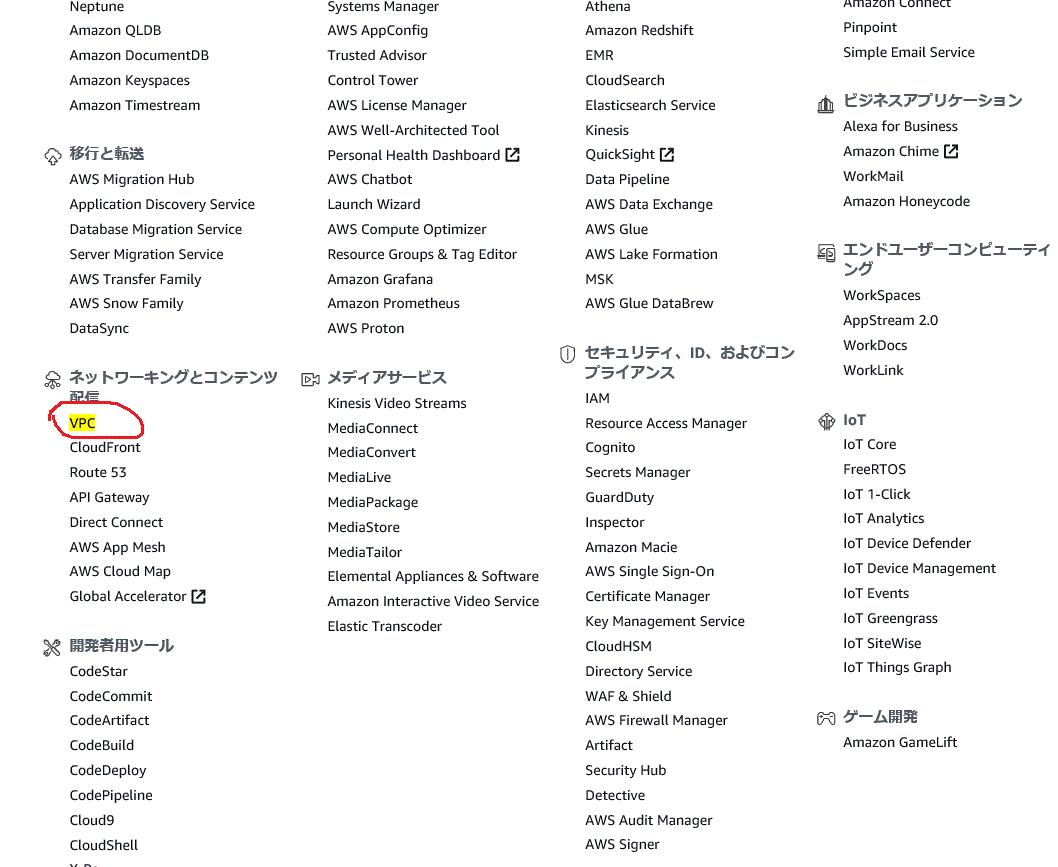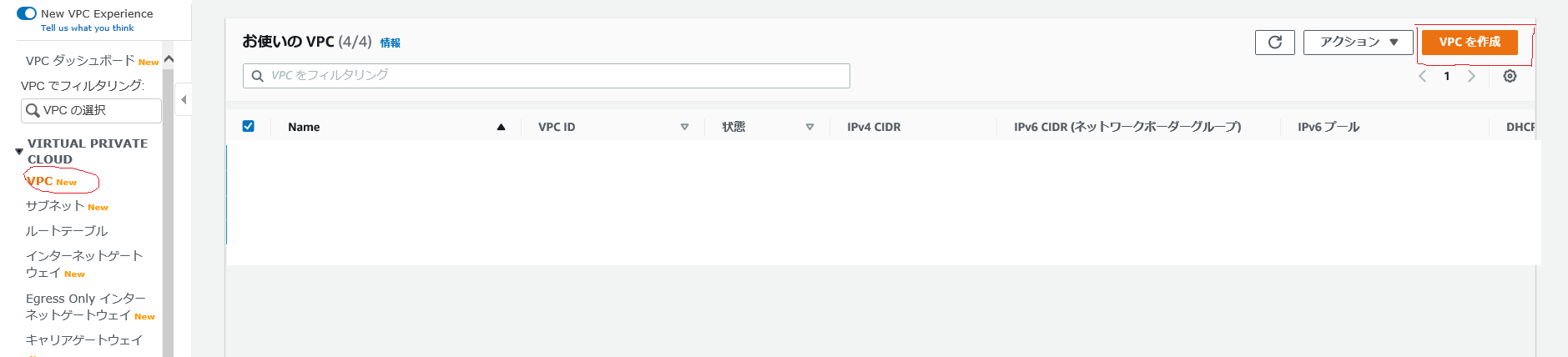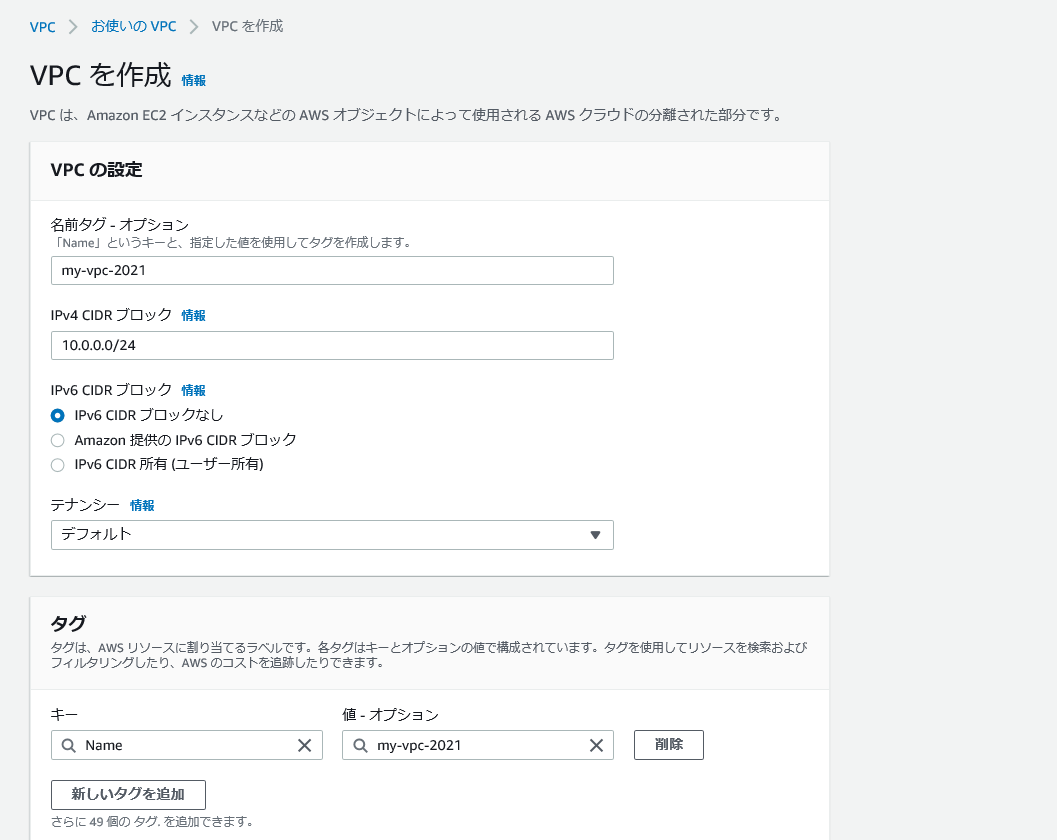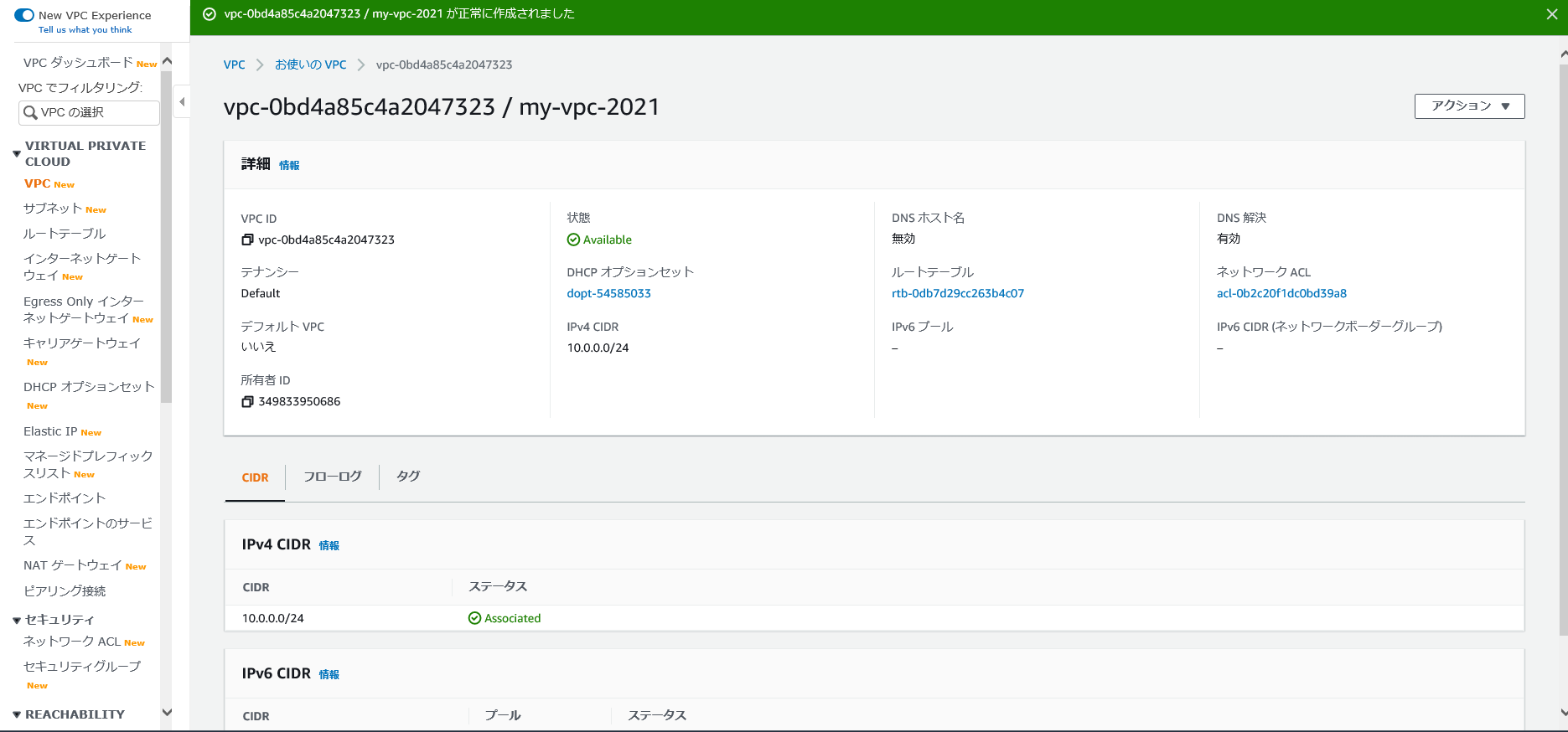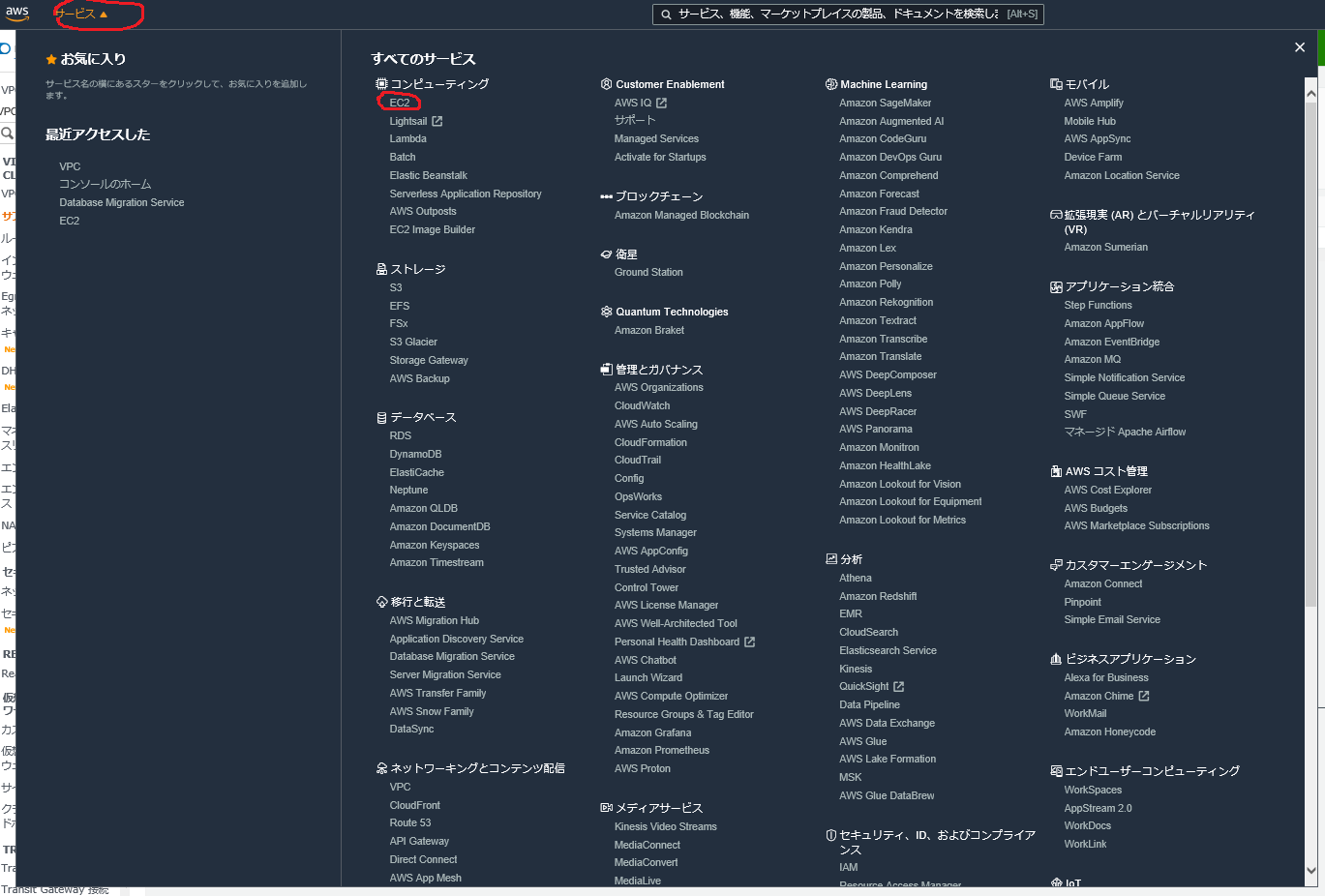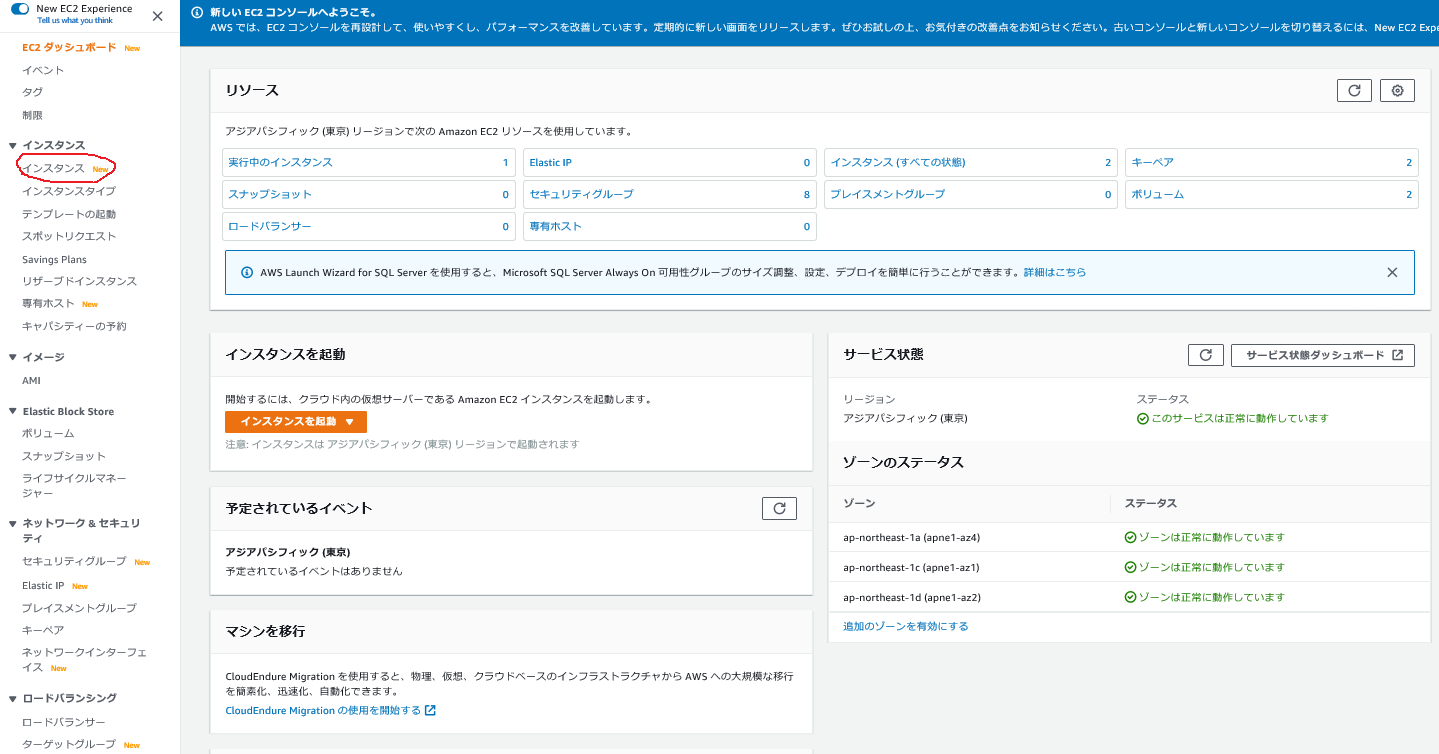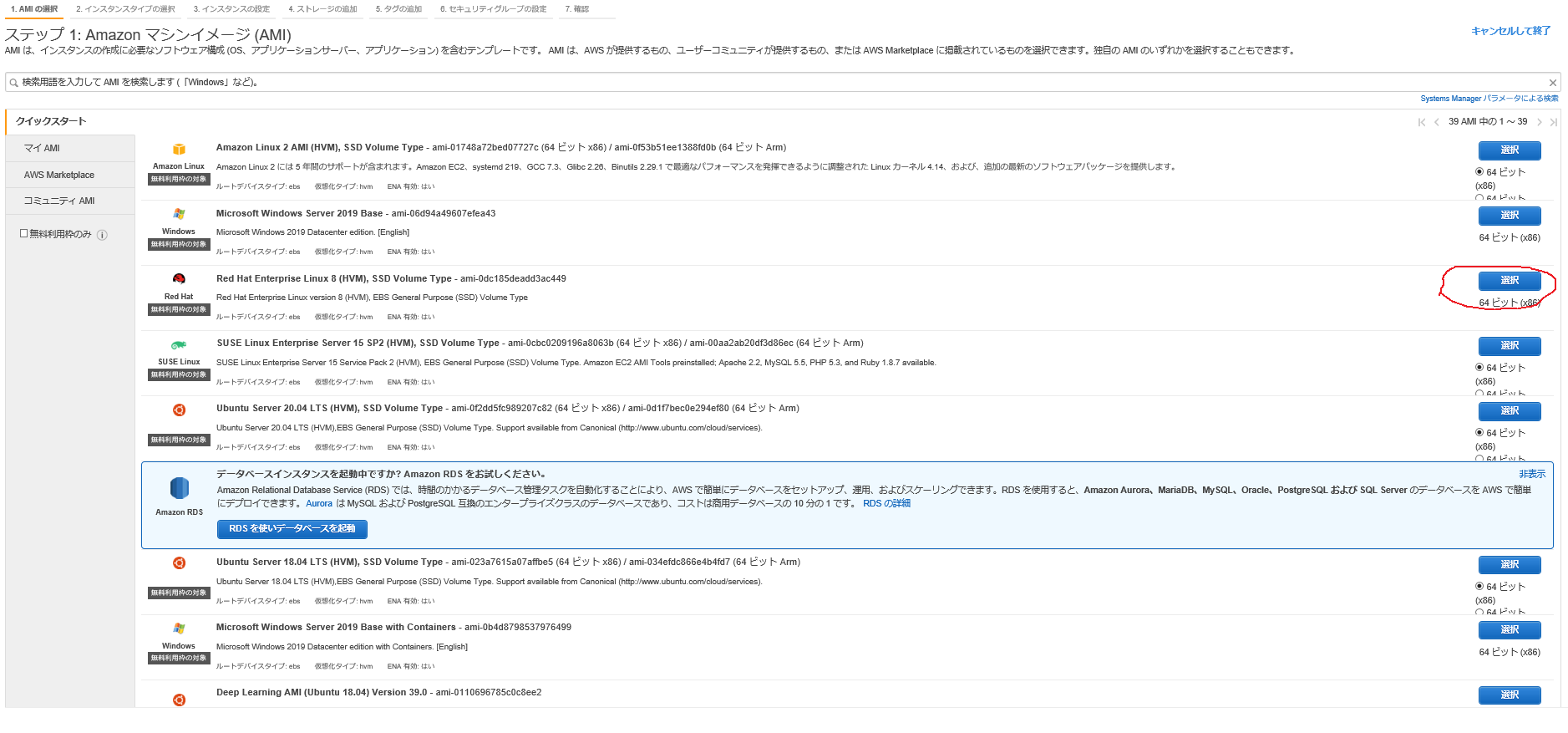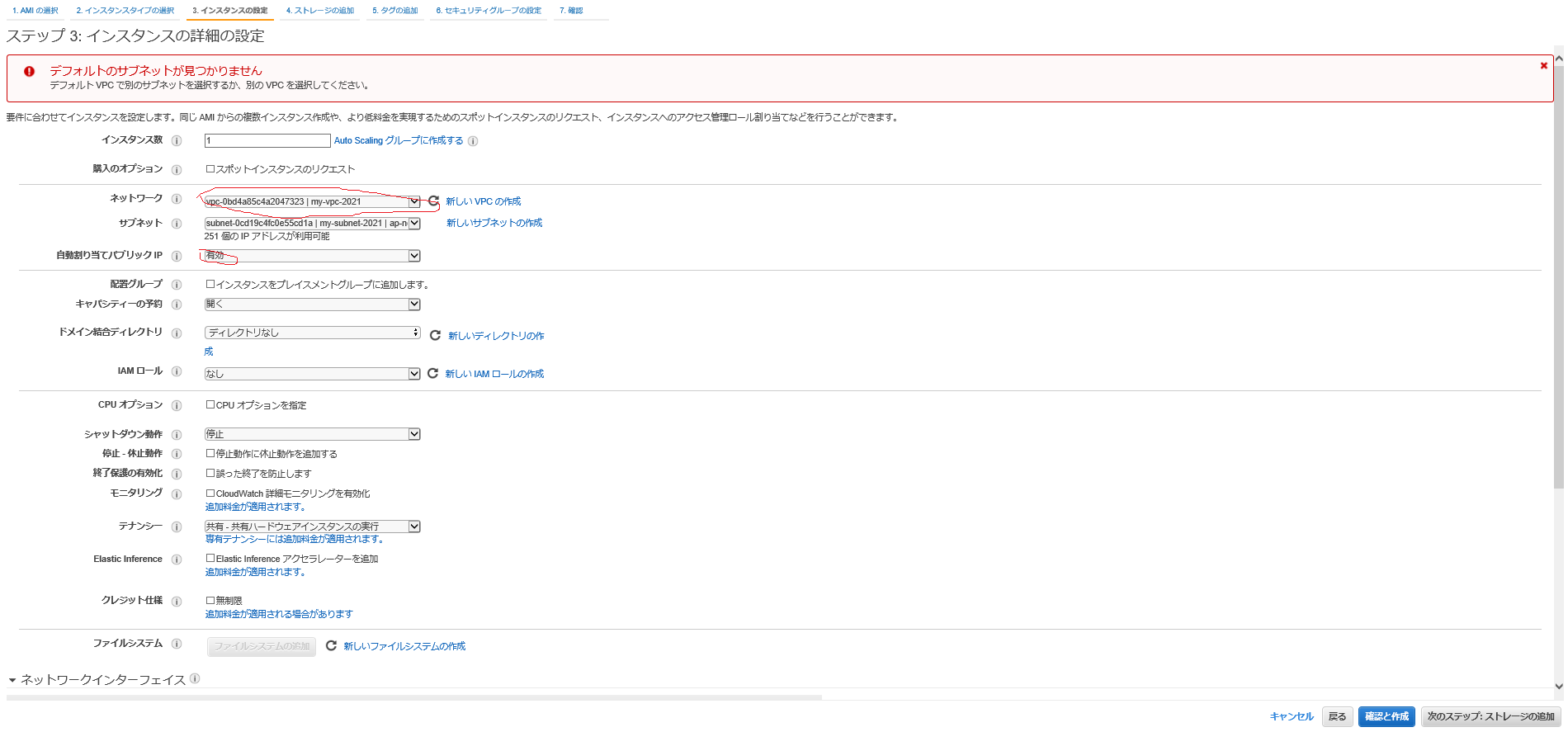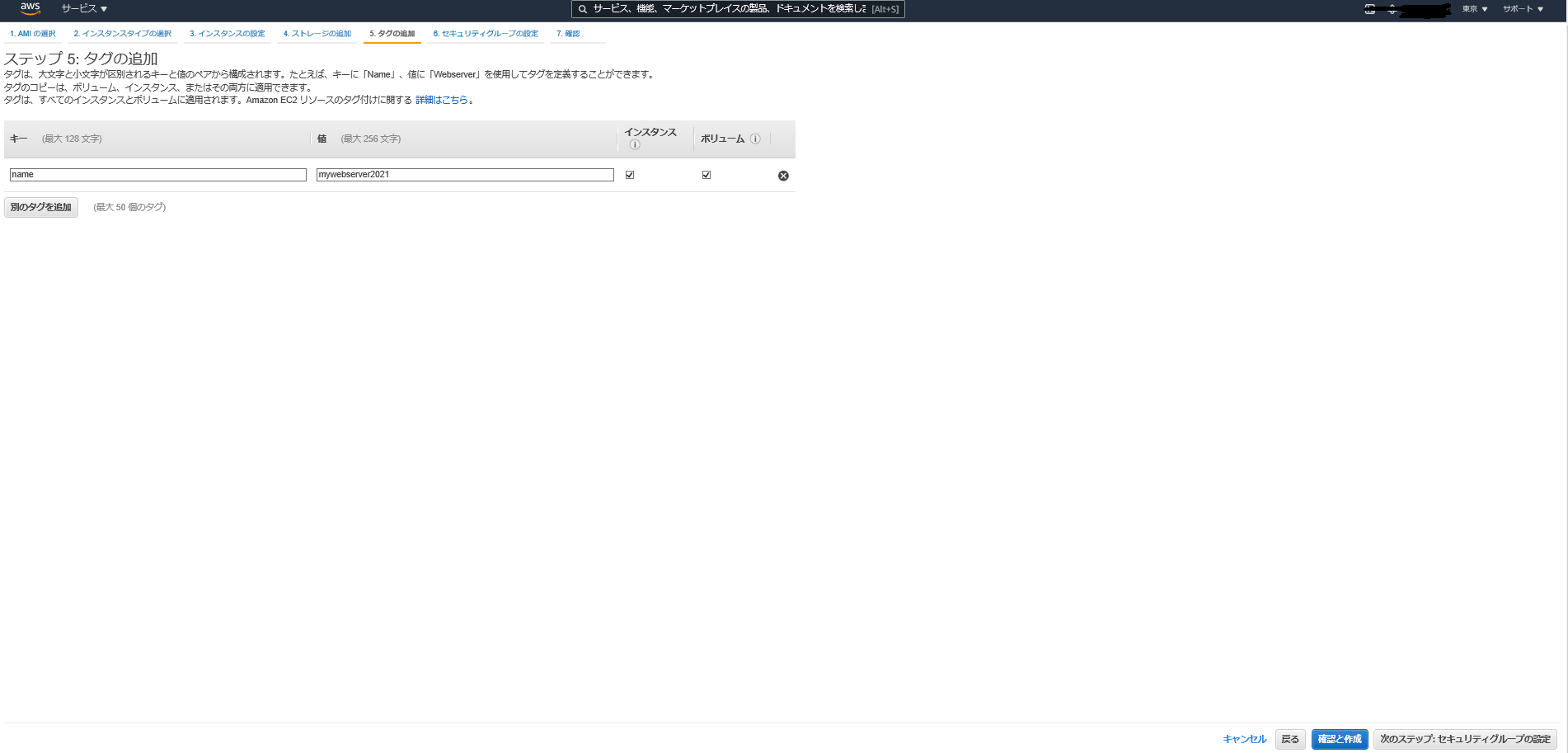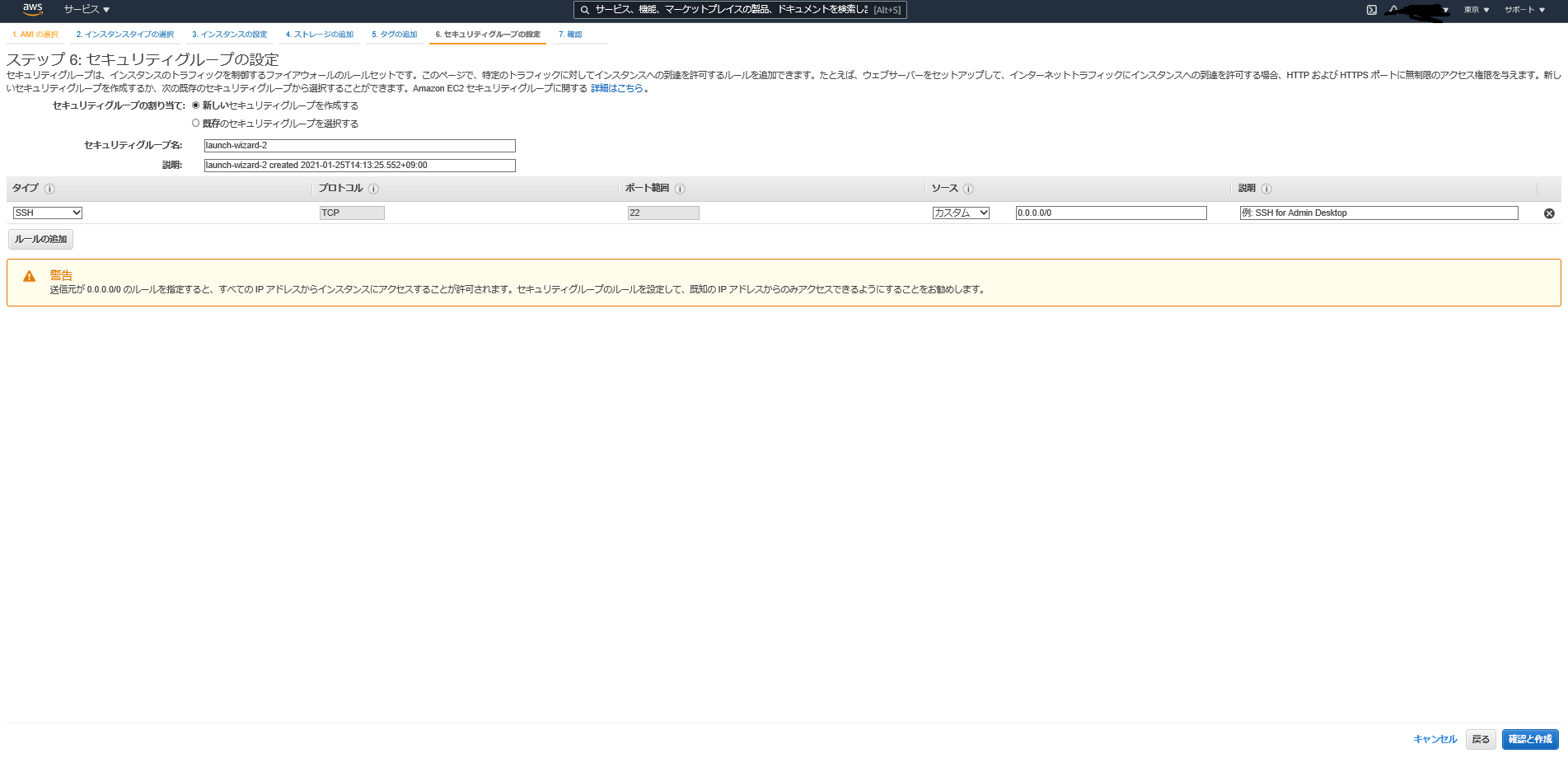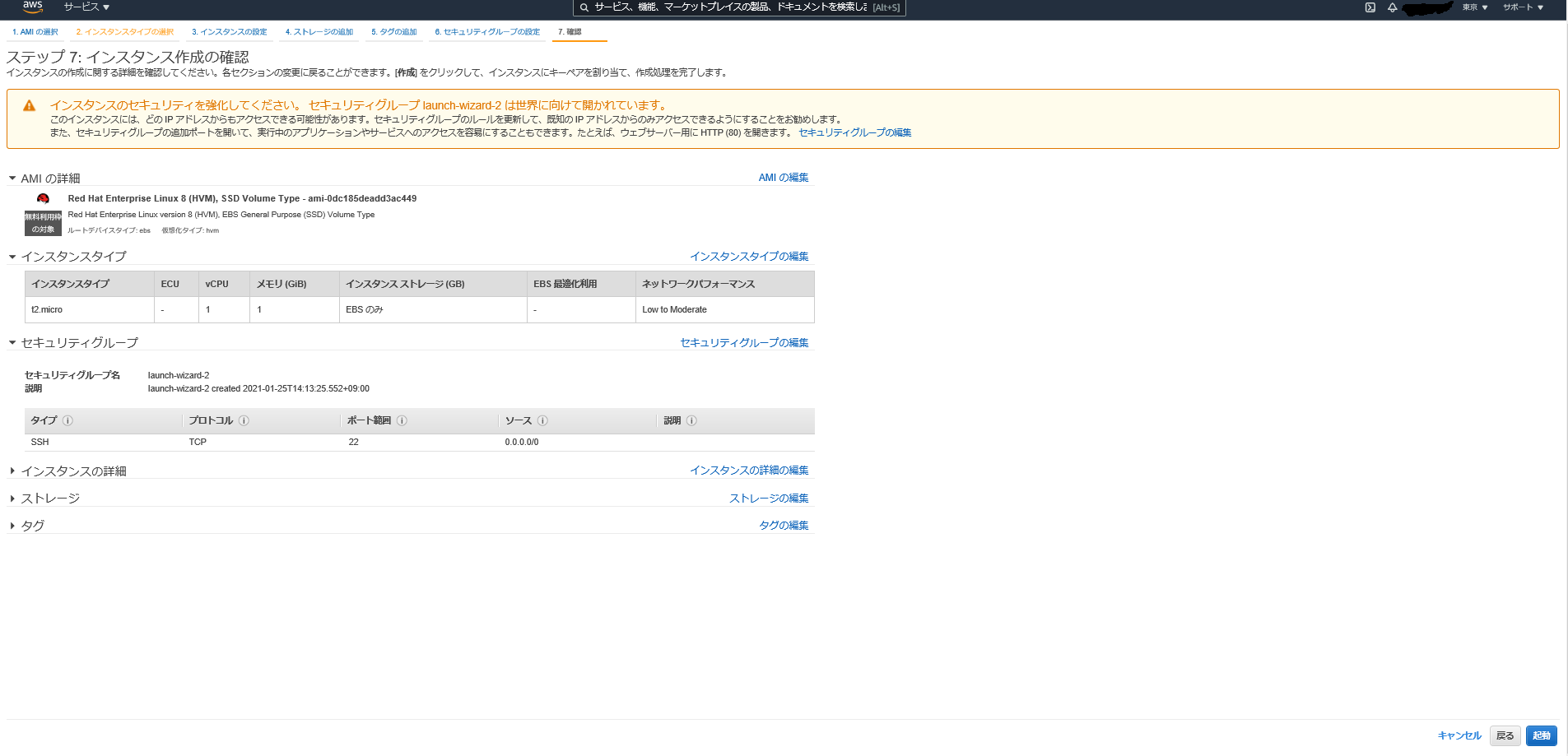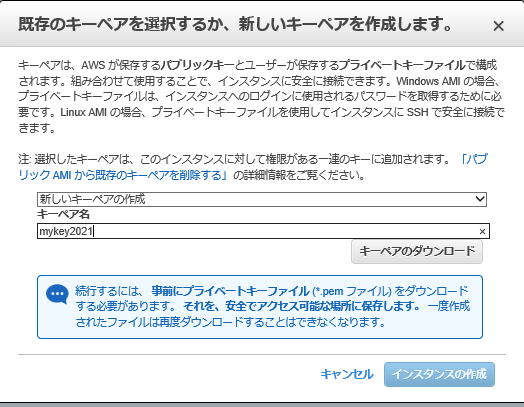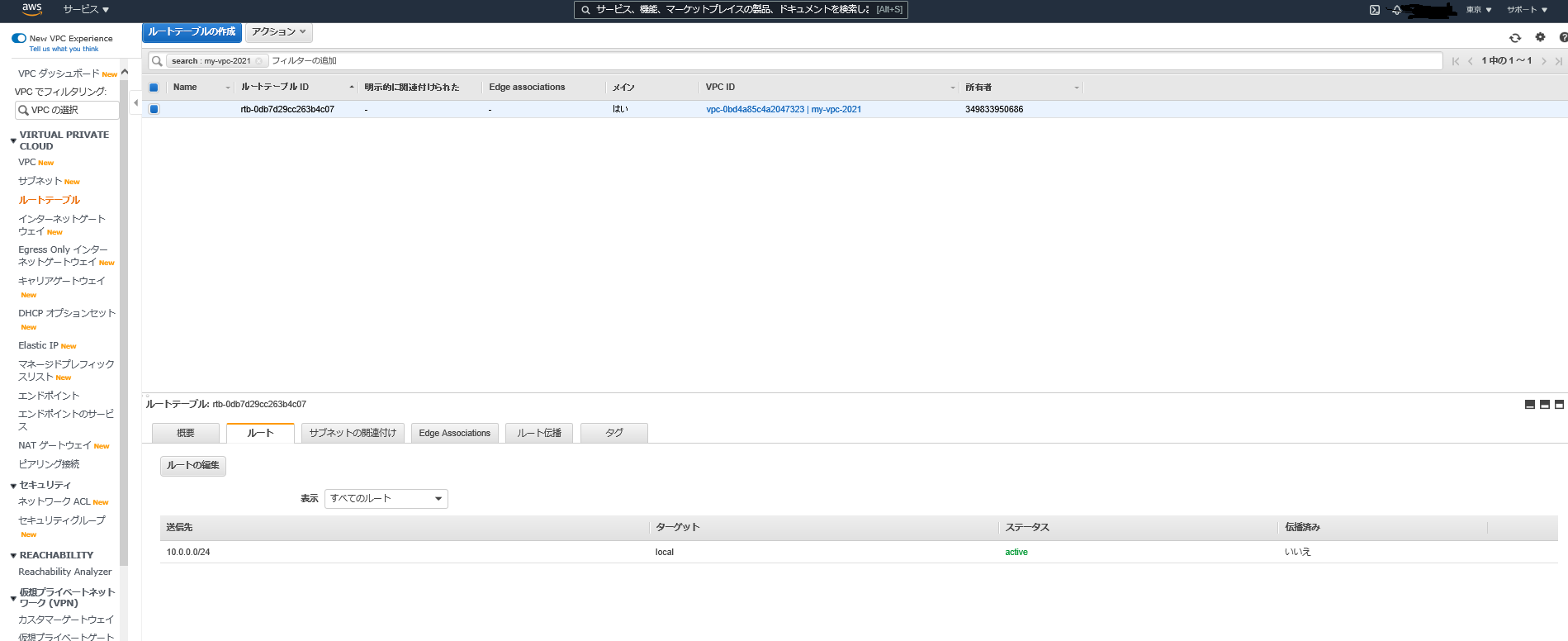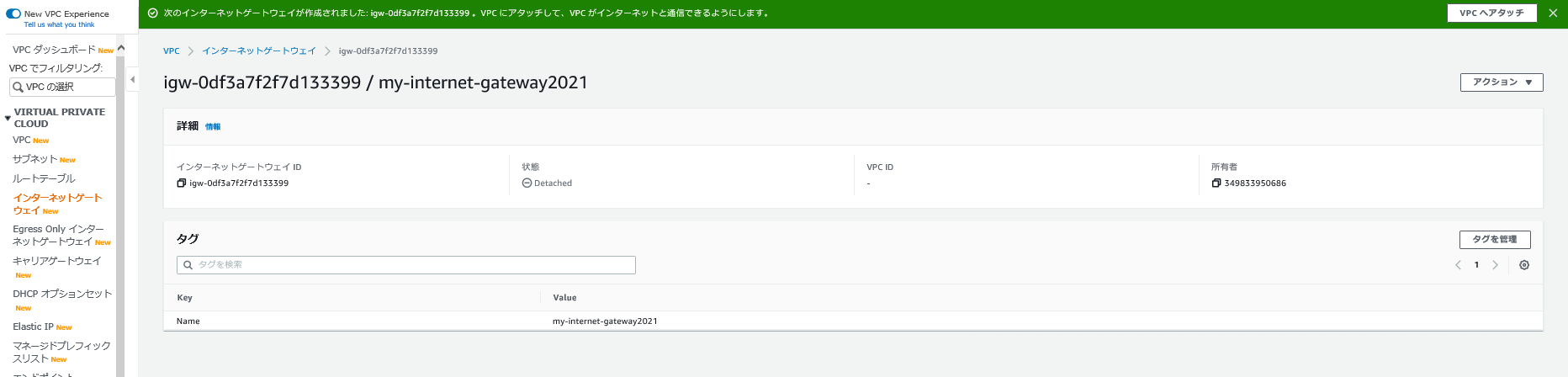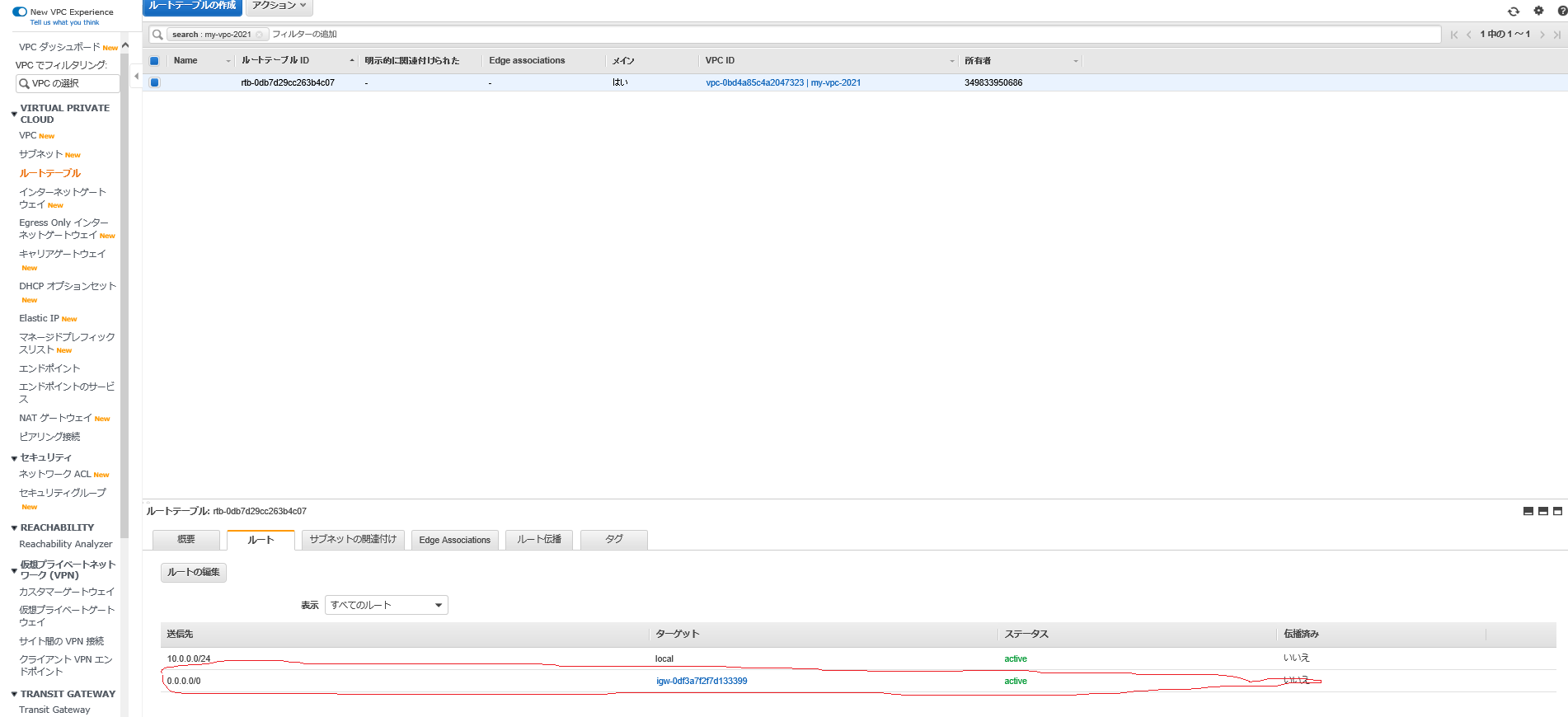一、先ず、AWS簡単に紹介します。
awsはamazon web service。簡単に言うと、前はAPとDBサーバのハードウェアはマシン室に構築します。今回はamzonのクラウドサービスを利用します。下記のURLを参照してください。
https://aws.amazon.com/jp/getting-started/fundamentals-overview/?e=gs2020&p=gsrc
二、amazonのサーバ環境を構築してみます。
①amozonのアカウントを作成必要です。無料作成しますが、クレジットカードが必要です。ご注意ください。
サーバ作成後、起動時間より、費用がかかるかもしれません。使わない場合、サーバを停止したほがいいです。
アカウント作成は下記のURLを参照してください。
https://aws.amazon.com/jp/register-flow/
②VPC環境構築
VPCとは:
Amazon Virtual Private Cloud (Amazon VPC) を使用すると、定義した仮想ネットワーク内で AWS リソースを起動できます。仮想ネットワークは、お客様自身のデータセンターで運用されていた従来のネットワークによく似ていますが、AWS のスケーラブルなインフラストラクチャを使用できるというメリットがあります。
VPC の主な概念は次のとおりです。
•Virtual Private Cloud (VPC) — AWS アカウント専用の仮想ネットワーク。
•サブネット — VPC の IP アドレスの範囲。
•ルートテーブル — ネットワークトラフィックの経路を判断する際に使用される、ルートと呼ばれる一連のルール。
•インターネットゲートウェイ — VPC 内のリソースとインターネット間の通信を可能にするために VPC にアタッチするゲートウェイ。
•VPC エンドポイント — PrivateLink を使用してサポートされている AWS のサービスや VPC エンドポイントサービスに VPC をプライベートに接続できます。
VPCについて、下記のURLを参照してください。
https://docs.aws.amazon.com/ja_jp/vpc/latest/userguide/what-is-amazon-vpc.html
https://docs.aws.amazon.com/ja_jp/vpc/latest/userguide/how-it-works.html
下図とおり入力して、サブネット作成ボタン押下
※subnet作成するとき、vpc idは前回作成したVPCIDを選択する
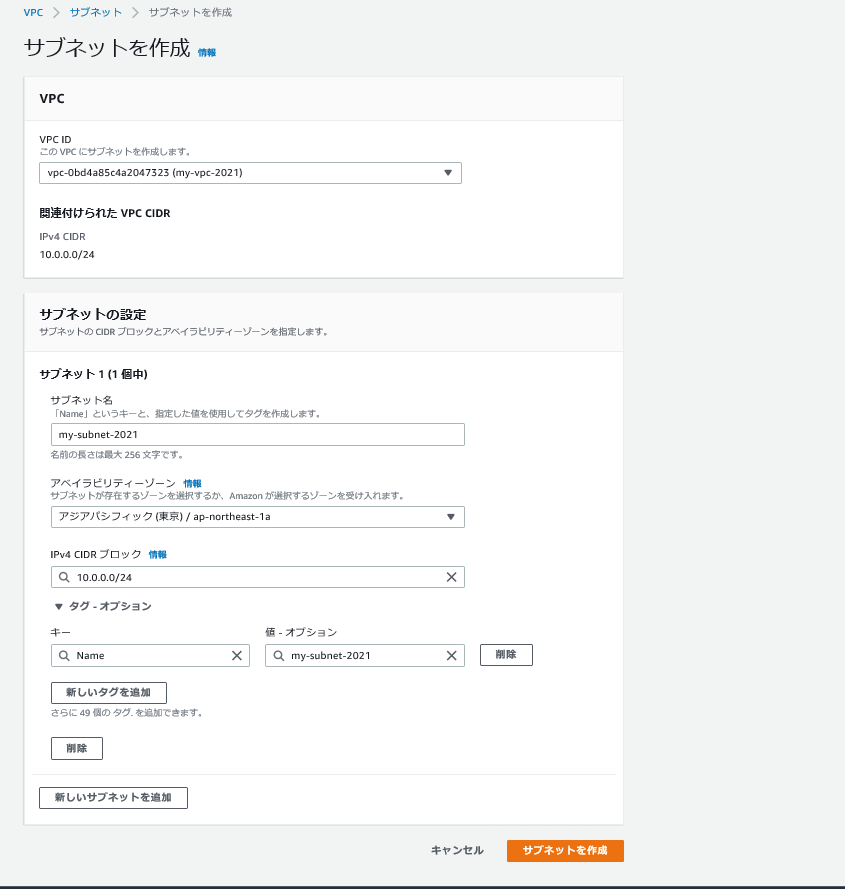
注意、無料対象を選択してください。
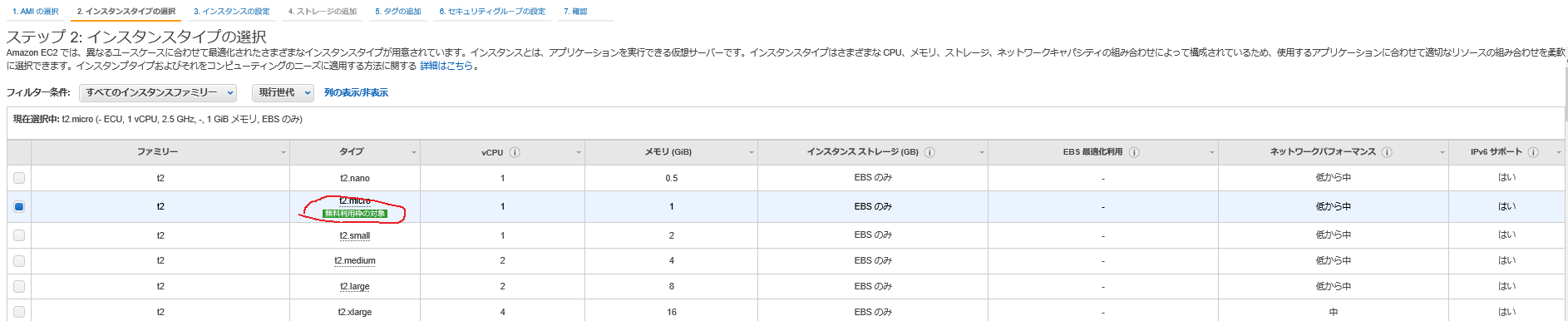
次のステップ:インスタンスの詳細の設定ボタンを押すと、下記の画面を表示する。
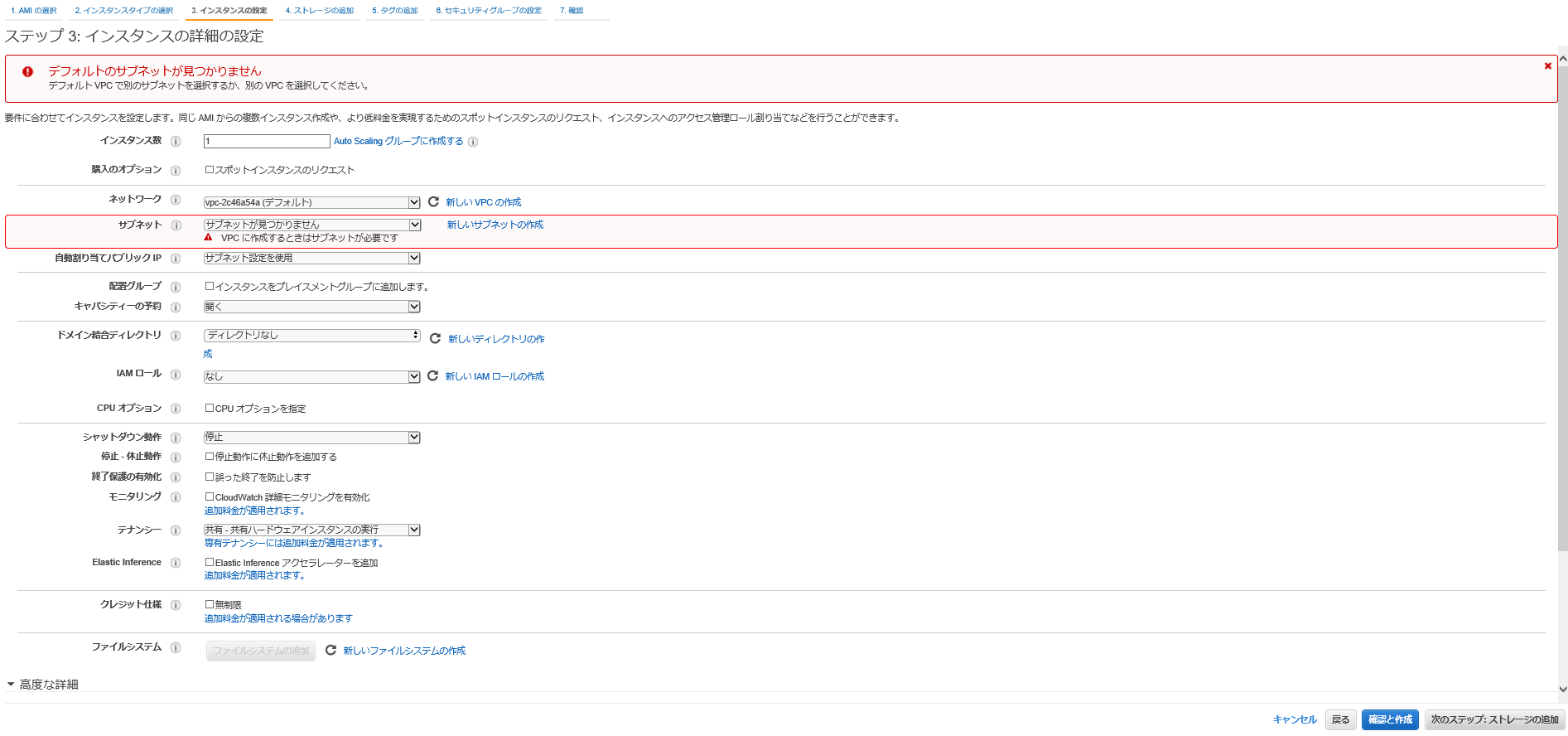
次のステップ:ストレージの追加ボタン押下、ディフォルト設定でいいです。
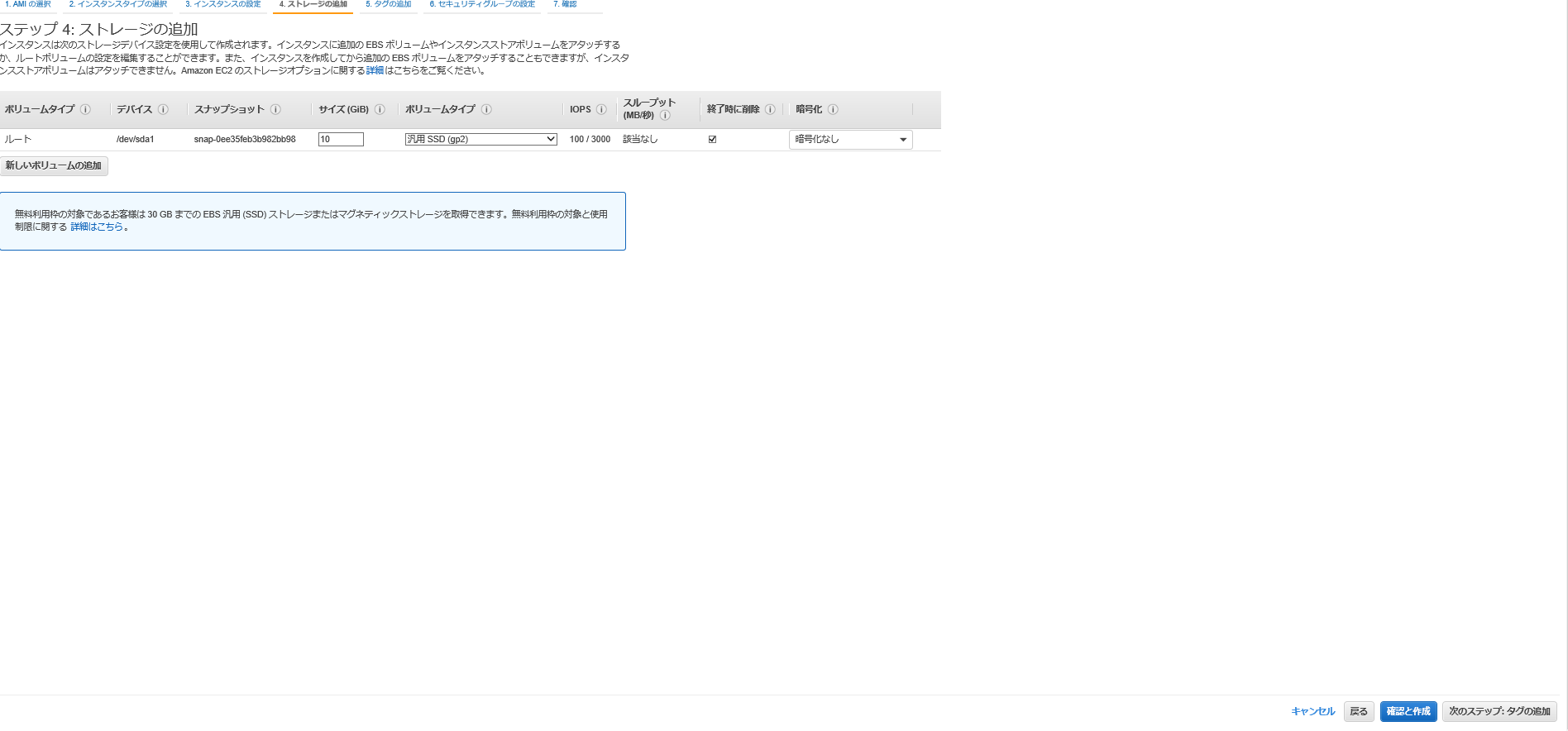
キーベアのダウンロードボタン押下、インスタンスの作成ボタン押下
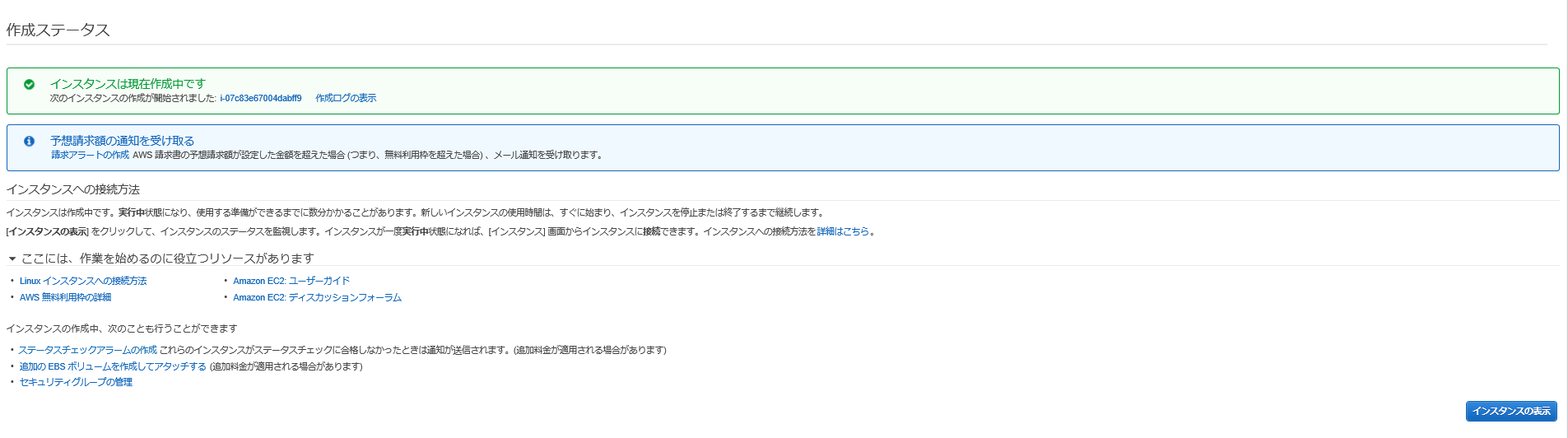
VPC gateway作成
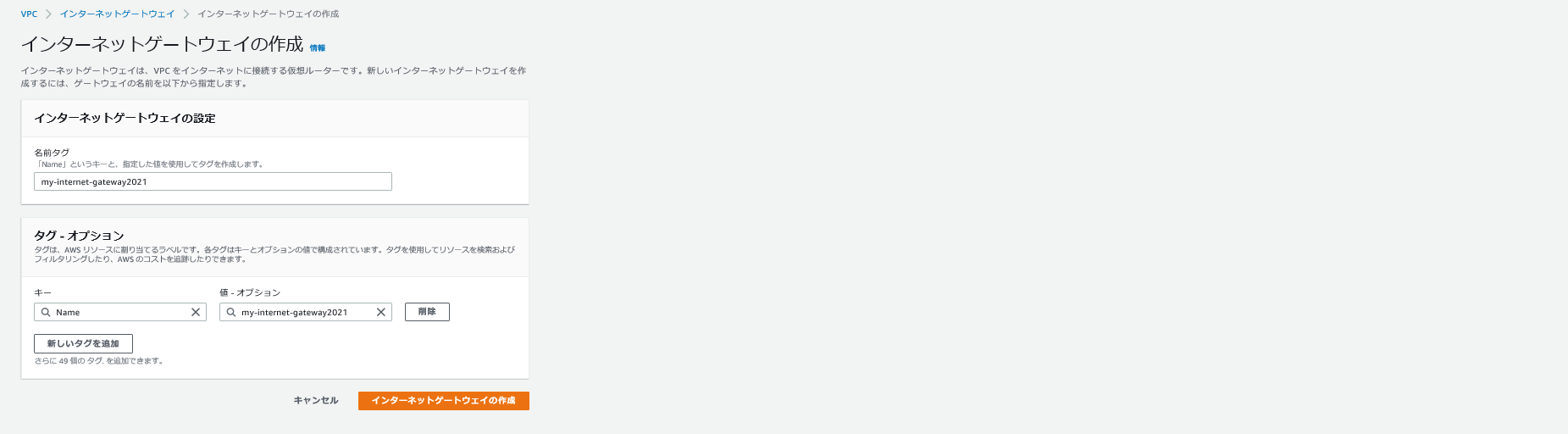
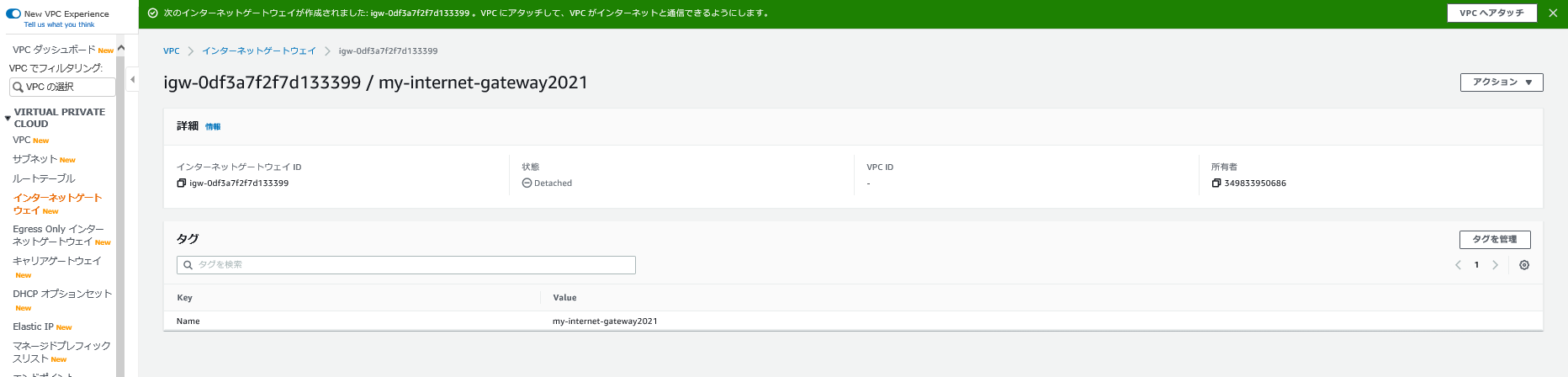
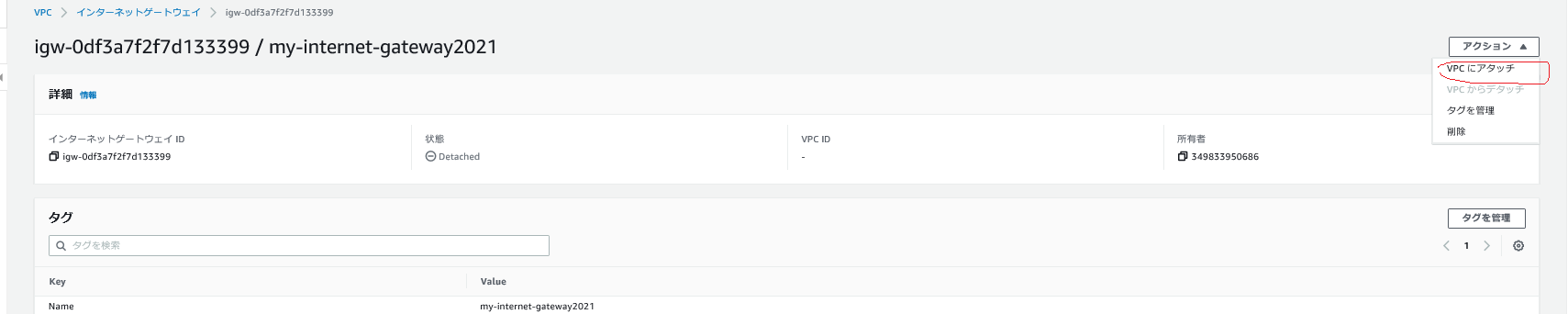
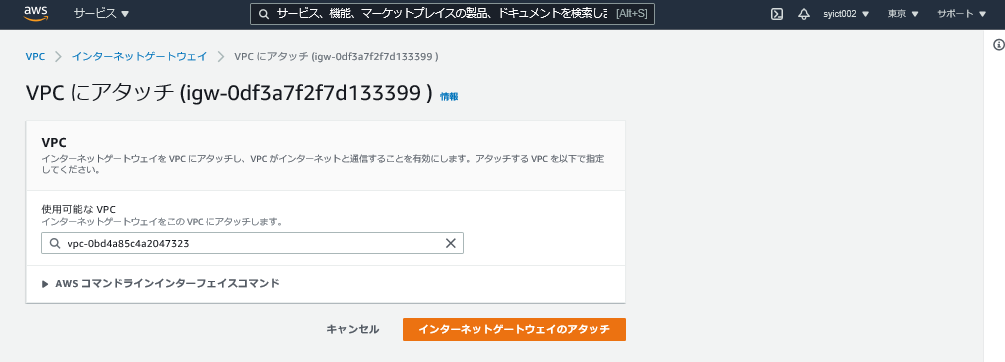
インターネットゲートウェイのアタッチボタン押下

ここまで、teratermでサーバに接続できした。
ユーザ:ec2-user
パスワード:ec2-user
キーペア:ダウンロードされたもの
IP:下図のページにあり
IPアドレスはec2⇒インスタンス⇒自分のインスタンスIDリンククリック