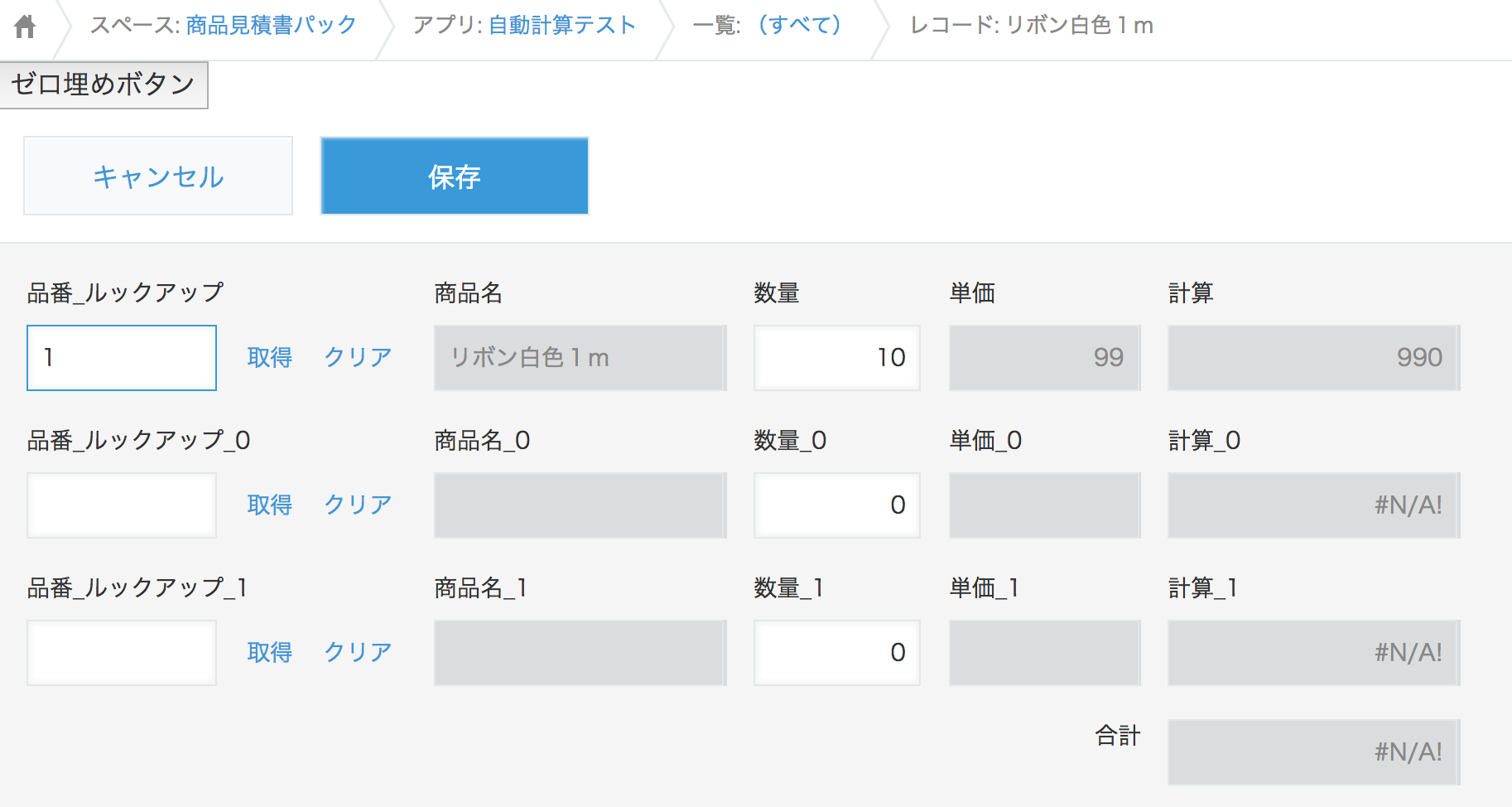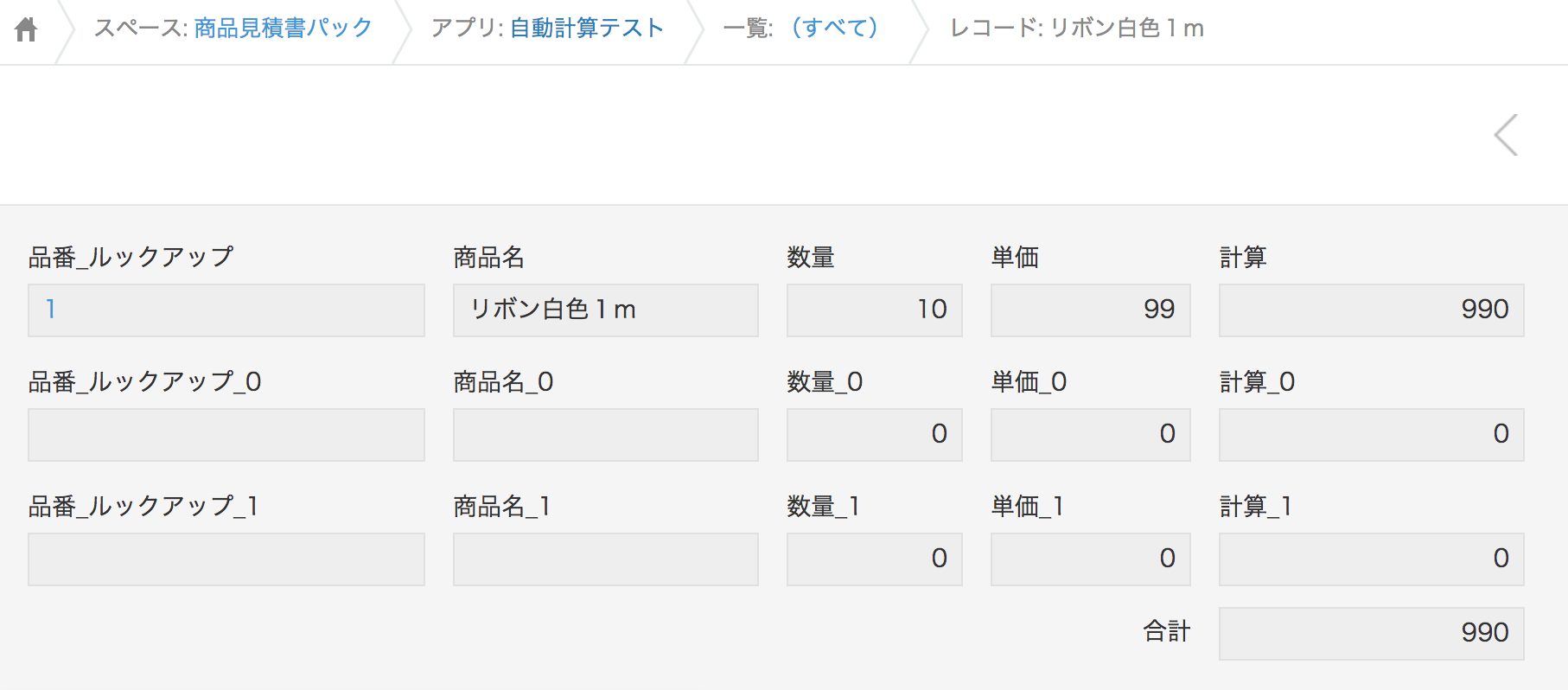その7からの続き。
プラグイン設定画面を作成する前に、先にJavaScriptカスタマイズプログラムを作ります。
フィールドゼロ埋めJavaScriptカスタマイズ
kintoneアプリのフィールドをゼロ埋めするカスタマイズを作成します。
この時にプラグインの設定値を取得したと仮定してダミーデータを作り、それを利用してカスタマイズしていきます。
カスタマイズ概要
以下のような内容です。
- 編集画面、新規作成画面から保存する際に実行
- プラグインの設定値を取得(ダミーです)
- 単価フィールドが空欄の時にフィールドにゼロをセットする
- 保存する
動作イメージ
ゼロ埋めボタンを押下した際に、単価フィールドが空の時にゼロを埋めます。
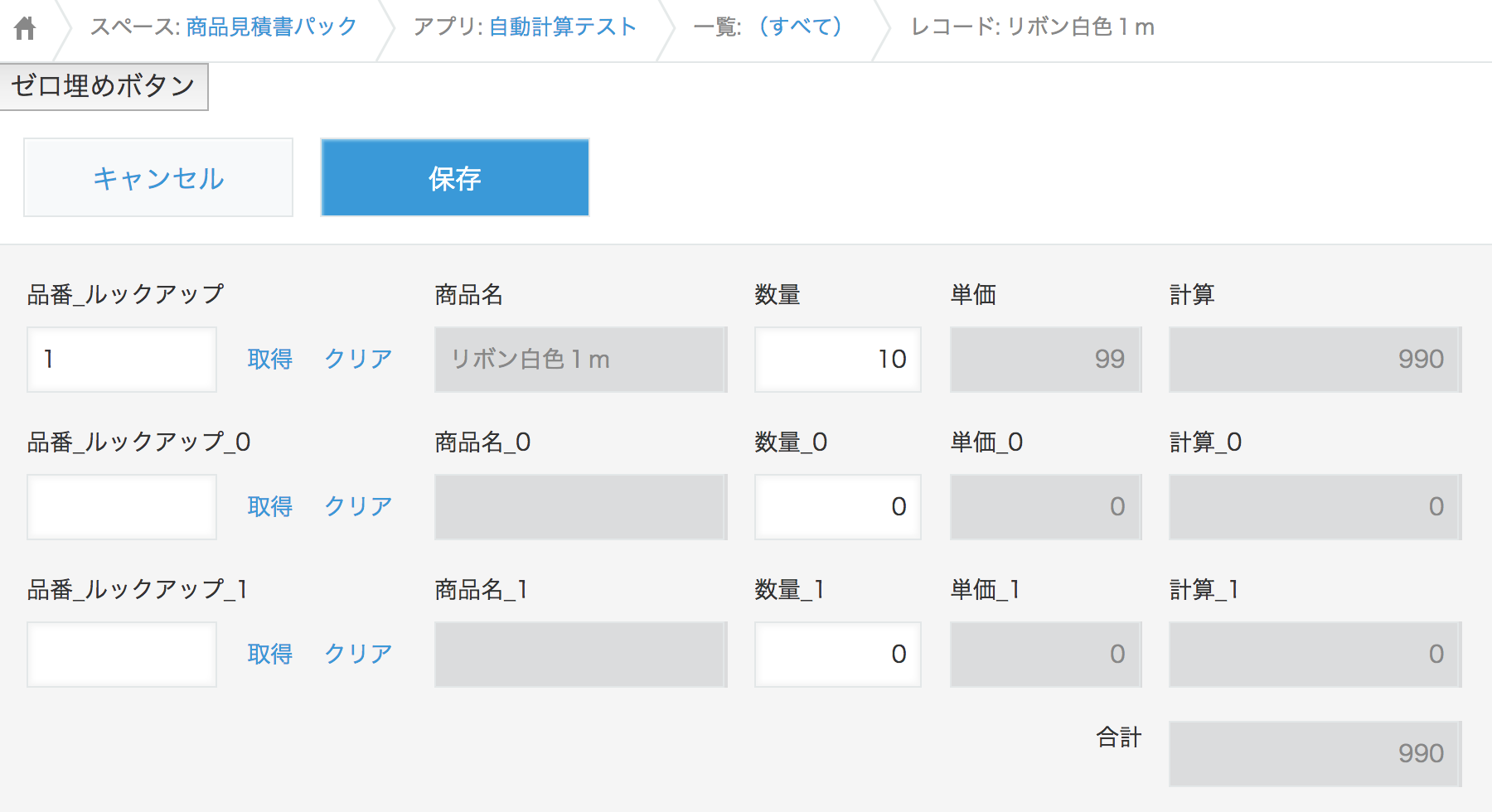
カスタマイズ側のソースコード
通常のカスタマイズと少し違う点は、設定画面から値を読み込んだと仮定して、下記の流れで作成しています。
- 設定値を読み込みます。
- ダミーの設定値を用意します。
- 設定値を使って処理を記述します。
customize.js
(function(pluginId) {
"use strict";
let config = kintone.plugin.app.getConfig(pluginId)
console.log(config);
// var config = {
// 'DisableItem': JSON.stringify(arrayDisableItem),
// 'DisableLine': JSON.stringify(arrayDisableLine)
// };
config = {
'ZeroFillItem': ["単価", "単価_1", "単価_0"]
};
console.log(config);
console.log(JSON.stringify(config));
// 詳細画面 編集、新規作成
kintone.events.on(['app.record.edit.show', 'app.record.create.show'], function(event) {
let myIndexButton = document.createElement('button');
myIndexButton.id = 'my_index_button';
myIndexButton.innerHTML = 'ゼロ埋めボタン';
myIndexButton.onclick = function() {
let record = kintone.app.record.get();
config.ZeroFillItem.forEach(function(value){
if (!record.record[value].value) {
console.log("record.value is NULL or undefined");
record.record[value].value = 0;
} else {
console.log(record.record[value].value);
}
});
kintone.app.record.set(record);
}
kintone.app.record.getHeaderMenuSpaceElement().appendChild(myIndexButton);
return event;
});
})(kintone.$PLUGIN_ID);
次はいよいよ設定画面を作成していきます。