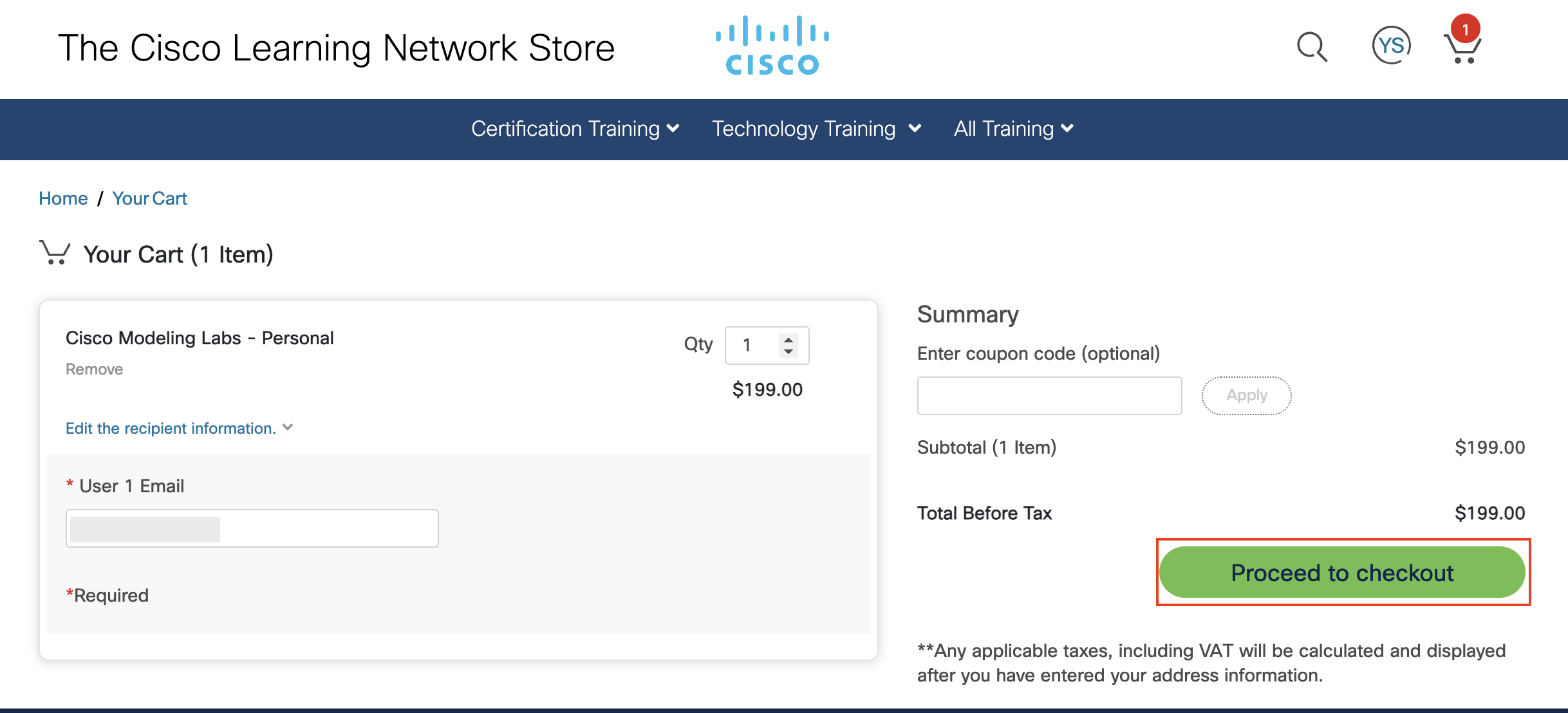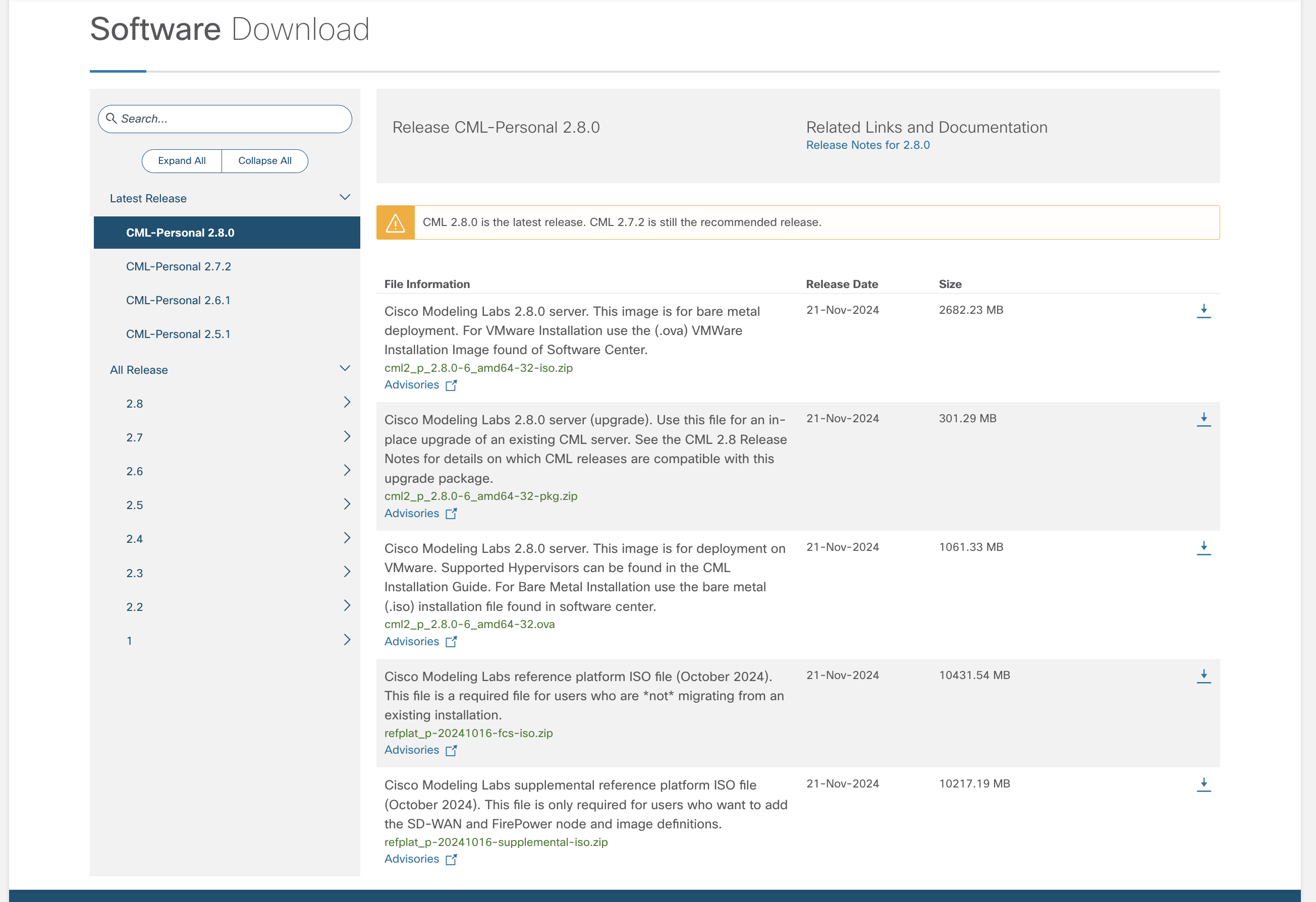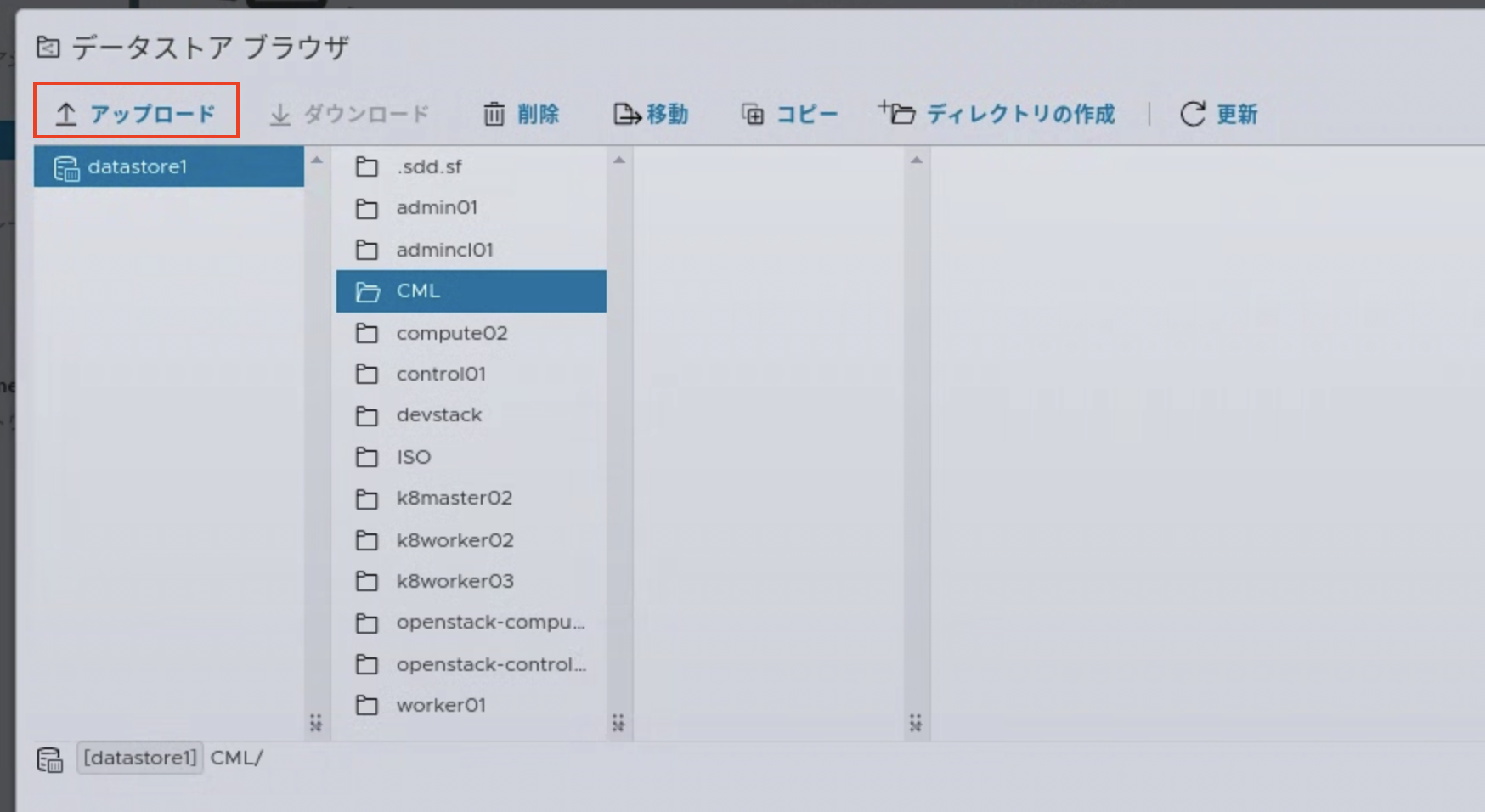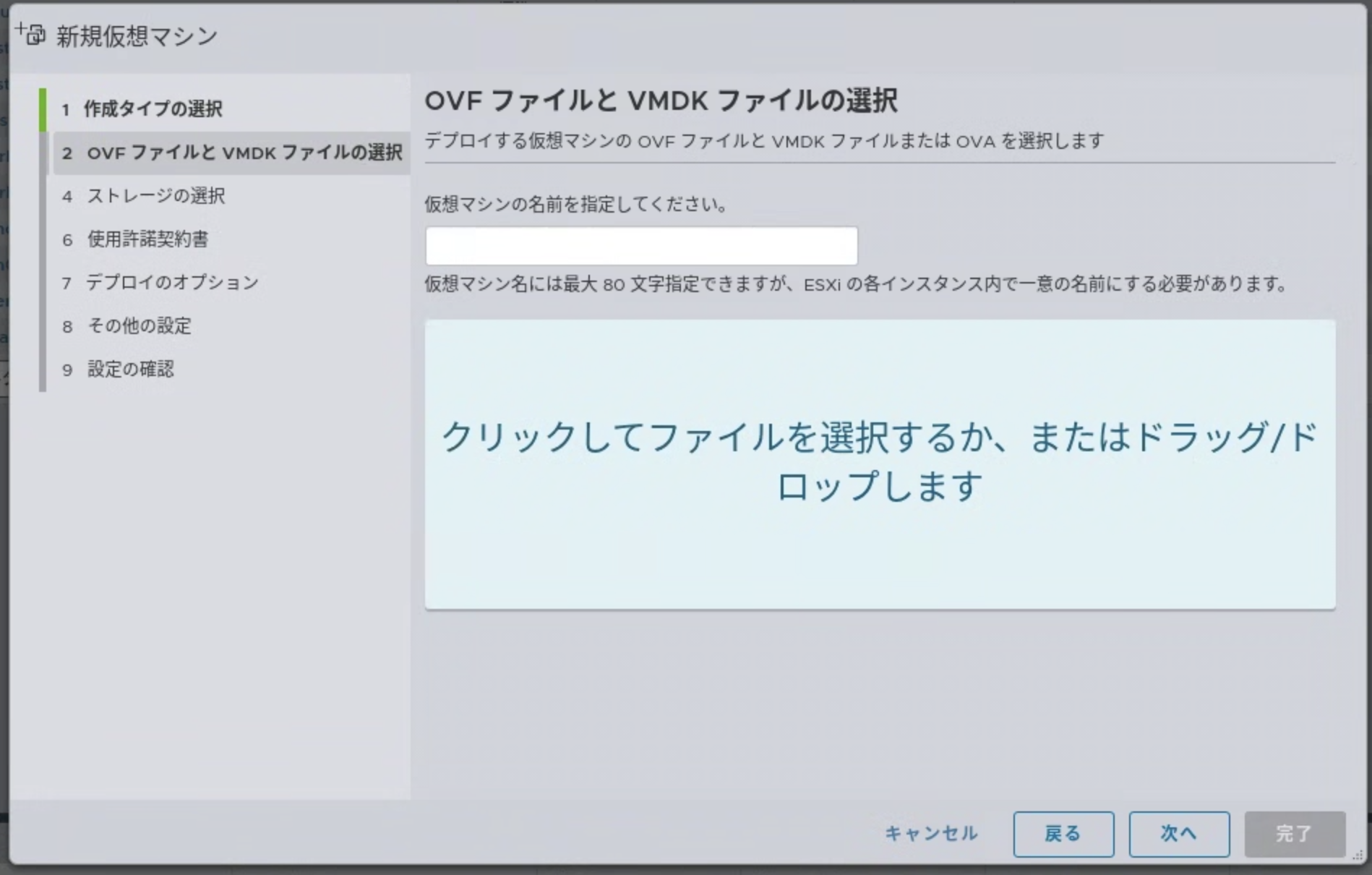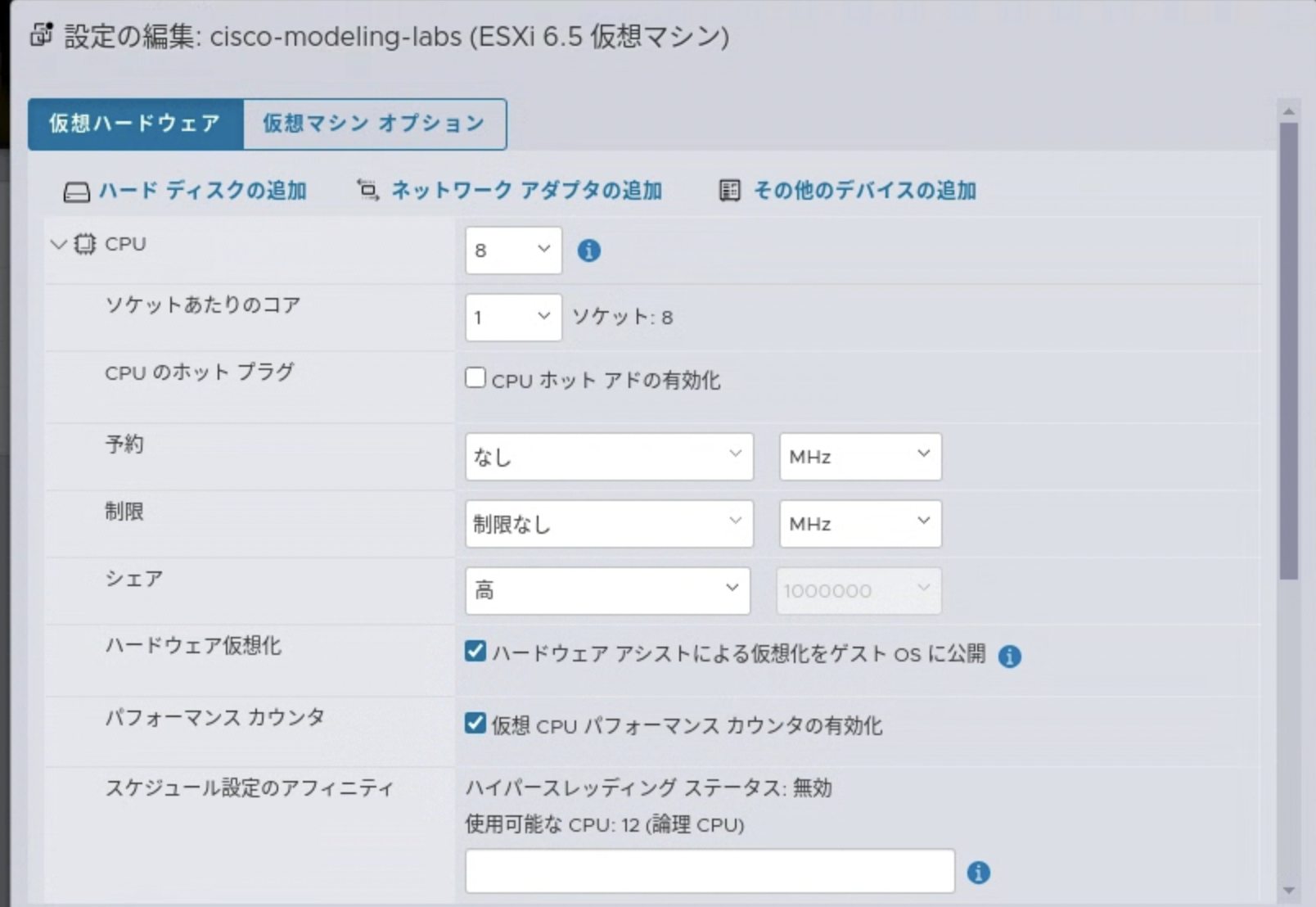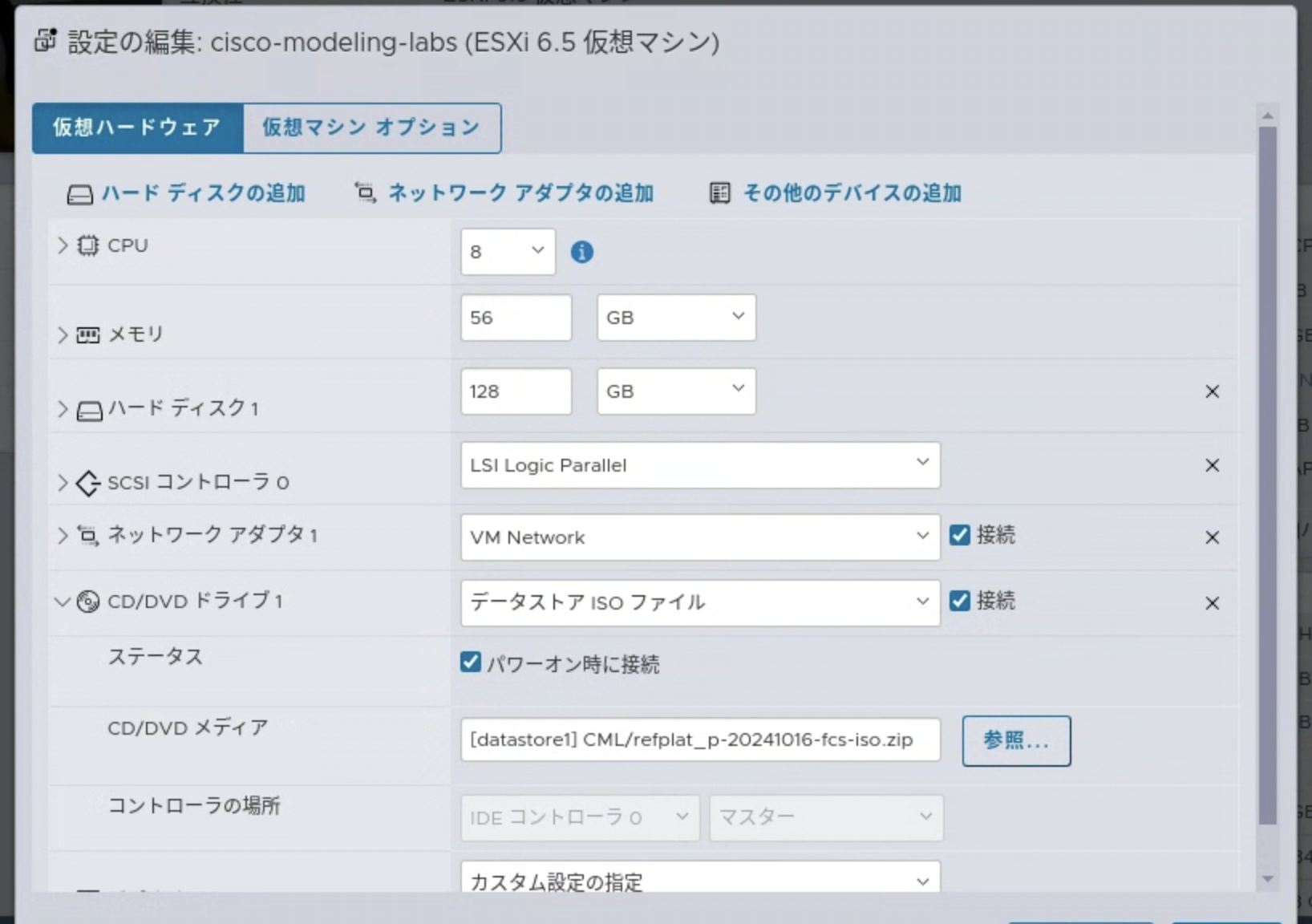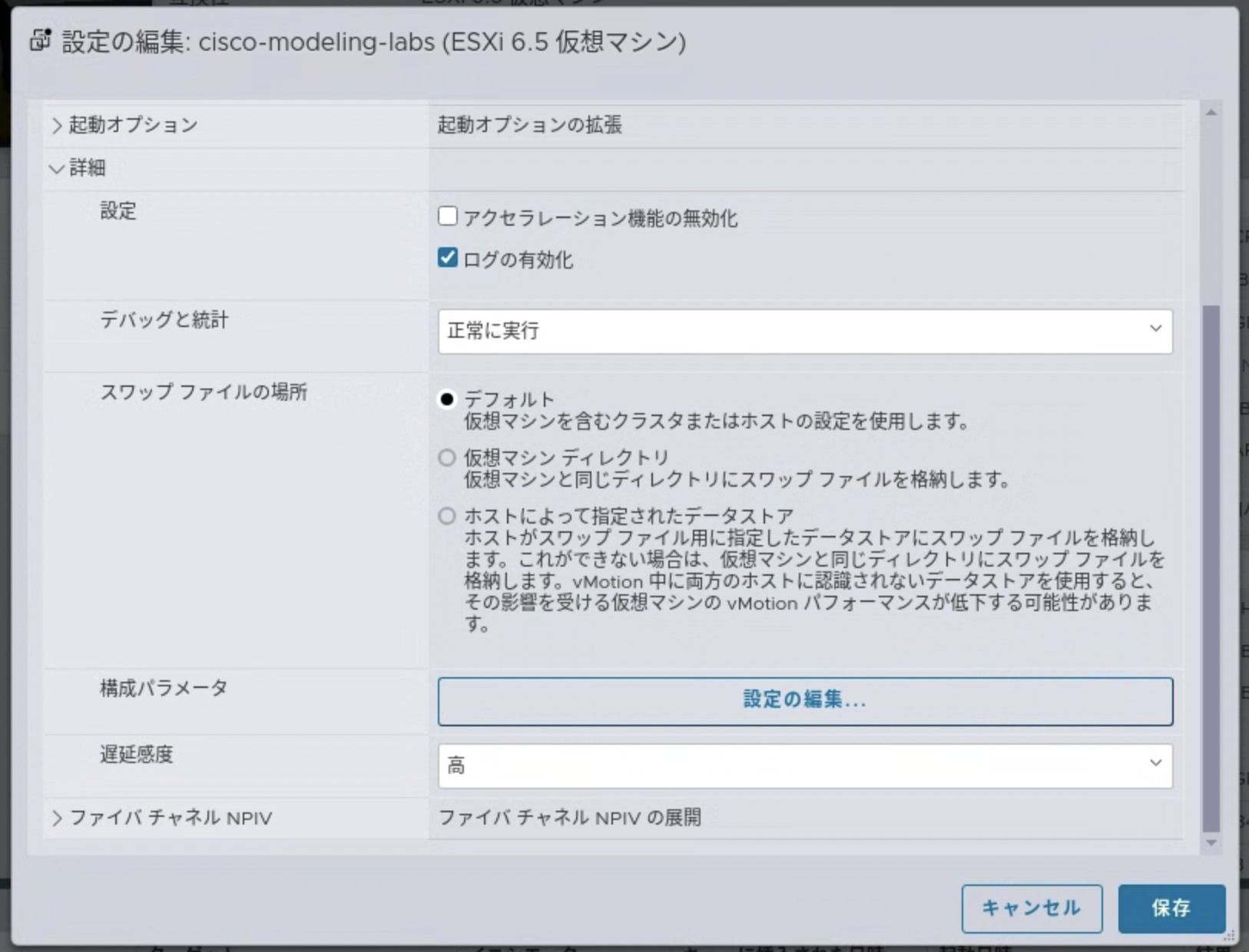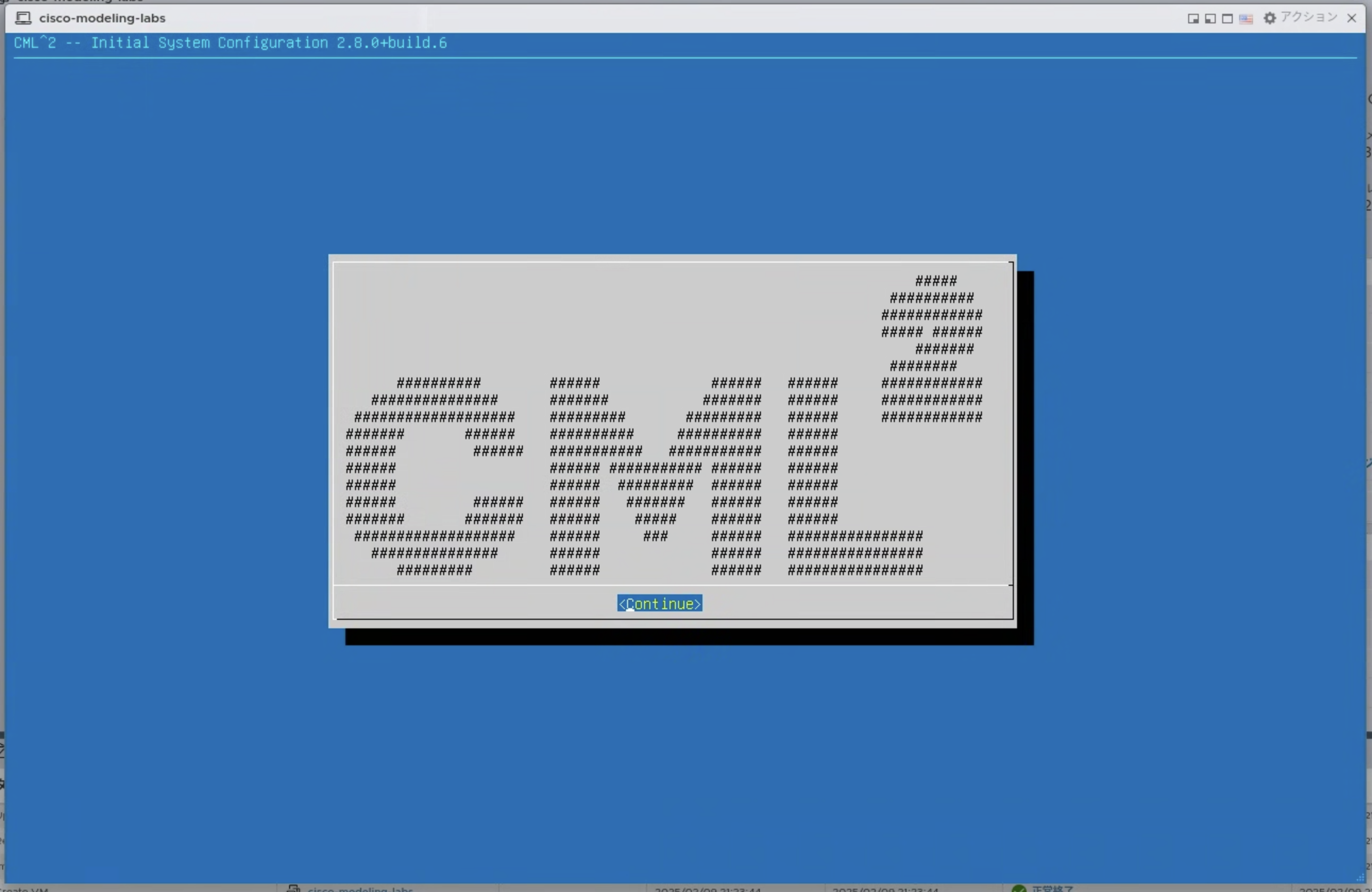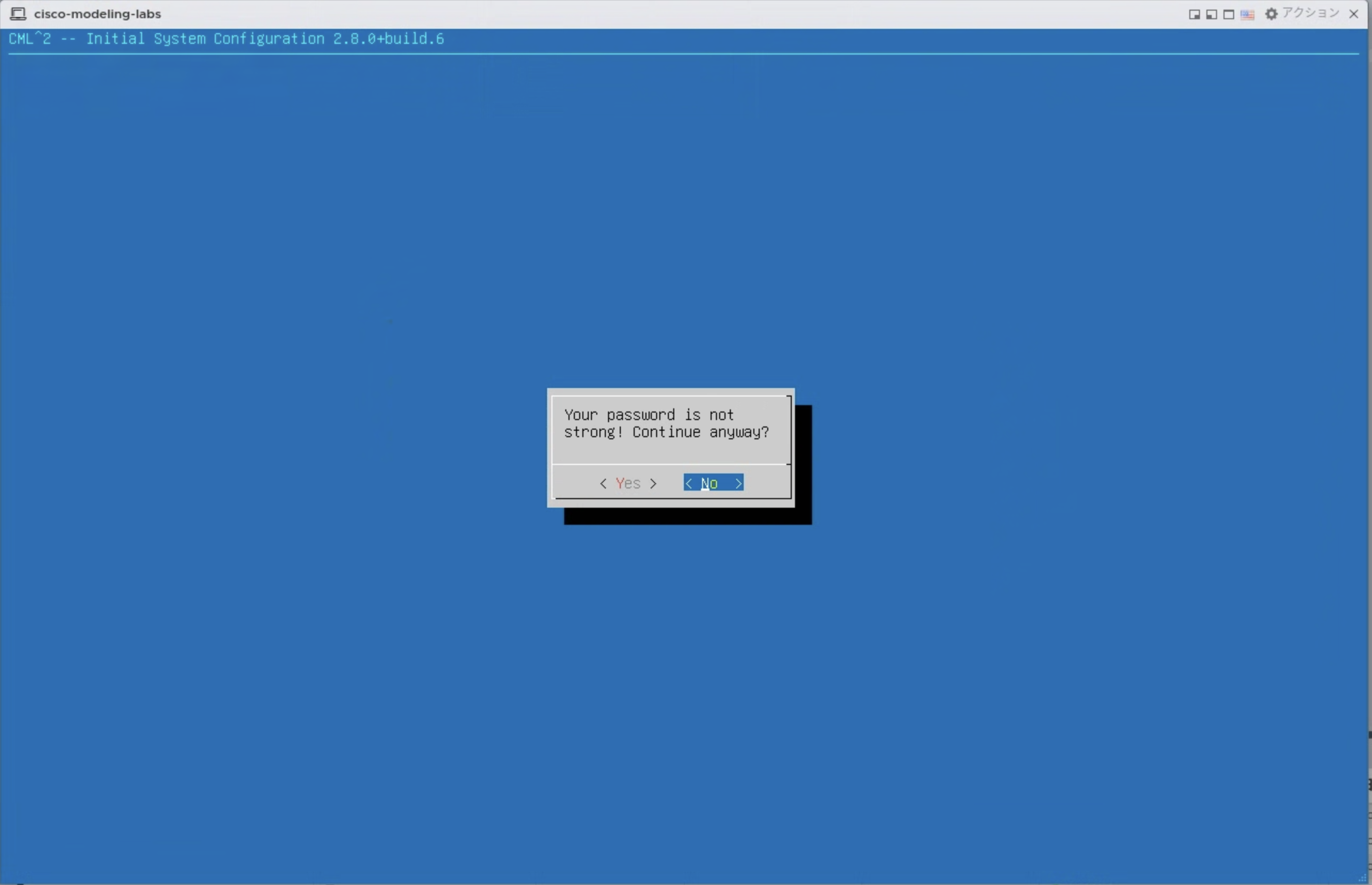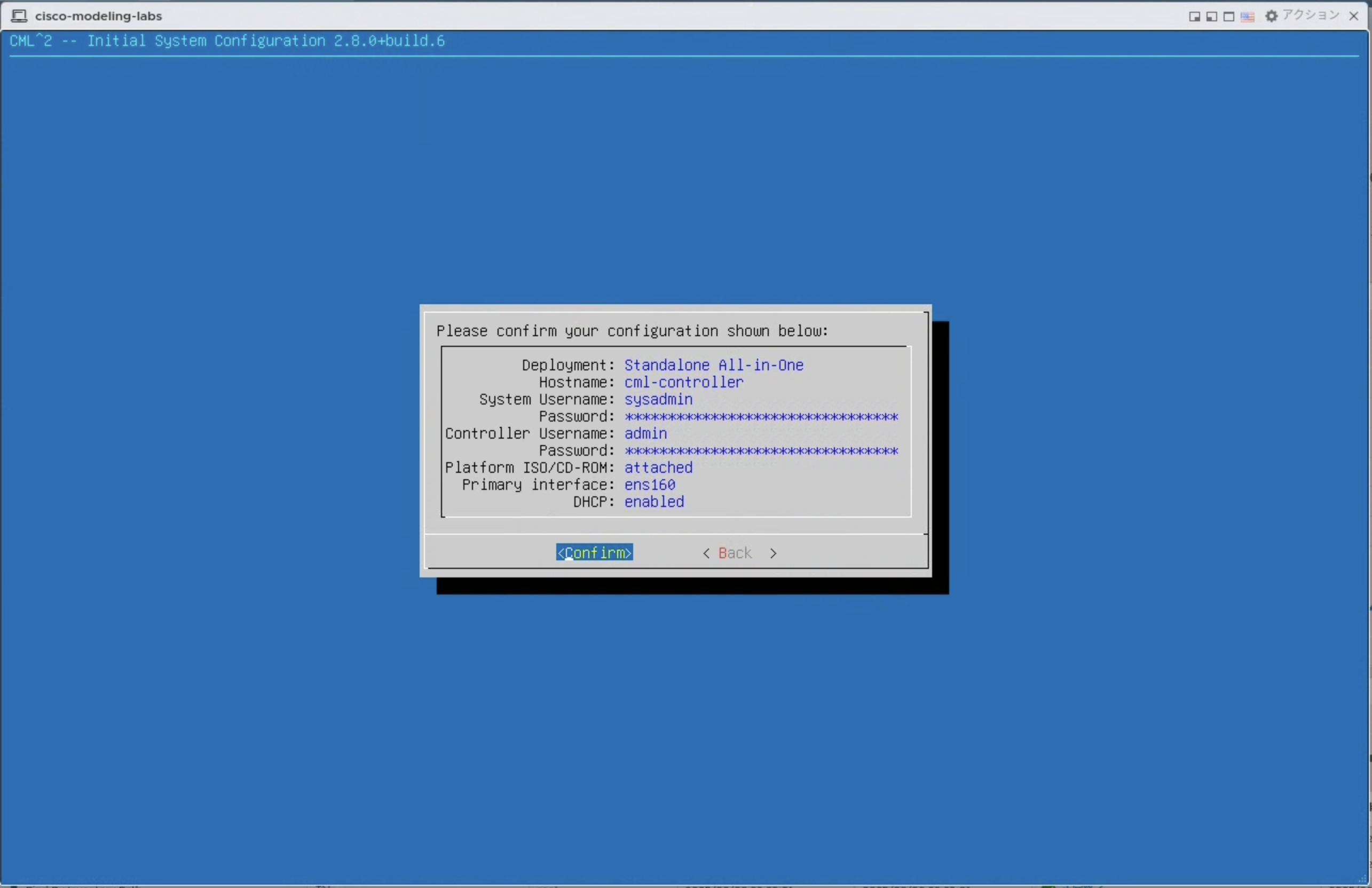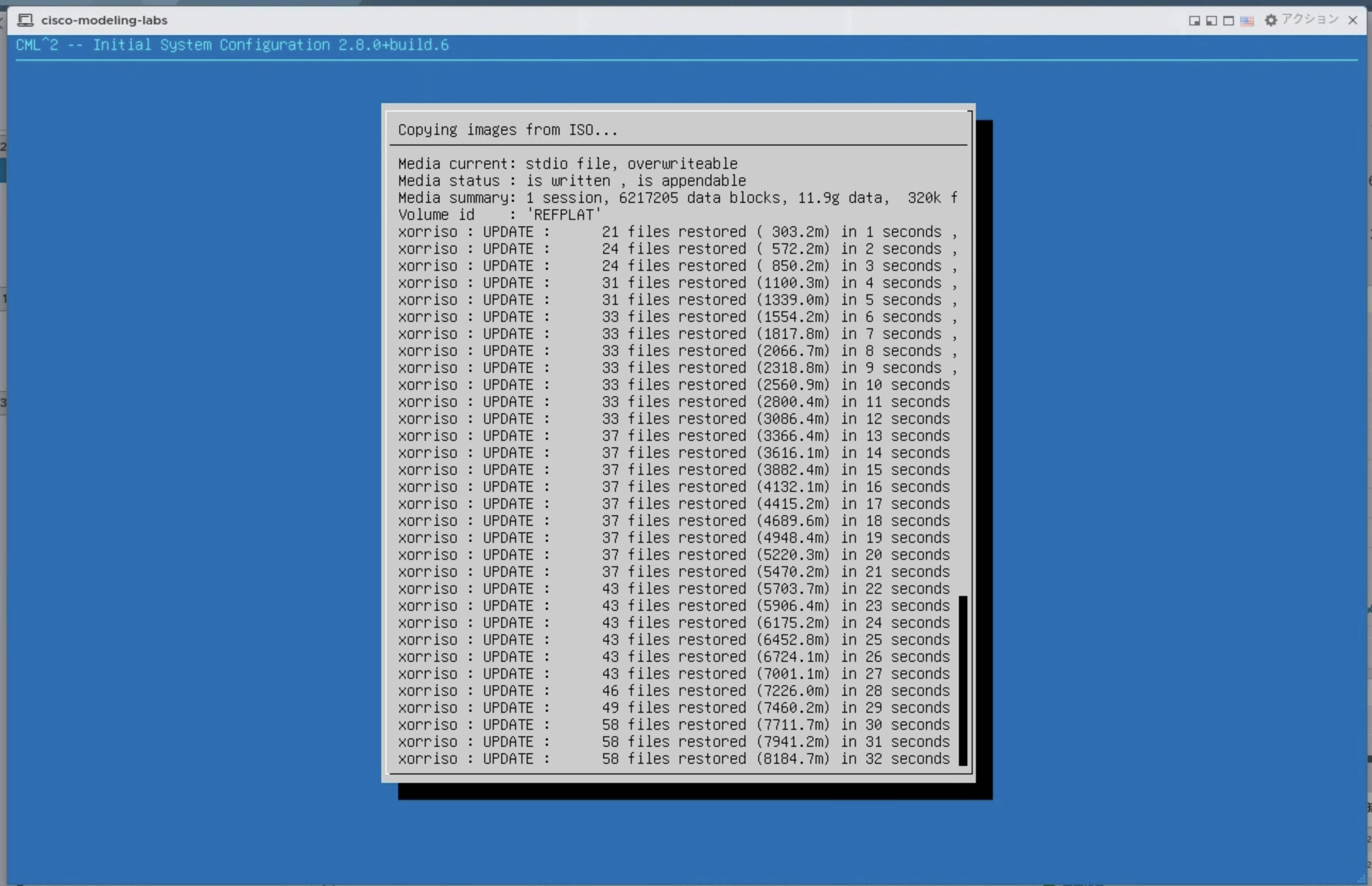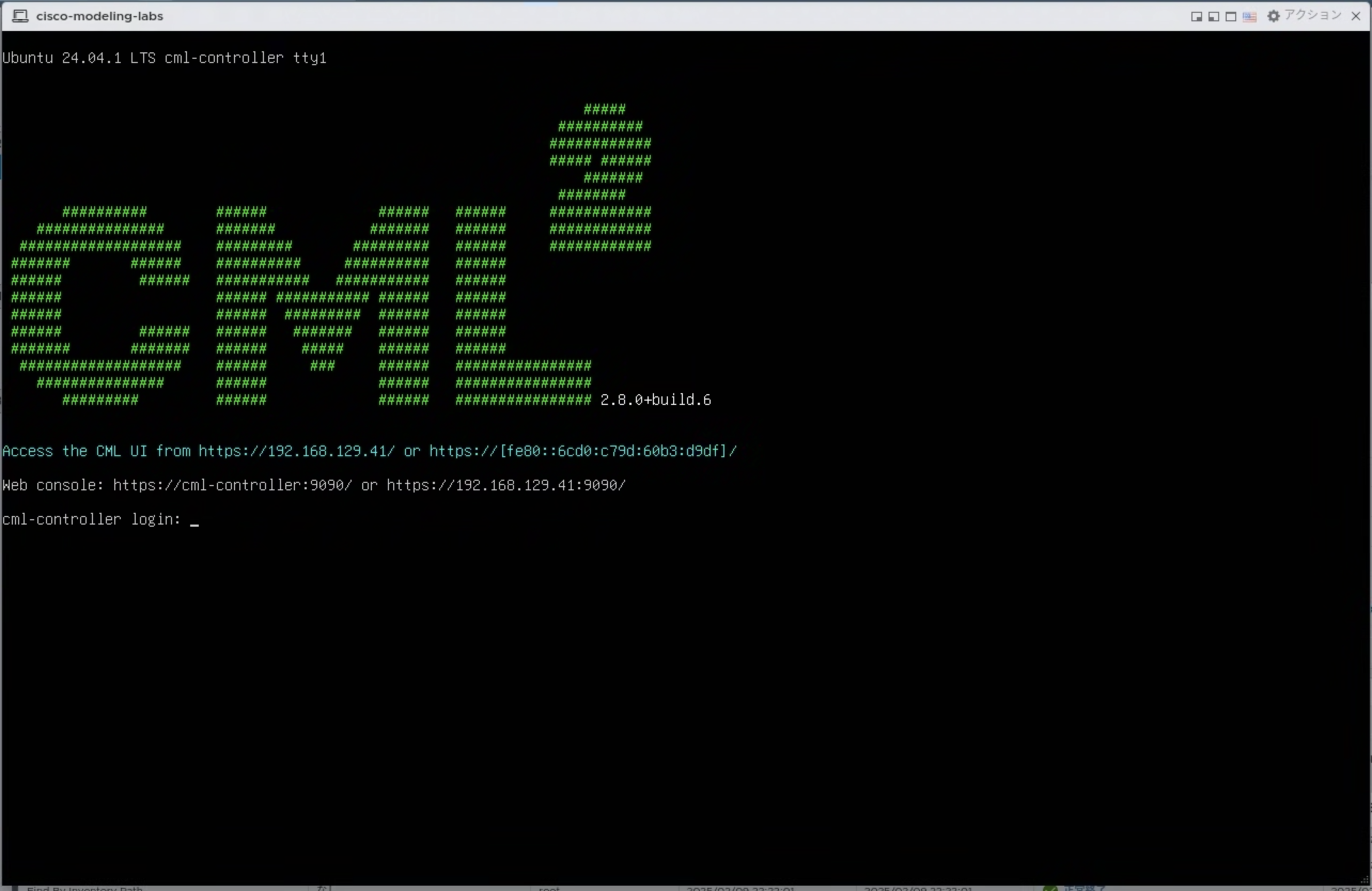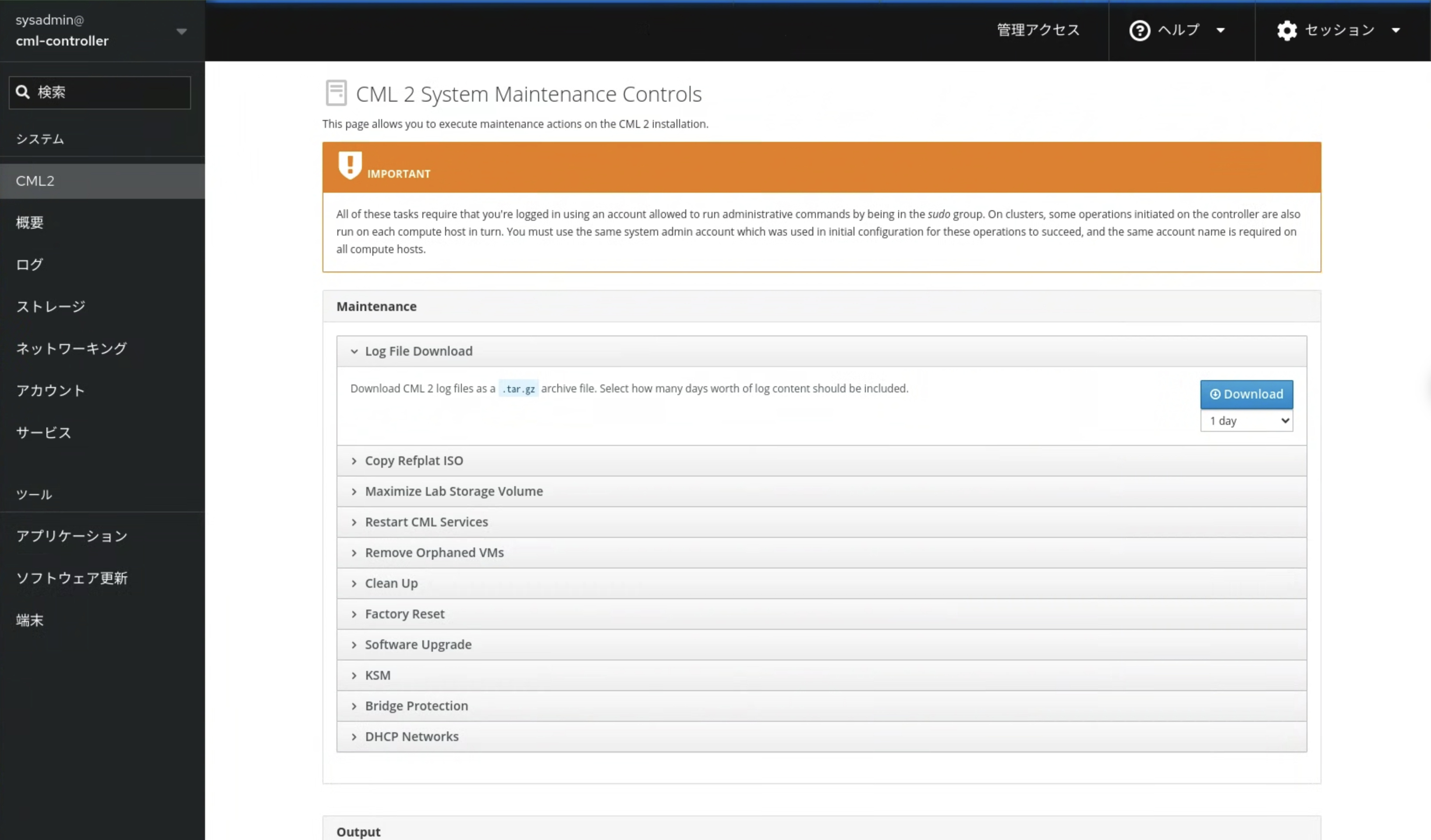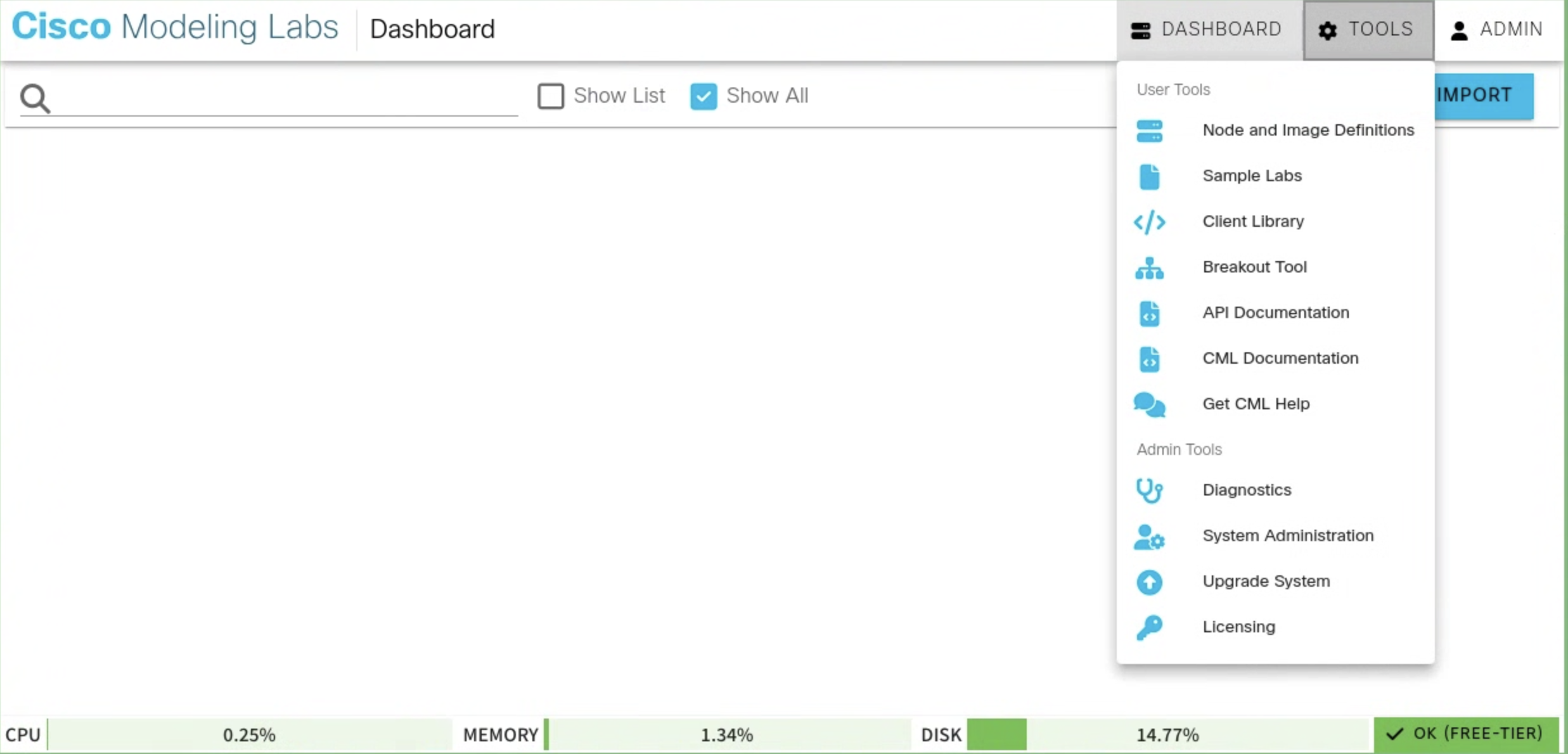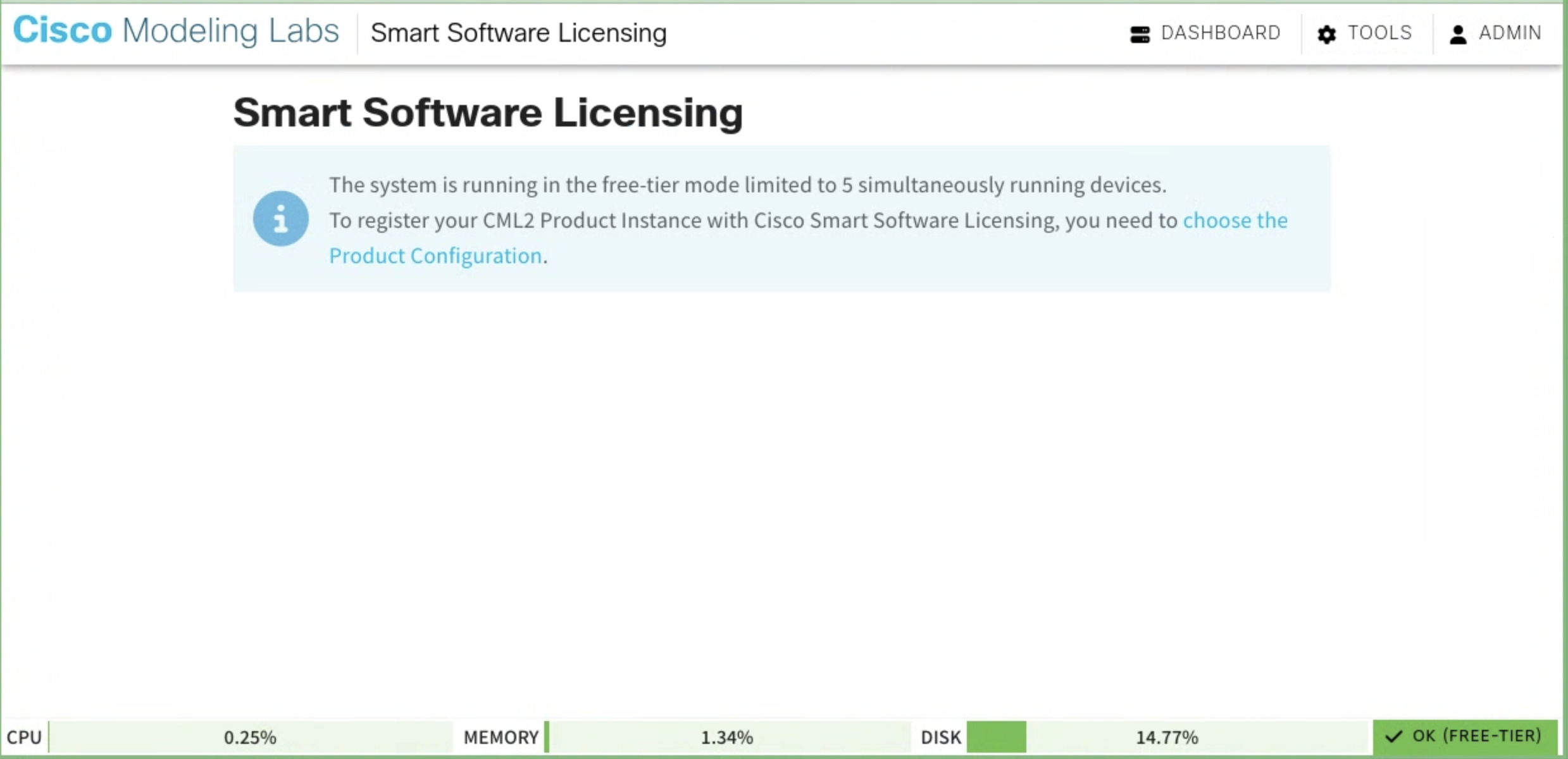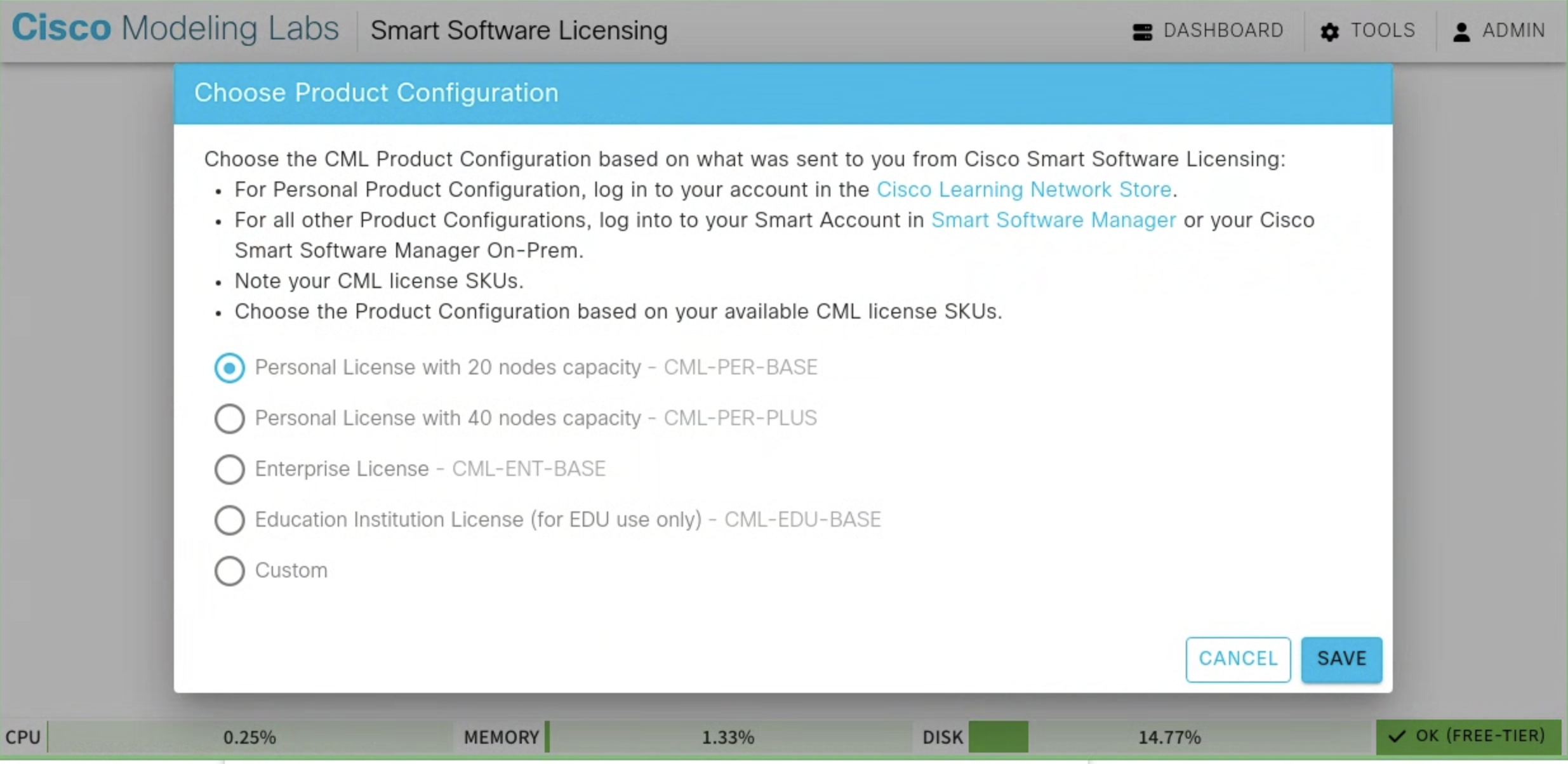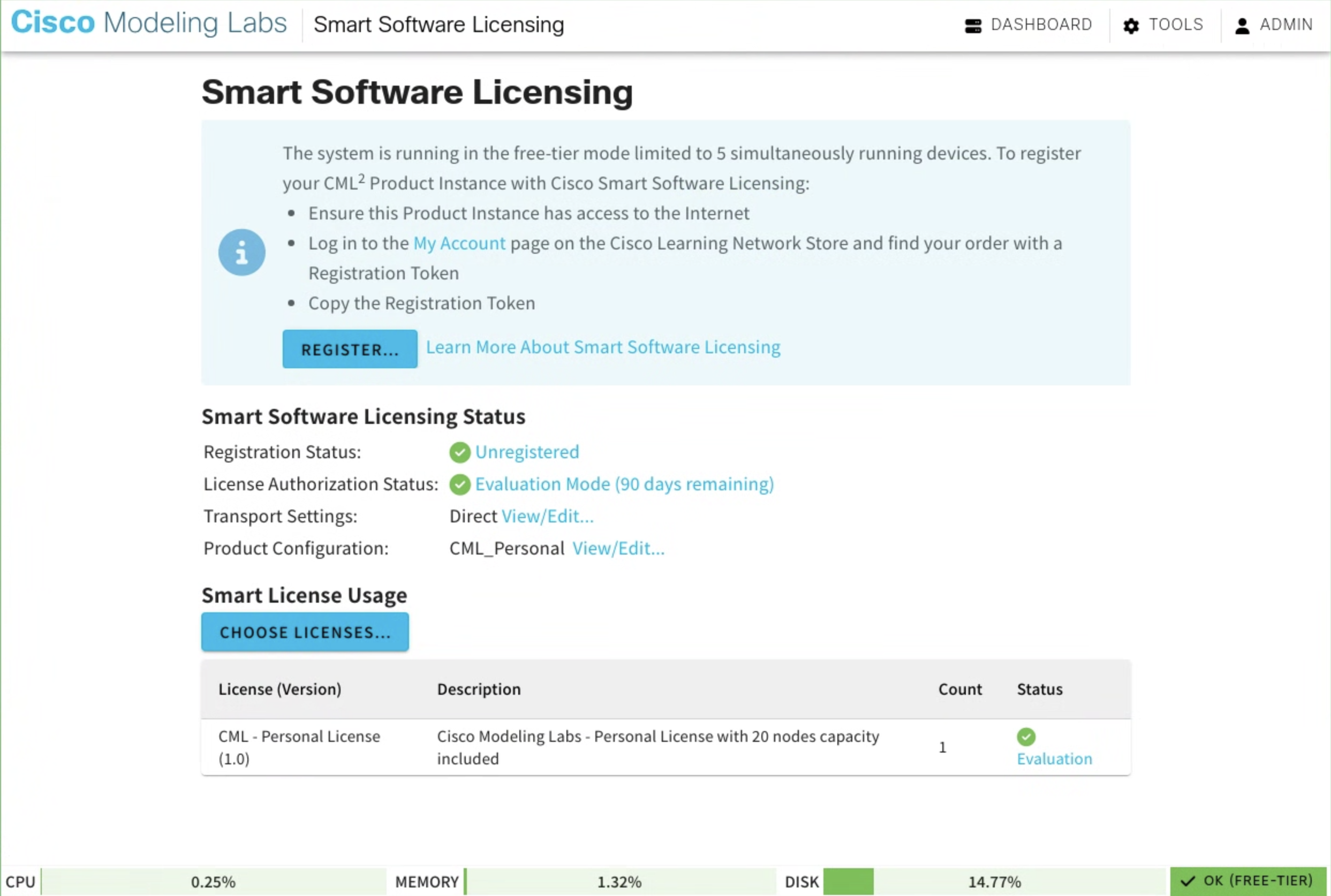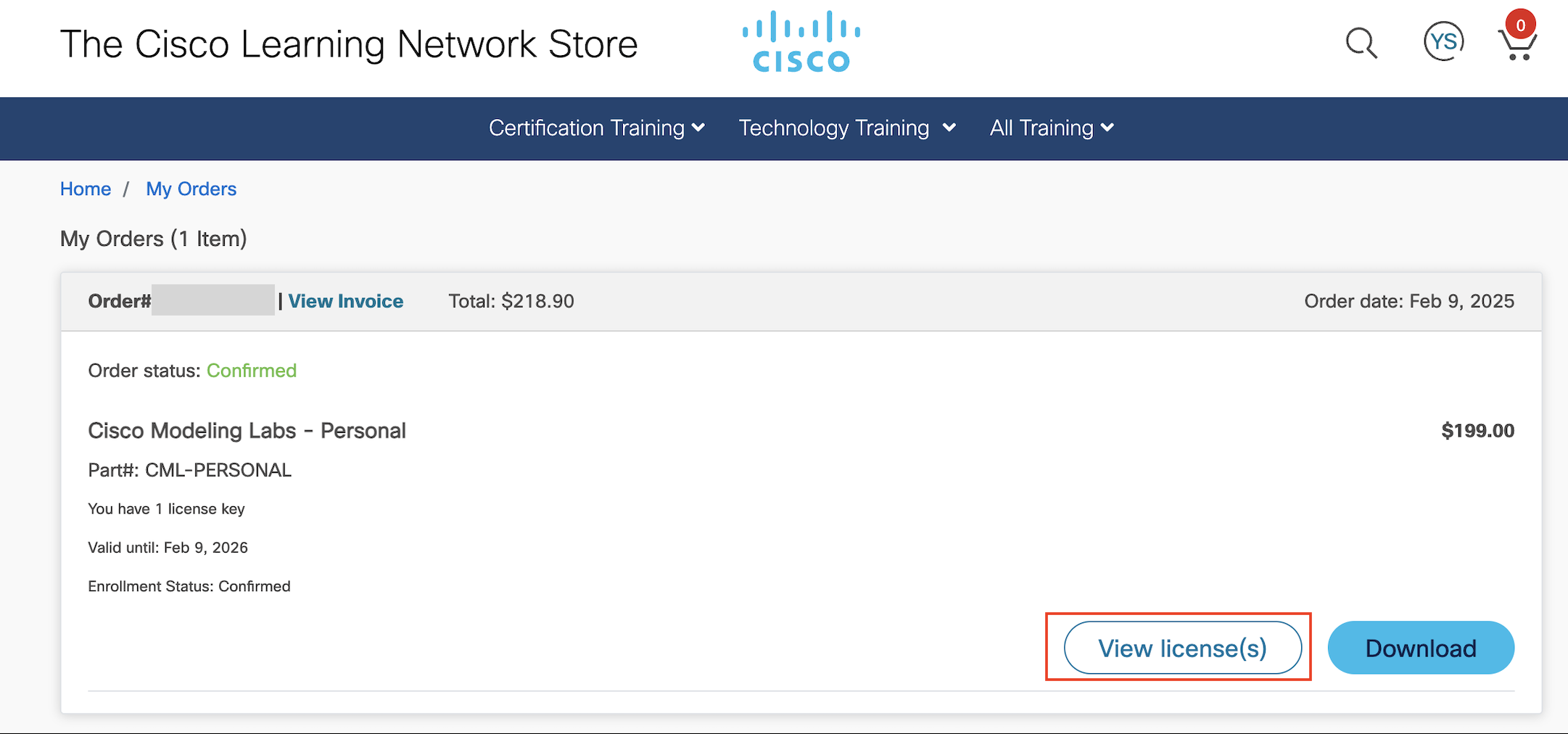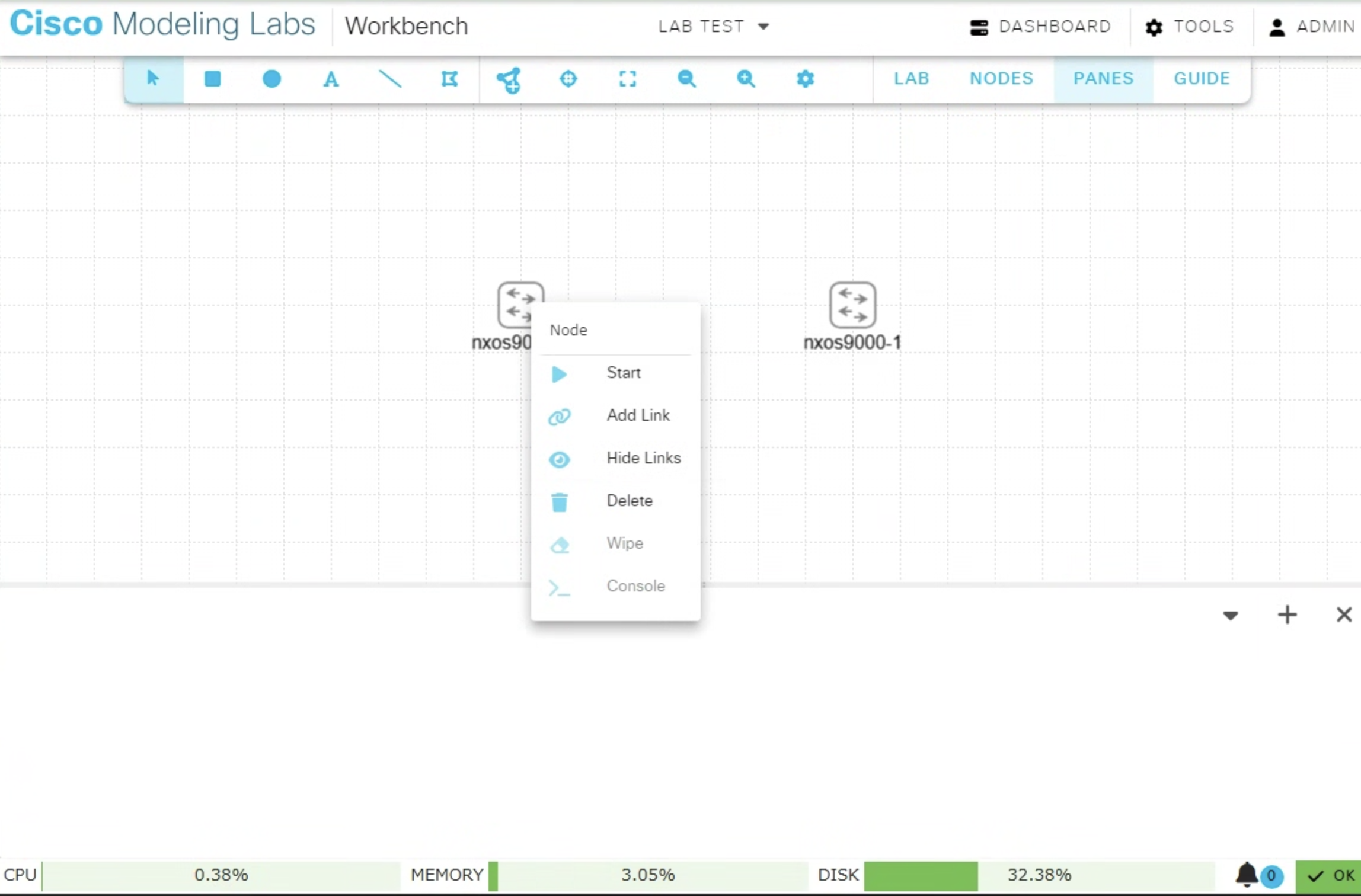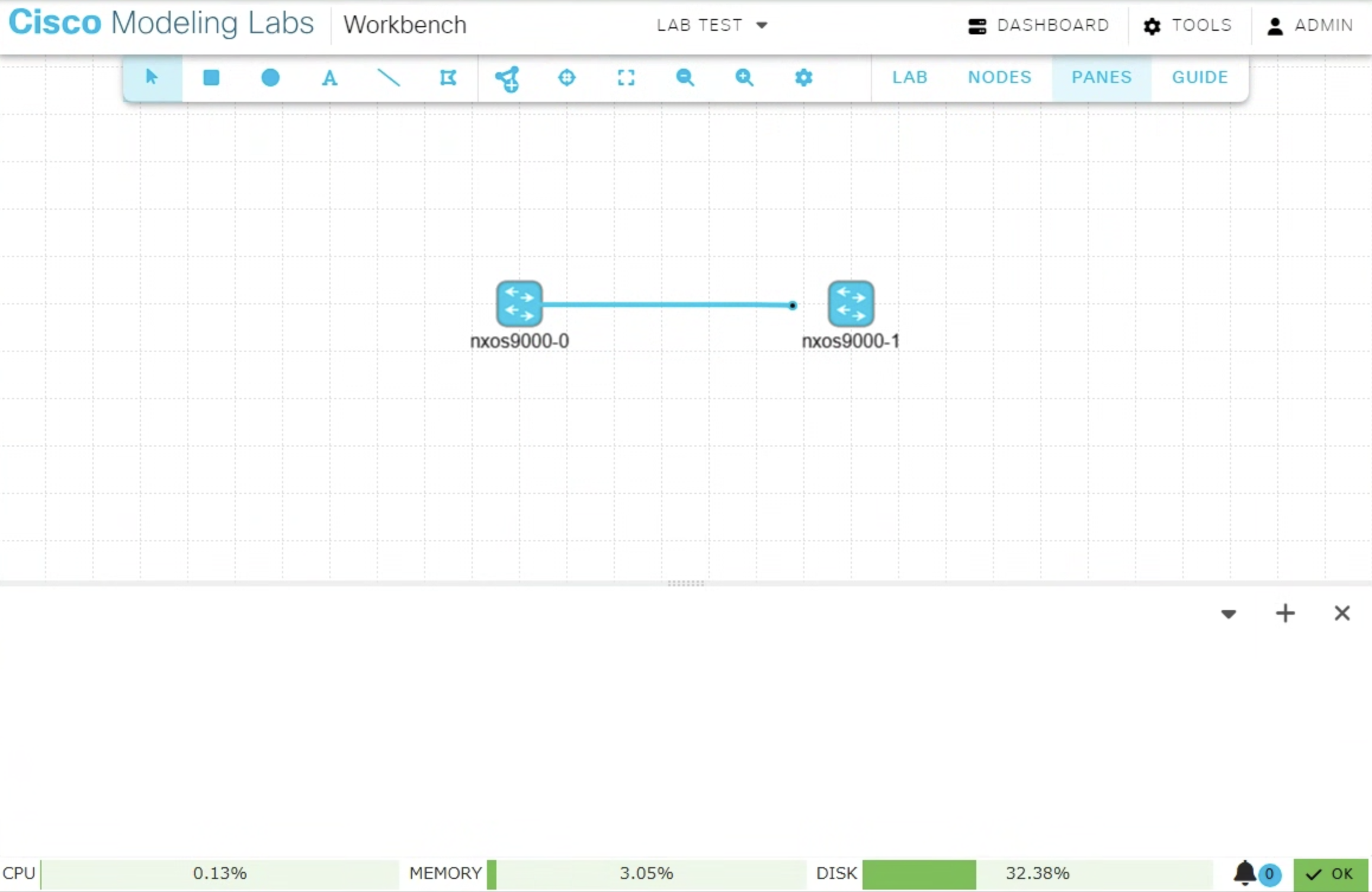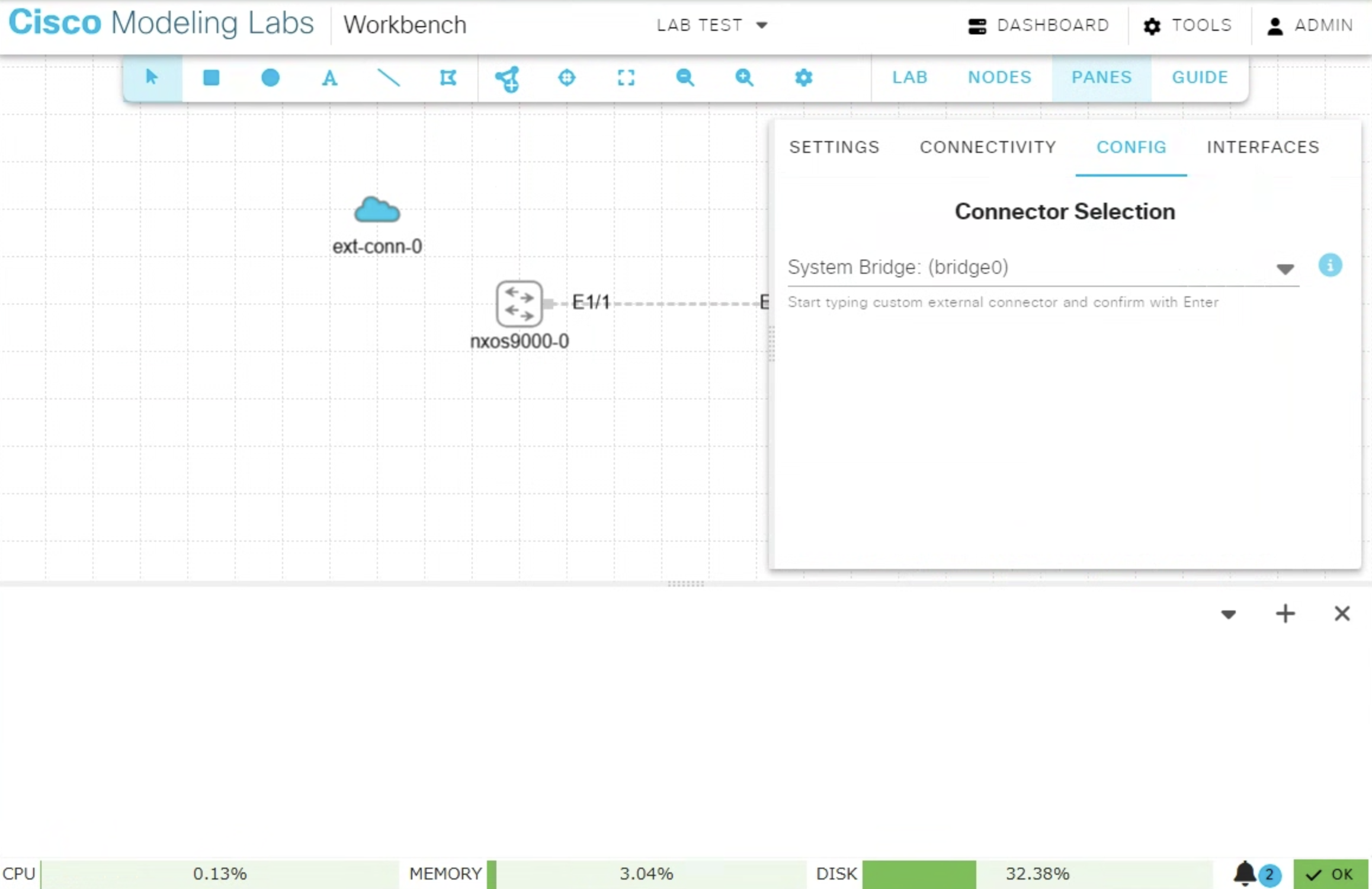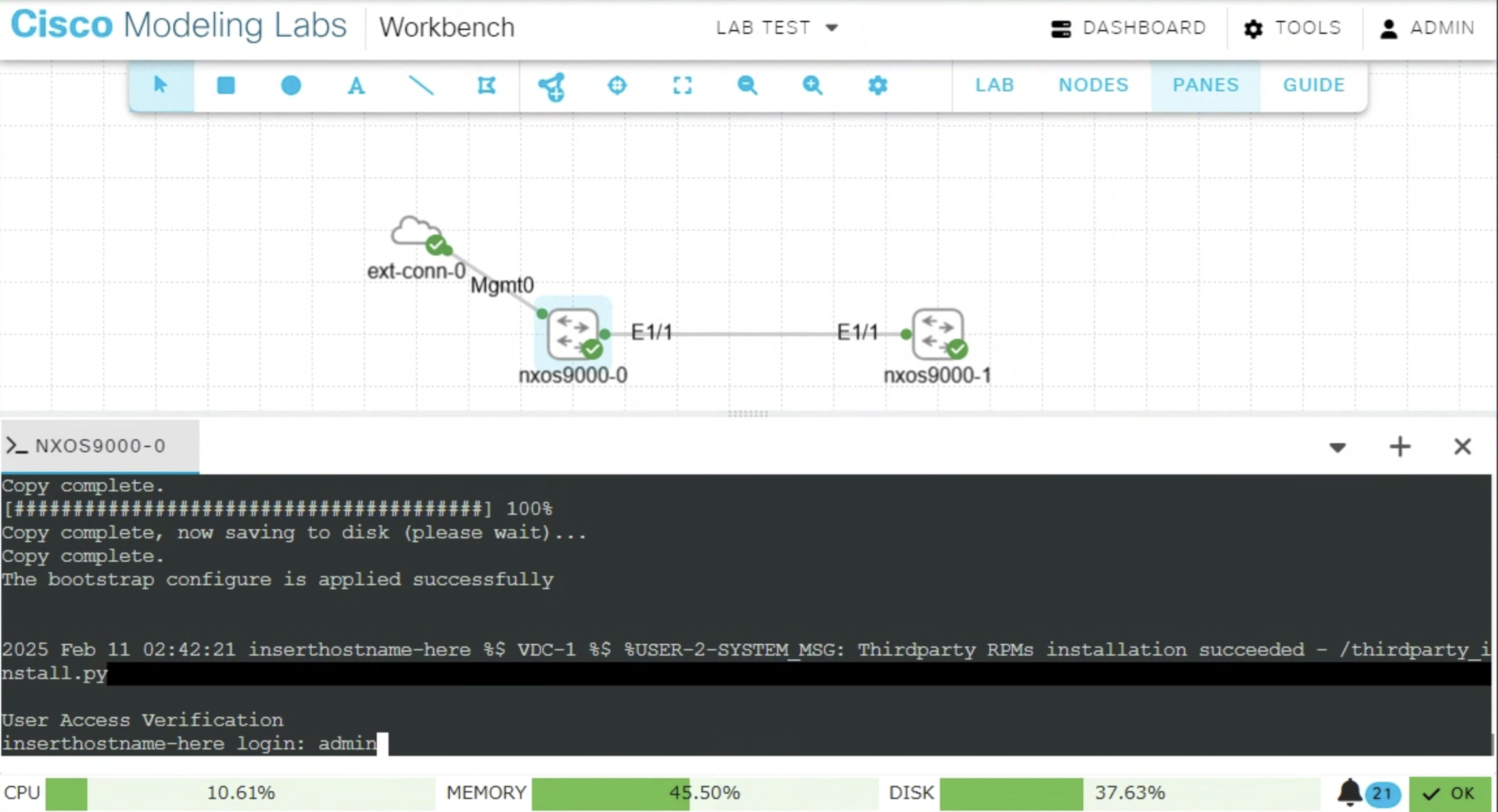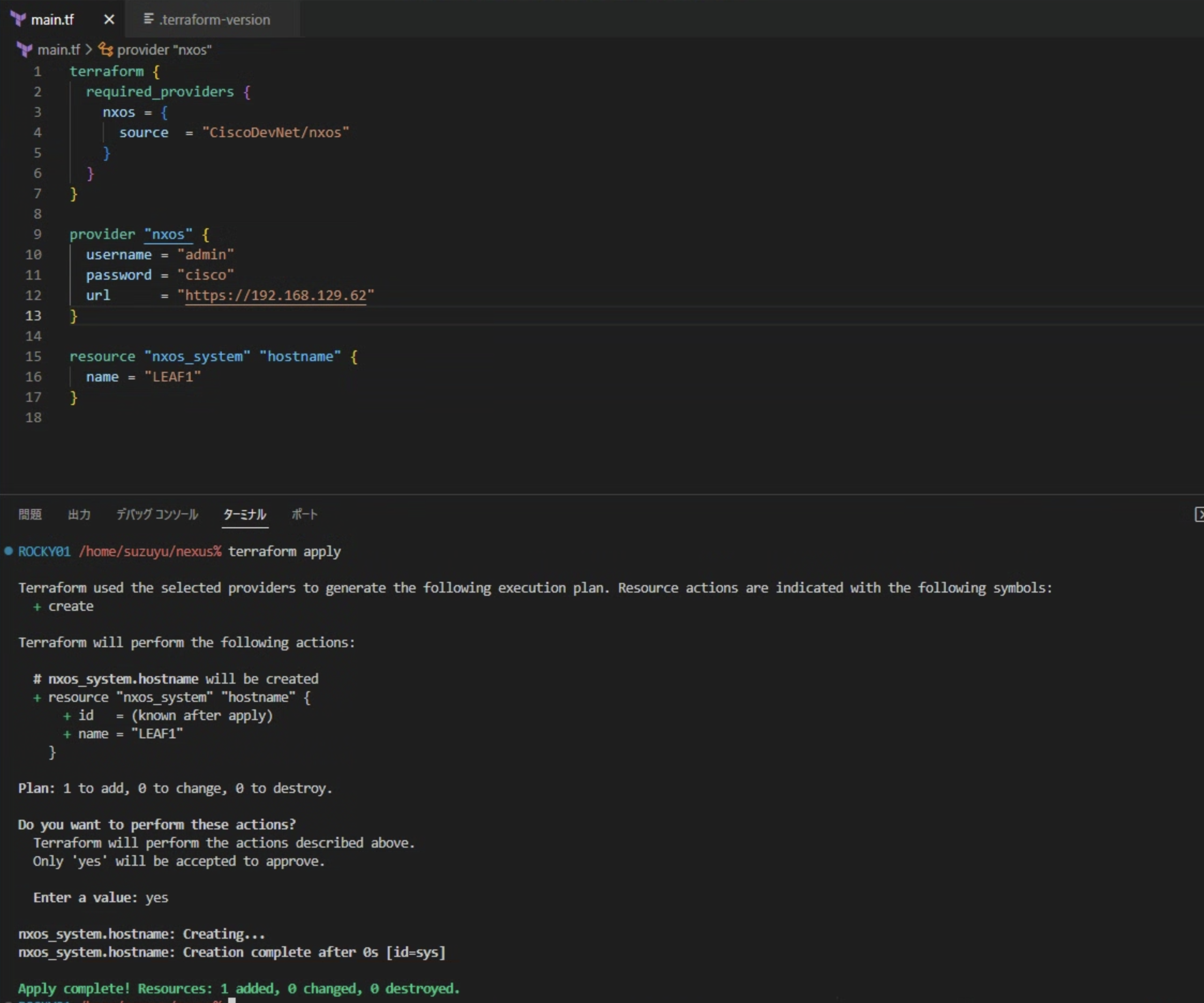はじめに
Cisco Modeling Labs を個人利用の自宅ラボとして購入・環境構築したので導入方法などを実施したメモを記載する
実際の OS 種別でのシミュレーションが可能で、年間 199 ドル (税込約34,000円)くらいで利用可能
無料の Packet Tracer (過去記事)ではできないレベルの試験を実施したい場合はこちらが使用しやすい
※下記は構築後の画面イメージ。ルータの管理インターフェース(Mgmt0)を外部コネクタ接続することで、シミュレータ(サーバ)の外から直接アクセスさせることも可能
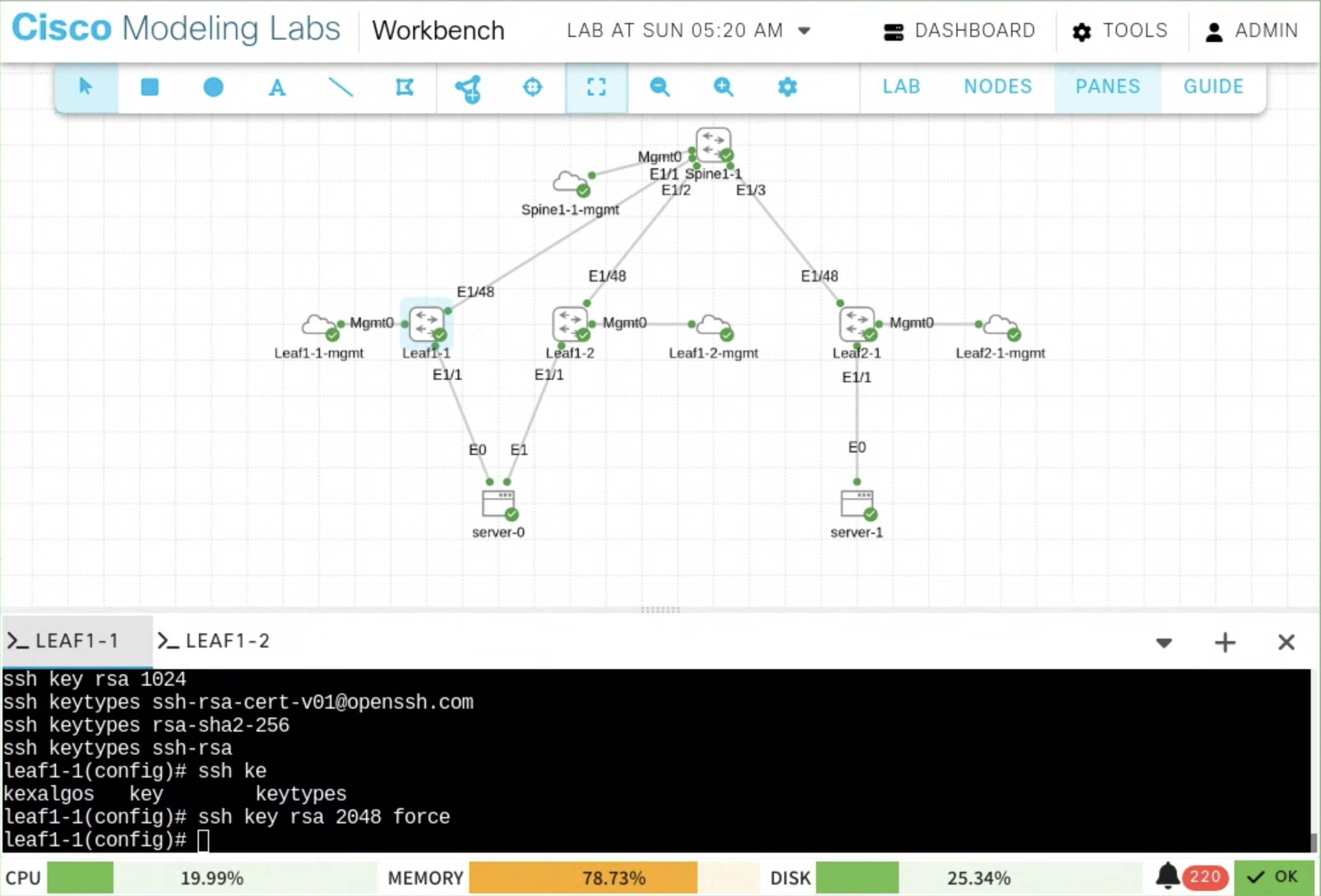
Cisco Modeling Labs
Cisco Modeling Labs は、ワークステーションとサーバで稼働するネットワーク シミュレーション ツールです。(CMLトップページより)
使用可能な OS
シミュレータ内で構築可能なイメージは下記の通り (CML-2.8 VM Images)
| 種別 | OS |
|---|---|
| Cisco | ASAv, CAT 8000V, CAT 9000v (beta VM image), CSR 1000v, FMCv, FTDv, IOL, IOL-L2, IOSv, IOSvL2, IOS XRv 9000,NX OS 9000,Catalyst SD-WAN (including Manager, Controller, Validator, vEdge, and Cisco Edge) |
| Server | Tiny Core Linux, Alpine Linux, Ubuntu Linux |
必要スペック
アイドル状態の CML サーバーは約 1 GB のメモリとごくわずかな CPU しか使用しません。システムのサイズ設定では、CML サーバーで同時に実行されることが予想されるノードの最大数と種類を考慮する必要があります。(System Requirementsより)
主な公称スペックは下記の通りで、オーバプロビジョニングをするため実際の使用量は公称値より少なくなるが、実際のリソース量は使用内容による (8. What resources are required by each node type? リンク先内より)
| ノードタイプ | vCPU数 | メモリ | 最小ディスク消費量 | 最大ディスク消費量 |
|---|---|---|---|---|
| NX-OS 9000 | 2 | 12GB | 2.5GB | 10.2GB |
| ASAv | 1 | 2 GB | < 100 MB | 8.5 GB |
| CAT 8000V | 1 | 4 GB | 500 MB | 8 GB |
| CAT 9000v | 4 | 18 GB | 500 MB | 16 GB |
| CSR1000v | 1 | 4 GB | 500 MB | 8 GB |
| IOS-XRv | 1 | 3 GB | < 100 MB | 4 GB |
| IOSv | 1 | 512 MB | < 100 MB | 2 GB |
実行環境に求める要件は下記のとおり (System Requirementsから抜粋)
| 項目 | 要件 |
|---|---|
| 最小要件 | メモリ 8GB, 4 個以上の物理コア、Intel (VTx と EPT をサポート), 32GB以上のディスク |
| プロセッサ | Intel のみフルサポート。Intel 以外はベストエフォート |
| ベアメタルサーバ | CS C220 および UCS C240 ラック サーバーの Cisco M5、M6、および M7 モデルでテストされ、完全サポートされる。それ以外はベストエフォート |
| ESXi | 7.0 以降。 VTx および EPT 仮想化テクノロジをサポートしている必要がある |
| AWS and Azure | ネストの仮想化対応がされたインスタンス上にインストールが必要 |
| Windows (Personal / Personal plus) | VMware Workstation/Player (17 or later) 上でインストールする |
| MacOS | Intel のみ。Mシリーズチップは動作しない。VMware Fusion Pro (13 or later (Intel models only)) |
Free Tier
基本的には有料だが、2024年に制限ありでの無料利用も用意された (ver 2.8.0 CML-Free)
下記、無償版での機能制限のサマリ
| 機能 | 利用可能 | 制限 |
|---|---|---|
| Reference Platforms | IOLv, IOLvL2, ASAv のみ Cisco OS 利用可能 | 利用不可: CAT 8000V, CAT 9000v (beta VM image), CSR 1000v, FMCv, FTDv, IOSv, IOSvL2, IOS XRv 9000, NX OS 9000, Catalyst SD-WAN |
| Node Count | 5 Node | 5 Node 以上は使用不可 |
| Telemetry Collection | - | 使用状況データの収集は常に有効で無効化できない |
ライセンス
有償プランとしては下記の通り (CML Licensing)
| プラン | ユーザ数 | ノード数 | サポート | 費用 (¥/$ = 155 計算) |
|---|---|---|---|---|
| Personal | シングルユーザ | 20 | コミュニティ | 199 ドル (30,845円) +Tax (またはシスコラーニングクレジット X 2) |
| Personal Plus | シングルユーザ | 40 | コミュニティ | 349 ドル (54,095円) +Tax (またはシスコラーニングクレジット X 4) |
| Enterprise | マルチユーザ | 20 (300 ノードまで拡張可能) |
TAC | 非開示(企業向け) |
| Higher Education | マルチユーザ | 非開示 | 非開示 | 非開示(教育機関向け) |
※ブラックフライデーとかで40%offとかで買えるらしい
その他、クラスタでの構成は Personal ではない (Enterprise or Higher Education) が必要
本記事での利用プラン
NX-OS を試したいのと、個人ラボ環境のスペック的に限界があるので Personal を購入する
(NX-OS 9000 を 4台動かすだけで、公称スペックだとメモリが 48GB , CPU でも 8 vCPU も必要。。。)
実施環境
サーバスペック
| 項目 | スペック |
|---|---|
| サーバ | NUC12WSHi5 |
| CPU | 12th Gen Intel(R) Core(TM) i5-1240P 12core (P-core 4, E-core 8) |
| Memory | 64GiB (DDR4-3200) |
| Disk | 1TB (M.2 NVMe PCIe Gen4x4) |
| Hypervisor | ESXi 8.0.0 |
スタンドアロン構成で構築する
CML バージョン
2.8.0 (2025.02.08 時点での最新バージョン)
構築手順
CML ライセンス購入
Cisco の CML ページのライセンスにある Personal の 購入する をクリックする
Network Store にページ移動するので、Add to cart をクリックして、右上のカートをクリックする
カート内を確認して問題なければ、Proceed to checkout をクリックする
請求先として自分の住所を入力して Checkout をクリックする
Tax が追加された価格に変更され、支払い方法の選択になるので、Credit Card or PayPal を入力する
住所・支払い方法が問題なければ、内容確認して左下のチェックボックスにチェックして(利用規約がポップアップされるので確認する)、Place order をクリックする
※ Place order クリック時に Pop-up を許可するように出る場合は、許可後に再度クリックする
下記画面に推移して購入完了。請求書とサブスクリプションの期限などが記載されたオーダー結果が2通メールで来る。
ページ下の My Account をクリックする
下記画面に推移する。インストールプロセスで Download でソフトウェアをダウンロードすることになる(次のプロセスで詳細を記載する)
以上でライセンス(サブスクリプション)購入完了
インストール
インストール ガイド に従って導入する
今回は ESXi 上に構築するので Installing CML as a VM の手順に従ってインストールする
1. Preparing for OVA Installation
まず購入後のページから必要ファイルをダウンロードします
“Personal” CML Offerings の手順でダウンロードを実行する
購入後の下記画面から Download をクリックする (ダウンロードページに遷移するだけでファイルはまだ落ちない)
(Cisco Learning Network Store > CML の購入に使用した CCO ユーザー ID でログイン > 「マイアカウント」リンクをクリック > 「マイ オーダー」リストでアクティブな CML 注文を見つる、の順でアクセス可能)
software.cisco.com のページにリダイレクトされるので、2つのファイルをダウンロードする
- CML controller OVA file
- CML のイメージファイル
- ESXi にインストールする場合、下記画面だと
cml2_p_2.8.0-6_amd64-32.ova
- the refplat ISO file
- CML 上で動かす OS イメージファイル(NX-OSとかIOSとかが入っているファイルがこれ)
- 下記画面だと
refplat_p-20241016-fcs-iso.zip
必要ファイルのダウンロードは完了
2. Deploying the OVA on ESXi Server
次に、ダウンロードファイルを元に、ESXi 上に CML サーバを構築します
Deploying the OVA on ESXi Serverの手順に従って構築する
STEP1. データストアまたはコンテンツ ライブラリに refplat ISO ファイルをアップロード
構築する ESXi ホストの ストレージ 内のデータストアをクリックして、データストア ブラウザをクリックする
適当なフォルダ上に アップロード をクリックして、ダウンロードした refplat ISO ファイル (refplat_p-20241016-fcs-iso.zipを展開後のファイルrefplat_p-20241016-fcs.iso)を選択してアップロードする
STEP2. コントローラ OVA ファイルを ESXi ホストにデプロイして、新しい CML VM を作成
※注意: 作成時に仮想マシンを起動しない。OVA を VMware にインポートした後、CML VM を起動する前に設定を構成する必要がある
仮想マシン で 仮想マシンの作成/登録をクリックする
1 作成タイプの選択のOVF ファイルまたは OVA ファイルから仮想マシン...を選択して次へをクリック
ダウンロードした OVA ファイルを選択して、次へをクリックする
ストレージ選択はそのまま次へをクリック
使用するネットワークを選択して自動的にパワーオンのチェックボックを外して、次へをクリックする
完了 をクリックする
STEP3. 次の推奨事項に基づいて、CML VM の設定を編集または確認する
CML VM の設定を編集する。CML VM の画面(下記画面)から設定をクリックする
まず、CPU の設定を実施する
- CPU: CML で使用するコア数をアサインする。ここではとりあえず
8くらいにして様子見する - ソケットあたりのコア数: ソケットの数が ESXi サーバーの基盤となるハードウェアと一致するように値を選択する。ここではCPU1つしか搭載してないので
1 - シェア:
高を選択 (CMLドキュメント指定) - ハードウェア仮想化: チェックボックスをチェックする
- パフォーマンス カウンタ: チェックボックスをチェックする
次にメモリ・ディスクの設定を実施する
- RAM: アサインするメモリ量をアサインする。ここではとりあえず
56GBにしている(最大64GB環境で様子見) - 予約:
すべてのゲスト メモリを予約(すべてロック)のチェックボックスをチェックする (CMLドキュメント推奨) - シェア:
高(CMLドキュメント指定) - ハード ディスク1: 100GB以上推奨で、SSD での高I/Oスループットを推奨 (CMLドキュメント)。ここでは128GB
- ネットワーク アダプタ1: CML Web UI にユーザ接続するネットワークアダプタを選択
- CD/DVD ドライブ1: データストア ISO ファイル から refplat ISO ファイルを選択する (
refplat_p-20241016-fcs-iso.zipを展開後のファイルrefplat_p-20241016-fcs.iso)- 注釈: 下記画像は .zip ファイルが選択されてて間違っているので注意
- ステータス:
パワーオン時に接続のチェックボックスをチェックする
仮想マシン オプション > 詳細 > 遅延感度 を 高 に設定 (CMLドキュメント指定) して、保存 をクリックする
以上で VM 設定の編集は完了
STEP4.
- ESXi ホストの
管理>システム>設定詳細内で下記パラメータを1にする (CMLドキュメント指定)- Net.ReversePathFwdCheck =1
- Net.ReversePathFwdCheckPromisc =1
- CML VM インターフェイスで使用される各ポート グループとvSwitchに対して、以下を設定する
- 無差別モード(プロミスキャスモード): 承諾
- 偽造転送: 承諾
3. Initial Set-up
Initial Set-upの手順に従ってセットアップを実施する
[Continue]と出ているので Enter する
EULA 承諾画面になるので読んで Accept(A) する

初期構築画面の Welcom が出るのでContinueする
Brief HELPで操作方法が出るのでContinueする
今回はスタンドアロン構成なのでこのままContinueする
ホスト名入力画面になるので入力してContinueする (デフォルト:cml-controller)
※ディスクマウントを間違えると(最初.zip展開せずにマウントしたらこうなった)下記画面になるので、正しい.isoファイルをマウントし直す
正しくマウントできていると、システム管理者アカウント作成になるので Passwordを入力してContinueする (8文字以上じゃないと拒否され、大文字・特殊文字入れないとかだと警告が出る)
初期ユーザアカウントを作成する
ネットワーク設定する
上記画面上にもある通り、設定したアドレスへ Web ブラウザでアクセスする
https://[CML VM の IP アドレス] でアクセスすると下記画面となり、初期ユーザアカウントでログインする
管理画面はhttps://[CML VM の IP アドレス]:9090でアクセスできる。下記画面となり、システム管理者アカウントでログインできる
ライセンス有効化
TOOLS 内の Licensing をクリックする
初期構築時は Free-tier になっているので、choose the Product Configuration をクリックする
Personal License with 20 nodes capacity - CML-PER-BASE をチェックして SAVE する
下記画面に遷移する。まだライセンストークンを入れてないのでEvaluation Mode (90 days remaining)となっている
Cisco Learning Network Storeでの My Order の中の今回の Order 画面から View license(s) をクリックすると Registration Token が出てくるのでこれをコピーする
CMLの画面に戻って REGISTER... をクリックする
コピーしたRegistration Tokenを貼り付けて、REGISTERをクリックする
認証が成功すると Registration StatusがRegistered、License Authorization Status:がAuthorizedとなることが確認できる
以上で、ライセンス認証も完了し、初期セットアップ完了
動作確認
シミュレータの簡単な動作確認として、NX-OS 2台設置とラボの起動、外部サーバからの NX-OS へのコンソールアクセスなどを動作確認として試してみる
Dashboard から Workbench を作成すると、下記のような何もない図面となる
Add Nodes アイコンをクリックするとシミュレーション可能な機器(OS)が出てくる
(External Connector はサーバ外のネットワーク接続用のコネクタ、Cisco OS 以外にもサーバ系もある)
ドラック&ドロップをすると機器が描画される
機器アイコンを右クリックするとメニューが出るので、Add Link をクリックすると線が出るので機器間を接続可能
External Connector を同じくドラック&ドロップして MGMT インターフェース接続を構築する
左クリックしてCONFIGでSystem Bridge: (bridge0)を選択すると、ホストサーバのインターフェースを使って外部ネットワークとL2ブリッジで接続できる
External Connector(ext-conn-0) を右クリックして Add Link で mgmt0 を接続しておく
LABパネルのStart Labをクリックすると機器が起動する
機器の起動状況は機器アイコン左クリックしてConsoleで確認可能
起動後はユーザ名adminパスワードciscoでログイン可能
Console 画面でログインして、外部アクセス可能な設定を入れる
conf t
ssh key rsa 2048 force
feature nxapi
interface mgmt0
ip address 192.168.129.62 255.255.255.0
end
外部サーバから ssh でアクセスが可能なことを確認できる
ブラウザでアクセスして NX-API Sandbox 画面も表示可能
外部サーバから terraform を使用してホスト名を変えることも可能
以上で簡単な動作確認終了
おわりに
Cisco Modeling Labs (CML2) を実際に購入して構築して動作確認などをした
NX-OS 2台起動しただけでメモリが45%(58GB中)、4台+Sever2台起動だと78%超(58GB中)となったので、メモリ量が豊富な環境を用意する必要がある
ライセンスは Personal 系だとクラスタ構成も取れないので、個人的な利用だと利用するノードタイプにもよるが Personal (20台まで)で充分で Personal Plus (40台まで) は不要だと思う
参考