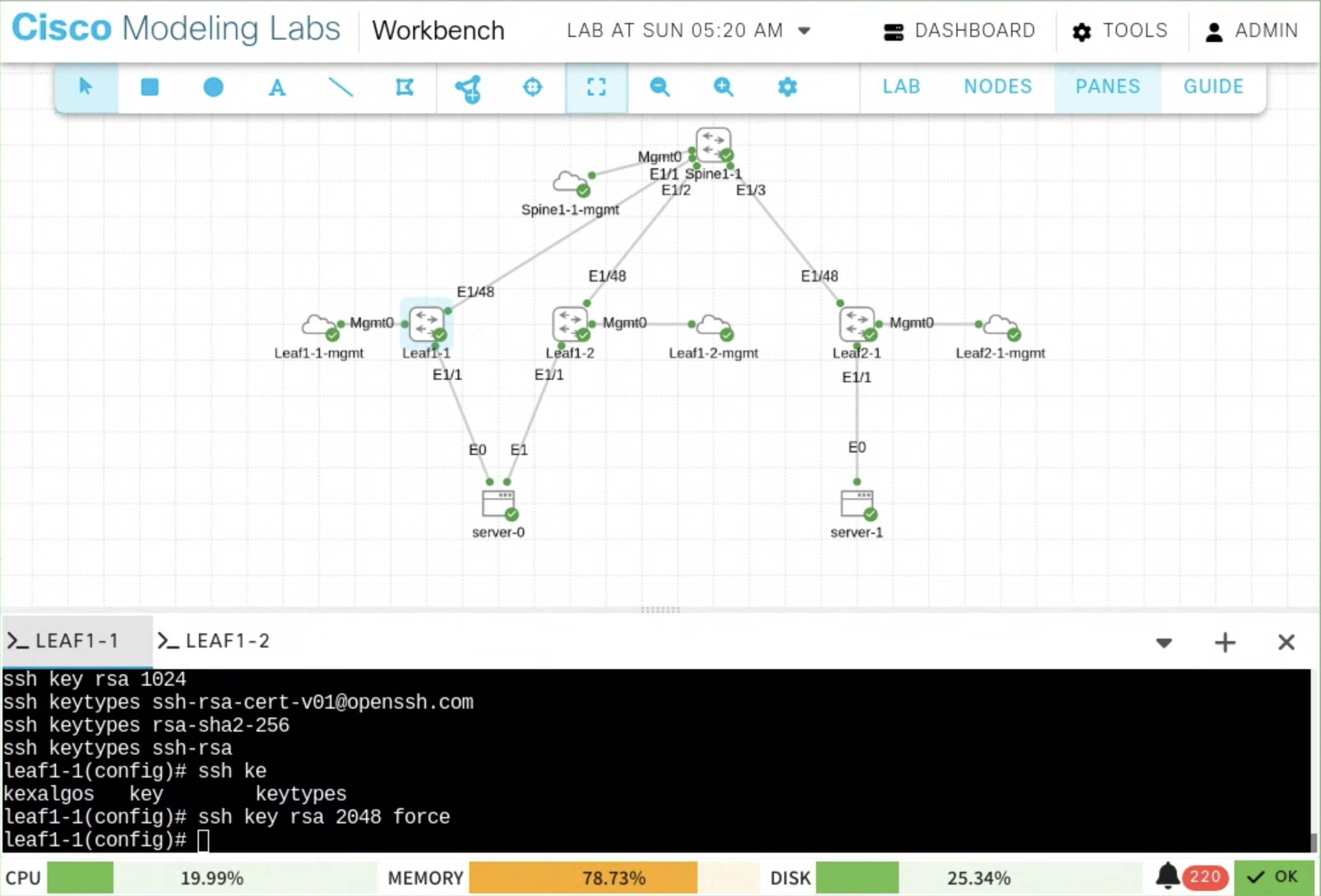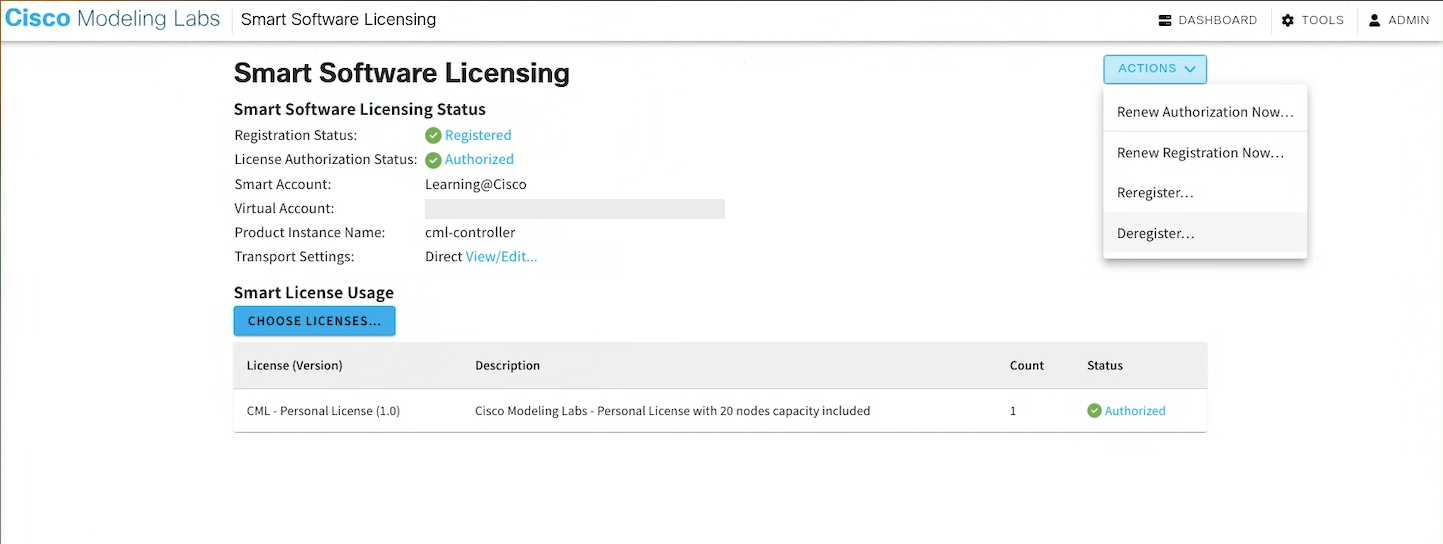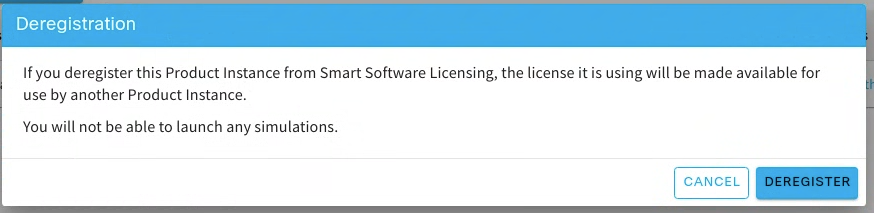はじめに
Cisco Modeling Labs (CML) を Cockpit + KVM 環境上で構築した際の実施メモを記載する
ESXi 環境で構築していたがCPUコア数に制限があるのと既存サーバのメモリが限界のためサーバ移行を目的に実施している
既存環境に登録済みの Personal ライセンスを今回の環境へ移行も実施する
ESXi 環境で構築した記事と同様な手順箇所はできるだけこの記事では省略する (Qiitaの画像アップロード量の月単位の限界が来たため)
Cisco Modeling Labs
概要とライセンス購入などは下記記事に記載している
本記事は 2025.02.23 時点の最新バージョン CML-Personal 2.8.1 で構築している
Cockpit + KVM 環境
CML をインストールする環境の Cockpit + KVM サーバについては、インストール・設定まで下記記事に記載している
サーバスペックは下記の通り
| 項目 | スペック |
|---|---|
| サーバ | NUC14RVHI7 |
| CPU | Intel Core Ultra 7 155H 16Core(P6/E8/LPE2)/22Thread |
| Memory | 96GiB (DDR5-5600 48GiB x2) |
| Disk | 1TB PCIe Gen4 |
| 拡張 NIC | USB NIC 1G x1 (LUA5-U3-AGTE-NBK) |
| ホスト名 | nuc04 |
| ホスト OS | Ubuntu24.04 LTS |
CML on Cockpit + KVM 構築
下記順番で構築する
- イメージ準備
- VM 構築・設定
- ライセンス適用 (移行)
1. イメージ準備
software.cisco.com から、2つのファイルをダウンロードする (ファイル名は 2025.02.23時点の最新版)
- CML controller OVA file
- CML のイメージファイル
- ESXi にインストールする場合、下記画面だと
cml2_p_2.8.1-14_amd64-35-iso.zip
- the refplat ISO file
- CML 上で動かす OS イメージファイル(NX-OSとかIOSとかが入っているファイルがこれ)
- 下記画面だと
refplat_p-20241223-fcs-iso.zip
どちらもダウンロードしたら unzip する
cd ダウンロード
unzip cml2_p_2.8.1-14_amd64-35-iso.zip
unzip refplat_p-20241223-fcs-iso.zip
unzip した ISO を Cocktpit/KVM サーバ (ここでは 192.168.129.4)にアップロードする
sftp 192.168.129.4
put cml2_2.8.1-14_amd64-35.iso
put refplat-20241223-fcs.iso
/homeの下だと権限問題が発生するので、/var/lib/libvirt/images/あたりにコピーしておく(mvでもいい)
ssh 192.168.129.4
sudo su
cp -p cml2_2.8.1-14_amd64-35.iso /var/lib/libvirt/images/
cp -p refplat-20241223-fcs.iso /var/lib/libvirt/images/
2. VM 構築・設定
Bare Metal Installation ドキュメントを参考に構築する
- ざっくり ESXi 版と違うところ
- UEFI ブートに設定する必要がある
- ISO で自動インストール後に自動実行され、再起動後に refplat の ISO を代わり cdrom マウントする
Cockpit 画面にログインして > 仮想マシン > 仮想マシンの作成 をクリックする
インストールソースに cml2_2.8.1-14_amd64-35.iso を指定して、ストレージ・メモリを設定して作成して編集するをクリックする
下記画面でインストール前に設定を実施する
CPU の 編集 で割り当てする CPU 数を増やす
ネットワークインターフェース で外部アクセス可能な Bridge 設定に変更する (CMLの外部からのアクセス経路になる)
NIC を追加する場合は ネットワークインターフェースの追加で増やしたいネットワークを増やしておくことも可能
ファームウェア の BIOS をクリックして、UEFI に変更して 保存 する
インストール をクリックしてインストール開始する
しばらくすると自動で再起動が始まるので待機する
再起動すると下記の画面まで自動遷移する
進む前に Cockpit 画面のディスクのところで cml2_2.8.1-14_amd64-35.iso を 取り出し 実施
挿入 をクリックして refplat-20241223-fcs.iso をマウントする
コンソール画面で下記操作を実施する (詳細はESXi 上でインストールした記事の3. Initial Set-upを参照。ほぼ同じなのでここでは簡易記載)
<Continue>-
<Accept EULA>(TABで移動) <Continue><Continue><Standalone><Continue>-
<Retry>(CDROM にイメージがないと出たら) -
Username(デフォルト sysadmin)PasswordConfirmを入力<Continue> -
<YES>(何か警告出たら) -
Username(デフォルト admin)PasswordConfirmを入力<Continue> -
<YES>(何か警告出たら) - 複数 NIC があるとユーザアクセスの NIC 指定が出るので選択する
<Continue> - IP アドレス設定が出るので管理画面のアドレス設定方法を選択する
<Continue> - 最後に設定内容のサマリが出るので
<Continue>
インストール後は cdrom は取り出し可能
構築後は https://[CMLサーバIP]でユーザ用画面(デフォルト admin ユーザ)、
https://[CMLサーバIP]:9090で管理画面(デフォルト sysadmin ユーザ)にアクセス可能
3. ライセンス適用(移行)
別で構築したプラットフォームからライセンスを移行する場合の流れを記載する
3.1. ライセンス登録削除 (移行元)
移行元の CML 環境でライセンスを Deregister する
CML 画面の TOOLS > Licensing > ACTIONS > Deregister... で実施する
DEREGISTER をクリックすると、ライセンス適用が外れる
上記実施することで、ライセンスを他の場所で利用可能になる
3.2. ライセンス登録 (移行先)
ライセンス適用手順は ESXi 版で記載したものと同じ(「ライセンス有効化」の章)なので省略
おわりに
Cockpit + KVM 環境でも CML を構築できた。
ESXi なしでこれから新規で自宅ラボサーバを構築する際も構築可能になった
参考