BERT応用モデルの改修にあたり、VSCodeを使ってEC2にSSHログインした状態でコードを触っているのですが、デバッグ環境の導入に一手間かかったので、今回記事にまとめました。
導入手順
大きくわけて、4つの手順が必要となります。
1. debugpyの導入
デバッグツールdebugpyをpip install debugpyでインストールします。
setup.ymlでconda環境を構築する場合は、dependenciesにdebugpyを追加して、conda env create -f setup.ymlを実行します。
以下はcondaファイルの記述例です。
name: tabformer
channels:
- anaconda
- pytorch
- huggingface
- conda-forge
dependencies:
- python>=3.8
- pip>=21.0
- pytorch=1.7.1=py3.8_cuda11.0.221_cudnn8.0.5_0
- torchvision
- pandas
- scikit-learn
- transformers
- numpy
- libgcc
- debugpy # 追加する行
- pip:
- transformers==3.2.0
2. デバッグセッション開始用コードの追加
Pythonプログラムを実行する前に、debugpyを起動してリモートデバッグセッションを開始する必要があります。
実行ファイルに以下のコードを追加します。
import debugpy
# 0.0.0.0を指定しているのは、すべてのネットワークインターフェースで接続を待つためです。
# 5678はデフォルトのdebugpyポートですが、必要に応じて変更できます。
debugpy.listen(('0.0.0.0', 5678))
print("Waiting for debugger attach")
debugpy.wait_for_client()
リモートデバッグの場合、debugpyのlistenメソッドが実行されるとき(debugpyがリモートマシンで開始されてポートをリッスンし始めるとき)からブレークポイントが有効になります。
これは、VSCode(ローカルマシン)がdebugpy(リモートマシン)に接続してデバッグ情報を受信し始めるためです。
3. SSHトンネリングの設定
リモートデバッグするためには、ローカルマシンからリモートマシン上のdebugpyに接続する必要があります。
これを行うために以下のコマンドでSSHトンネリングを使用します(ローカルマシンのポート5678とリモートマシンのポート5678を結びつけます)。
$ ssh -i ~/.ssh/<pem-key> -L 5678:localhost:5678 ubuntu@<public-ip>
4. launch.jsonの作成
launch.jsonは、VSCodeによりデバッグセッションが開始されるとき(サイドバーのRun and Debugがクリックされるとき)に読み込まれるファイルです。
このファイルはデバッグセッションの設定を定義し、VSCodeにデバッグセッションをどのように開始するかを指示します。
デバッグセッションを開始すると、設定したブレークポイントでコードの実行が一時停止されます。
launch.jsonに以下の内容を記述し、.vscode直下に配置します。
{
"version": "0.2.0",
"configurations": [
{
"name": "Python: Remote Attach",
"type": "python",
"request": "attach",
"connect": {
"host": "localhost",
"port": 5678
},
"pathMappings": [
{
"localRoot": "${workspaceFolder}",
"remoteRoot": "<current directory>"
}
]
}
]
}
<current directory>については、pwdで出力されるパスを設定します。
Ubuntuの場合は/home/ubuntu/<your folder>のようなパスとなります。
デバッグ実行
プログラムの実行
まずはプログラムを実行します。
$ python main.py
プログラムの実行後、ターミナルに以下が表示されていれば、debugpyがリモートマシンで開始されています。
Waiting for debugger attach
デバッグセッションの開始
VSCodeでデバッグセッションを開始するには、Activity Bar(ウィンドウ左側)から"Run and Debug"を選択します。
"Run and Debug"パネルの上部にある緑色の再生ボタンをクリックすると、launch.jsonに定義されたデバッグ設定が実行されます。
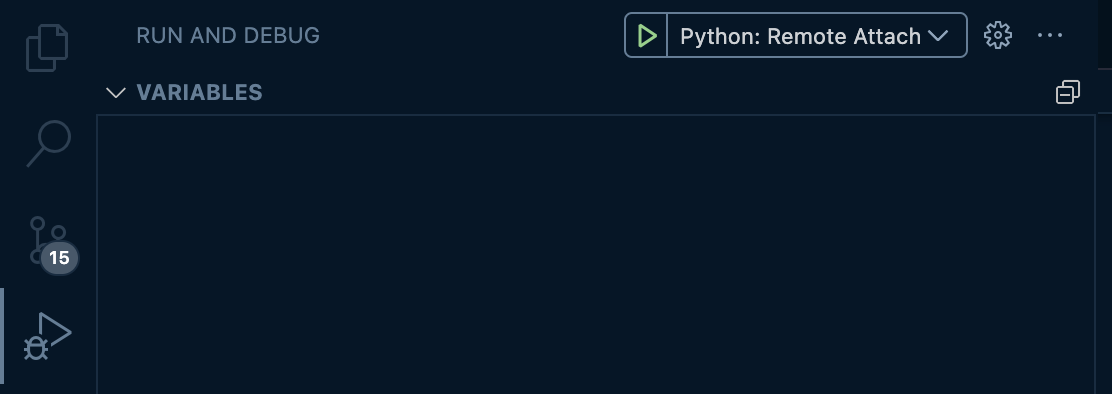
これにより、VSCodeはdebugpyが動作しているリモートマシンに接続し、デバッグセッションを開始します。
プログラムはブレークポイントで一時停止し、デバッグツールを使用してコードの実行をステップバイステップで進めることができます。
基本操作
VSCodeのデバッグツールバーには、以下のボタンとそれに対応するコマンドがあります。
これらがデバッグにおける基本操作となります。
- Continue / Pause (F5): プログラムの実行を再開または一時停止します。ブレークポイントで停止した場合、このボタンを押すと次のブレークポイントまで実行が再開されます。
- Step Over (F10): 現在の行の次の行に移動します。現在の行が関数呼び出しを含んでいる場合でも、その関数の内部には入らず、関数呼び出しを一つのステップとして扱います。
- Step Into (F11): 現在の行の次の行に移動します。しかし、現在の行が関数呼び出しを含んでいる場合は、その関数の内部に入ります。
- Step Out (Shift+F11): 現在の関数の残りの部分を実行した後で、その関数を呼び出した行に戻ります。
- Restart (Ctrl+Shift+F5): デバッグセッションを再起動します。
- Stop (Shift+F5): デバッグセッションを終了します。
参考資料