今回はSharePointから取得したデータを列挙してメールで送信する処理を作成していきます。
デモに使用するSharePointのリストはこちら↓↓↓↓
こちらのリストの値を取得して、列挙してメールで送信する処理をPowerAutomateで作っていきたいと思います。
※こちらは有償版のクラウドフローの記事になります。
PowerAutomate, SharePointのライセンスが必要になります。
SharePointから取得したリストを列挙してメールで送信する
⒈ SharePointからリストを取得する
PowerAutomateを開いて、[作成]をクリックし、インスタントクラウドフローを選んでフローを作ります。
フロー名は任意の名前をつけてください。
+新しいステップをクリックして、アクションを追加していきます。

検索窓で「SharePoint」を入力し、[複数の項目の取得]アクションを選択してください。

必須「*」マークのついている箇所を設定していきます。
サイトのアドレスはSharepointでリストを作成したサイトを、
リスト名は作成したリストの名前を設定してください。
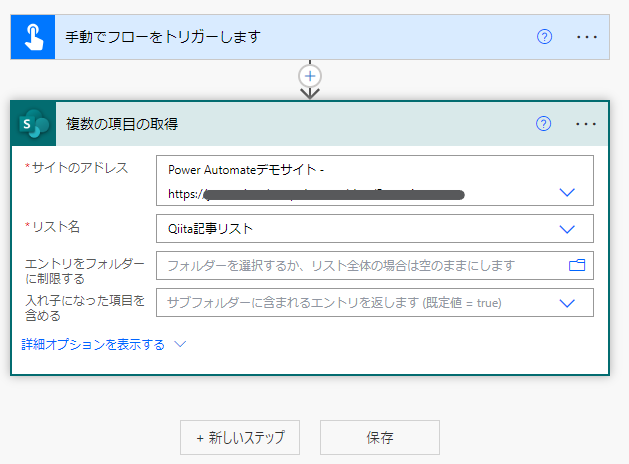
これでSharePointは準備OKです。
⒉ 変数を作成する
SharePointのリストの値を格納するための変数を作成します。
+新しいステップをクリックし、変数を検索して、[変数を初期化する]アクションを選択してください。
名前を「Qiita記事リスト」としました。
記事名のリストなので、種類は文字列とします。
これで変数の準備はOKです。
⒊ 変数にリストの値を格納する
変数にリストの値を格納していきましょう。
リストの値を取り出すには「コントロール」から[Apply to each]を…と思われるかもしれませんが(もちろんこの方法でもできます)、PowerAutomateの場合、もっと少ない手順でループ処理を作成することが可能です。
先程と同じようにステップを追加し、「変数」を検索して[文字列変数に追加]を押してください。
文字列を追加したい変数名に、⒉で作成した変数「Qiita記事リスト」を指定します。
列挙する値は、IDとタイトル、カテゴリの3つにしたいと思います。

動的なコンテンツからまずはIDをクリックします。
すると……

なんと、自動的にループ処理である[Apply to each]が作成されました!便利ですね!
残りの動的なコンテンツも追加していきます。

これでメインの処理の記述は終わりました!
きちんとリストを丸ごと取得出来ているか確認してみましょう。
⒋メールで送信する
今回はoutlookを使用して、自分宛にQiita記事リストを送信します。
ステップを追加し、「outlook」を検索し、[メールの送信]を選択してください。

自分のメールアドレスを宛先に設定し、件名を入れて、本文には先程用意した変数Qiita記事リストを選択します。

ここまでできたら、保存して実行してみましょう!!
保存→右上のテストをクリックして、手動で「フローの実行」を行ってみましょう。
フローの実行の後に完了ボタンを押すと、実行結果を確認することができます。
フローを実行して中身を確認してみる
きちんとすべての記事リストが取得され、送信されてきたのが確認できました。
ただ…少し見づらいですね。
改行を加えてみましょう。
メールはHTML方式なので、改行もそのように記述します。<br>を文末に挿入します。

これで再度実行すると…

見やすく出力することができました!
おわりに
読んでいただきありがとうございました!
お役に立てれば幸いです。




