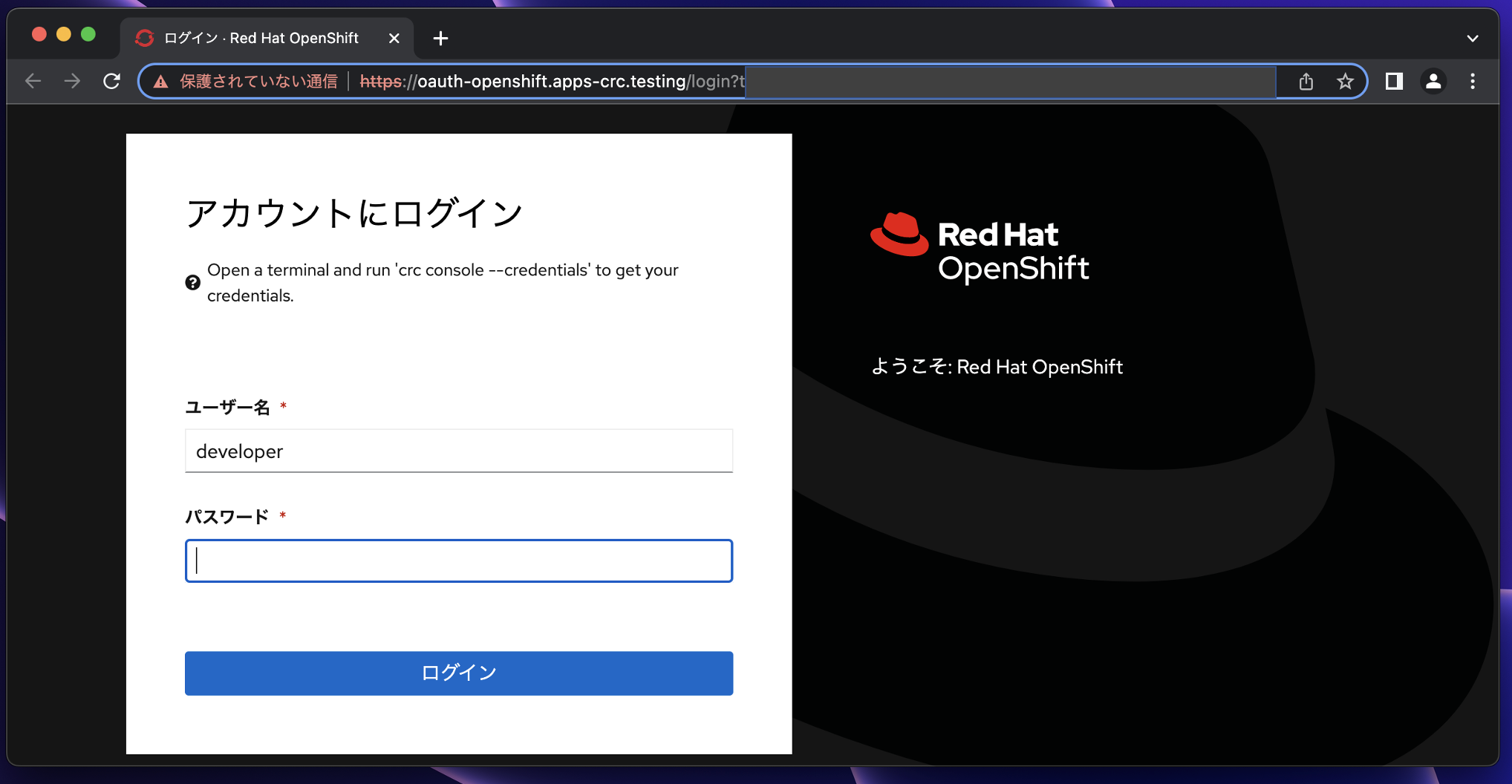はじめに
当記事では、Red Hat社が開発およびテストの目的で提供しているRed Hat OpenShift LocalをMacBook Pro(13-inch, 2020, Intel)にインストールする手順を記載します。
Red Hat OpenShift Localは、主に開発者がデスクトップ上で開発およびテストを実行することを目的とした製品です。
コンテナオーケストレーションツールを手元のPCで軽く試してみることができそうということでやってみました。
製品の紹介は、スタートガイドで読むことができます(2022年10月現在ドキュメントの記載はバージョンは2.5が最新ですが、アクセスする際にはバージョンを確認してください)。
最小システム要件
今回は手元のMacBook Proを使用するため、MacOSの要件を確認します。
スタートガイドの最小システム要件を参照します。
- 物理 CPU コア 4 個
- 空きメモリー 9 GB
- ストレージ領域の 35 GB
- macOS では、Red Hat OpenShift Local には macOS 11 Big Sur 以降が必要です。
Red Hat OpenShift Localは、以前のバージョンの macOS では機能しません。
M1チップはサポートしていないようです。(2022年10月現在)早くサポートしてくれると良いですね。
前提環境
今回使用した手元のMacBook Proの環境はこちらです。
- MacBook Pro (13-inch, 2020)
- 2.3 GHz クアッドコア Intel Core i7
- 32 GB 3733 MHz LPDDR4X
- MacOS Monterey 12.6
導入したRed Hat OpenShift Localのバージョン 2.9.0
導入手順
スタートガイドのインストール手順に記載されているRed Hat社のダウンロードサイトへアクセスします。
Red Hatアカウントでのログインを求められます。
- Red Hatアカウント登録が済んでいない場合は、登録(無料)が必要です。
- Red Hatアカウント登録済みの場合は、ログインをするとダウンロード画面にアクセスできます。
環境に合わせたインストーラをダウンロードします。
また、初回の起動時にプルシークレットの入力を求められるため、同じ画面でプルシークレット(pull-secret.txt)をダウンロードしておきます。
すぐにインストールするならプルシークレットのコピーボタンが便利です。
インストール
ダウンロードしたインストーラを起動するとガイドに従って導入できます。
セットアップ
インストールできたらセットアップします。
ターミナルを開いて次のコマンドを実行します。
% crc setup
途中で改善のための統計情報取得に協力するかどうか聞かれますので、y/Nで答えます。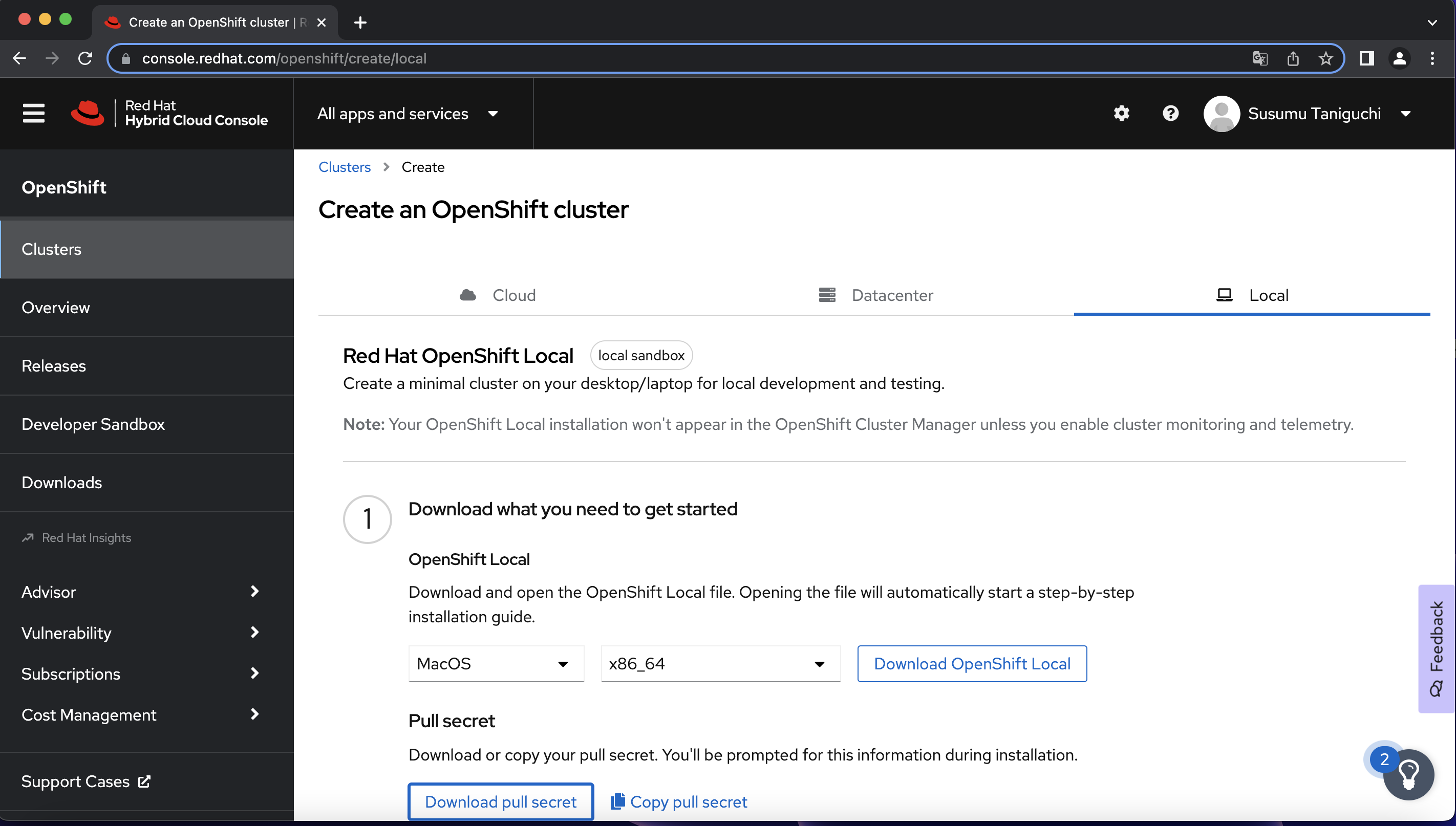
上記の環境で、セットアップには5分くらいかかります。
起動
セットアップが完了したら、次は利用するために起動します。
LaunchpadからRed Hat OpenShift Localを起動するか、もしくはターミナルから以下のコマンドを実行します。
% crc start
初回の起動途中で、プルシークレットの入力を求められますので、上記でダウンロードしたファイルの内容をコピーペーストします。
コマンドの出力の最後に、ログインに必要なIDとパスワード、URLが表示されるため控えておきます。
ログイン
上記で出力されたログインのための情報を使ってログインします。
ターミナルから以下のコマンドでログインします。
% oc login <上記の出力内容による>
コンソールの利用
また、コンソールによる操作も可能です。
LaunchpadからRed Hat OpenShift Localを選択します。
メニューバーにアイコンが表示されます。
アイコンをクリックするとメニューが表示されますので、そこからコンソールを開く(Open Console)ことが可能です。

この場合は、ブラウザが起動してコンソール画面が開きます。
停止する場合
Red Hat OpenShift Localを停止する場合は、次のコマンドを実行します。
% crc stop
削除する場合
Red Hat OpenShift Localの設定を削除する場合は、次のコマンドを実行します。
% crc delete
% rm -r ~/.crc
以上