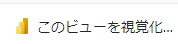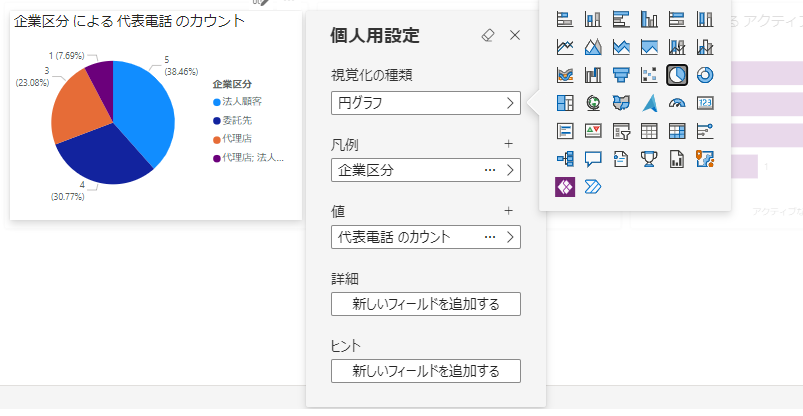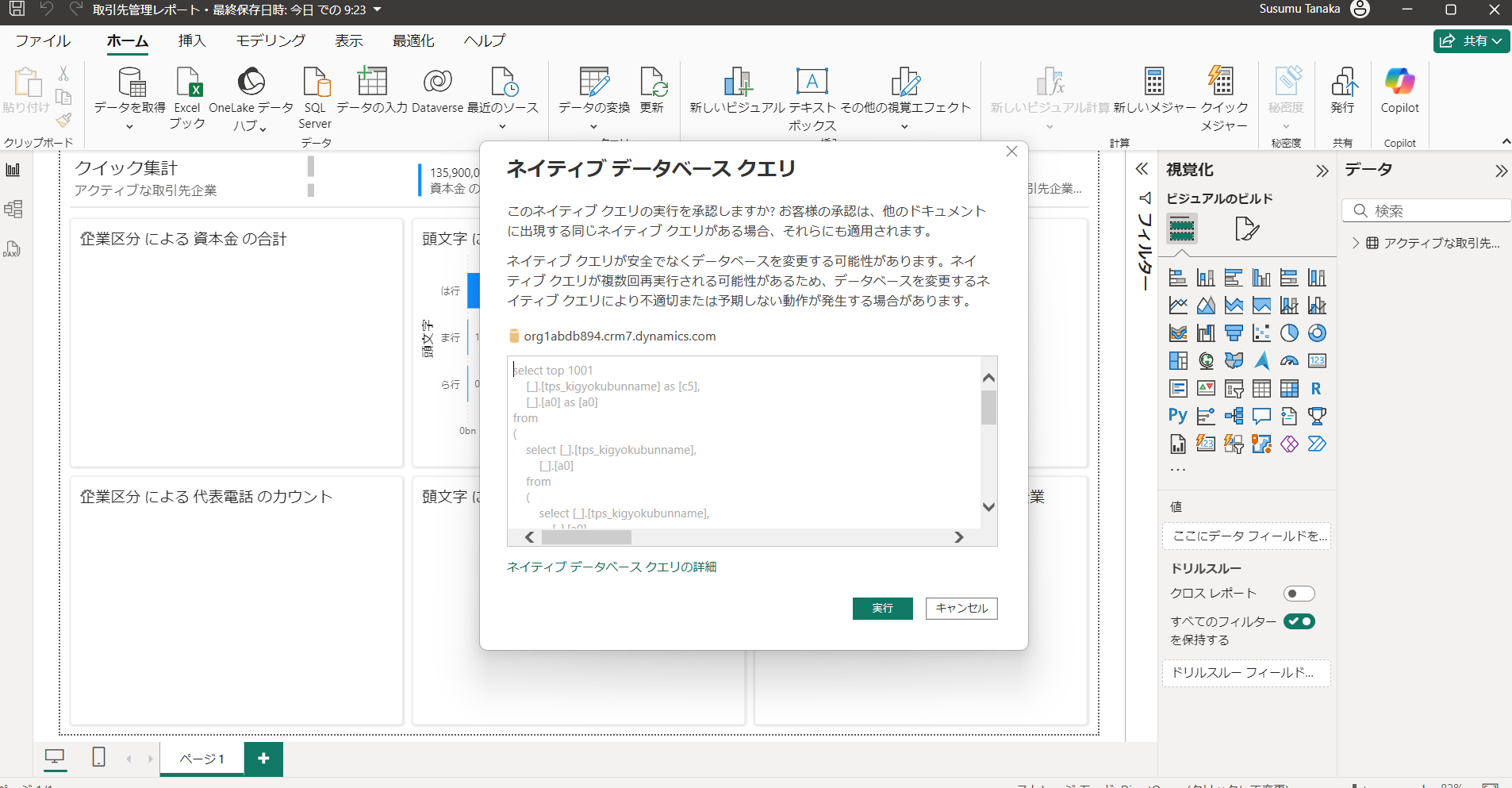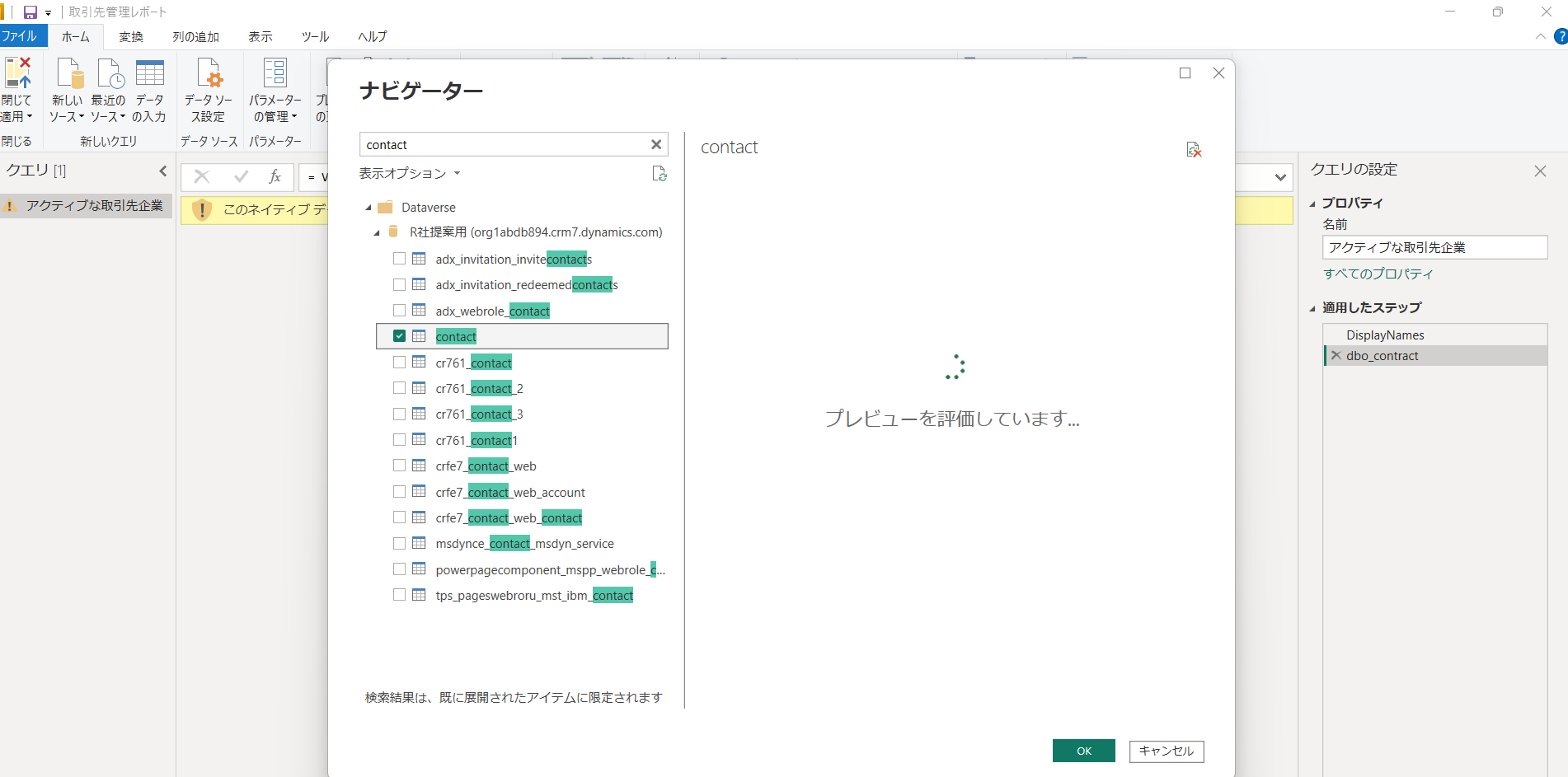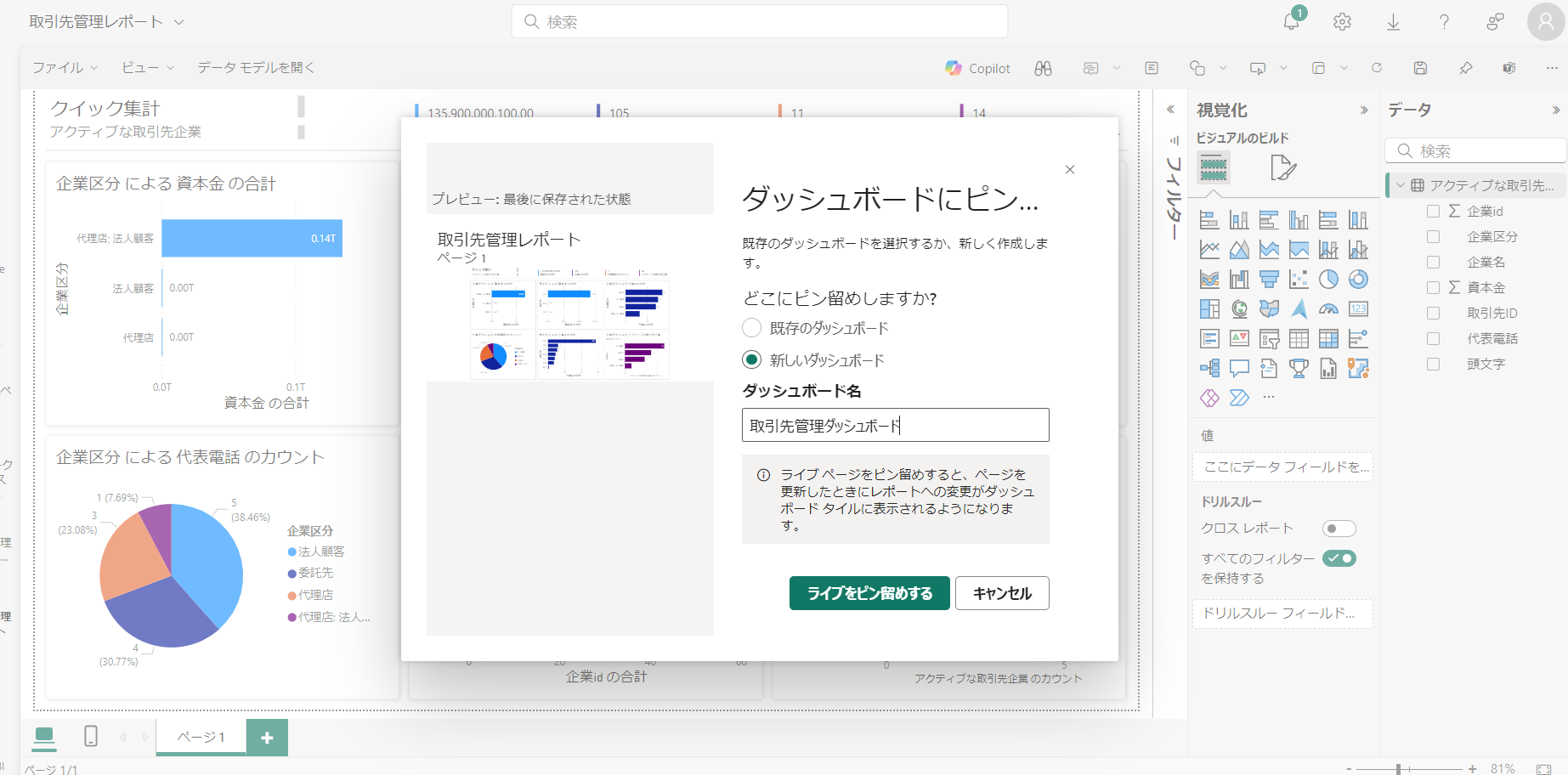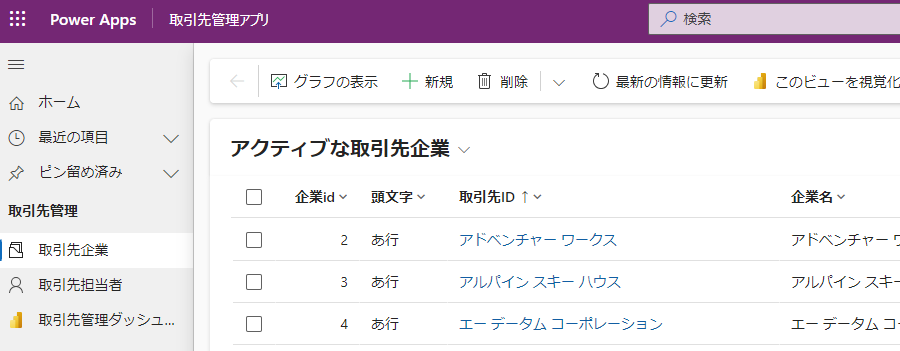ご挨拶
こんにちは、susumu tanakaです。
Power BIに魅了され、Power BIを愛してるものです。
いろいろと日進月歩で進化するPower BIですが、
ついには、名前まで進化?(Fabricなんですと?)するんではないか?
Power Platformからの卒業?いろんな妄想をされますが、そんな、Power BIが大好きな人間です。
今年と前年のアドベンティストの話
さて、本題となりますが、
2021年から4年連続なる、Power PlatformファミリーのPower Appsとの連携の話を書かせてもらいましたが、
たぶん、今年が最終章となります。
(新機能出れば書くけど、、どうでっしゃろか、、)
過去のリンクはこちら!
■2023年アドベンティスト
□Power Apps モデル駆動型アプリに、Power BIコンポーネントを使って、Power BIレポートを埋めこんでみる(コンテキストフィルタあり編)
https://qiita.com/susumutanaka/items/3cb65b8e4f77f8c6c3b6
■2022年アドベンティスト
□Power Apps モデル駆動型アプリにPower BIレポートを埋めこんでみる(コンテキストフィルタあり編)
https://qiita.com/susumutanaka/items/4fc5a052db3c4c615f34
■2021年アドベンティスト
□Power Apps モデル駆動型アプリにPower BIレポートを埋めこんでみる
https://qiita.com/susumutanaka/items/ce89fd130b9b109b5ad0
で、今年はというと、
Power Appsのモデル駆動型アプリとの連携というか、
「このビューを視覚化してみる」機能についてのご紹介となります。
Power Apps モデル駆動画面 「このビューを視覚化してみる」について
まずは、
Power Appsのモデル駆動型アプリの画面を開きましょう~
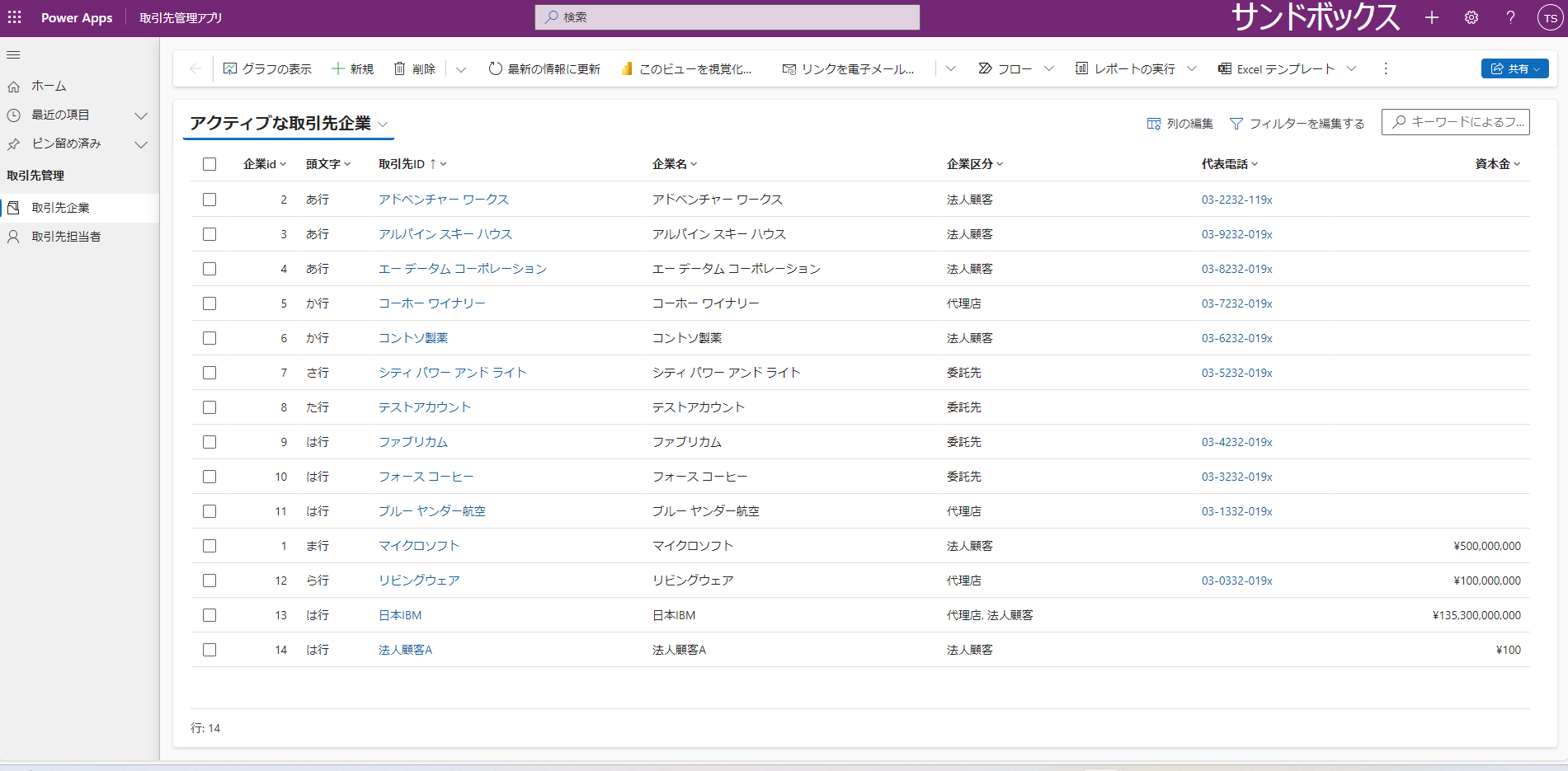
上部にあるメニューのPower BIアイコンの「このビューを視覚化する」があると思いますが、
そもそもビューって何?って方、以下のLearnを参考していただければと思います。
■モデル駆動型アプリのビューについて
https://learn.microsoft.com/ja-jp/power-apps/maker/model-driven-apps/create-edit-views
操作感としては、
上部にあるメニューのPower BIアイコンの「このビューを視覚化する」をクリック
そうすると、ビューの項目から、あんたこんな情報ほしいじゃない?って感じで
Power BI君が、勝手にグラフ・レポートを作成してくれます。
機能としてとてもシンプルで、
(1)できたレポートを保存するための「保存」ボタン
(2)データテーブルを表するためのボタン
(3)詳細情報(Learnへのリンク)ボタン

で、(1)保存ボタンはさておき、
(2)のテーブルを表示するをクリックすると、データテーブルが追加されます
(3)詳細情報をクリックすると、
2つのLearnが表示されます。
■Power Apps と Dynamics 365 アプリからデータを迅速に視覚化する
https://learn.microsoft.com/ja-jp/power-bi/create-reports/dynamics-quick-create-report
■Power BI サービスで自動生成された "クイック" レポートを操作する
https://learn.microsoft.com/ja-jp/power-bi/create-reports/service-interact-quick-report
また、左側の「お客様のデータ」欄の項目を選択することで、
Power BI君が勝手に、お前らほしいグラフはこなんだろうみたいな感じで、グラフをどんどん提案してれるので、あまりPower BIに慣れてない人は、
クリックして、グラフ確認していくのも一つの手かもしれません。。
「頭文字」という項目を追加してみしょう
作成中~
Power BI君の作業が完了すると、
シェフのおすすめグラフを出してくれます。
ある意味ありがたいですが、狙ったようなものが出ない場合は、カスタマイズしていきます。
追加されたビジュアルの右上の
「この視覚エフェクトのカスタマイズ」をクリックすると、

グラフの変更だったり、Y軸X軸の変更ができます。
こんな感で変更が可能です
保存ボタンを押すと
「既存のPower BI資格情報を使用する」でいきましょう。
※ユーザ変えた場合は、したのオプションを選択
ワークスペースに保存するは「My Workspace」しか選択できないみたい。。
※ワークスペース変更は、pbixファイルを再度ダウンロードして、再アップが必要みたいです。
Power BI Serviceの操作感の話
Power BIのワークスペースで開いてみましょう。
Power BI Serviceでのフルメニューで修正できるのでこちらの方がよさそうですね。
あと、Copilotくんが使えるので、そちらも活用してレポートを完成にもっていくがよさそうです。
(おまけ) Power BI デスクトップ編
せっかくなんで、Power BI Destktopで開いてみましょう~
と思いましたが、、
これ以降のデスクトップで作業はおススメしません。
おススメしない理由:
ネイティブデータベースクエリの実行が大量に聞かれる。最後まで進まないので、
途中で断念しました...
ちなみに、デスクトップのバージョンは
「バージョン: 2.138.1452.0 64-bit (2024年11月)」多分最新
~~~~~~~~~
(ポエム的に、備忘録として書いて、残しておきます。)
Power BI サービスのレポートから、pbixファイルをダウンロードする
わ、なんか、Dataverseのコネクターでアクセスしていると思いきや、
ネイティブデータベースクエリですと...SQLベースでうれしいけど...
おう、PQ開ける!
わ、なんか、不思議なところに「””」ありますが、
Dataverseで、SQLを使えるだと。。知らなかった。。((((;゚Д゚))))ガクガクブルブル
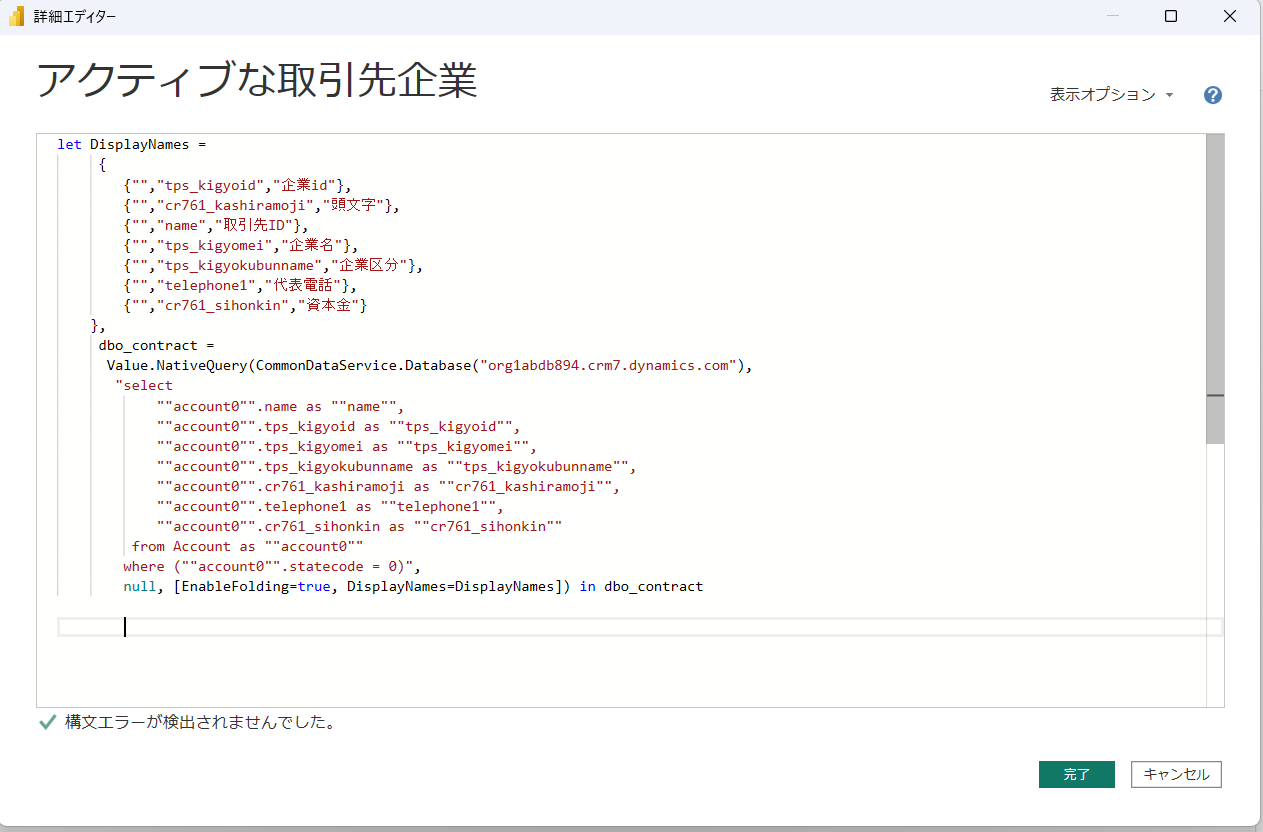
※解説用に、わかりやす改行したら、PQが動かなくなったので、注意が必要そう
また、SQLが書けるということであれば、他テーブルのJOINもできるので、どこかで試してみますね。
これができると、さらに活用が広がりそう。。
でも、でっかい表を作るよりかは、モデリングでやった方がいいケースもあると思うので、ご利用は計画的に。。
ちなみに、リレーションも張ることは可能のようですが、このメッセージを、しこたま、聞かれるので注意が必要です。
※これなら、普通につくったほうがいいと思います。
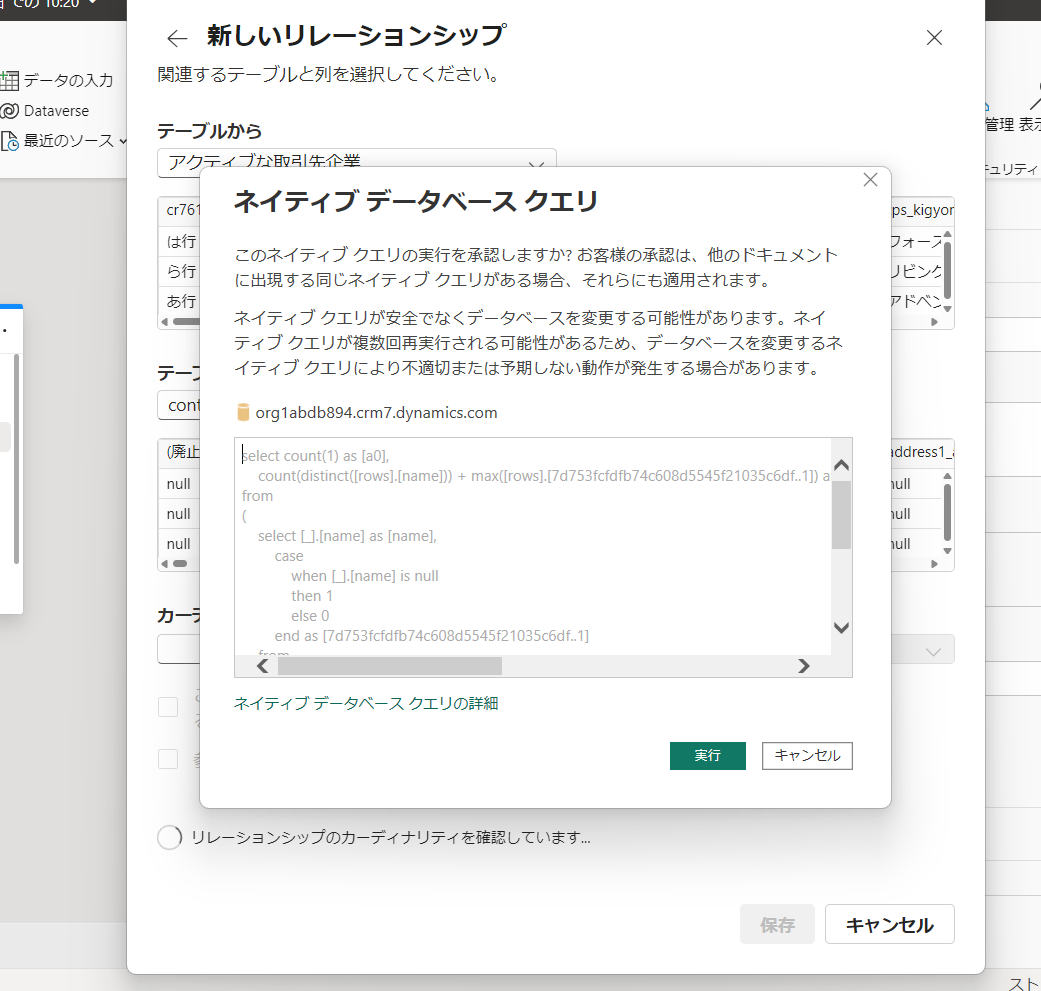
Ω\ζ°)チーン ここで断念。。
ーーーー
脱線気味ですが、Power BI Serviceの方に戻りまして。。
ダッシュボード化&Power Appsモデル駆動型アプリにリンク設定
さらに、
ダッシュボードにして、行きましょう!
最後に、
Power Appsモデル駆動型のメニューにリンクとして貼っておくと利便性が高そうですね。
如何だったでしょうか?
たぶん、このシリーズ最終章、だと思いますが、誰かのお役に立てれば幸いです。
来年もよろしくお願いしますm(__)m