みなさん Trello(トレロ)のPower-upsというものはご存知でしょうか?
今回は、Power-upsについてご紹介します。
Power-upsとは
TrelloのPower-Upとは、Atlassian社、およびサードパーティから提供されるアドオンのことです。このアドオンを追加することで、様々なサービスやアプリケーションと連携して機能を拡張することができます。

このPower-upsには、多くのアドオンが登録されており、Trelloに便利な機能を追加したり、外部サービスと連携したりすることができます。

Power-ups(カレンダー)を使ってみよう
Power-upsのなかで簡単に使える代表的なアドオンの一つに「カレンダー」があります。
何を使ったらいいかな?と悩んだ方は、とりあえずカレンダーを入れてみてはいかがでしょうか。
Power-upsを追加する
まずPower-upsを追加してみましょう。
ボードメニューから「Power-Upを追加..」をクリックしてください。

クリックするとPower-Upsの一覧が表示されますので、検索フィールドに「カレンダー」と入力してください。
カレンダーが検索されたら、「追加」をクリックしてください。

「追加」をクリックすると「有効化」に部分に数値がカウントアップされます。

期限を見える化する Calendar Power-Up for Trelloとは
期限を見える化する Calendar Power-Up for Trelloとは
カンファレンスを計画する場合でも、投稿カレンダーを管理する場合でも、または家族の休暇プランをまとめる場合でも、Calendar Power-Up があれば週間または月間表示のカレンダーに期限付きのカードを表示することができます。
カレンダー上でカードをドラッグアンドドロップするだけで期限は自動的に更新。
iCalendar リンクで Trello カレンダーをサードパーティアプリにエクスポートすることもできます。
Calendar Power-Up for Trelloを使ってみよう
それでは、「Calendar Power-Up for Trello」を使ってみましょう。
2)カレンダーを表示します
Calendar Power-Up for Trelloを追加すると、上部のメニューに「カレンダー」が表示されるようになりますので、「カレンダー」をクリックしてください。

クリックするとカレンダーが表示されます。
表示には月・週の2種類の表示が可能です。

(月表示)
 **(週表示)**
**(週表示)**
3)期限を移動して変更する
カレンダー表示でカードを移動すると、期限も自動的に変更されます。
このように全体のカード量をみて過負荷がないように期限を調整するのに役立ちますね。

4)外部のカレンダーへ同期する
カレンダーの表示を行うと右上に歯車のアイコンが表示されます。
歯車アイコンをクリックすると、外部のカレンダーと同期するためのiCalendarフィードのurlを得ることができます。

このiCalendarフィードによって、外部のカレンダーと同期することができます。
たとえば、Googleカレンダーで表示する場合は、Googleカレンダーの右上にある「歯車アイコン」をクリックして「設定メニュー」を表示させます。

設定メニューからカレンダーの追加を行います。
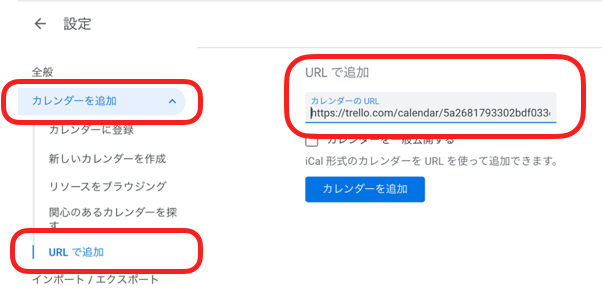
カレンダーを追加すると、Googleカレンダーの右側のメニューにTrelloのボード名が表示されます。
そのカレンダーが、Trelloのカードの期限をお知らせするカレンダーとなります。
Googleカレンダーからは予定は変更できません。
あくまで期限の変更はTrello側で行なってください。
おわりに
以上で、TrelloのPower-upsの簡単な紹介と使い方をご紹介しました。
無料版では、1ボードに対して1つしかPower-Upは使えませんが、無料版ですので贅沢はいえません。
他にも、便利なPower-Upsがいっぱいありますので試してみてください。

