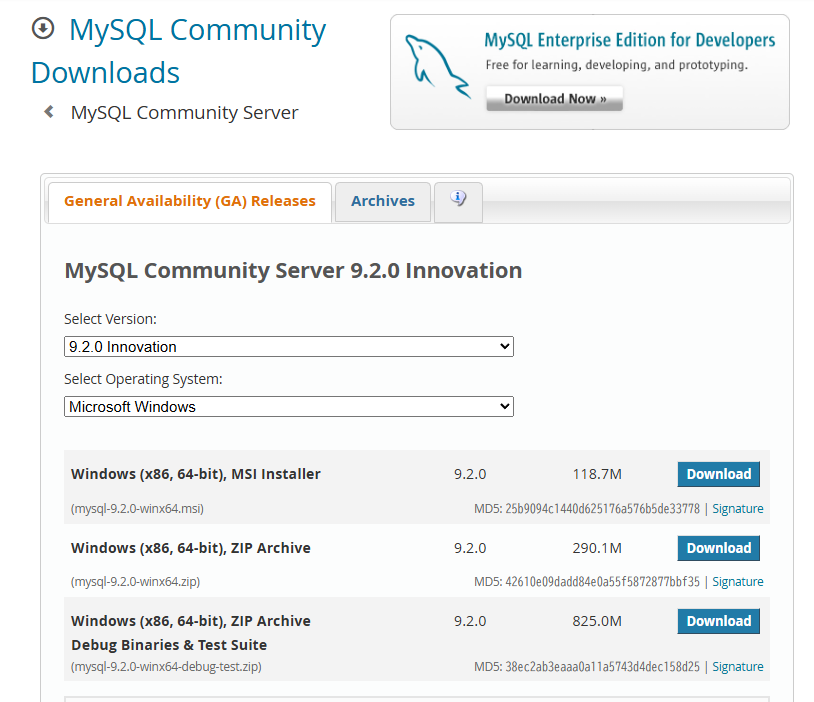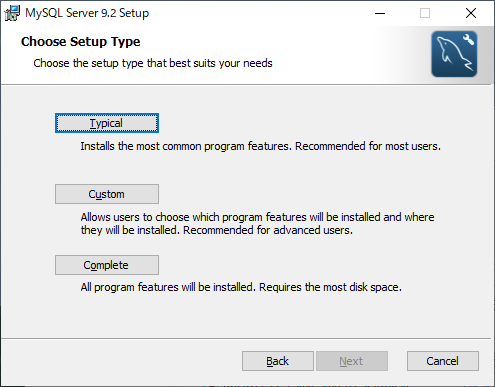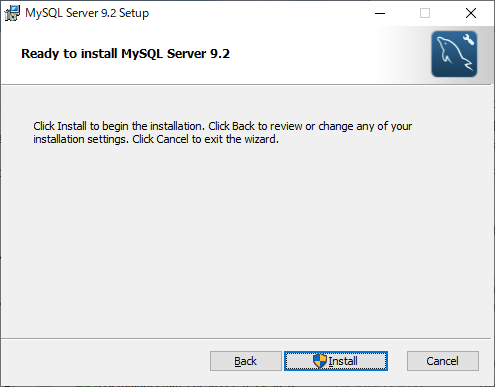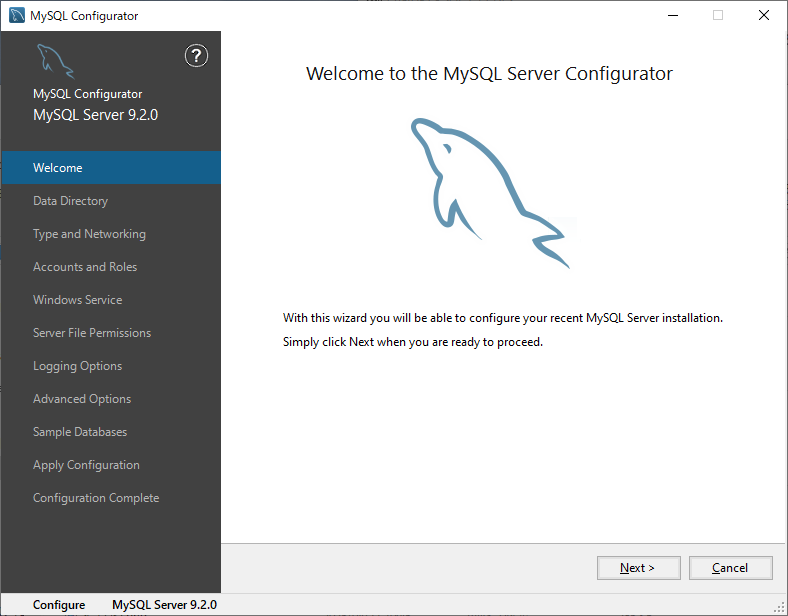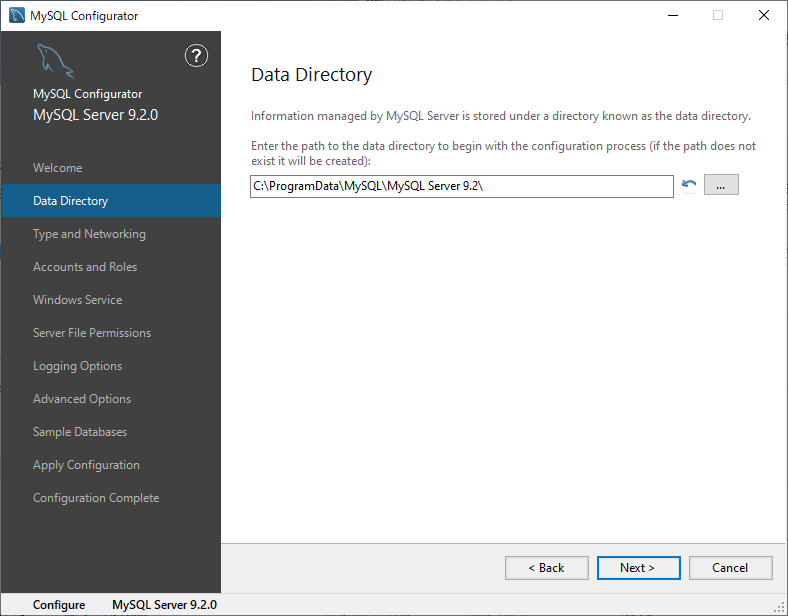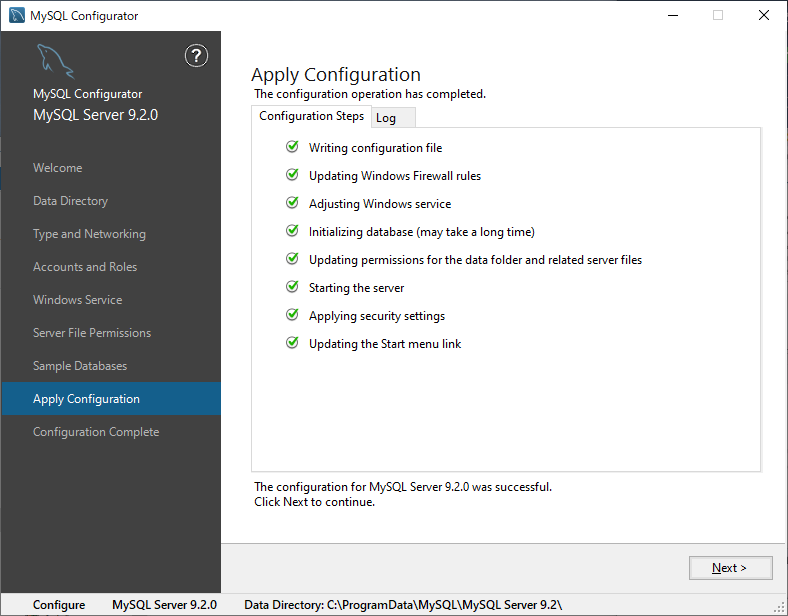※学習中のため間違っている箇所があるかもしれません。
初めに
今回はSQL学習を進めるにあたり、MySQLの環境構築手順を解説します。
初学者でも迷わないように画像付きで手順を一つひとつ追っていきます。
SQLとは?
まず、SQLとは何かを簡単にまとめていきます。
SQLはRDBMS(リレーショナルデータベースマネジメントシステム)を動作させるための言語です。
一般的に言われているRDB(リレーショナルデータベース)はこのRDBMS内で動作させているシステムのことを指していることが多いです。
このRDB(MySQL,ORACLEなど)に対してデータを挿入、削除、更新、検索するためにSQLを利用します。
RDBには様々な種類が存在しますが、基本的な書き方は同じです。
今回は一般的にも多く使用されているMySQLを使用した環境構築を進めていきます。
環境構築
MySQLのダウンロード
MySQLのダウンロードは以下のサイトから行います。
https://www.mysql.com/jp/downloads/
MySQL公式ダウンロードページ(トップ)
以下画面が表示されると思いますが、少し下にスクロールしてください。
「MySQL Community (GPL) Downloads »」の文言があるのでクリックします。

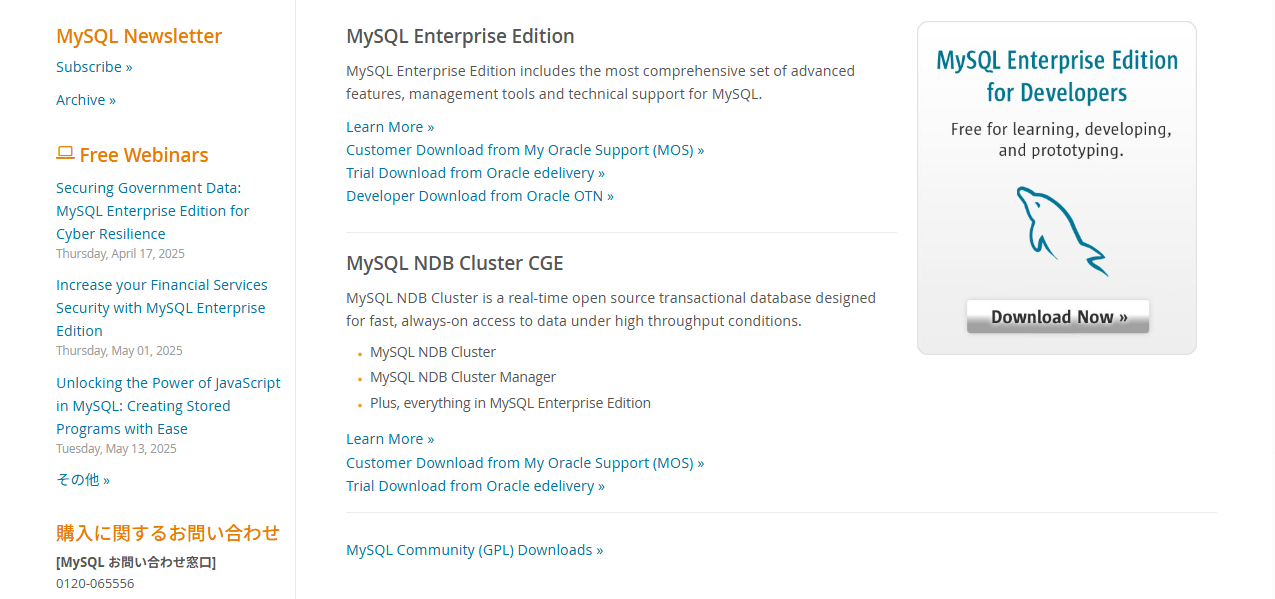
一覧画面
クリックするとダウンロード一覧画面が表示されます。
この中にある「MySQL Community Server」をクリック。
ダウンロードページ
現在使用しているPC環境に内容を合わせましょう。
基本的にWindowsの場合は、MSI Installerをダウンロードして進めていけば問題ありません。
※その他OS環境の方は推奨環境が異なるので各々の環境にあったものをダウンロードしましょう。
ダウンロードボタンを押すと以下の画面が表示されますが、
気にせず「No thanks, just start my download.」をクリック
そうするとダウンロードが始まります。
インストール
先ほどダウンロードした「mysql-9.2.0-winx64.msi」を起動します。
そうすると以下のMySQLセットアップ画面が起動するので、手順に沿って進めていきましょう。
「Next」を選択
チェックボックスにチェックを入れて「Next」を選択
「Typical」をクリック
インストール時に表示される「Typical」「Complete」は、どちらを選ぶべきか迷う方も多いと思います。
以下の表にそれぞれの違いと、学習用途におけるおすすめをまとめました。
| インストールタイプ | 特徴 | 学習用途での推奨度 |
|---|---|---|
| Typical | 学習に必要な基本構成(Server, Workbenchなど) | ◎ 推奨 |
| Complete | RouterやShellなど全機能入り(運用・商用向け) | ✕ 不要 |
「Install」をクリック
インストールが完了するので「Run MySQL Configurator」にチェックを入れた状態で「Finish」をクリック
MySQL Configurator
インストール場所に問題がなければ「Next」をクリック
基本的に設定はいじらなくて大丈夫です。変更せずに「Next」をクリック
※必要であればポート番号やConfig Typeを自身の環境に合わせて編集してください。

MySQL接続時に使用するパスワードを設定します。
特に変更せずに「Next」を押して大丈夫です。
※ここではWindowsなどのサービス起動時に自動でMySQLを起動してくれる設定を行っています。
自動で起動させたくない方はチェックを外しておきましょう。
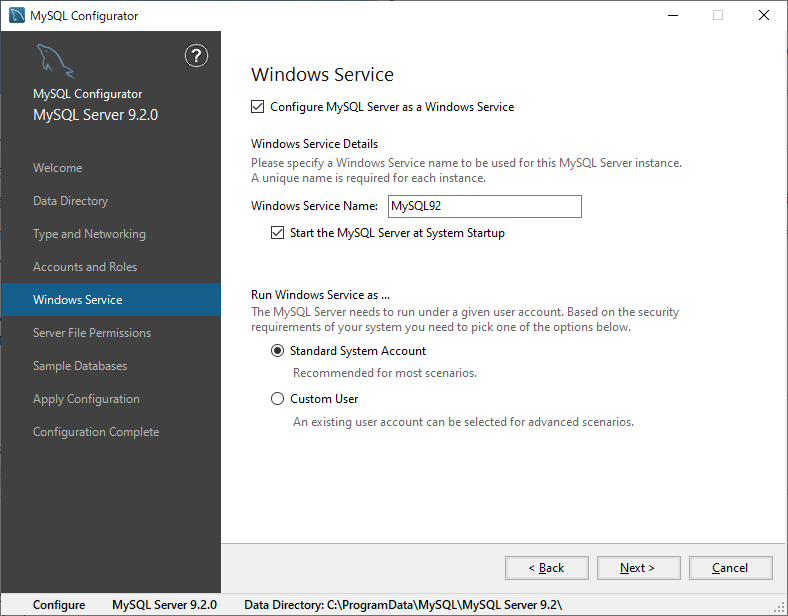
ここも特に変更せずに「Next」で大丈夫です。
※ここではMySQLに接続できるユーザーを設定しています。
一番上を選択すると、MySQLを起動しているユーザーと管理ユーザーのみアクセスを許可する設定になります。

サンプルデータベースが不要な人は何もせず「Next」をクリック
※MySQL側が用意しているサンプル用データベースの作成設定です
基本的には不要なものなので作成する必要はありません。

設定の適用画面です。「Execute」をクリック後、しばらく待ちましょう
適用完了後、「Next」をクリック
まとめ
今回はMySQLのセットアップを行っていきました。
次回は実際にMySQLを起動し、データベースの作成・テーブル定義・基本的なSQL操作を学んでいきます。
CREATE DATABASE
CREATE TABLE
INSERT / SELECT / UPDATE / DELETE
など、SQLの基本構文から確認していきます。
今後も実践的な内容も含めて、SQLの基礎力を高める記事を投稿していく予定です。