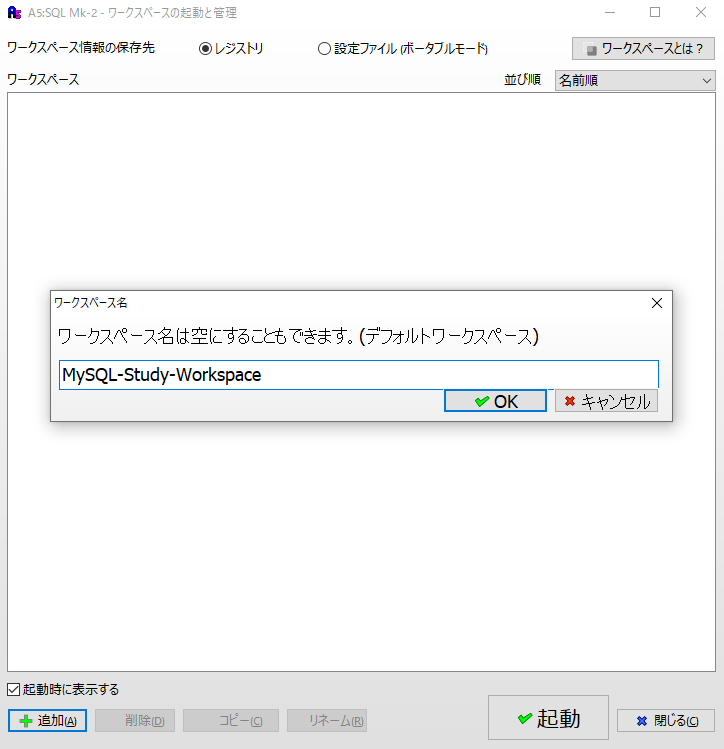※学習中のため間違っている箇所があるかもしれません。
SQL学習準備
前回はMySQLの環境構築まで完了しました。
今回はSQL Clientのセットアップを学習していきます。
実際にSQLを書く前にまずはSQLの学習しやすい環境を整えていきましょう。
本学習では実務を意識し、SQL Clientとして「A5:SQL Mk-2」を使用していきます。
※初学者にはDBeaverなどもおすすめです。
ダウンロードは以下サイトからできるので、Microsoft Store、Vector好きなほうでダウンロードしてください。
A5:SQL Mk-2:ダウンロードサイト
A5:SQL Mk-2初期セットアップ
初期表示画面
ダウンロードが完了後、起動すると以下の画面が表示されます。
まずは左下の「追加」ボタンをクリックし、ワークスペースを作成しましょう
ワークスペース名の入力
※ワークスペース名は後から見てわかりやすい名前を付けましょう
ワークスペース選択
ワークスペース名入力画面でOKをクリックするとワークスペースが作成されます。
今作成したワークスペースをダブルクリック、もしくは「起動」ボタンをクリックするとワークスペースが起動されます。
※ワークスペースとはデータベースへの接続設定や作業環境などを保存しておくための領域ファイルです。

起動後の画面
起動すると以下画面が表示されます。
まずはポップアップ画面で「OK」をクリックし、
前の記事で作成したデータベースへの接続設定を行いましょう。

データベースの追加と削除
OKボタンを押下すると、下記の画面が表示されます。
今回はデータベースを追加したいので、左下の「追加」ボタンをクリック

データベース接続タイプ
今回使用するDBはMySQLです。
そのため、「専用接続 オープンソースデータベース(クライアント/サーバー)」にある「MySQL/MariaDB」をクリック
MySQL接続設定
ここでは前回の記事で設定したMySQLの設定を入力していきましょう。
基本的にはパスワードだけ入力すればOKです。
※ほかのユーザーを作成したい場合はDB接続後DB内で作成することができます。
これは別の記事で説明する予定です。

※補足:上記各タブに関して
基本:MySQLの基本設定を行います。初学者はここを設定すれば学習を始めることができます。
SSL:インターネット上からアクセスする際にデータが漏洩しないよう暗号化する際に設定します。
SSH2トンネル:リモートにMySQLサーバーがある場合、安全にアクセスすための設定を行います。
その他:ワンタイムパスワードを設定できます。通常のパスワード以外にログインする際に発行され、ワンタイムパスワードの入力が成功するとログインできるようになります。
テスト接続
入力完了後、画面下にある「テスト接続」をクリック
接続確認を行います。
下記のように「接続に成功しました」となったら完了です。
※失敗した場合はホスト名もしくはパスワードが間違っているかもしれません。
その後「OK」をクリックで設定画面を終了します。

データベースの別名入力
識別しやすいようにデータベースに別名をつけることができます。
今回は学習用なので「mysql-study」としておきます。

データベース追加確認
OKをクリックするとデータベースが追加されます。
これで一通りのセットアップが完了しました。
「閉じる」ボタンを押して元の画面に戻りましょう。
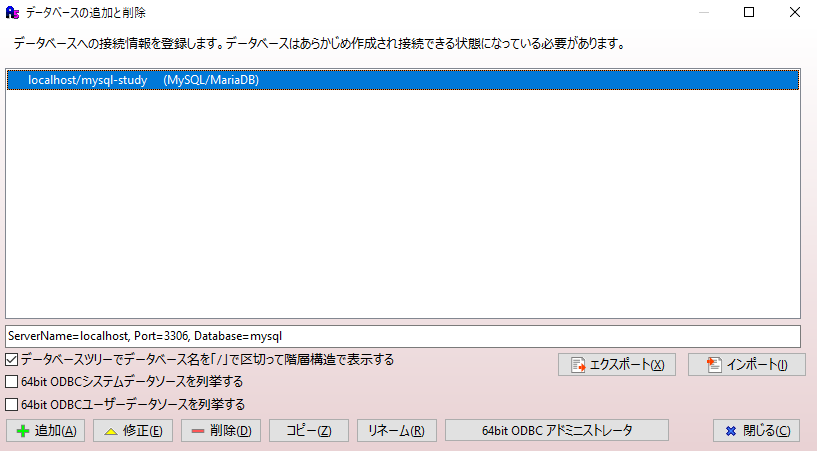
以下のように「mysql-study」が追加されていれば完了です。
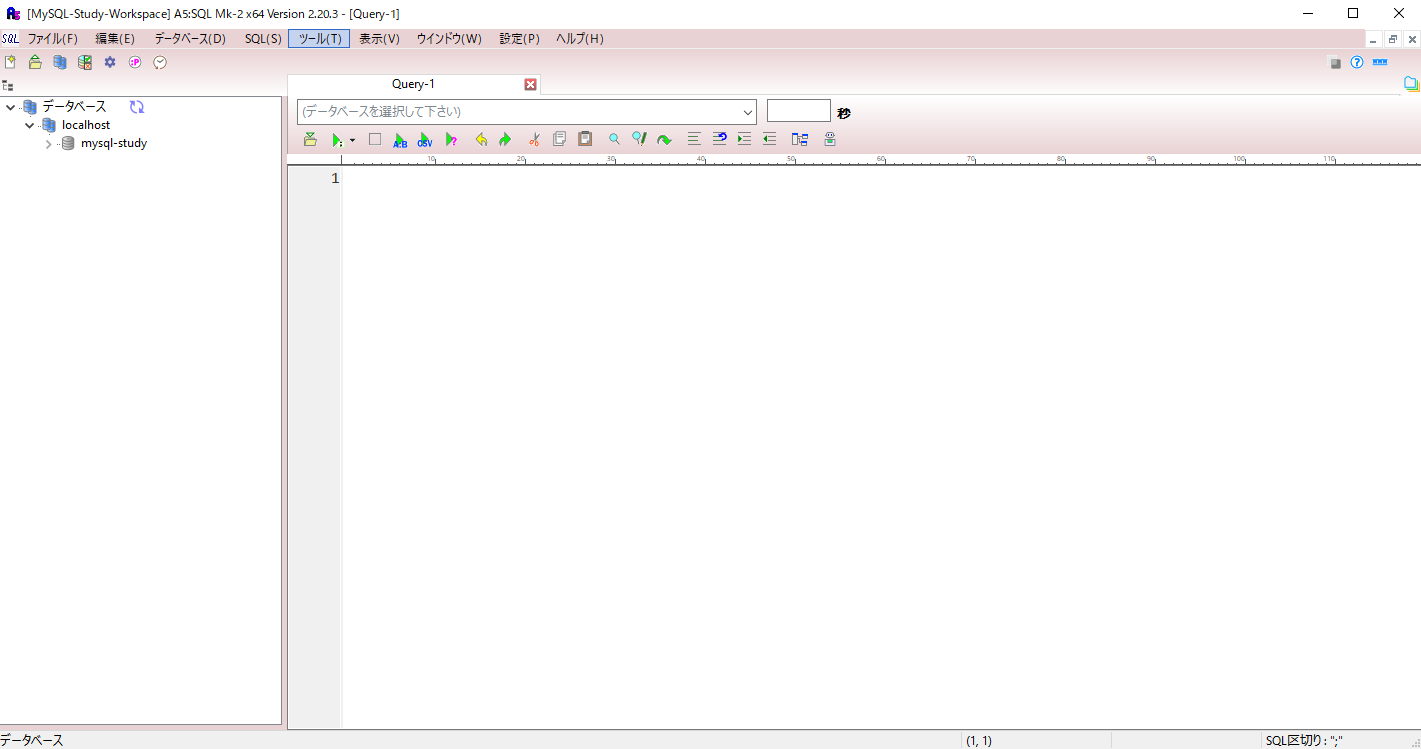
まとめ
A5:SQL Mk-2は、学習だけでなく現場でも多く使用されている実績あるツールです。
今回の記事を参考にセットアップを済ませることで、以降のSQL学習に集中できる環境が整います。
-
CREATE DATABASEでデータベース作成 -
CREATE TABLEでテーブルを定義 -
INSERT / SELECT / UPDATE / DELETEなどの基本構文を実践
引き続き、SQLの基礎力を高める学習記事を投稿していきます!