はじめに
docker-compose を用いて Apache・PHP・MySQL の開発環境を構築してみた備忘録になります。
構成図
GitHub にもあげました。ご参考まで。
できたこと
以下を自動化する docker-compose の開発環境構築を行いました。
- DocumentRoot の変更
- php.ini の変更
- my.cnf の変更
- MySQL への初期データの投入
- MySQL のデータの永続化
- PHP-Apache コンテナから MySQL コンテナへの疎通
つまり、これらの環境がワンライナーで構築できるようになりました。
バージョン情報
docker-compose はインストールされていることが前提になります。
今回は以下のバージョンでの動きになります。
$ docker-compose -v
docker-compose version 1.26.2, build eefe0d31
PHP のバージョンは 5.4、MySQL のバージョンは 5.5 の環境を構築します。
Apache のバージョンは特に気にしていません。
ディレクトリ構造
ディレクトリ構造は以下のようになります。
.
├── config
│ ├── mysql
│ │ ├── Dockerfile
│ │ ├── initdb.d
│ │ │ └── init.sql
│ │ └── my.cnf
│ └── php
│ ├── Dockerfile
│ ├── apache2.conf
│ ├── php.ini
│ └── sites
│ ├── 000-default.conf
│ └── default-ssl.conf
├── data
├── docker-compose.yml
└── html
└── test
├── connect.php
└── index.php
設定
各サービスに以下のような設定ファイルがそれぞれあると思いますが、それらを変更したものを動かしたいと思います。
Apache の設定
今回は DocumentRoot を変更してみます。
公式ドキュメント をみると以下のように Dockerfile を記述することで DocumentRoot を変更できるようです。
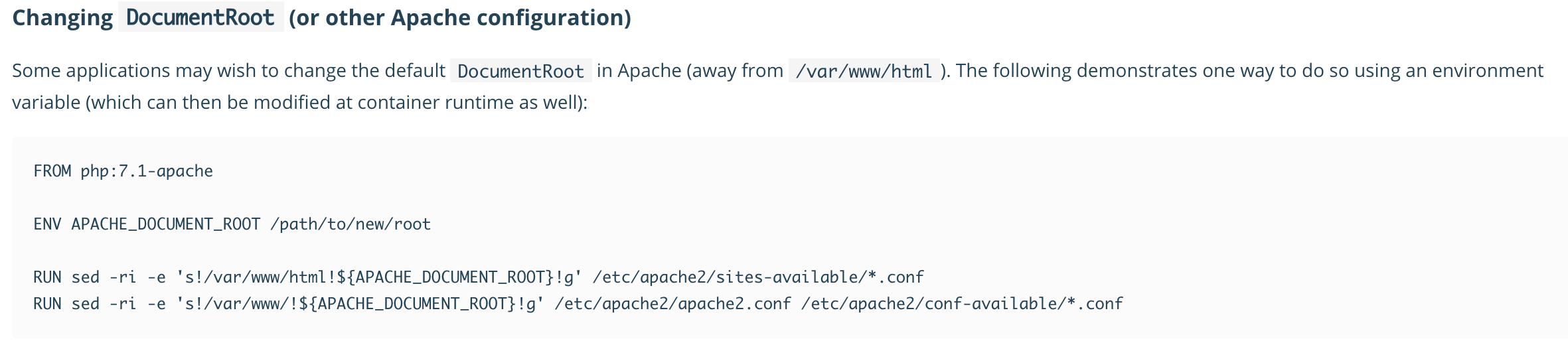
いろいろな記事をみるとコンテナから 000-default.conf などの設定ファイルをホスト側にもってきてそれを修正した後、Dockerfile の COPY でコンテナ側にコピーするようでした。
やはり公式ドキュメントをみるのが一番ですね。
公式ドキュメントのように行ったらコンテナが再起動ループに陥ってしまいました。
※ 理由をよく調べたら php:5.5-apache 以降であればそれでよかったらしいです。
なので、php:5.4-apache のイメージからコンテナを立ち上げて、元ファイルをホスト側にコピーして、それを編集することにしました。
# とりあえず php:5.4-apache のコンテナを動かしてログインする
$ docker image pull php:5.4-apache
$ docker container run --name php54apache -d php:5.4-apache
$ docker exec -it php54apache /bin/bash
# 設定ファイルを確認 ( php:5.4-apache 以前は apache2.conf の修正も必要)
$ ls /etc/apache2/apache2.conf
httpd.conf
$ ls /etc/apache2/sites-available
000-default.conf default-ssl.conf
# コンテナを抜ける
$ exit
# ホスト側にコピー
$ docker container cp php54apache:/etc/apache2/apache2.conf ./config/php
$ docker container cp php54apache:/etc/apache2/sites-available/000-default.conf ./config/php/sites
$ docker container cp php54apache:/etc/apache2/sites-available/default-ssl.conf ./config/php/sites
これらの apache2.conf、000-default.conf、default-ssl.conf に記述してある DocumentRoot を変更します。
今回は以下のように変更しました。
# DocumentRoot /var/www/html
DocumentRoot /var/www/html/test
これで DocumentRoot の変更の準備は完了です。
PHP の設定
PHP は php.ini によって設定を行います。
公式ドキュメント をみると以下のように記述することで php.ini を指定するらしいです。

しかし、コンテナを立ち上げてログインしてみても、 php.ini-development や php.ini-produciton のようなファイルは存在しませんでした。
おそらく Apache の設定でもそうであったように公式のドキュメントは過去のバージョンまで挙動は保証していないようです。
サンプルにあるような php:7.4-fpm-alpine ならそれで良さそうですね。
今回は php.ini-development や php.ini-produciton については GitHub で公開してあったのでそちらの php.ini-development を元に php.ini を作成することにしました。
php.ini の修正についてはこちらを参照して、ロケーションや言語の設定を修正しました。
MySQL の設定ファイルの変更
MySQL の設定ファイルは my.cnf によって行います。
MySQL の設定ファイルの my.cnf は 公式ドキュメント によると /etc/mysql/my.cnf に配置してあるとのことでした。
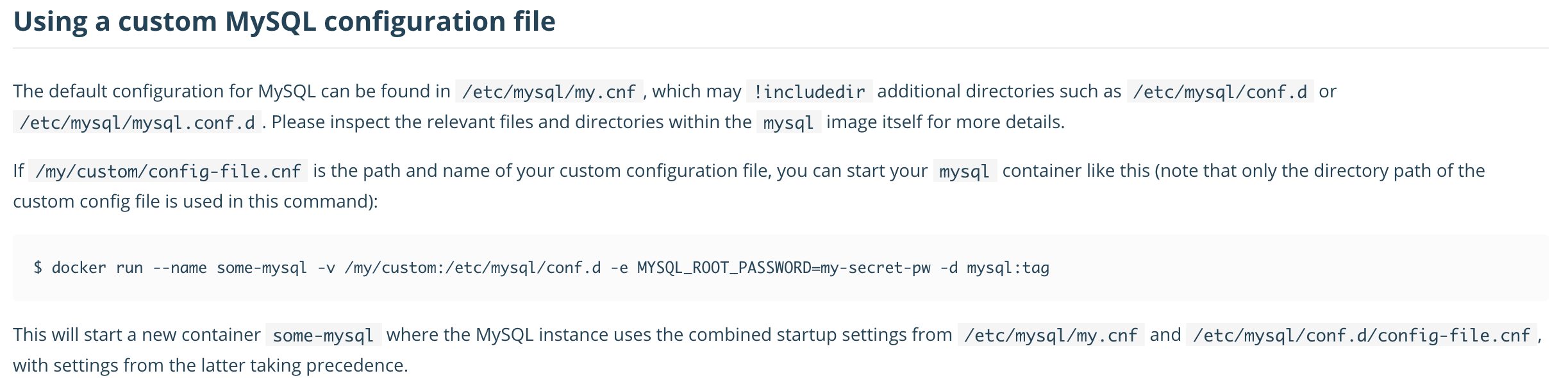
なのでそちらをローカルホストに持ってきて、適宜修正していきたいと思います。
# とりあえず mysql:5.5 のコンテナを動かしてログインする
$ docker image pull mysql:5.5
$ docker container run -e MYSQL_ROOT_PASSWORD=sample_pw --name mysql55 -d mysql:5.5
$ docker exec -it mysql55 /bin/bash
# /etc/mysql/my.cnf を確認
$ ls /etc/mysql/my.cnf
/etc/mysql/my.cnf
# コンテナを抜ける
$ exit
# my.cnf をホスト側にコピー
$ docker container cp mysql55:/etc/mysql/my.cnf ./config/mysql/
あとは環境に合わせて修正して、my.cnf を作成してください。
※ ちなみに今回は my.cnf の修正は行っていません。
Dockerfile の作成
Dockerfile は php:5.4-apache と mysql:5.5 のイメージについて作成しました。
php:5.4-apache
# image
FROM php:5.4-apache
# Set php.ini
COPY ./php.ini /usr/local/etc/php/
# Set apache conf (Before tag:5.4-apache)
COPY ./apache2.conf /etc/apache2/
COPY ./sites/*.conf /etc/apache2/sites-available/
# Set apache conf (After tag:5.5-apache)
# ENV APACHE_DOCUMENT_ROOT /var/www/html/test
# RUN sed -ri -e 's!/var/www/html!${APACHE_DOCUMENT_ROOT}!g' /etc/apache2/sites-available/*.conf
# RUN sed -ri -e 's!/var/www/!${APACHE_DOCUMENT_ROOT}!g' /etc/apache2/apache2.conf /etc/apache2/conf-available/*.conf
# Install MySQL connection module
RUN apt-get update \
&& apt-get install -y libpq-dev \
&& docker-php-ext-install pdo_mysql pdo_pgsql mysqli mbstring
ここでは「DocumentRoot の変更」、「php.ini の配置」、「MySQL と疎通するためのモジュールを追加」しています。
mysql:5.5
# image
FROM mysql:5.5
# Set my.cnf
COPY ./my.cnf /etc/mysql/conf.d/
# Set Japanese
RUN apt-get update && apt-get install -y \
locales \
&& apt-get clean \
&& rm -rf /var/lib/apt/lists/*
RUN sed -i -E 's/# (ja_JP.UTF-8)/\1/' /etc/locale.gen \
&& locale-gen
ENV LANG ja_JP.UTF-8
CMD ["mysqld", "--character-set-server=utf8", "--collation-server=utf8_unicode_ci"]
デフォルトのままであると MySQL にログインした後に日本語の入力ができなかったため、ここでは日本語を入力可能にするような設定をおこなています。
MySQL の日本語の設定は こちら を参照しました。
MySQL の初期データの投入
docker-compose 起動時に MySQL に初期データを投入してみたく、以下のような SQL を用意しました。
DROP TABLE IF EXISTS sample_table;
CREATE TABLE sample_table (
id INT NOT NULL AUTO_INCREMENT PRIMARY KEY,
name TEXT NOT NULL
) charset=utf8;
INSERT INTO sample_table (name) VALUES ("太郎"),("花子"),("令和");
コンテナ起動後にここで記述した SQL が実行されていることを確認します。
docker-compose.yml の作成
以下のように docker-compose.yml を作成しました。
version: '3.8'
services:
# PHP Apache
php-apache:
build: ./config/php
ports:
- "8080:80"
volumes:
- ./html:/var/www/html
restart: always
depends_on:
- mysql
# MySQL
mysql:
build: ./config/mysql
ports:
- 3306:3306
volumes:
- ./config/mysql/initdb.d:/docker-entrypoint-initdb.d
- ./data:/var/lib/mysql
restart: always
environment:
MYSQL_ROOT_PASSWORD: sample_root_passward
MYSQL_DATABASE: sample_db
MYSQL_USER: sample_user
MYSQL_PASSWORD: sample_pass
MySQL のデータの永続化について
MySQL のデータディレクトリは /var/lib/mysql であり、 - ./data:/var/lib/mysql とあるようにホスト側の ./data ディレクトリにマウントすることによってデータを永続化しております。
試してみたところ docker-compose stop や docker-compose down してもデータが永続化されていることが確認できました。
docker-compose 使い方
いよいよ docker-compose を動かします。
docker-compose 起動
まずはなにも起動されていないことを確認します。
$ docker-compose ps
Name Command State Ports
------------------------------
$ docker container ls
CONTAINER ID IMAGE COMMAND CREATED STATUS PORTS NAMES
今回はわかりやすいようにコンテナも空の状態にしておきます。
docker-compose.yml が存在する階層で docker-compose up -d コマンドを実行することで、docker-compose.yml の記述をもとにコンテナが作成されます。
※ docker-compose のコマンドの build と up の違いやオプションについてはこちらがわかりやすかったです。
# image の作成
$ docker-compose build --no-cache
Successfully tagged docker-compose-sample_php-apache:latest
# コンテナの構築・起動
$ docker-compose up -d
Creating network "docker-compose-sample_default" with the default driver
Creating docker-compose-sample_mysql_1 ... done
Creating docker-compose-sample_php-apache_1 ... done
# docker-compose の確認
$ docker-compose ps
Name Command State Ports
-------------------------------------------------------------------------------------------------
docker-compose-sample_mysql_1 docker-entrypoint.sh mysqld Up 0.0.0.0:3306->3306/tcp
docker-compose-sample_php-apache_1 apache2-foreground Up 0.0.0.0:8080->80/tcp
# コンテナの確認
$ docker container ls
CONTAINER ID IMAGE COMMAND CREATED STATUS PORTS NAMES
26b0cec2daad docker-compose-sample_php-apache "apache2-foreground" 3 minutes ago Up 3 minutes 0.0.0.0:8080->80/tcp docker-compose-sample_php-apache_1
eaae044f4bba mysql:5.5 "docker-entrypoint.s…" 3 minutes ago Up 3 minutes 0.0.0.0:3306->3306/tcp docker-compose-sample_mysql_1
コンテナが動いていることが確認できました。
PHP-Apache コンテナの確認
DocumentRoot の直下に配置する、php:5.4-apache コンテナの疎通確認用のページとして以下のようなファイルを用意しました。
<?php
echo __DIR__;
phpinfo();
http://localhost:8080 にアクセスすると以下のように表示されるはずです。
echo __DIR__; はその PHP ファイルが置かれている絶対パスを出力するので DocumentRoot の変更が行われていることが確認できます。
また、php.ini についてオリジナルものから修正を加えていれば、phpinfo(); の出力でそちらも反映されていることも確認できるかと思います。
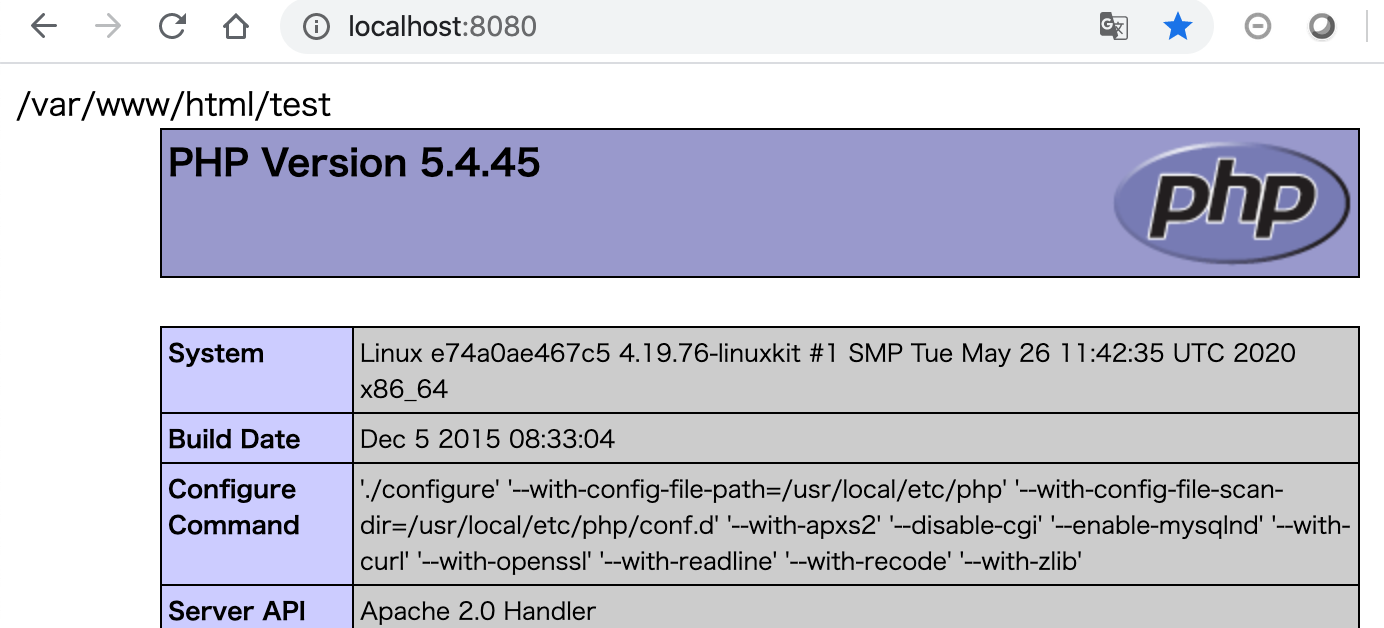
MySQL コンテナの確認
mysql:5.5 のイメージで作成されたコンテナにログインして、初期データが投入されていることを確認します。
# コンテナにログイン
$ docker exec -it eaae044f4bba /bin/bash
# MySQL にログイン
$ mysql -p
Enter password:
パスワードを求められるので docker-compose.yml で MYSQL_ROOT_PASSWORD の環境変数に登録した sample_root_passward と入力するとログインできます。
docker-compose.yml に登録した MYSQL_DATABASE、MYSQL_USER が登録されていることを確認します。
mysql> select user, host from mysql.user;
+-------------+-----------+
| user | host |
+-------------+-----------+
| root | % |
| sample_user | % |
| root | localhost |
+-------------+-----------+
3 rows in set (0.00 sec)
mysql> show databases;
+--------------------+
| Database |
+--------------------+
| information_schema |
| mysql |
| performance_schema |
| sample_db |
+--------------------+
4 rows in set (0.00 sec)
sample_user と sample_db があることが確認できました。
続いて init.sql で作成したテーブルとカラムについても確認してみます。
mysql> use sample_db;
Database changed
mysql> show tables;
+---------------------+
| Tables_in_sample_db |
+---------------------+
| sample_table |
+---------------------+
1 row in set (0.00 sec)
mysql> select * from sample_table;
+----+--------+
| id | name |
+----+--------+
| 1 | 太郎 |
| 2 | 花子 |
| 3 | 令和 |
+----+--------+
3 rows in set (0.00 sec)
テーブルとカラムについても問題なく確認できました。
PHP-Apache から MySQL コンテナへの疎通確認
PHP-Apache から MySQL コンテナへの疎通確認用のページとして以下のようなファイルを用意しました。
<?php
try {
// host=XXXの部分のXXXにはmysqlのサービス名を指定します
$dsn = 'mysql:host=mysql;dbname=sample_db;';
$db = new PDO($dsn, 'sample_user', 'sample_pass');
$sql = 'SELECT * FROM sample_table;';
$stmt = $db->prepare($sql);
$stmt->execute();
$result = $stmt->fetchAll(PDO::FETCH_ASSOC);
var_dump($result);
} catch (PDOException $e) {
echo $e->getMessage();
exit;
}
※ 注意点として、ホスト名は localhost や 127.0.0.1 ではなく、docker-compose.yml でサービス名として指定してた mysql を使用します。
http://localhost:8080/connect.php にアクセスすると以下のように表示されればが PHP-Apache から MySQL コンテナへの疎通がうまく行っています。
 さきほど、初期投入されたデータが確認できますね。
さきほど、初期投入されたデータが確認できますね。
docker-compose 停止・削除
以下のコマンドで 停止・削除 を行います。
# コンテナを停止
$ docker-compose stop
# コンテナを停止し、そのコンテナとネットワークの削除
$ docker-compose down
# コンテナを停止し、そのコンテナとネットワークを削除、さらにイメージも削除
$ docker-compose down --rmi all --volumes
./config/mysql/initdb.d/init.sql の初期データ投入からやり直したい時などは docker-compose down --rmi all --volumes してから ./data ディレクトリの中身も削除して docker-compose up -d でコンテナの構築・起動からやり直してください。
まとめ
以下を自動化する docker-compose の開発環境構築を行いました。
- DocumentRoot の変更
- php.ini の変更
- my.cnf の変更
- MySQL への初期データの投入
- MySQL のデータの永続化
- PHP-Apache コンテナから MySQL コンテナへの疎通
つまり、これらの環境がワンライナーで構築できるようになりました。
学んだこと
今回初めて docker-compose で開発環境を構築してみて学んだことを羅列します。
- 公式ドキュメント(DockerHub)は読んだ方がいい
- Qiita よりも DockerHub を先に見た方がよさそうです。
- docker-compose.yml と Dockerfile は書き分ける
- 一度変更すればコンテナ起動後に変更のない設定ファイルなどは Dockerfile で
COPYでコンテナ側にファイルを配置して、コンテナ起動後に変更のあるものは docker-compose.yml でマウントさせるという書き分けがよさそうです。
- 一度変更すればコンテナ起動後に変更のない設定ファイルなどは Dockerfile で
- Dockerfile をいきなり書くのは難しい
- 以下の手順で Dockerfile を書くと良いです。
- ベースイメージを決める
- ベースイメージのコンテナ内で作業しつつ、うまくいった処理をメモ
- 全て成功したらDockerfileを作成
- 以下の手順で Dockerfile を書くと良いです。
以上になります。
