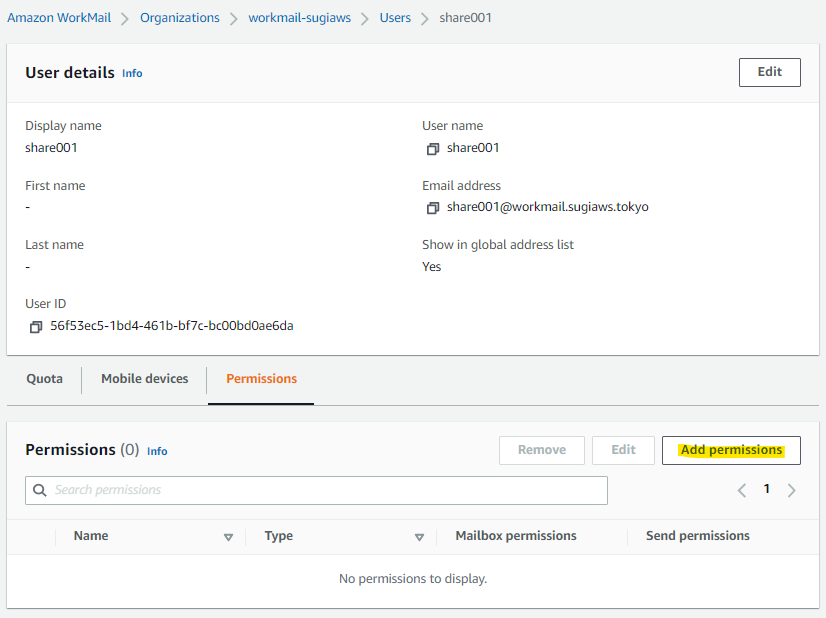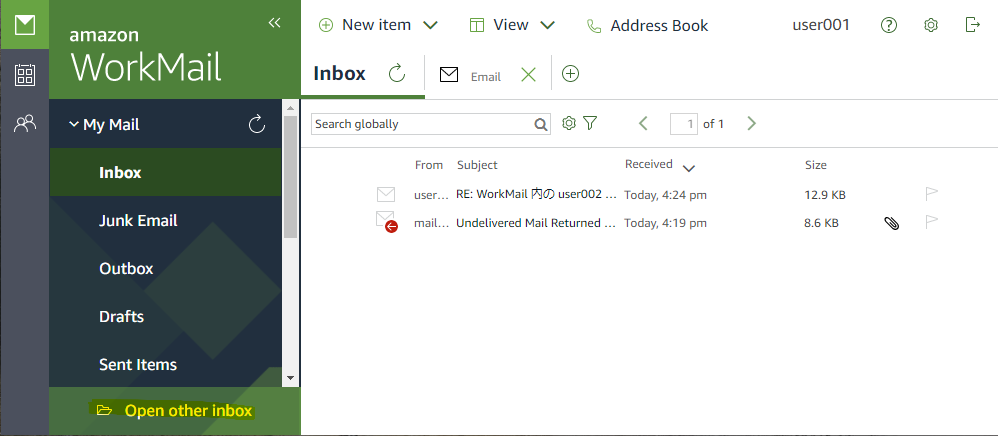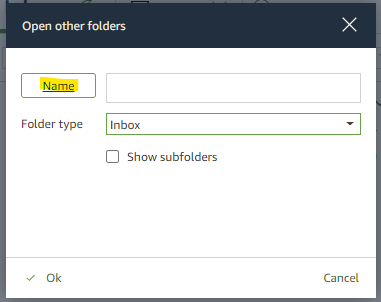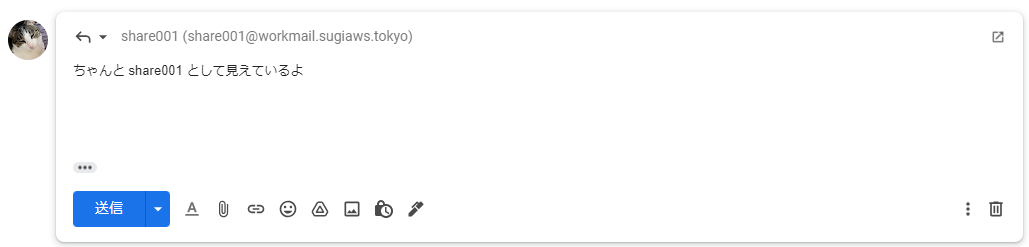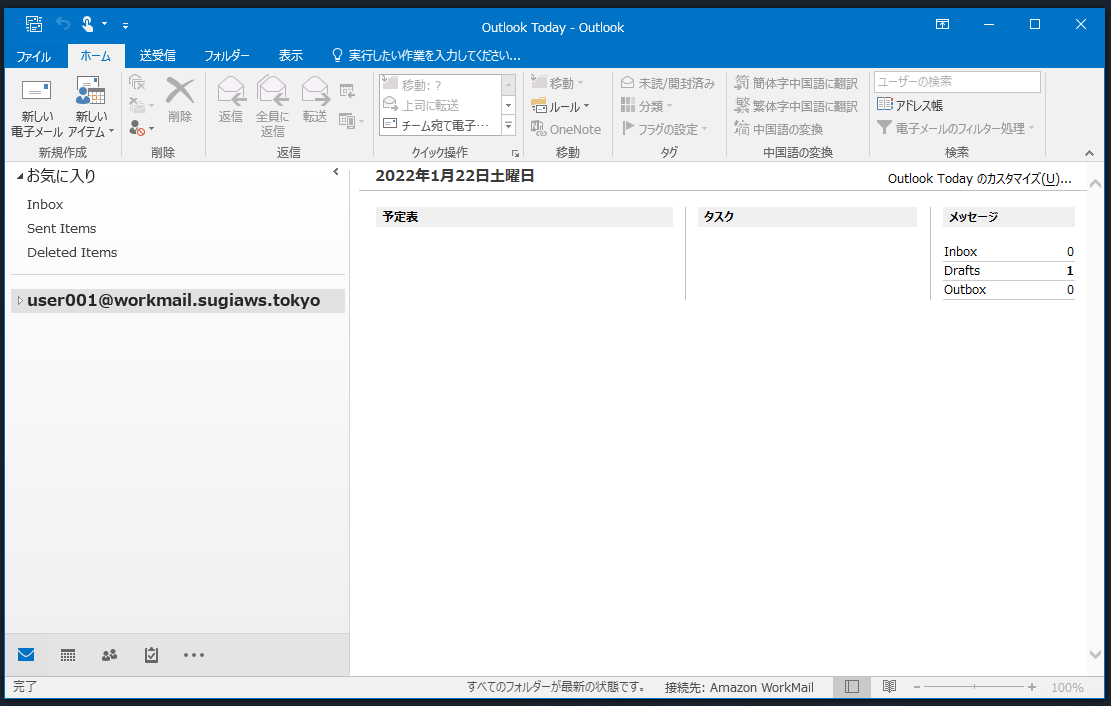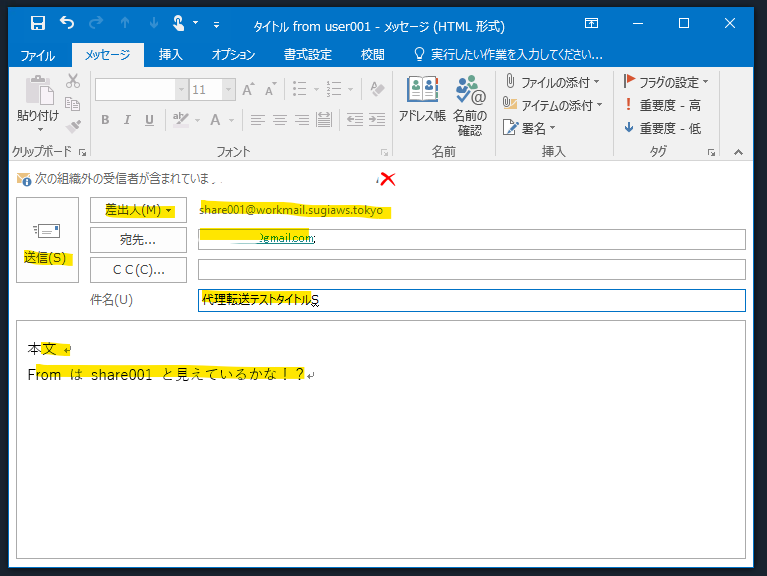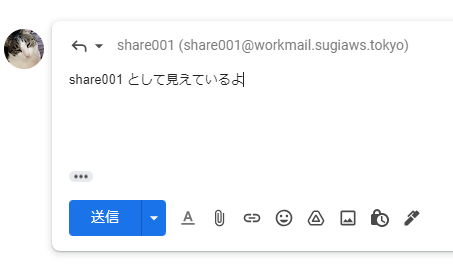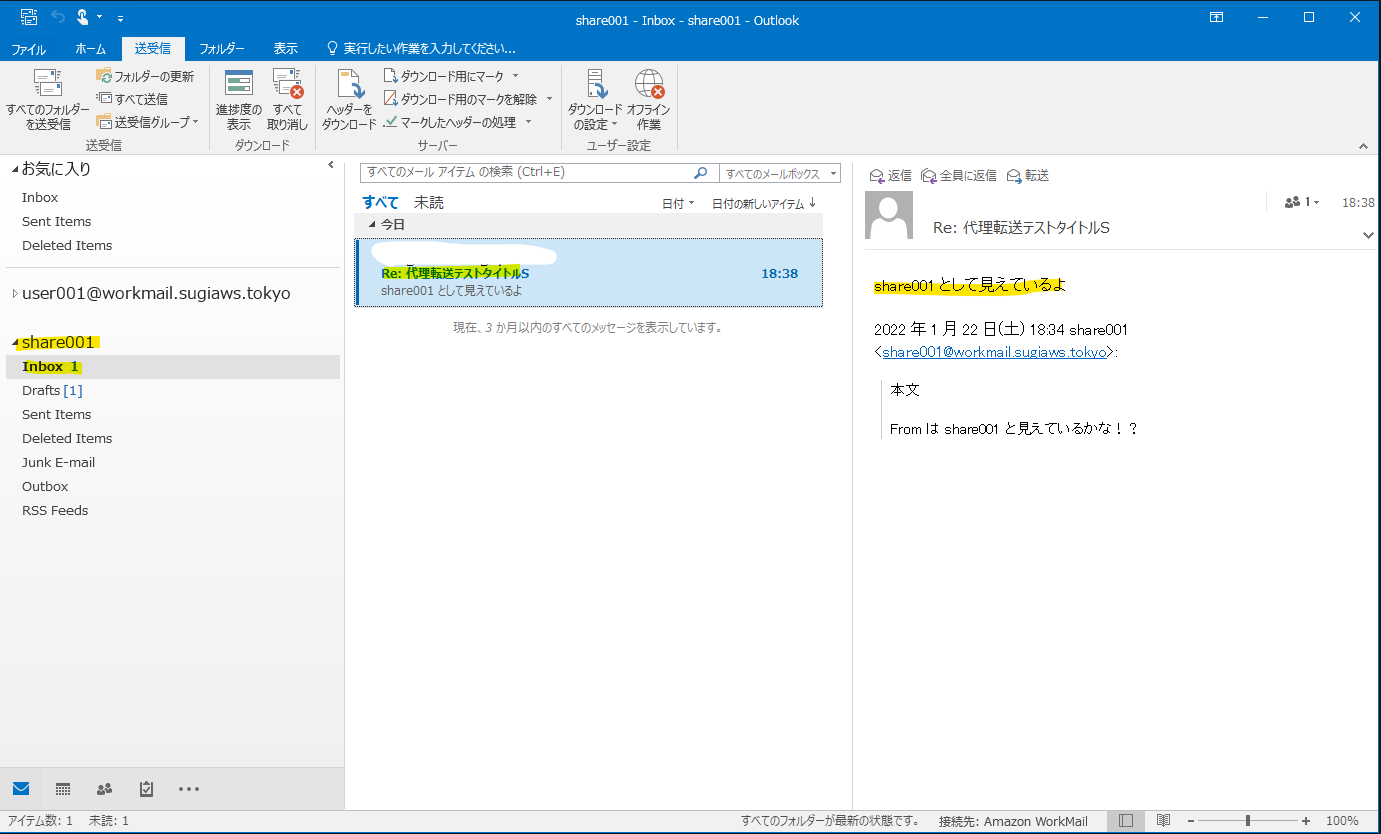はじめに
WorkMail では、ユーザーを作成すると、基本的には自分だけが利用できるメールボックスがあります。そのメールボックスを他のユーザーに共有設定をすることで、他のユーザーからメールの参照や、代わりに送信してくれる機能が利用できます。
次のユースケースが考えられるでしょうか。
- 秘書の方が社長の代わりにメールのチェックや、各種事務手続きを行う
- 問い合わせ窓口用のメールアドレスを準備して、サポート担当の方がチームとして問合せに対応する
今回は、この共有設定を設定して動作確認を行う内容です。共有設定したあとに、WorkMail Web UI や Outlook からどのように見えるのか、どのように代わりにメールを送ることができるのか確認していきます。
共有ユーザーを作成
WorkMail には 2つのユーザーがいます。共有するためのユーザーを新たに作成していきます。Create User を押します。
共有用のユーザーを share001 という名前で作成します。
作成されました。共有設定をするために、詳細画面を開きます。
Add permissions を選択します。
user001 に権限を付与します。
Send permissions には3つの選択肢があり、それぞれの説明はつぎのとおりです。
- Send As : 共有されたメールボックスのユーザーとして、メールを送信します。メールの From ヘッダーと Sender ヘッダーは、メールボックスのユーザ (
share001)になります。 - Send On Behalf : ユーザーが代わりにメールを送付します。メールの From ヘッダーはメールボックスの所有者 (
share001) となり、Sender ヘッダーは送信ユーザー (user001) になります。 - None : 権限なし
追加されました。
共有設定を行ったので、Amazon WorkMail AuroDiscover サービスは、自動的に権限を更新します。Outlook クライアントを利用している場合、Full Access 件を持つユーザーは 共有ユーザーのメールボックスにアクセスできます。権限の反映まで最大 60分ほど待つ時間があり、その後 Outlook を再起動します。
なお、この記事の環境だと、数分で権限設定が反映されました。
WorkMail Web UI
user001 で WorkMail UI を開き、Open other inbox ボタンを押します。
Name を押します。
共有設定のために権限を追加した share001 を選択します。
Inbox を選び、OK を押します。
参考 : 権限を追加していない状態だと、次のようなエラーになります。この画面が出てきたら、権限設定を見直しましょう。
権限を設定したあとは、share001 のメールボックスが確認できるようになります。
ログインしているのは user001 ですが、share001 のユーザーとしてメールを送信してみます。New email を押します。
ポイントは From の部分です。From の欄で、どのユーザーに代わってメールを送信するかを指定できます。今回は、share001 と指定しています。その他タイトルや宛先などを入れて、メールを送ります。
Gmail で受け取った結果がこちらです。share001 として想定通りメールを受信できています。いいですね。
メールの詳細を確認すると、想定どおり From ヘッダーが share001 に変わっています。
それでは、Gmail から返信をしてみましょう。
WorkMail 側では、返信メールが share001 のメールボックスで見ています。
Outlook
次に、Outlook クライアントではどのようになるか見てみます。権限追加前は次のような画面となっており、ログインしている user001 のみ見える状況です。
権限追加後、Outlook を再起動すると、share001 が自動追加されました。メールボックスが見えている状態ですね。
share001 としてメールを送ってみましょう。
ポイントは「差出人」の部分です。これをクリックして share001 と変更することで、代わりにメールを送ることが出来ます。From ヘッダーを指定できるということですね。タイトルなど適当にいれてメールを送ります。
Gmail 側で受け取ったメールです。想定通り share001 として受信できています。
From ヘッダーも share001 になっています。
Gmail から返信して、Outlook での受信の具合を見てみます。
想定どおり、share001 配下の Inbox にメールが届いているのが見えます。
参考URL
メールボックスのアクセス許可の使用
https://docs.aws.amazon.com/ja_jp/workmail/latest/adminguide/mail_perms_overview.html