CLI方式の設定ポイント
こんにちは、よろず相談担当 すぎもんです。本日は、HULFT-WebConnectの設定方法のポイントについてご紹介します。
今回は3回目で、CLI方式の設定について解説いたします。
CLI方式の特長
CLI方式は、HULFT-WebConnect Data Transfer APIを利用してファイルを授受する仕組みで、標準で提供されるコマンドラインインターフェースモジュール(CLIモジュール)を用いて相手先HULFTと簡易的なファイル転送を実現するものです。
大きな特長が、HULFT未導入のシステムからもHULFTとファイルを授受できることになります。ただし、HULFT通信(HULFTの独自プロトコルを利用した通信)が行えないため、単純なバイナリ転送しか行えないという制約があります。
設定の流れ
設定箇所は、次の4ポイントをおさえる必要があります。
- WebConnectサービス側の設定(Management Console)
- Agentの設定(agent.conf/connection.key.store)
- HULFTの設定(各種管理情報)
- CLIの設定(transfer-cli.conf)
2はAgent方式と考え方が同じなので割愛します。
CLI方式では、4のCLIの設定が中心となります。
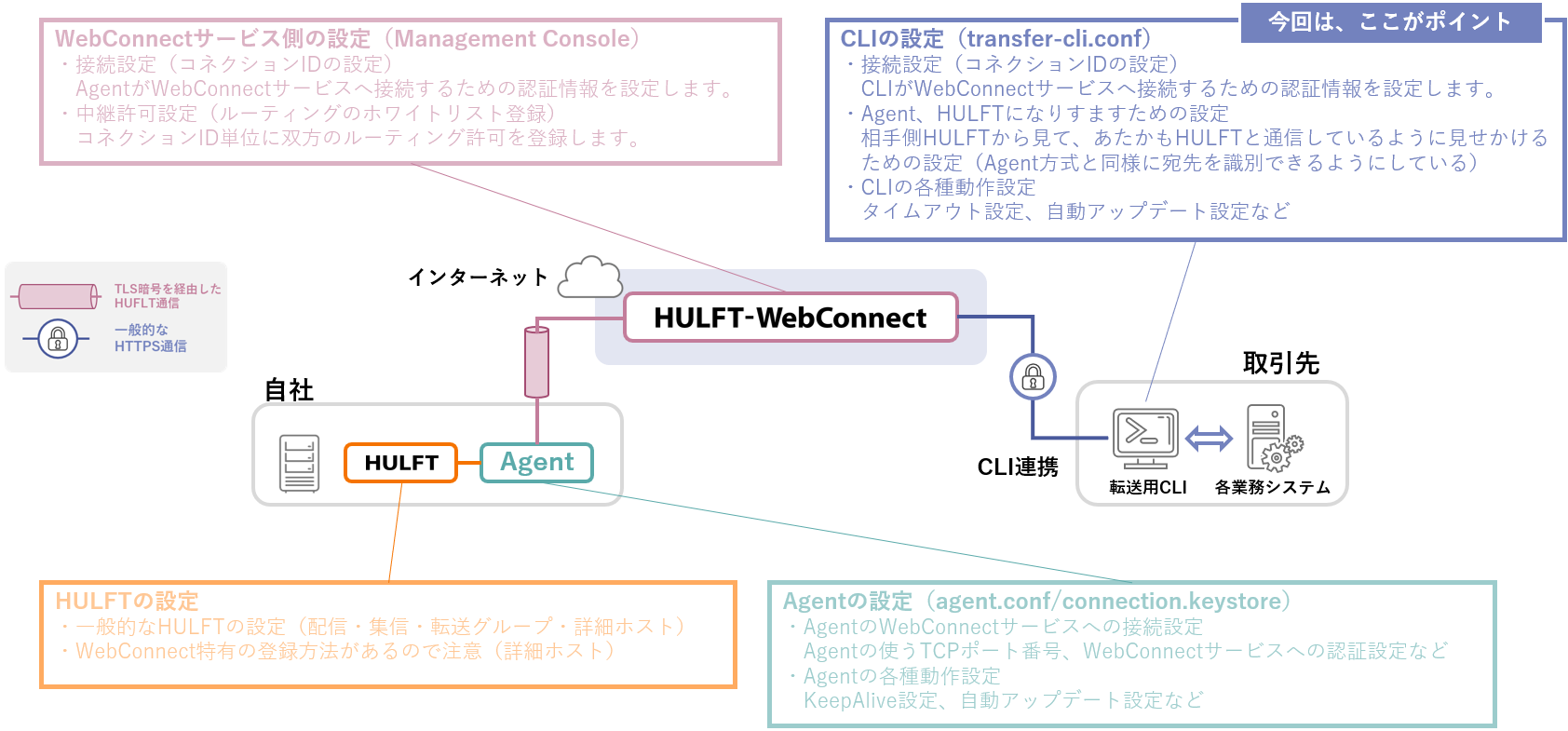
下図は、前回も紹介したWebConnectのオンラインマニュアル(ファーストステップガイド)に記載のある設定の流れで、赤枠部分が今回の設定箇所です。

設定の手順
Management Consoleの設定
-
コネクションIDの設定(接続設定)
Agent方式と基本的には同じです。
注意点は、クライアント種別に Data Transfer API/CLIにチェック することです。

-
ルーティングの設定(接続許可)
Agent方式の手順を参照してください。
CLIクライアントの設定
CLIモジュールのダウンロード
Management ConsoleのダウンロードページからCLIモジュールを入手します。今回の導入環境は、Windows Server 2019なのでWindows x64版をダウンロードします。

CLIモジュールのインストール
インストール方法は、ダウンロードしたモジュール(zip)を展開するだけです。今回は、HULFT Family製品のデフォルトの導入先に展開します。
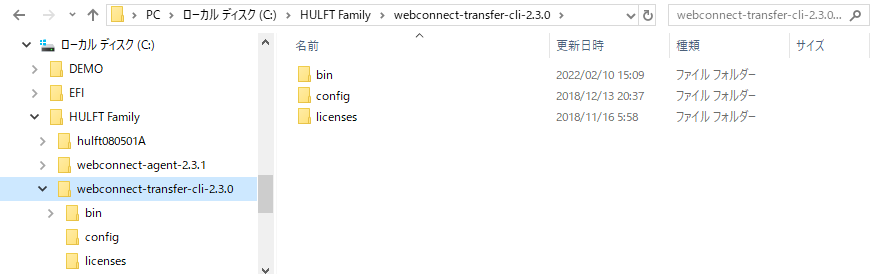
APIキーの取得
Management ConsoleのAPIキー管理から新規に発行します。
スコープには、 ファイル転送(API/CLI) にチェックを入れてください。

発行されたAPIキーは、CLIの設定で利用しますので大切に保管してください。

注意ポイント
APIキーを紛失した場合は、新しいAPIキーを発行してください。
CLIの設定
CLIの設定ファイルの2種類ありますが、ここでは必須設定項目であるtransfer-cli.confを扱います。ここでは、詳細な設定内容はここでは割愛しWebConnectサービスへの接続に最低限必要なポイントを説明します。
| キー名 | 説明 |
|---|---|
| cli.apiKey | CLIで使用するAPIキー。Management Consoleで発行する必要がある。 |
| cli.hostname | CLIを実行するホスト名。動作上はHULFTの自ホスト名と同様の位置づけ。 |
| cli.agent.id | CLIを識別するID。動作上はAgent IDと同様の位置づけ。 |
| connection.id | コネクションID。WebConnectサービスへの接続認証で必要。Management Consoleで設定する必要がある。 |
| connection.password | コネクションパスワード。WebConnectサービスへの接続認証で必要。Management Consoleで設定する必要がある。 |
cli.apiKey=xxxxxxxxxxxxxxxxxxxxxxxxxxxxxxxx (←ここに発行したAPIキーを設定する)
cli.hostname=HOST-CL02 (CLIを実行するホスト名、HULFTの自ホスト名と同様の扱い)
cli.agent.id=AG-CL02 (CLIを識別するID、Agent IDと同様の扱い)
connection.id=CON-CL02 (コネクションID、Management Consoleで設定した値)
connection.password=XXXXXXXX (コネクションパスワード)
service.accesspoint=service-ap.tokyo.webconnect.hulft.com
#proxy.host=
#proxy.port=
#proxy.username=
#proxy.password=
update.action=alert
update.action.onError=continue
directory.work=.
io.file.overwrite=true
io.session.timeout=60
jvm.options=-Xms32M -Xmx32M
HULFTの設定
CLI方式では、管理者側のみHULFTが導入されているので、片側のみの設定になります。
CLI(クライアント)側からみて、ダウンロードのとき、アップロードのときについてのHULFT設定ポイントを簡単に解説します。
HULFT設定のサマリ
1. ダウンロード(配信)を行う場合
| 管理情報 | 設定内容 |
|---|---|
| 配信管理情報 | 通常の配信設定 |
| 転送グループ情報 | 必要 |
| 詳細ホスト情報(ホスト名) | CLI側のConID_AgID_Host(*1) |
| 詳細ホスト情報(PROXYサーバ名) | Agentのホスト名 |
| 詳細ホスト情報(PROXYポートNo. | Agentのagent.sender.port(agent.confに定義)の値 |
*1
ConID:transfer-cli.confのconnection.idの値
AgID:transfer-cli.confのcli.agent.idの値
Host:transfer-cli.confのcli.hostnameの値
2. アップロード(集信)を行う場合
| 管理情報 | 設定内容 |
|---|---|
| 集信管理情報 | 通常の集信設定 |
| 転送グループ情報 | - |
| 詳細ホスト情報(ホスト名) | CLI側のHost(*2) |
| 詳細ホスト情報(PROXYサーバ名) | - |
| 詳細ホスト情報(PROXYポートNo. | - |
*2
Host:transfer-cli.confのcli.hostnameの値
設定のポイント
設定の考え方は、Agent方式とほとんど同じです。
押さえておくポイントとして、transfer-cli.confの次の3つの設定値を意識することです。
- connection.id:相手側のコネクションIDとして扱う
- cli.agent.id:相手側のAgent IDとして扱う
- cli.hostname:相手側のHULFTホスト名として扱う
疎通確認
CLI方式では、2種類の操作コマンドがあります。
- ダウンロードコマンド(GET)
- アップロードコマンド(PUT)
また、各コマンドの引数にも2種類の指定方法があります。
- パラメータ指定(今回はこの方法を紹介します。)
- 定義ファイル指定
1. ダウンロード
コマンド実行方法
> webconnect-transfer-cli get -file <filePath> -f <fileId> -h <ConID_AgID_Host>:<port>
filePath:ダウンロード先のファイルパス
fileId:ファイルID
ConID:Agent側のコネクションID
AgID:Agent側のAgent ID
Host:Agent側のHULFTホスト名
port:Agent側のHULFT要求受付ポート
ダウンロード実行例
2. アップロード
コマンド実行方法
> webconnect-transfer-cli put -file <filePath> -f <fileId> -h <ConID_AgID_Host>:<port>
filePath:アップロード元のファイルパス
fileId:ファイルID
ConID:Agent側のコネクションID
AgID:Agent側のAgent ID
Host:Agent側のHULFTホスト名
port:Agent側のHULFT集信ポート
アップロード実行例
以上、CLI方式の設定手順はご理解いただけたでしょうか?
HULFT-WebConnect 設定ガイド は、全6回のシリーズで順次公開予定です。
- 4つの転送方式の違い
- Agent方式の設定ポイント
- CLI方式の設定ポイント(本記事)
- Webブラウザ方式の設定ポイント
- D-Client方式の設定ポイント
- その他設定上の考慮ポイント
次回は、Webブラウザ方式について解説いたします。
本記事は、HULFT-WebConnect V3 マニュアルを参考にしています。




