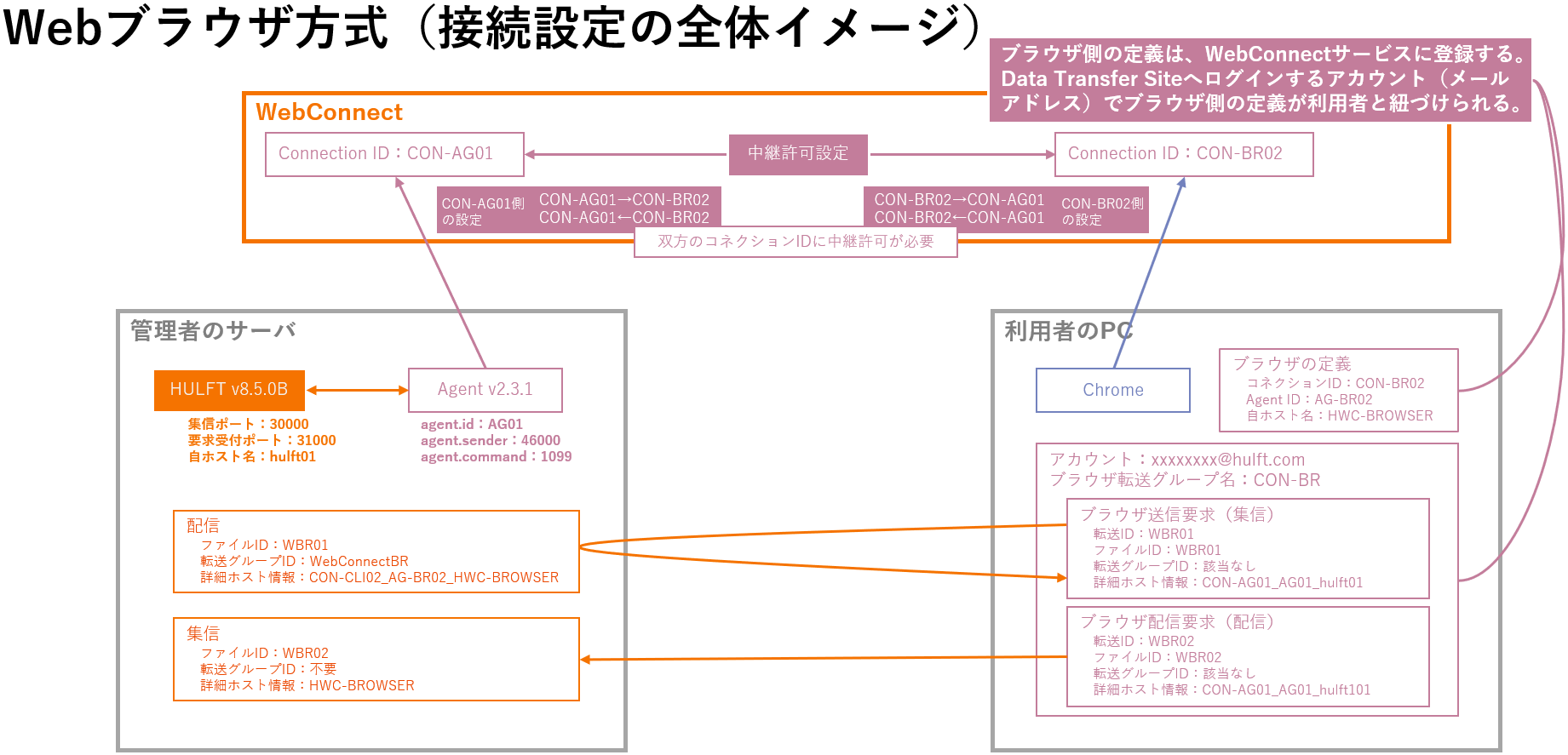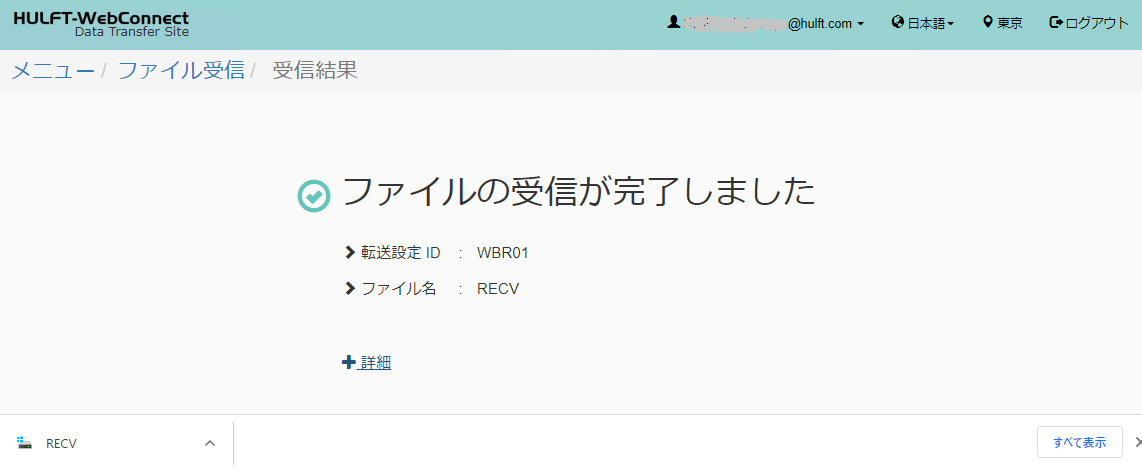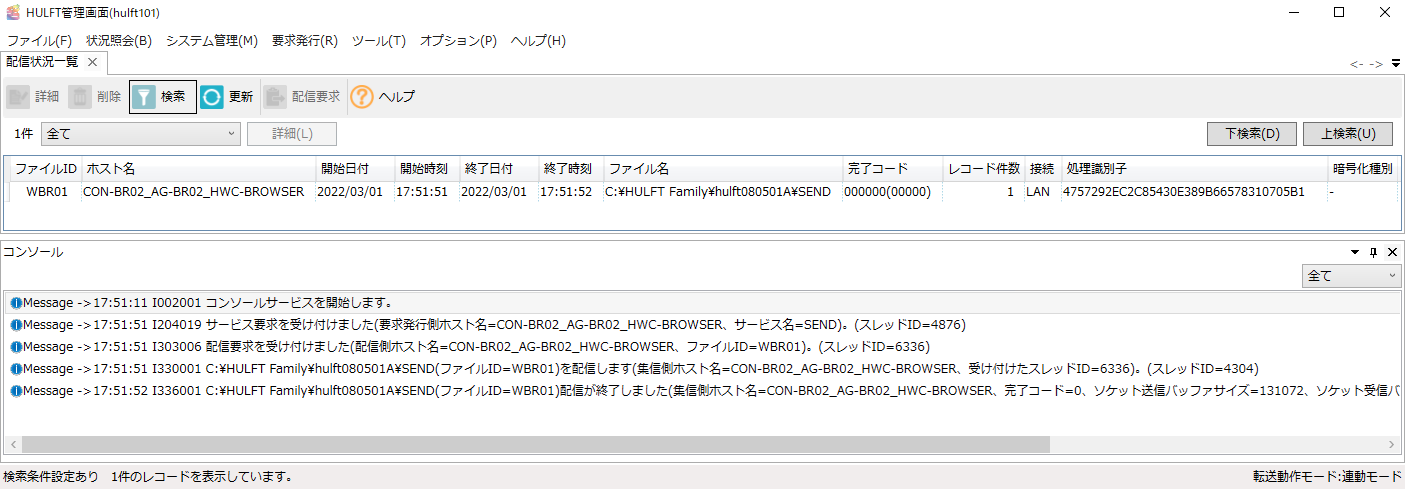Webブラウザ方式の設定ポイント
こんにちは、よろず相談担当 すぎもんです。本日は、HULFT-WebConnectの設定方法のポイントについてご紹介します。
今回は4回目で、Webブラウザ方式の設定について解説いたします。
Webブラウザ方式の特長
Webブラウザ方式は、Webブラウザだけで簡易的なファイル授受転送する仕組みで、WebConnectサービスが標準で提供しているWebサイト( Data Transfer Site )へアクセスしてファイルをアップロード/ダウンロードすることができます。
大きな特長が、HULFT未導入のシステムからもHULFTとファイルを授受できることはCLIと共通していますが、利用者側が特別なモジュールのインストールや設定が不要でWebブラウザさえあればOKという手軽な仕組みです。
一方でCLIとの大きな違いが、自動化が難しいということです。Webブラウザという人の操作で行う必要があるので、この点だけ意識しておいてください。
「RPAを使えば自動化できるのでは?」との突っ込みがありそうですが、RPAを活用すれば自動化はもちろん可能です。ただし、RPAは人の操作をシミュレーションするという本質的には不安定な仕組み なので、ちょっとした想定外の事象(Webサイトのデザイン変更、ポップアップ表示、など)で簡単に失敗することがあります。ですから、自動化の仕組みを考えている場合はCLI方式 を採用した方が安心して運用できます。
設定の流れ
設定箇所は、次の4ポイントをおさえる必要があります。
- WebConnectサービス側の設定(Management Console)
- Agentの設定(agent.conf/connection.key.store)
- HULFTの設定(各種管理情報)
- Webブラウザの設定(Management Console)
2はAgent方式と考え方が同じなので割愛します。
Webブラウザ方式では、4のWebブラウザの設定が中心となります。

下図は、前回も紹介したWebConnectのオンラインマニュアル(ファーストステップガイド)に記載のある設定の流れで、赤枠部分が今回の設定箇所です。
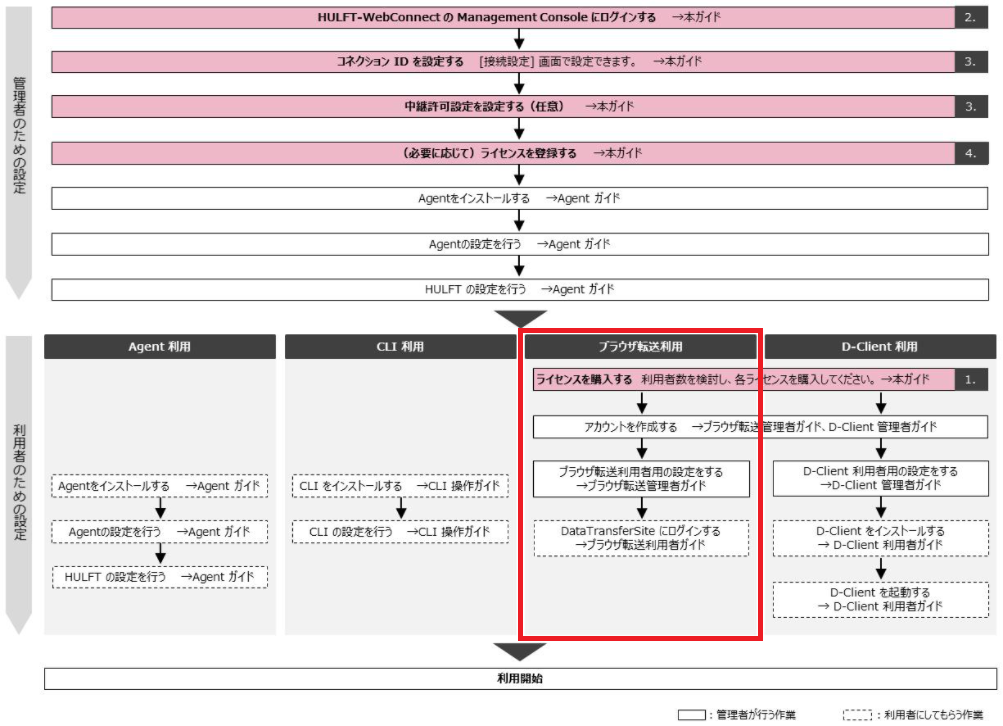
さらにWebブラウザ方式に特化した詳細な流れは下図になります。(ブラウザ転送管理者ガイド抜粋)
下図のように、管理者が一通り設定が完了した後で案内メール(Management Consoleより送付)でパスワード設定を促して、準備完了となります。

設定の手順
Webブラウザ方式の設定の考え方
Webブラウザ方式は、他の方式と異なりクライアント側(Webブラウザ側)には全く設定が不要となります。クライアントは、WebConnectサービスが用意したファイル授受用のサイト( Data Transfer Site )へID/PWでログインすれば、予め設定されたファイルIDでアップロード/ダウンロードできる、という仕組みです。
設定手順の観点では、クライアント側の設定をWebConnectサービス側(Monegement Console)で行う、という点が大きく変わります。前回までのAgent方式、CLI方式を読まれた方は理解していると思いますが、WebConnectはコネクションID+Agent ID+HULFTホスト名の3つの情報がセットで宛先識別をしています。このあたりの仕組みがWebブラウザ方式ではどのように設定されるかを意識すると設定方法がより理解しやすくなると思います。
Management Consoleの設定
1. アカウントの作成
Webブラウザ方式では、ファイル授受サイト( Data Transfer Site )へログインするアカウント(=メールアドレス)の登録をまず行います。
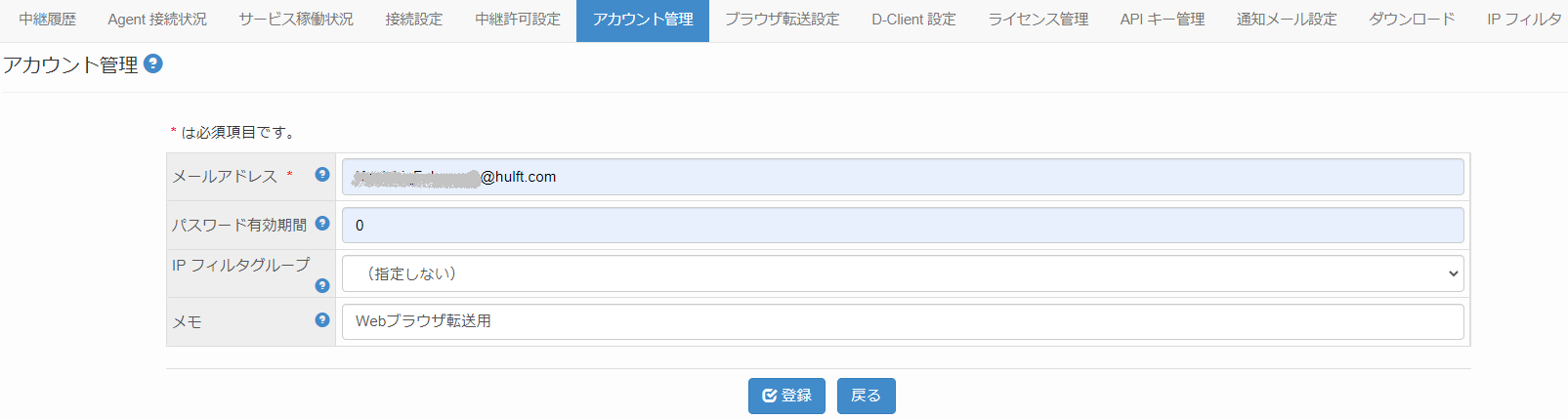
アカウントを登録したら、パスワード設定依頼ボタンを押すことでアカウント登録の通知メールをアカウント(=メールアドレス)宛てに送付されます。

注意ポイント
パスワード設定依頼メールは、全ての設定が完了してから送付することを強くお勧めします。利用者がログインできるようになっても設定が完了していないと何も行えないため、利用者をいたずらに混乱させてしまうことが無いようにしましょう。
以下のような文面で利用者に案内が届きますので、利用者がリンクからパスワードを設定するこでファイル授受ができるようになります。
件名:HULFT-WebConnect より:ログインパスワード設定のお願い/HULFT-WebConnect Notification: Set Up Your Login Password
(English follows Japanese)
HULFT-WebConnect サービスのご利用、ありがとうございます。
HULFT-WebConnect サービスのアカウント情報が登録されました。
次のリンクにアクセスし、パスワードを設定してください。
https://www.webconnect.hulft.com/#/password/setting/xxxxxxxxxxxxxxxxxxxxxxxxxxxxxxxx
このリンクは、24時間後に無効になります。
本メールアドレスは送信専用です。返信は受け付けておりません。
お問い合わせする場合は、システム管理者にご連絡ください。
HULFT-WebConnect
https://www.webconnect.hulft.com/
--------------------------------------------------------------------------------
Thank you for using the HULFT-WebConnect service.
Your account information was registered in the HULFT-WebConnect service.
Please access to the below link to set up your login password.
https://www.webconnect.hulft.com/#/password/setting/xxxxxxxxxxxxxxxxxxxxxxxxxxxxxxxx
Note: This link will only be available for 24 hours.
This email has been sent from a send-only address.
Please do not reply to this email.
If you have any questions, please contact your system administrator.
HULFT-WebConnect
https://www.webconnect.hulft.com/
2. コネクションIDの設定(接続設定)
Agent方式と基本的には同じです。
注意点は、クライアント種別に Browser と HULFT の両方にチェックすることです。

設定の注意ポイント
クライアント種別では、HULFTも忘れずにチェックする必要があります。
実は、HULFTにチェックを入れないとIPフィルタ(6回目 その他設定上の考慮ポイントで記載)が有効に働かないというWebConnectの動作上の仕様が関係しています。
3. ルーティングの設定(接続許可)
Agent方式の手順を参照してください。
4. Webブラウザ側の設定(ブラウザ転送設定)
ここからが、本来クライアント側に設定する項目になります。ファイルIDやコネクションID+Agent ID+HULFTホスト名がどのようにWebブラウザ用に設定されているのか意識してみてください。
4.1. ファイルID【ダウンロード】の設定(ブラウザ送信要求)
ブラウザ送信要求とは、ダウンロード(GET要求)になります。相手HULFTからみるとブラウザは送信要求(utlrecv)が行われたかのように振る舞うことになります。このような動作はWebConnectサービス側で変換で変換されます。
下図を見ながら、もう少し細かく設定見てみましょう。
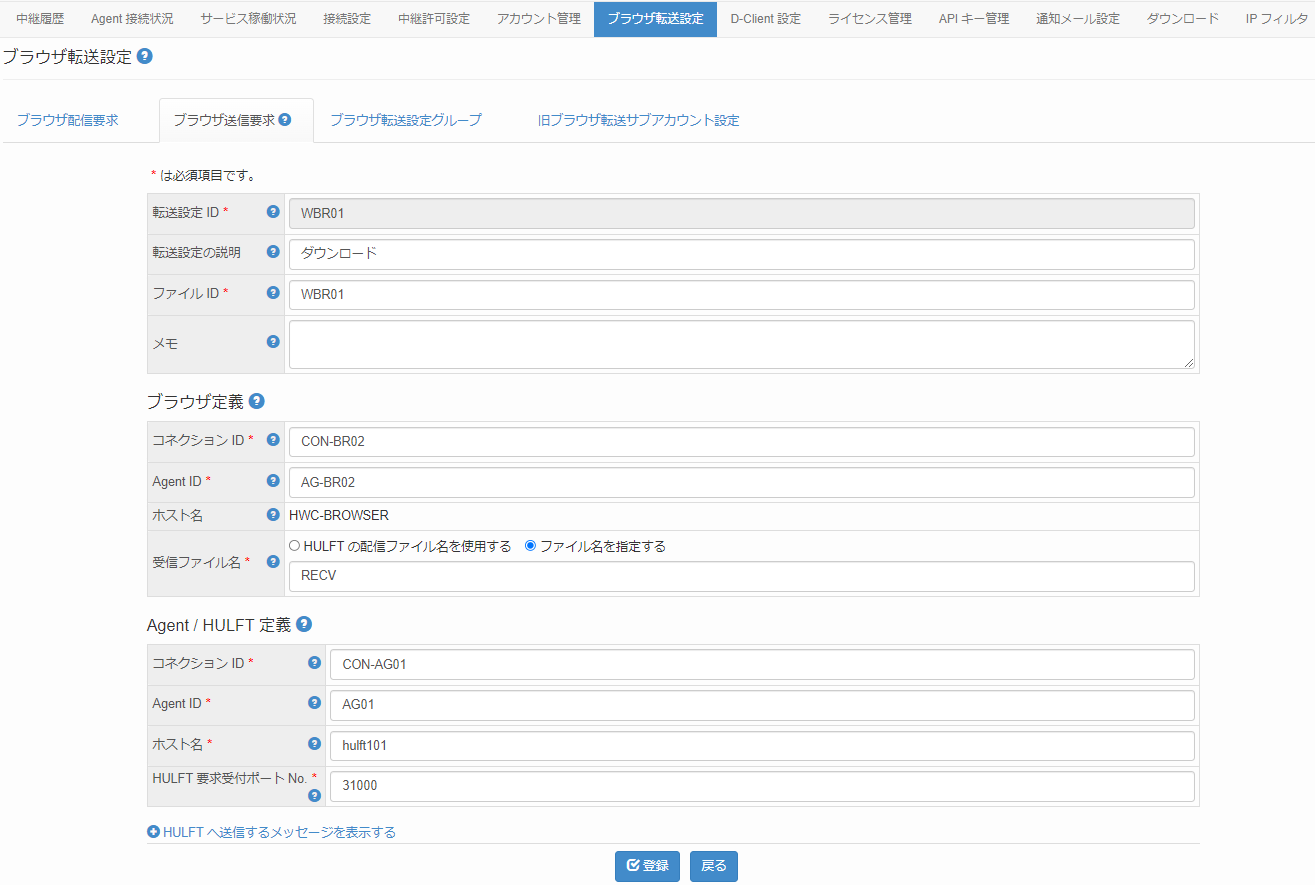
まず、一番上の枠では、転送設定ID(Webブラウザに表示されるインターフェースID)とファイルID(HULFTのインターフェースID)の紐付けが行われています。ここではわかりやすく、転送設定ID=ファイルIDに設定してあります。
次に ブラウザ定義 ですが、ブラウザ側の宛先をAgent方式のようにコネクションID+Agent ID+HULFTホスト名の3点セットを設定しています。これが相手先(管理者側HULFT)から見たWebブラウザの宛先となります。ここで面白いのが、Webブラウザのホスト名がHWC-BROWSERに固定されていることです。Webブラウザ方式の場合、Agent IDより細かく識別する意味がないので実装上固定にしちゃったことがわかります。
最後に Agent/HULFT定義 ですが、こちらは管理者側HULFTの宛先設定になります。これは、Agent方式だとHULFTの詳細ホスト情報に設定するに相当する情報になります。つまり、Webブラウザからみた宛先ですね。
4.2. ファイルID【アップロード】の設定(ブラウザ配信要求)
ブラウザ配信要求とは、アップロード(PUT要求)になります。相手HULFTからみるとブラウザは配信要求(utlsend)が行われたかのように振る舞うことになります。このような動作はWebConnectサービス側で変換で変換されます。
下図を見ながら、もう少し細かく設定見てみましょう。
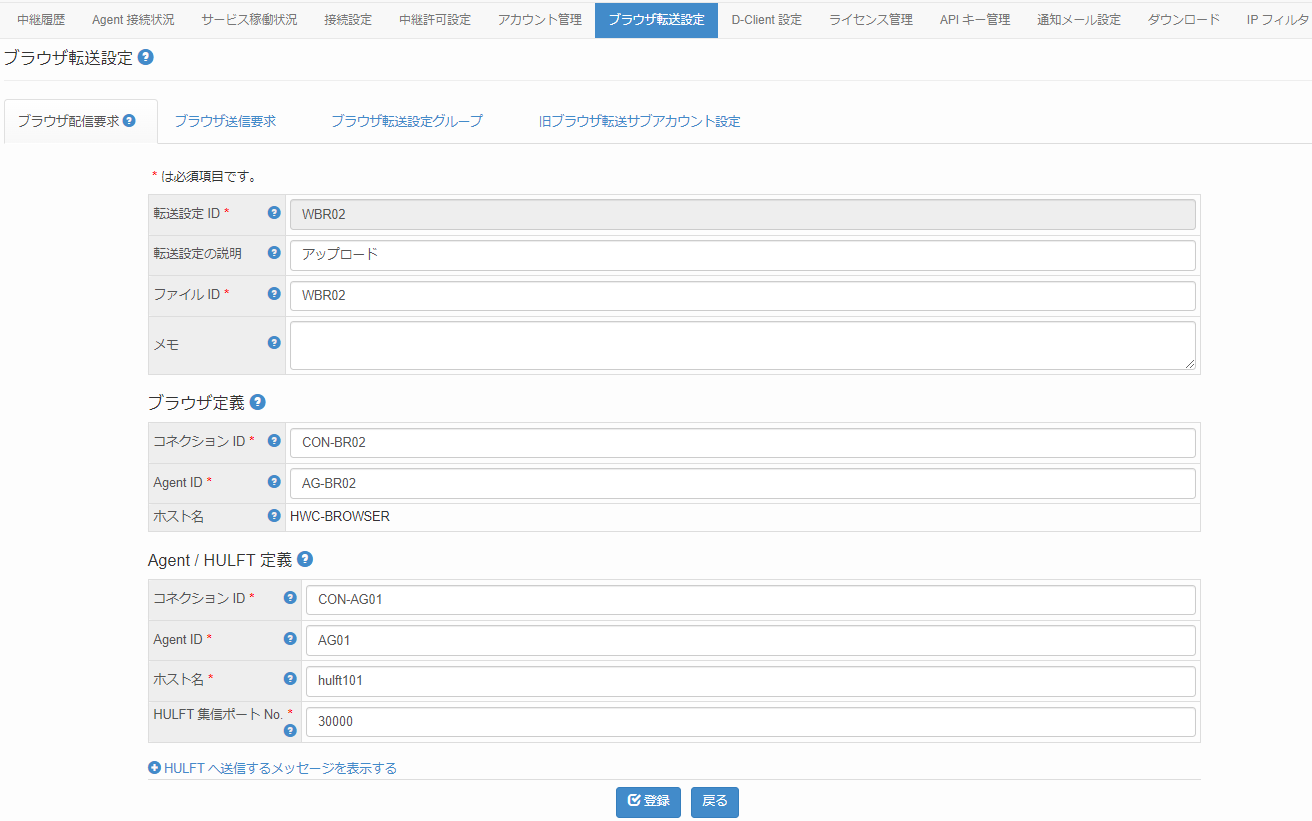
もう一目瞭然ですね。ブラウザ送信要求とほぼ同じになります。
違いは、次の1点ですね。
ブラウザ送信要求の場合、Agent/HULFT定義->HULFT要求受付ポートNo.
ブラウザ配信要求の場合、Agent/HULFT定義->HULFT集信ポートNO.
4.3. アカウントとファイルIDの紐付け(ブラウザ転送設定グループ)
ブラウザ転送グループは、要するに アカウントと扱えるファイルIDの紐付けをしているだけ です。Webブラウザ方式では、利用者側にはI/F識別子として転送設定IDを見せるので、利用者に扱いやすいID体系を考えるよ良いでしょう。(HULFTのファイルIDは、どちらかというとシステム管理者にとって管理しやすいID体系を意識したものが多いかと思います。)

HULFTの設定
Webブラウザ方式では、管理者側のみHULFTが導入されているので、片側のみの設定になります。
Webブラウザ側からみて、ダウンロードのとき、アップロードのときについてのHULFT設定ポイントを簡単に解説します。
HULFT設定のサマリ
1. ダウンロード(配信)を行う場合
| 管理情報 | 設定内容 |
|---|---|
| 配信管理情報 | 通常の配信設定 |
| 転送グループ情報 | 必要 |
| 詳細ホスト情報(ホスト名) | ブラウザ転送設定->ブラウザ送信要求のConID_AgID_Host(*1) |
| 詳細ホスト情報(PROXYサーバ名) | Agentのホスト名 |
| 詳細ホスト情報(PROXYポートNo. | Agentのagent.sender.port(agent.confに定義)の値 |
*1
ConID:Monegement Console->ブラウザ転送設定->ブラウザ送信要求->ブラウザ定義のコネクションID
AgID:ブラウザ転送設定->ブラウザ送信要求->ブラウザ定義のAgent ID
Host:HWC-BROWSER(固定値)
2. アップロード(集信)を行う場合
| 管理情報 | 設定内容 |
|---|---|
| 集信管理情報 | 通常の集信設定 |
| 転送グループ情報 | - |
| 詳細ホスト情報(ホスト名) | HWC-BROWSER(固定値) |
| 詳細ホスト情報(PROXYサーバ名) | - |
| 詳細ホスト情報(PROXYポートNo. | - |
設定のポイント
設定の考え方は、Agent方式とほとんど同じです。
押さえておくポイントとして、Management Console(ブラウザ転送設定)のブラウザ定義のコネクションID+Agent ID+ホスト名(HWC-BROWSER) を意識することです。
疎通の確認
1. Data Transfer Site
Webブラウザ方式の場合、Data Transfer Siteにアクセスしてファイルの授受を行います。(以下URL)
https://service-ap.tokyo.webconnect.hulft.com/site/
操作方法は、Web画面に従うと違和感なく操作できると思います。Management Consoleのブラウザ転送設定の設定内容を合わせて確認するとわかりやすいと思います。
ログイン認証は、Monegement Consoleで設定したメールアドレス、パスワードはパスワード設定依頼メールのURLからパスワード設定サイトで設定したものになります。
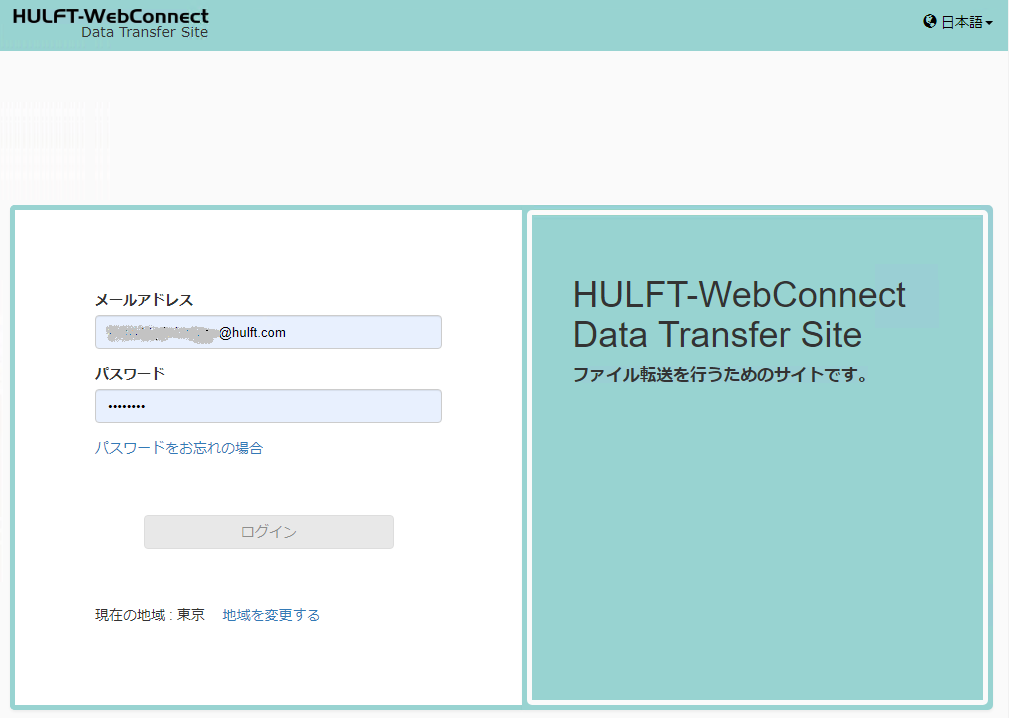
ログインが成功するとメニュー画面が表示されます。ファイルの送信=アップロード、ファイルの受診=ダウンロードとなります。

2. ダウンロード
3. アップロード
参照ボタンから転送設定IDと送信するファイルを指定してファイルを送信します。
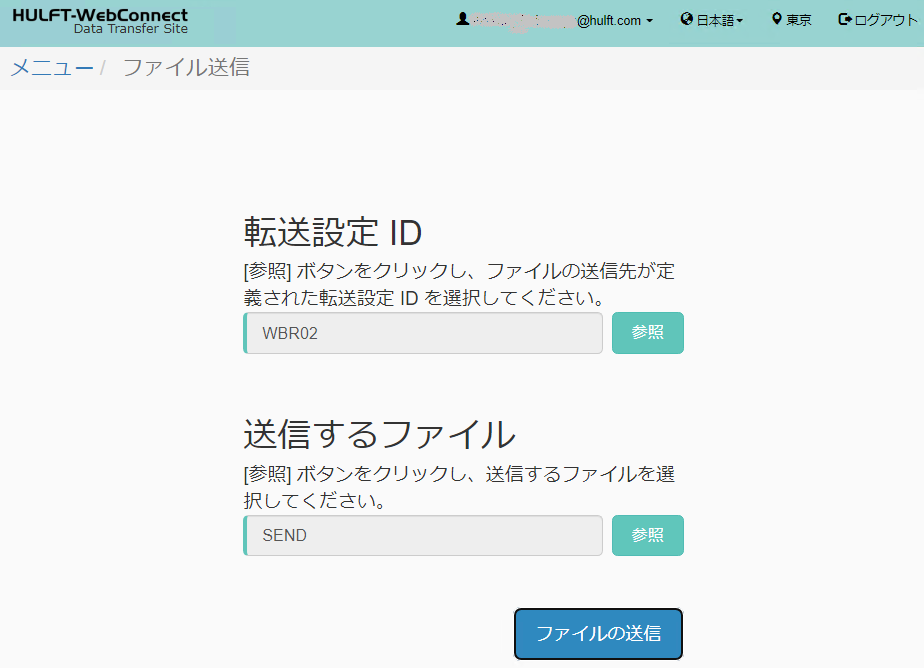
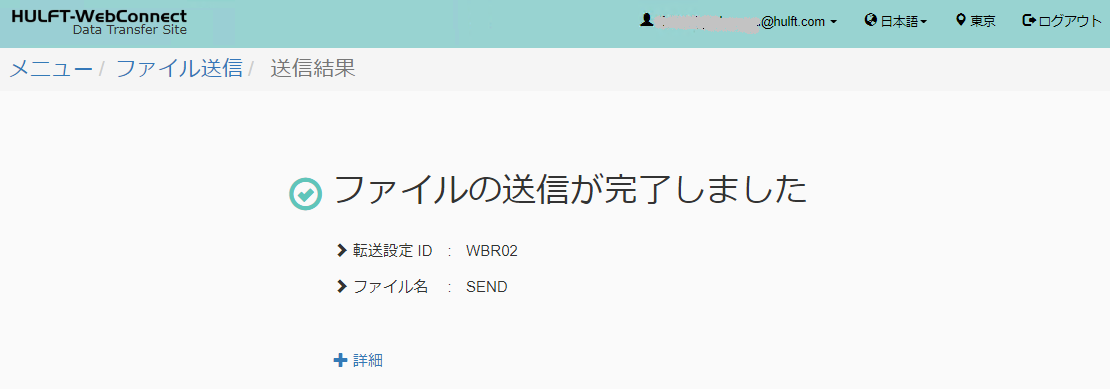

以上、Webブラウザ方式の設定手順はご理解いただけたでしょうか?
HULFT-WebConnect 設定ガイド は、全6回のシリーズで順次公開予定です。
- 4つの転送方式の違い
- Agent方式の設定ポイント
- CLI方式の設定ポイント
- Webブラウザ方式の設定ポイント(本記事)
- D-Client方式の設定ポイント
- その他設定上の考慮ポイント
次回は、D-Client方式について解説いたします。
本記事は、HULFT-WebConnect V3 マニュアルを参考にしています。