はじめに
こんにちは、よろず相談担当 すぎもん![]() です。HDC-EDI Suite の最新版 HDC-EDI Suite for Apex がリリースされたので、評価版をインストールしてみました。
です。HDC-EDI Suite の最新版 HDC-EDI Suite for Apex がリリースされたので、評価版をインストールしてみました。
今回やってみたこと
Windows環境に評価版をインストールしてみました。
HDC-EDI Suite for Apexは、HDC-EDI Apex と HULFTの2製品で構成されるので、それぞれインストールする必要がありますが、この記事では HDC-EDI Apex のインストールと初期設定にフォーカスしています。従来製品のHDC-EDI Baseは、インストールに手間がかかりなかなか手ごわかったので、新製品であるHDC-EDI Apexはどんな感じか、どのあたりがハマりやすいか、などご紹介します。
この記事は3部構成の1/3で、HDC-EDI Apexインストール方法が中心になります。
システム環境
動作環境はメーカーサイトで詳しく確認できますが、今回は準備が楽でサクッと入れられそうな環境を選びました。
| ソフトウェア | 今回インストールした環境 |
|---|---|
| JDK | Java 8 Update 131 |
| OS | Windows Server 2012 R2 Standard |
| DBMS | PostgreSQL 9.5 |
| Webブラウザ | Chrome |
この環境を選んだ理由は、いつも業務で利用している検証環境のAWS EC2に表の環境があったからです。EC2イメージ(AMI)からインスタンスを起動するだけでインストール前の準備ができたのでとても楽でした。
(今回の記事では、表のソフトウェアのインストール手順は割愛します。)
今回利用したマニュアル
HDC-EDI Apex インストールガイド
HDC-EDI Apex 通信機能 HULFT編
HDC-EDI Apex 設定ガイド
HDC-EDI Apex リファレンス コマンド編
1.HDC-EDI Apexのインストール
1.1. データベースの設定(PostgreSQL 9.5の場合)
PostgreSQLの操作方法
マニュアルには、PostgreSQLの操作方法の具体的な記述はありませんでしたので、今回はPostgreSQLの操作にはpgAdmin IIIを使うことにしました。
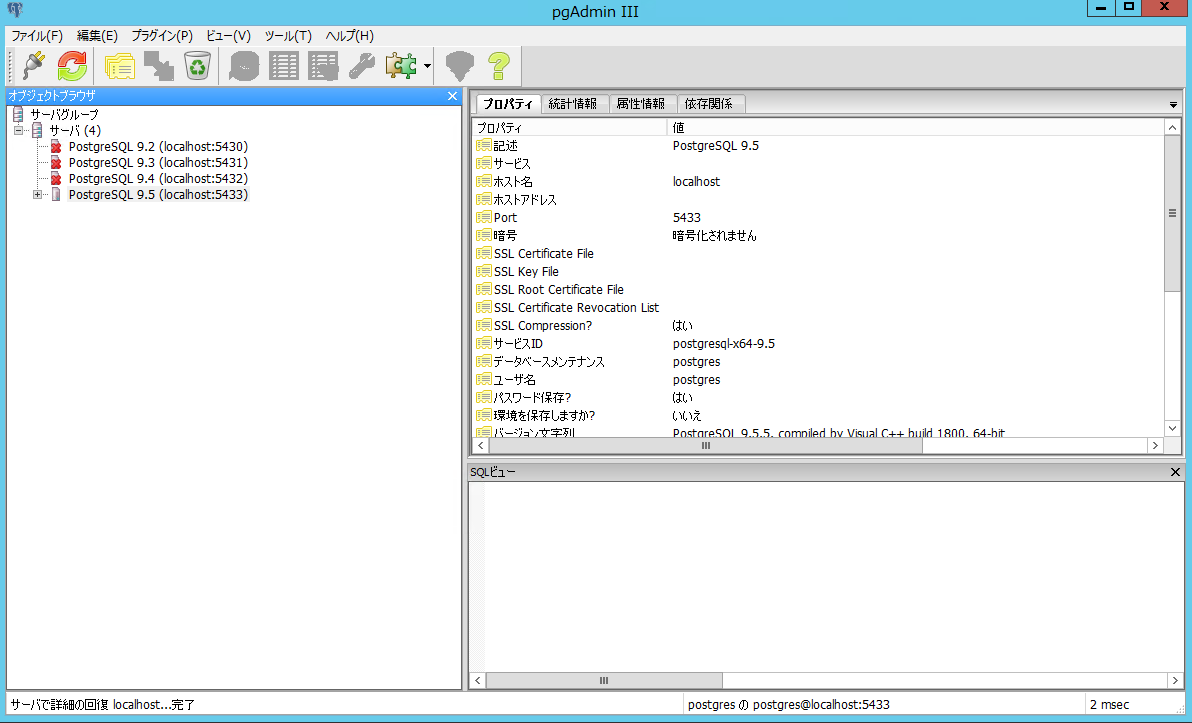
ユーザー作成
マニュアルの記載内容は次の通り。
CREATE USER [ユーザー名] WITH
PASSWORD '[パスワード]'
CREATEDB;
今回は、ユーザー名=apex、パスワード=apexでPostgreSQLのユーザーを作成してみます。

データベース作成
マニュアルの記載内容は次の通り。
CREATE DATABASE [データベース名] WITH
OWNER = [ユーザー名]
TEMPLATE = template0
ENCODING = 'UTF8'
LC_COLLATE = 'ja_JP.UTF-8'
LC_CTYPE = 'ja_JP.UTF-8';
今回は、データベース名=apex、ユーザー名=apex(先ほど作成したユーザー)で作成してみます。

【ハマった場所】
PostgreSQLでデータベースを作成する際にLC_COLLATE(文字の並び順)、LC_CTYPE(文字の種類)指定しますが、指定方法に特有のクセがありました。マニュアルには各DBMS毎の細かな指定方法までは記載されていないので注意が必要です。すくなくとも"ja_JP.UTF-8"でがデータベース作成がうまくいきませんでした。今回はWindows環境でエンコーディングがUTF8で指定できる値として調査した上でJapanese_Japan.932を指定しました。UTF8なのにMS932に引きずられるの? とも思いましたが、この指定で問題なくデータベースが作成されました。
スキーマ作成
マニュアルの記載内容は次の通り。
CREATE SCHEMA AUTHORIZATION [ユーザー名];
今回は、先ほど作成したユーザー名=apexで作成してみます。

1.2. Java設定(Java 8 Update 131の場合)
マニュアルの記載内容は次の通り。
ACMS Apex はデータベースやファイルの暗号化のために、無制限強度管轄のJCE ポリシーを必要としています。
Java8u161 より前のバージョンで実行する場合は、Oracle のサイトから強度が無制限のJCE 管轄ポリシー・ファイルを入手し、インストールしてください。
- Java ベンダーのサイトからJCE ポリシーファイル(local_policy.jar とUS_export_policy.jar)をダウンロードします。
- [JDK_HOME]/jre/lib/security にあるlocal_policy.jar とUS_export_policy.jar を上書きします。
今回は、Java 8 Update 131を使用しているので、マニュアルの指示に従いOracle社のサイトからダウンロードしてJCE 管轄ポリシー・ファイルをインストールしました。
1.3. HDC-EDI Apexモジュール展開
インストールメディアのmoduleディレクトリにあるhdc_apex.zipファイルを展開します。

今回の展開先は、C:\hdc_apexにしました。(ディレクトリは予め作成しておきます。)

1.4. JDBCドライバーの配置
先ほど展開したHDC-EDI Apex内のディレクトリC:\hdc_apex\bin\CommonにJDBCドライバーをコピーします。
JDBCドライバーはマニュアルの記載にしたがって、適切なDBMS・バージョンのものを入手してください。

1.5. HDC-EDI Apexシステムパラメータ設定
C:\hdc_apexに展開した3つのシステムパラメータファイルの初期設定について、ポイントを紹介します。
設定ファイルのコピー
各設定ファイルを有効にするために下表のとおりコピーします。(**".org"**を削除するだけです。)
| コピー元 | コピー先 | 補足説明 |
|---|---|---|
| systems.properties.org | systems.properties | Apex全体のシステム設定 |
| local.properties.org | local.properties | ノード固有のシステム設定 |
| holidays.properties.org | holidays.properties | 国民の休日を設定 |
system.properties
マニュアルにしたがって、system.propertiesファイルを編集します。
今回は、最低限の設定箇所として下表の項目だけ編集しました。
local.properties
今回は編集しません。
holidays.properties
編集しません。(マニュアルには編集禁止とあります。)
apex.batの有効化
C:\hdc_apex にあるapex.batを有効化(ファイル名の変更)します。変更内容は下表のとおりです。(これも**".org"**を削除するだけです。)
このバッチファイルは、HDC-EDI Apexの起動/停止をはじめ、あらゆるコマンド操作で利用します。
| コピー元 | コピー先 | 補足説明 |
|---|---|---|
| apex.bat.org | apex.bat | Windowsの場合(今回はこちらを実施) |
| apex.sh.org | apex.sh | UNIX(Linux)の場合 |
1.6. HDC-EDI Apexサービス起動
コマンドプロンプトからHDC-EDI Apexを起動します。
まずは、初期設定のために構成モード(通信を行わない設定作業のためのモード)で起動します。
> cd C:\hdc_apex
> apex.bat boot -construct

Webブラウザから次のURLにアクセスします。(起動するまで少し時間がかかることがあります)
https://<ホスト名>:8080/login.html
初回ログイン用のユーザー(オペレーター)でログインします。
テナントID=(入力しない)
オペレーターID=administrator
パスワード=admin123

ログインできるとHDC-EDI Apexの設定が可能になります。

今回はHDC-EDI Apexをインストールして起動まで実施しました。次回はHDC-EDI Apexの固有機能であるHULFT連携機能を有効にするための初期設定がテーマになりますので、ぜひご覧ください。
![]() HDC-EDI Apex をインストールしてみた【Apexインストール編】(1/3)
HDC-EDI Apex をインストールしてみた【Apexインストール編】(1/3)
![]() HDC-EDI Apex をインストールしてみた【HULFT初期設定編】(2/3)
HDC-EDI Apex をインストールしてみた【HULFT初期設定編】(2/3)
![]() HDC-EDI Apex をインストールしてみた【HDC-EDI Apex初期設定編】(3/3)
HDC-EDI Apex をインストールしてみた【HDC-EDI Apex初期設定編】(3/3)

