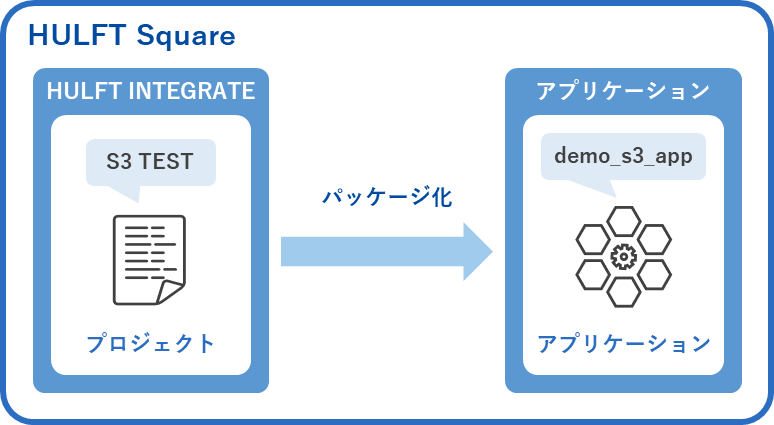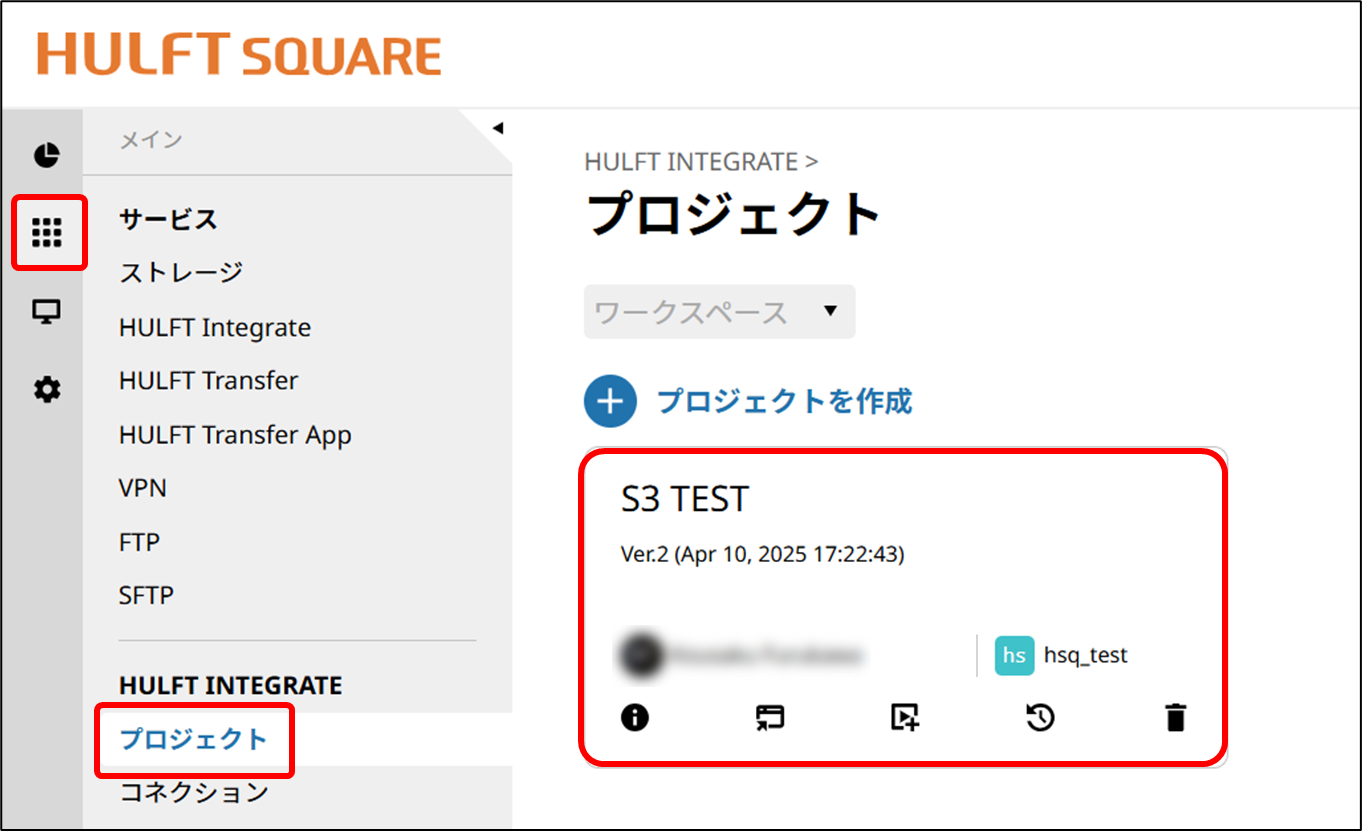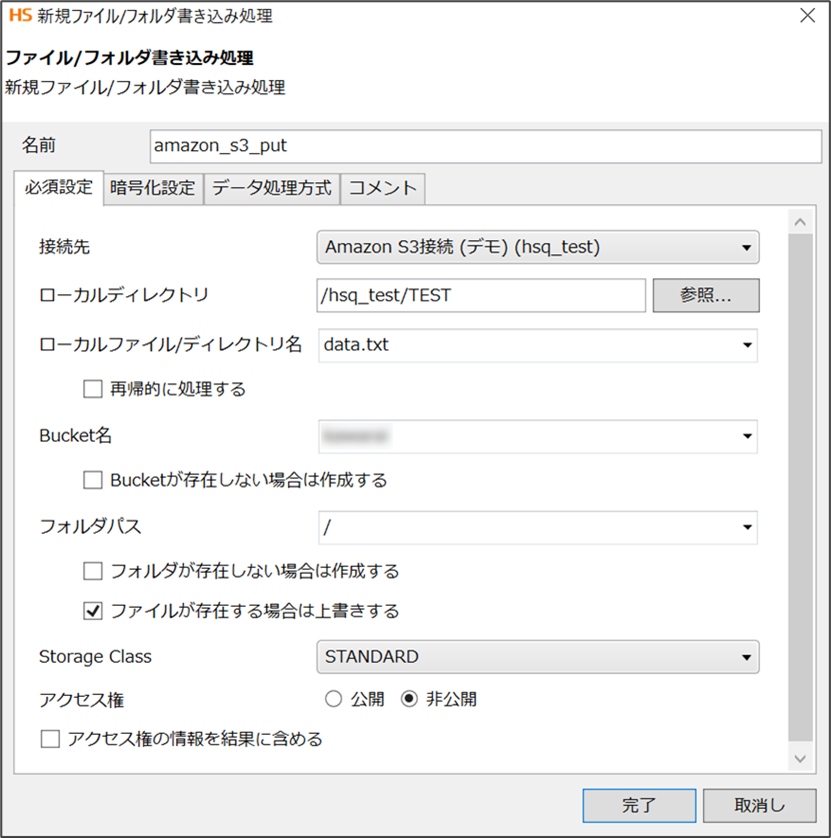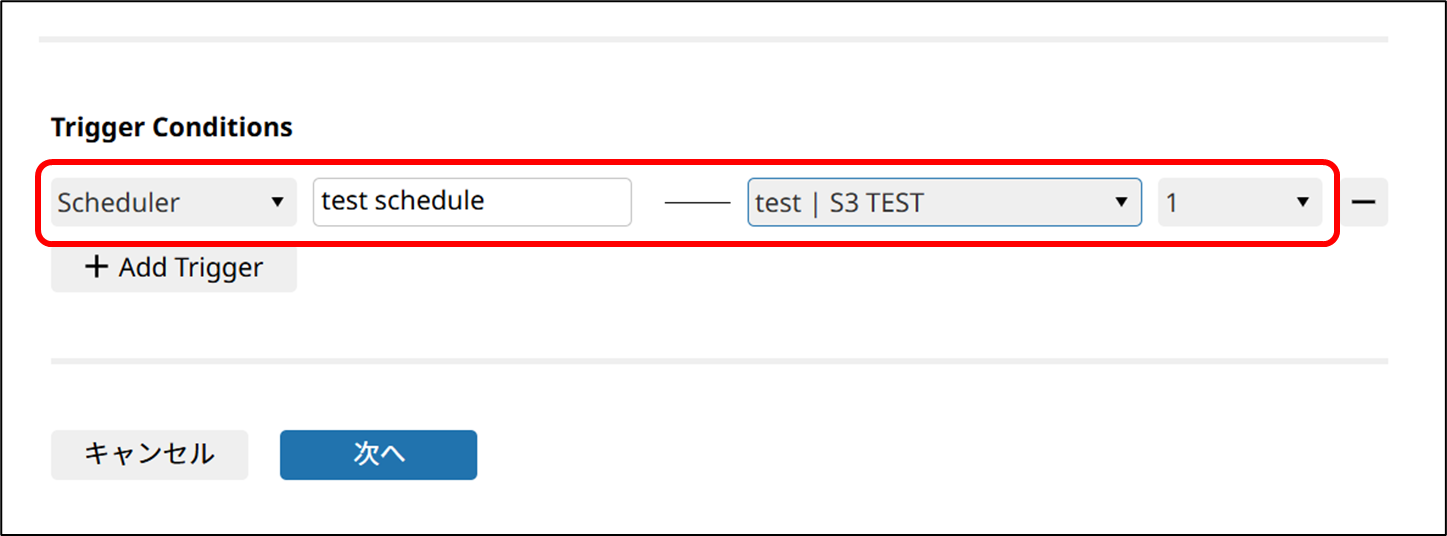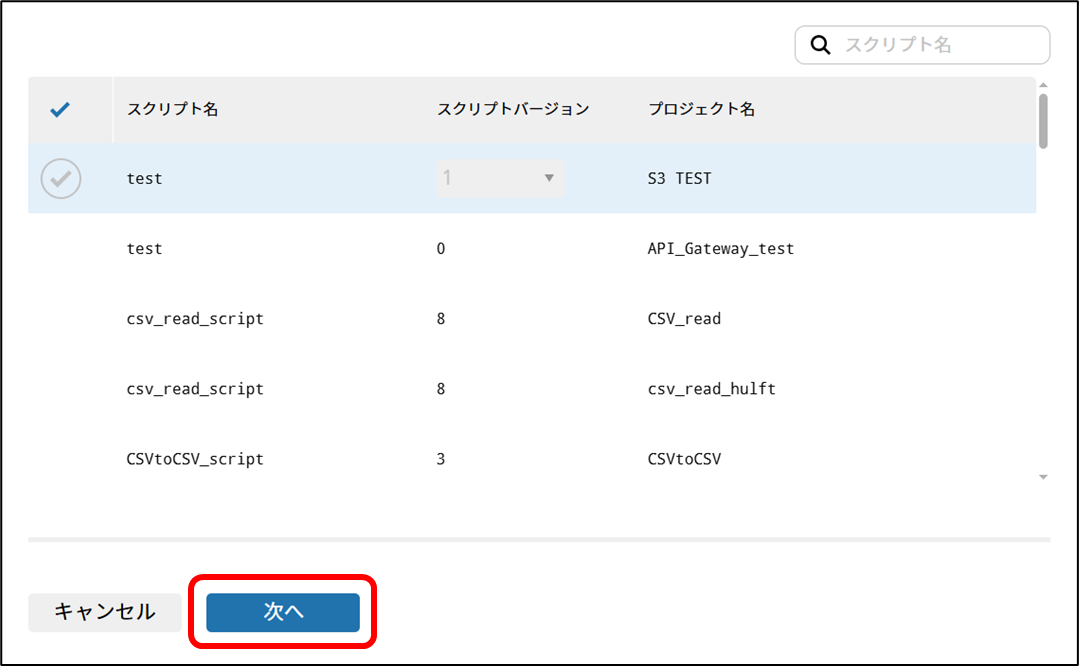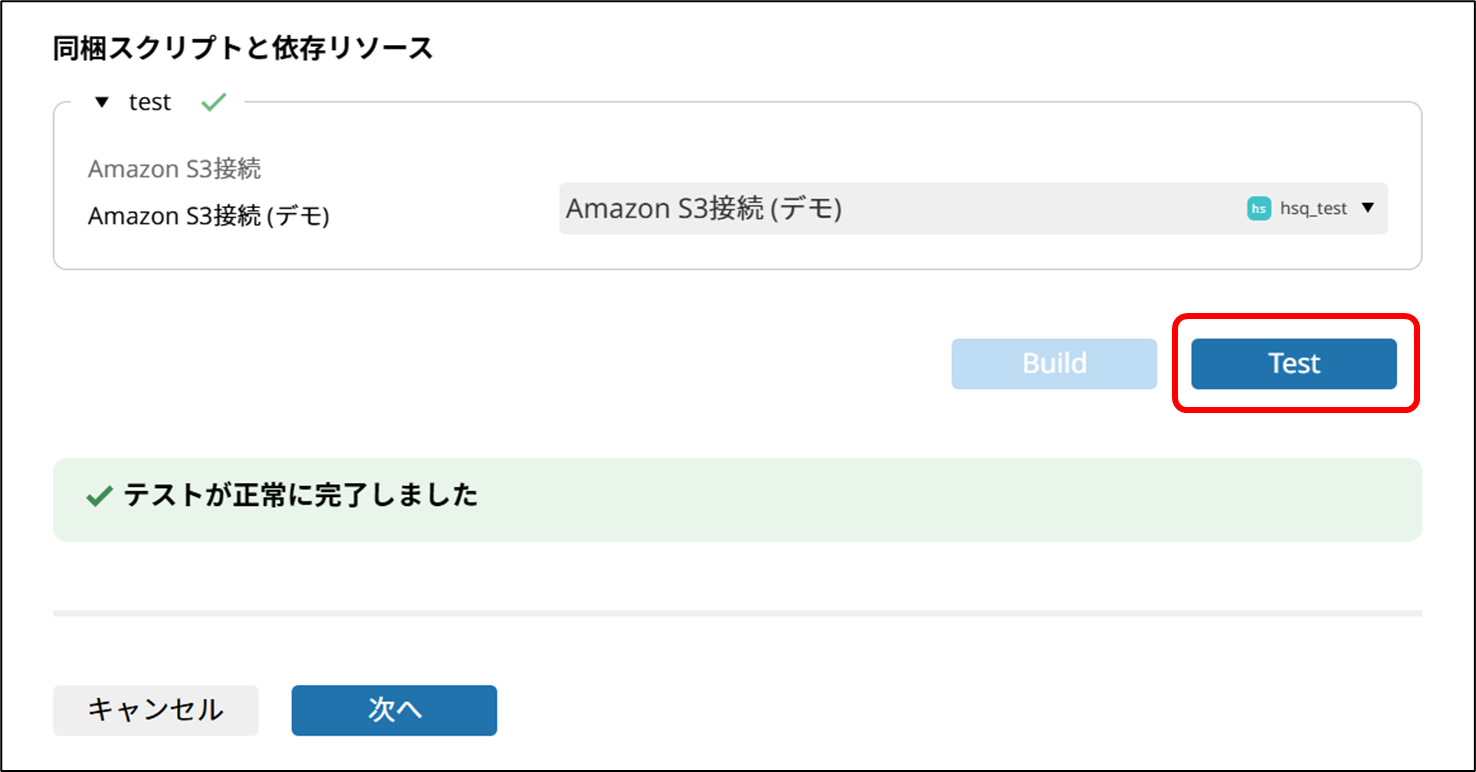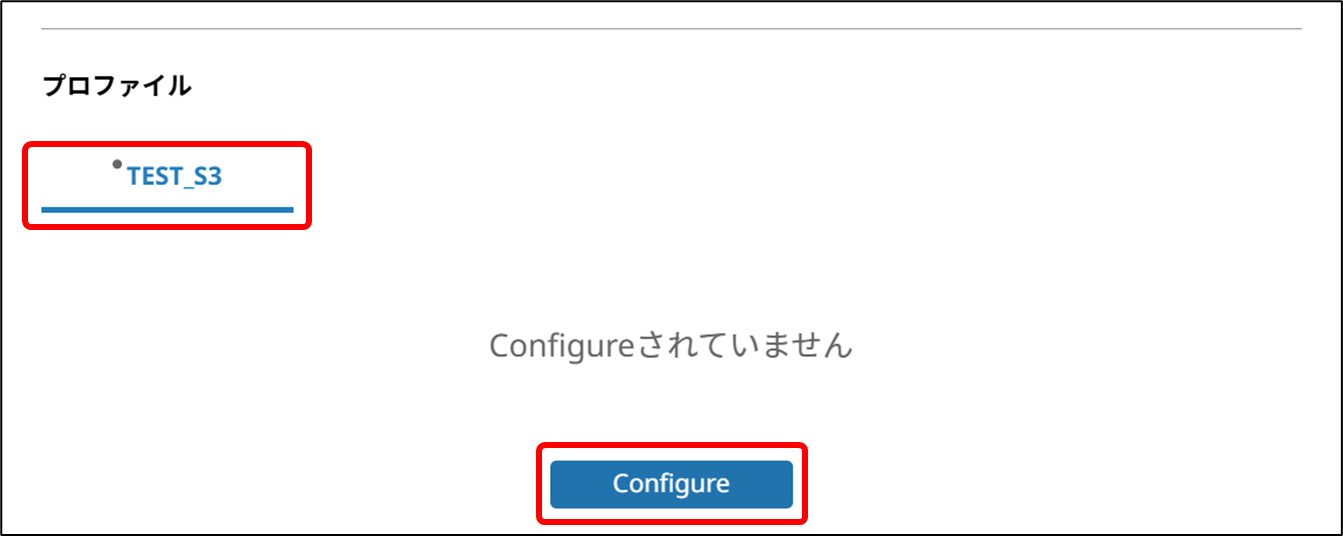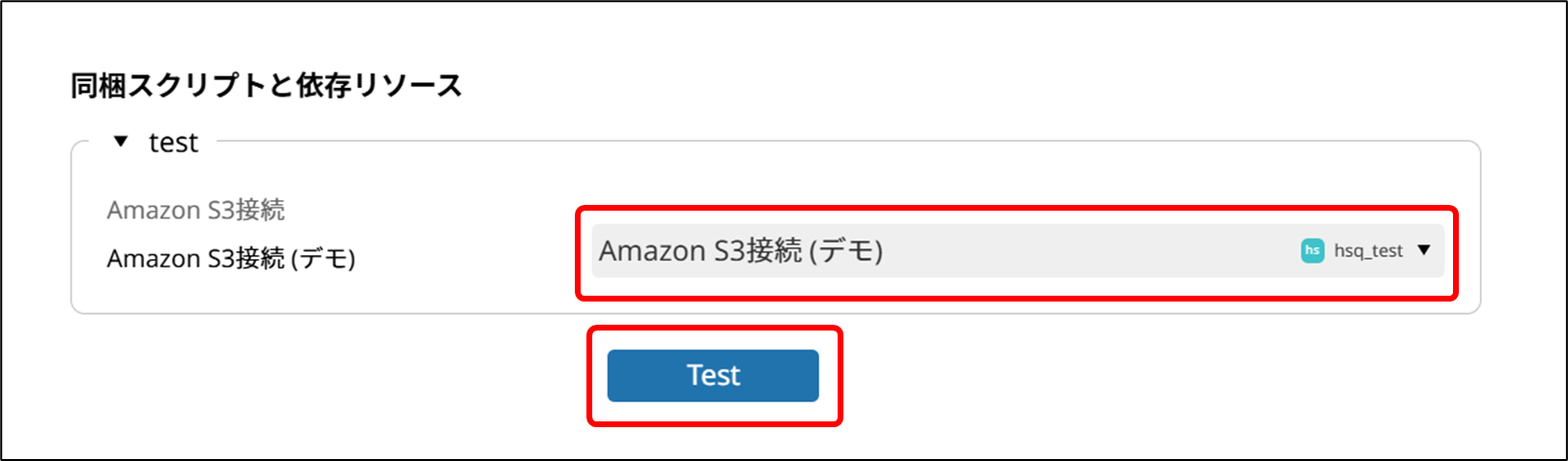はじめに
こんにちは。すぎもんです。![]()
今回は自作したプロジェクトをアプリにして、スケジュールで動くように設定を行ってみました。
HULFT Squareについて紹介している、下記の記事とウェブサイトもあわせてご覧ください。
今回やること
HULFT SquareのストレージからS3にファイルを転送するプロジェクトのアプリケーション化と、スケジュールで実行するようにデプロイまで行っていきます。
実施手順
以下の流れで アプリケーション化 を行っていきます。
- スクリプトの確認
- アプリケーションの作成
- アプリケーションの実行
- 結果の確認
1. スクリプトの確認
まず初めに [メイン] > [HULFT Integrate] > [プロジェクト] から、今回使うスクリプト(S3 TEST)の確認を行います。
今回はストレージ上にあるファイルの data.txt をバケットに送るスクリプトのアプリケーション化をしていきます。
2. アプリケーションの作成
次にプロジェクトのアプリケーション化を行っていきます。
[メイン] > [アプリケーション] > [全て] から「追加」を押下して作成します。
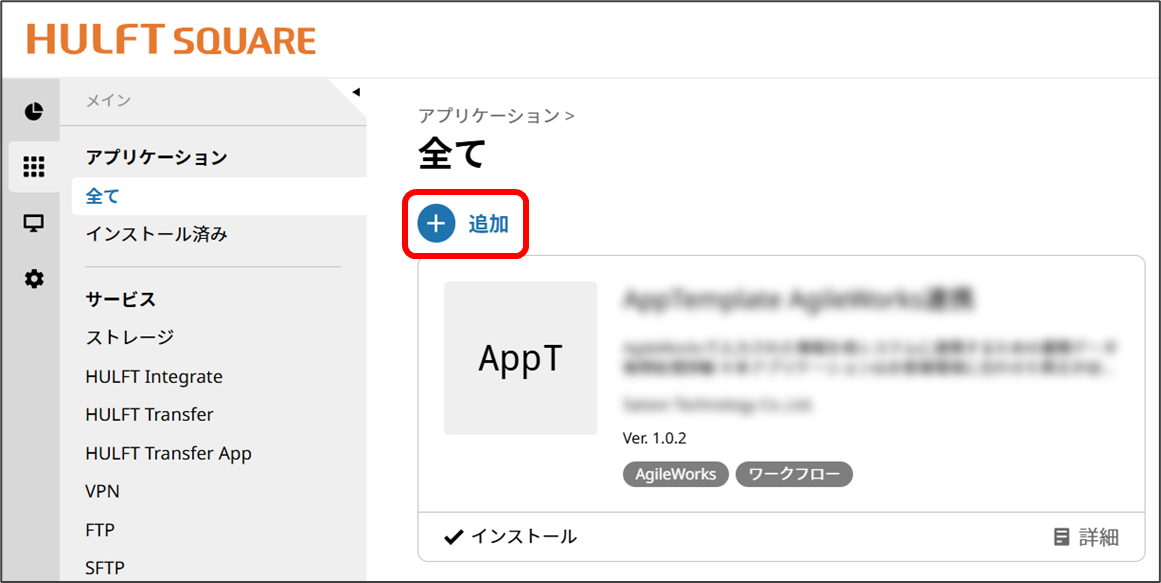
下記の通りに入力して [次へ] を押下します。
| 項目名 | 設定値 | 説明 |
|---|---|---|
| 名前 | demo_s3_app |
アプリケーション名を指定します。 |
| バージョン | 1.0.0 | アプリケーションのバージョンを指定します。 |
| 再配布ポリシー | On | 再配布可能かどうかを指定します。 |
続いて [Add Trigger] を押下して、トリガー条件の指定を行っていきます。
[Method] には「Scheduler」を指定し、[Trigger Name] として任意の名前(test schedule)を入力し、スケジュールイベントをトリガーとして実行するスクリプト(test)を選択します。
トリガー条件を指定する際にスクリプトも指定しているため、今回はこのまま [次へ] を押下します。
Integrate Service と プロファイル、リソース をそれぞれ指定し、[Build] を押下します。
そのまま [TEST] を実行し、正常に完了したら [次へ] を押下します。
[メイン] > [アプリケーション] > [全て] から、アプリが作成されていることが確認できます。
これでアプリケーションの作成は完了です。
3. アプリケーションの実行
先ほど作成したアプリケーションの実行を行っていきます。
対象となるアプリケーションの [詳細] アイコンを選択します。
プロファイルを指定し、[Configure] を押下します。
[Integrate service] を指定します。
「トリガ条件」 の設定を行います。
リソースを指定し、[Test] を押下します。
テストが正常に完了したら [適用] を押下します。
[Deploy] を押下したら完了です。
Point
プロファイル毎に設定が可能です。
4. 結果の確認
最後に指定したバケットにファイル(data.txt)が配置されているのか確認を行います。
トリガ条件 で指定した開始時間に更新がかかっているのが分かります。
最後に
今回は HULFT Square のプロジェクトをアプリケーション化 してみましたが、いかがでしたでしょうか。
プロジェクトのコピーや再利用が簡単に行えるため、皆さんも是非試してみてください!
このブログでは、今後も様々なTopics記事や接続検証等、皆さんの参考になるような記事を投稿していきたいと思います!
ここまで読んでいただきありがとうございました。それでは、また!![]()