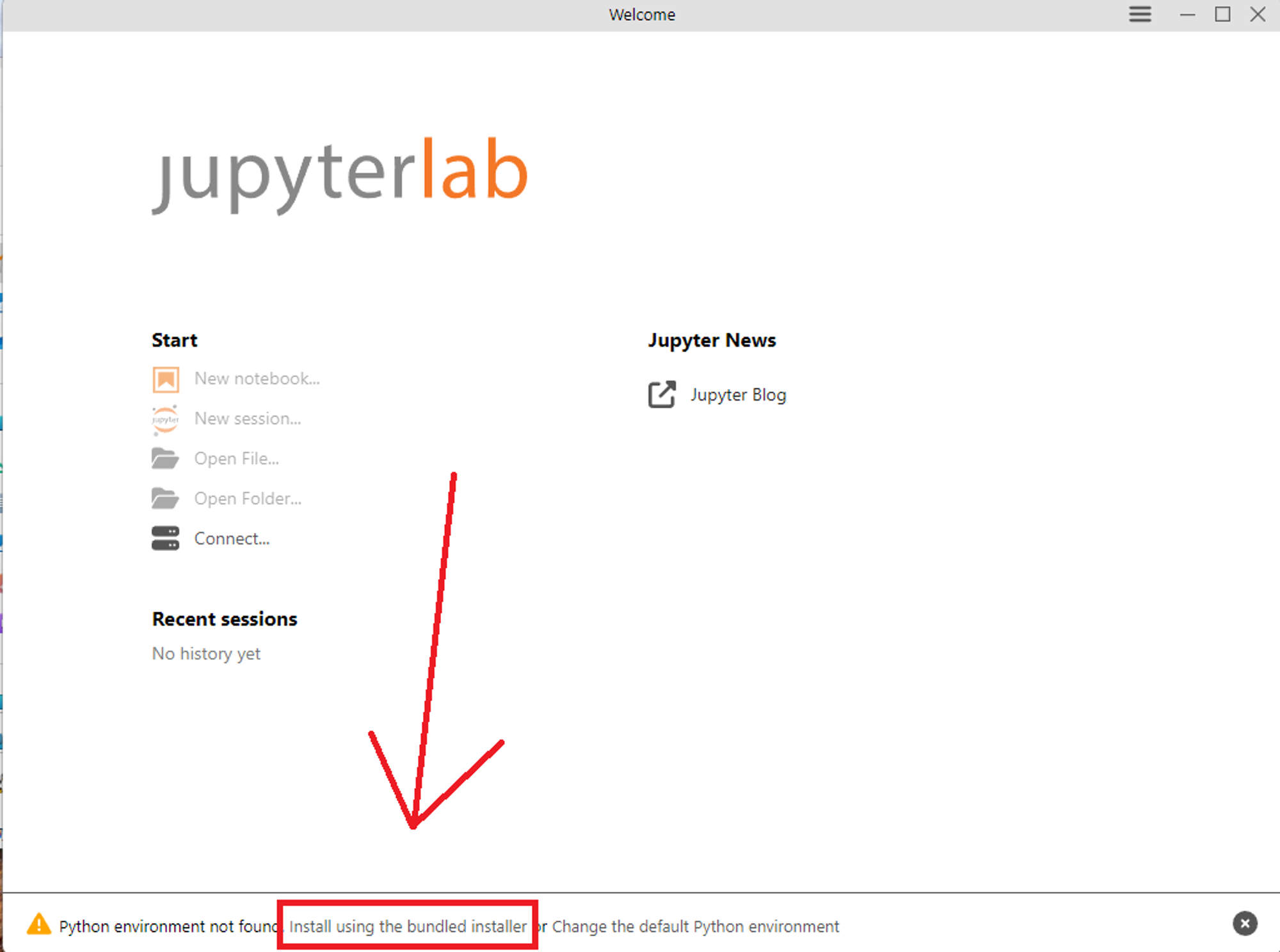はじめに
個人的にオフライン環境へJupyterを使える環境を作る機会があったので、備忘録的に手順を記しておきます。
ステップ
以下の2ステップに分かれております。
- オンラインにつながるPCでの作業
- オフラインの本環境での作業
環境
今回はWindowsを想定しています。
手順はMacなどでもできると思いますので、細かいソフトウェアなどは読み替えてください。
オンラインのPCでの作業
まず今回の想定として、何かしらの記憶メディアにインストーラーなどのファイルを用意し、オフライン環境で実行していく形にします。
JupyterLab Desktopのダウンロード
いかのURLからJupyterLab Desktopをダウンロードします。
入れたいライブラリを用意する
まず、venvかcondaなどで仮想環境を作ります。
(JupyterLab DesktopにバンドルされているPythonバージョンと同じにしましょう。これの執筆時点では3.12.2です。)
conda create -n py312 python=3.12.2
python3.12.2 -m venv py312
これらの環境をActivateした状態でwhlファイルを用意します。
まず、requirements.txtを作成し、ここに使いたいライブラリを書いていきます。
lightgbm
xgboost
japanize_matplotlib
...など
これがあるディレクトリへActivateしたターミナルで移動します。
そこで以下のコマンドを使ってダウンロードします。
pip download -d ./packages -r requirements.txt
(参考サイト:https://densan-hoshigumi.com/develop/python-pip-offline-install)
これでオンラインでの作業は終了です。
USBなどの中身が
- packages
- requirements.txt
- JupyterLab Desktopのインストーラー
が入っていればOKです。
オフラインのPCでの作業
JupyterLab Desktopをインストール
インストーラーを実行してインストールしましょう。
バンドルされたPythonをインストール
起動画面の下にPythonをインストールするボタンができていますので、これをクリックしてください。
インストール後、適当にノートブックを開き、以下のコードを入力し、実行する。
import sys
print(sys.executable)
この結果で…/jlab_server/python.exeのようなパスが出てくればOK。
ライブラリをインストール
JupyterLab Desktopのターミナルを開きます。
requirements.txtがあるディレクトリに移動して以下のコマンドを実行します。
pip install --no-index --find-links=./packages -r requirements.txt
ここでエラーが起きた場合、オンライン環境でも同じコマンドを試し見る。
エラーが発生したらオンラインの方で対処してみて、その対処法をこちらでも試せば解決します。
おわり
異常がオフラインへJupyter環境を整える部分になります。
ライブラリのインストールはpipを使えば一括で行えますが、pypiから一つずつ入れることも可能です。