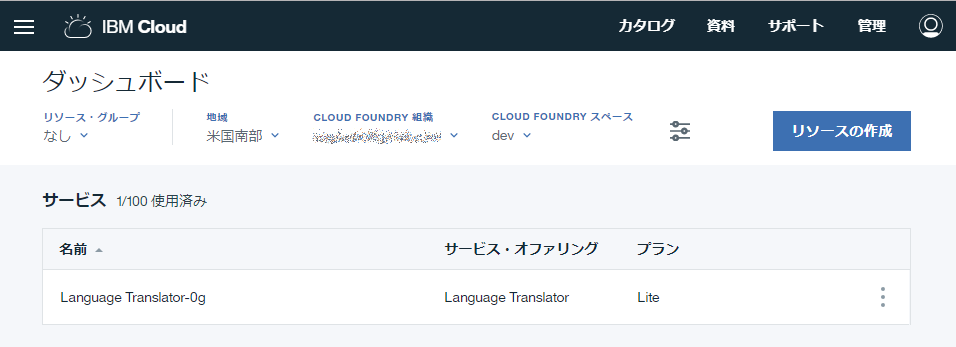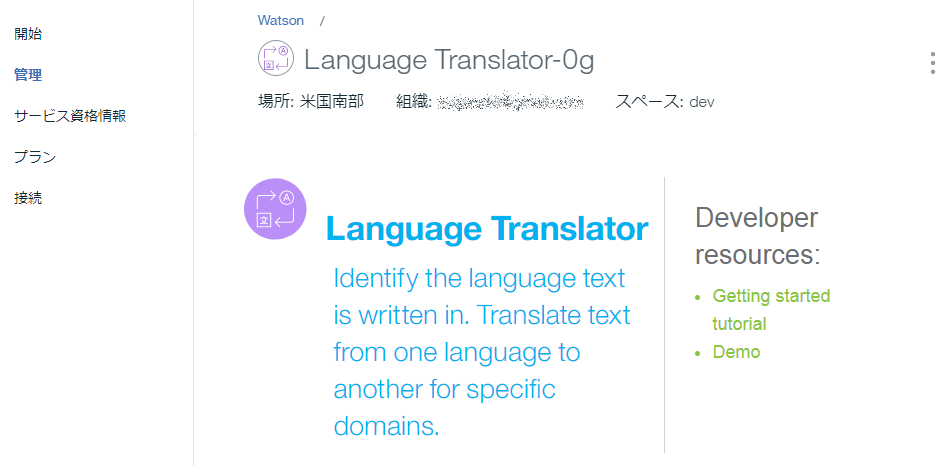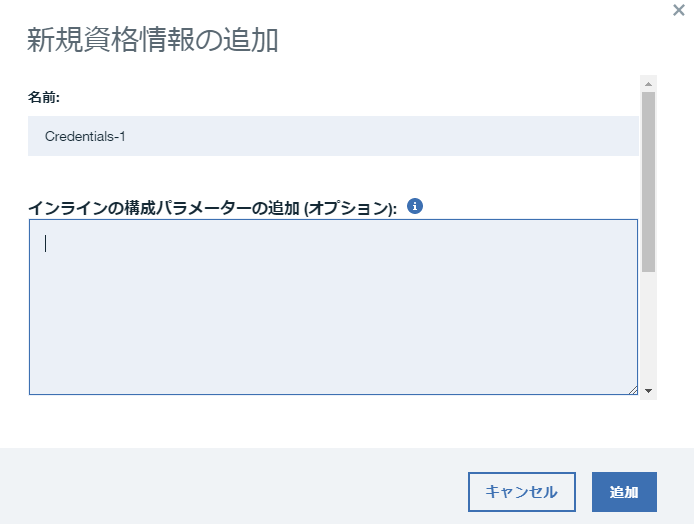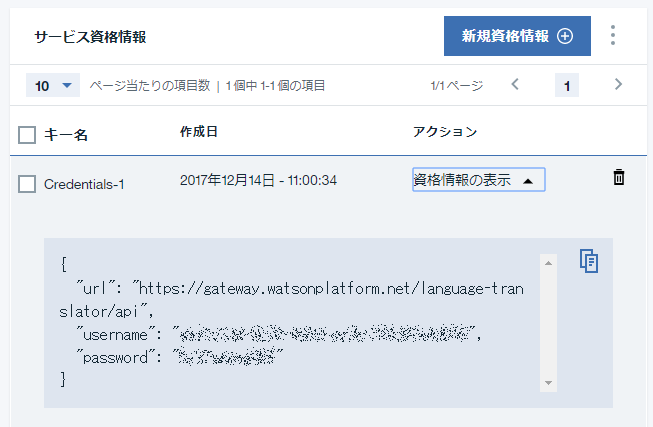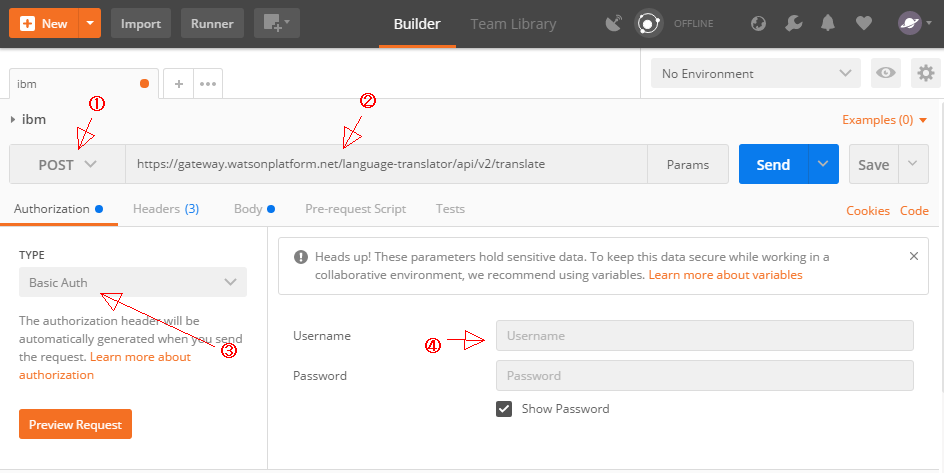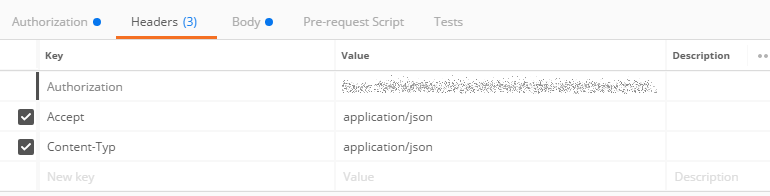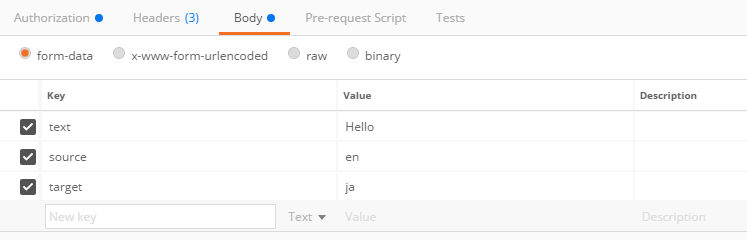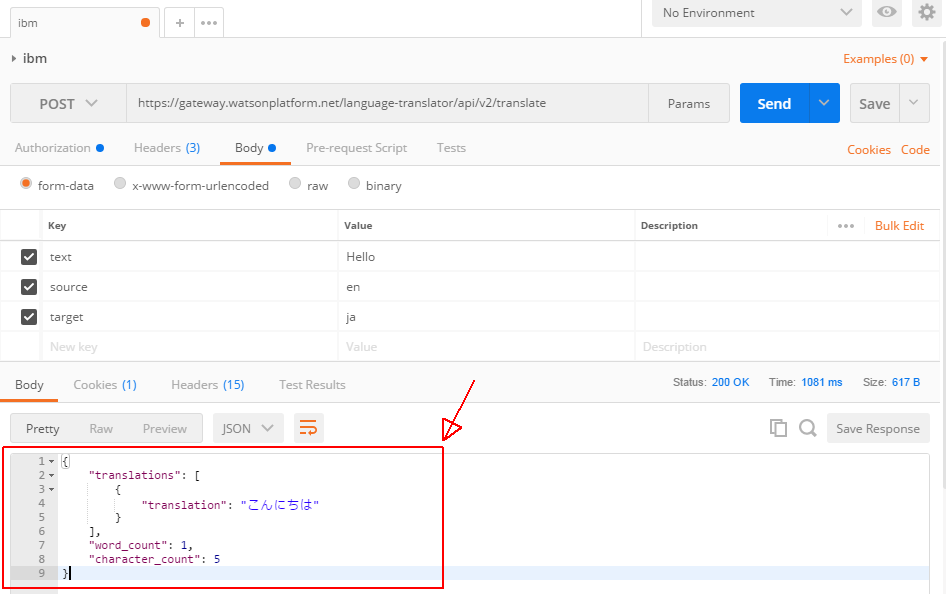IBM Language Translator のチュートリアル Step1を実行します。
初期設定
以下のページからひとまずサインインをすませます。
IBM Watson トップページ - Japan
メールの確認がsendgrid経由で届きます。
少ないとは思いますがsendgirdをネットワーク遮断している組織はそこから先へ進めないのでメールアドレスを変えてトライしてみてください。
APIsからLanguage 言語系
IBM Watson APIs サービスカタログ - Japan
Language Translator
IBM - Language Translator | IBM Watson Developer Cloud - Japan
よく分かりにくいですが、ロケーションを米国南部以外は選択できませんでした。
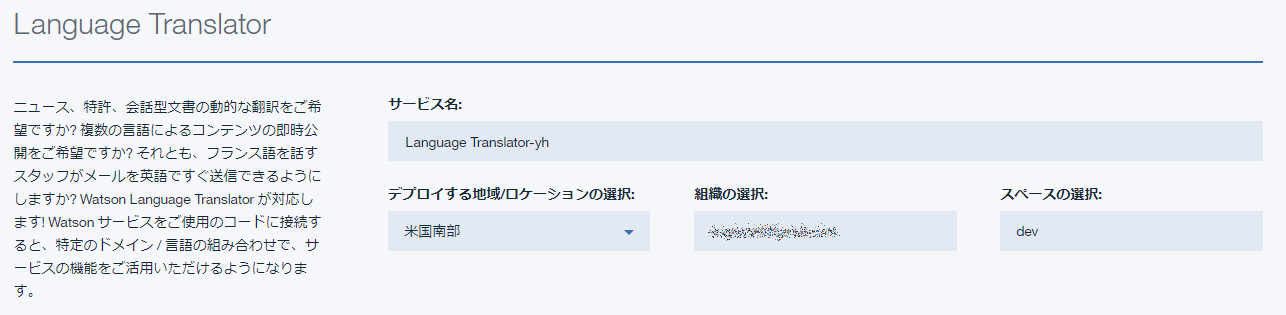
価格プランをLite(無料)を選んで先へ進みます。
ダッシュボード
無事に初期登録と Language Translatorの設定が終われば、ダッシュボードに一覧が表示されます。
サービス名をクリックして先へ進みます。
管理ページ
デフォルトで管理ページが表示されます。
Language Translatorの説明が並んでいます。
チュートリアルとデモへのアクセスもこのページから出来ます。
ちょっと待って!
さっそくチュートリアルへといきたいところですが、資格情報を登録しないとチュートリアルを実行する事ができないので、まずは資格情報を登録します。
資格情報の登録
左側メニューからサービス資格情報を選びます。
新規資格情報ボタンがあるので押下します。
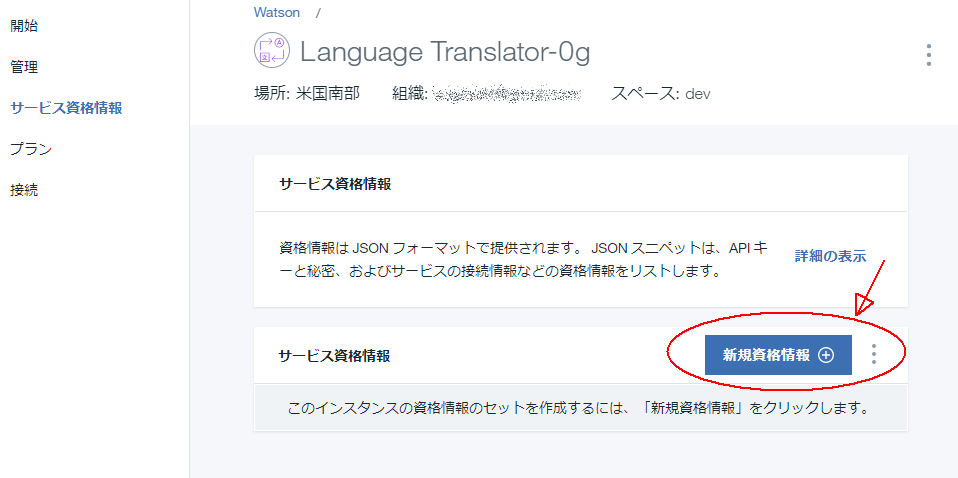
必用に応じて名前を変更し、「インラインの構成パラメーターの追加」はひとまず空白で進めます。
無事に追加が終わるとキーの一覧に表示されます。資格情報の表示でユーザー名とパスワードを確認します。
※後ほど使いますのでファイル等に保存しときます。
チュートリアル
左側メニューから開始を選びます。
Before you begin等が並んでいますが、ちょっと下のほうにスクロールしてStep 1: Translate textへ行きます。
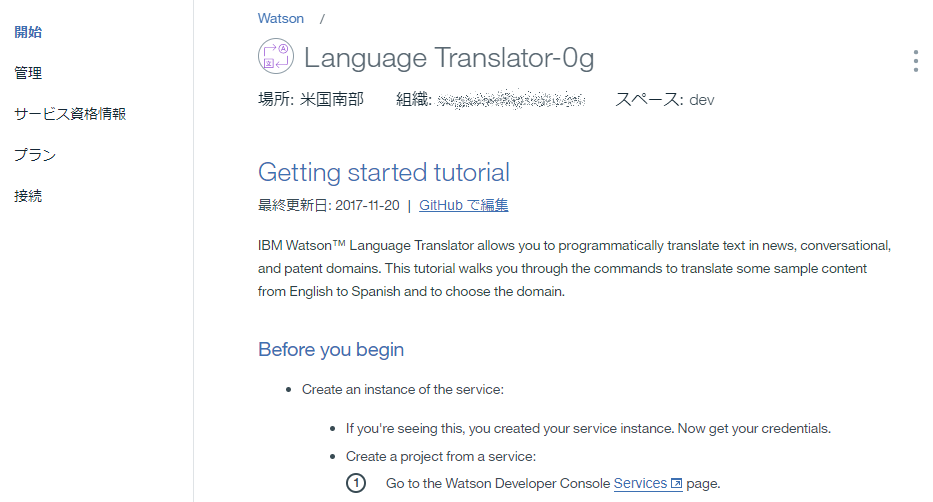
Step 1: Translate text
「Hello、world!」を翻訳しよう みたいな事が書いてあります。
サンプルは英語→スペイン語なので、英語→日本語に変えています。
- Language Translatorでは日本語は"ja" と指定します。
- ユーザー名とパスワードは前述資格情報でメモったものを使います。
curl -X POST --user {username}:{password} --header "Content-Type: application/json" --header "Accept: application/json" --data "{\"text\":\"Hello\",\"source\":\"en\",\"target\":\"ja\"}" https://gateway.watsonplatform.net/language-translator/api/v2/translate
テスト
curlかpostman等でテストしてみましょう。
- curlの使い方は以下参照
Windows > curlを使う - Qiita - postmanの使い方は後述
jsonで以下のような応答があれば成功
認証エラー等があれば、エラーがjsonで返ってきます。
{
"translations": [
{
"translation": "こんにちは"
}
],
"word_count": 1,
"character_count": 5
}
付録
POSTMANでのPOSTテスト
POSTMANはインストール済とします。
Authの入力
新規設定、Autuorizationタブにて以下を入力します。
- HTTPメソッドからPOSTを選びます。
- URLには https://gateway.watsonplatform.net/language-translator/api/v2/translate
- TYPEはBasic Authを選択
- ユーザー名とパスワードは資格情報にて取得したものをセット
Headerの入力
Headerタブにて以下を入力します。(順不同)
- Accept:application/json
- Content-Type:application/json
※Authorizationは自動で登録されます。
Bodyの入力
Bodyタブで以下のように入力します。
- text:Hello
- source:en
- target:ja
実行
Sendボタンを押します。
しばらく待つと画面下部に応答結果が表示されます。