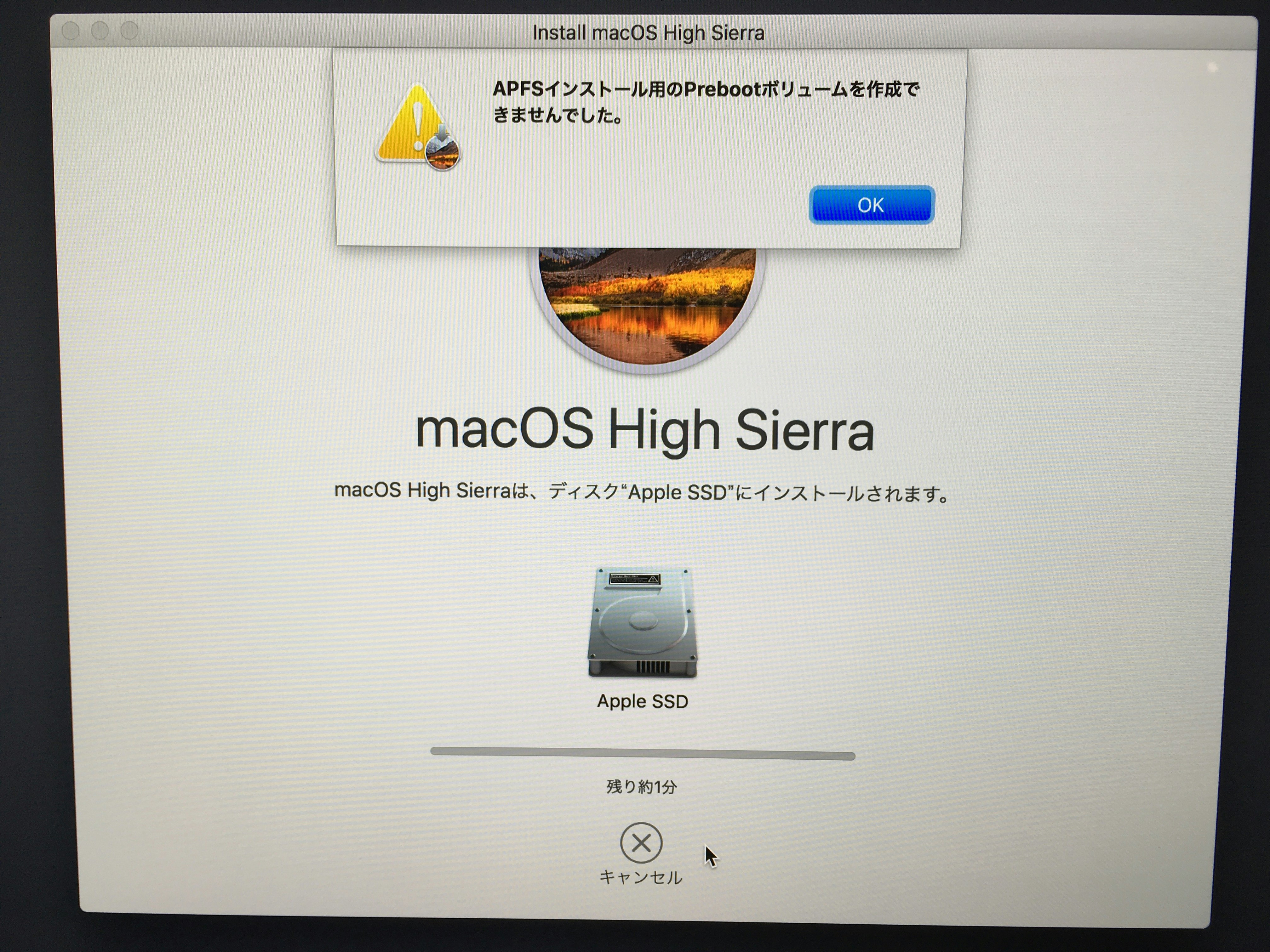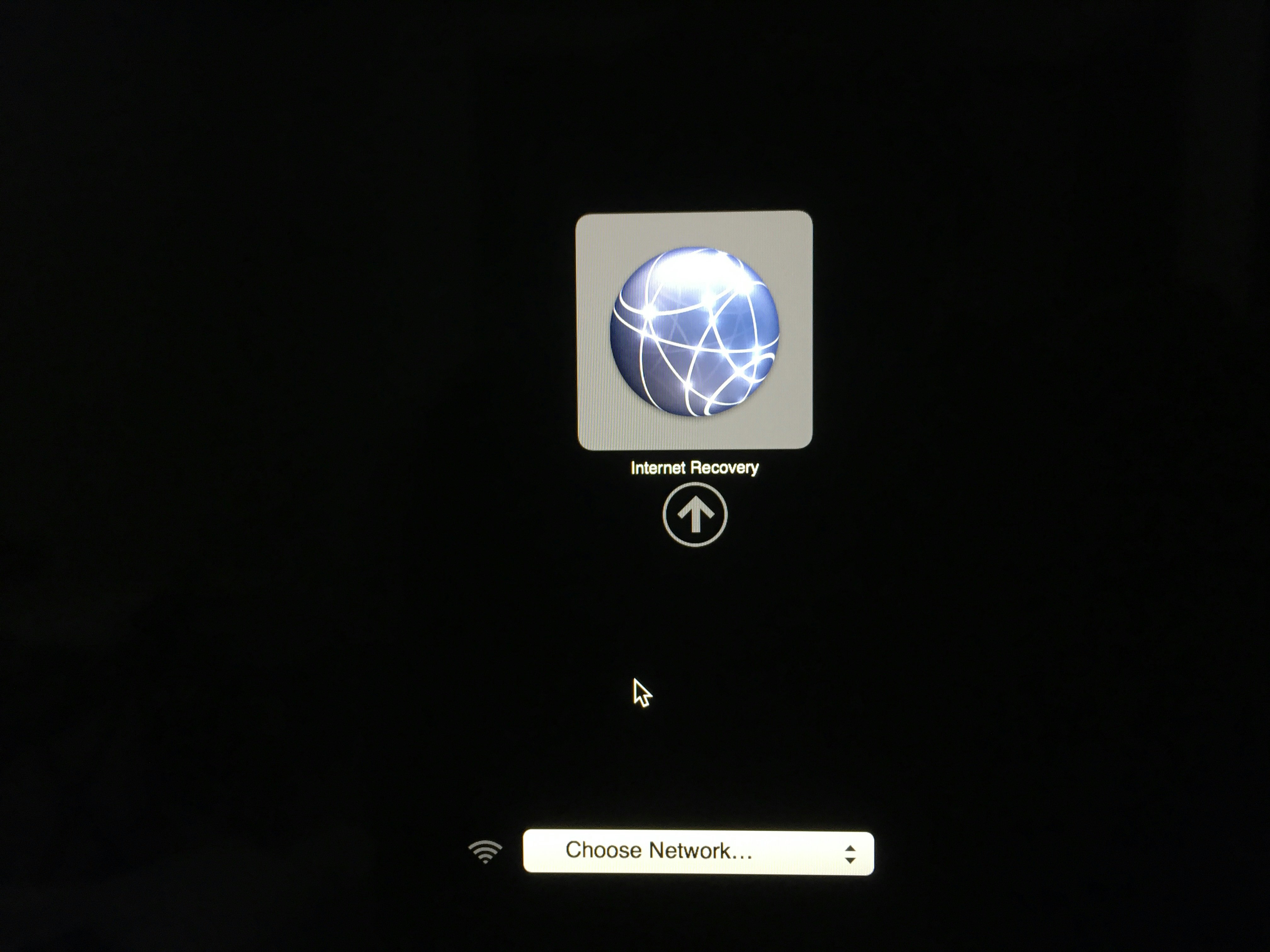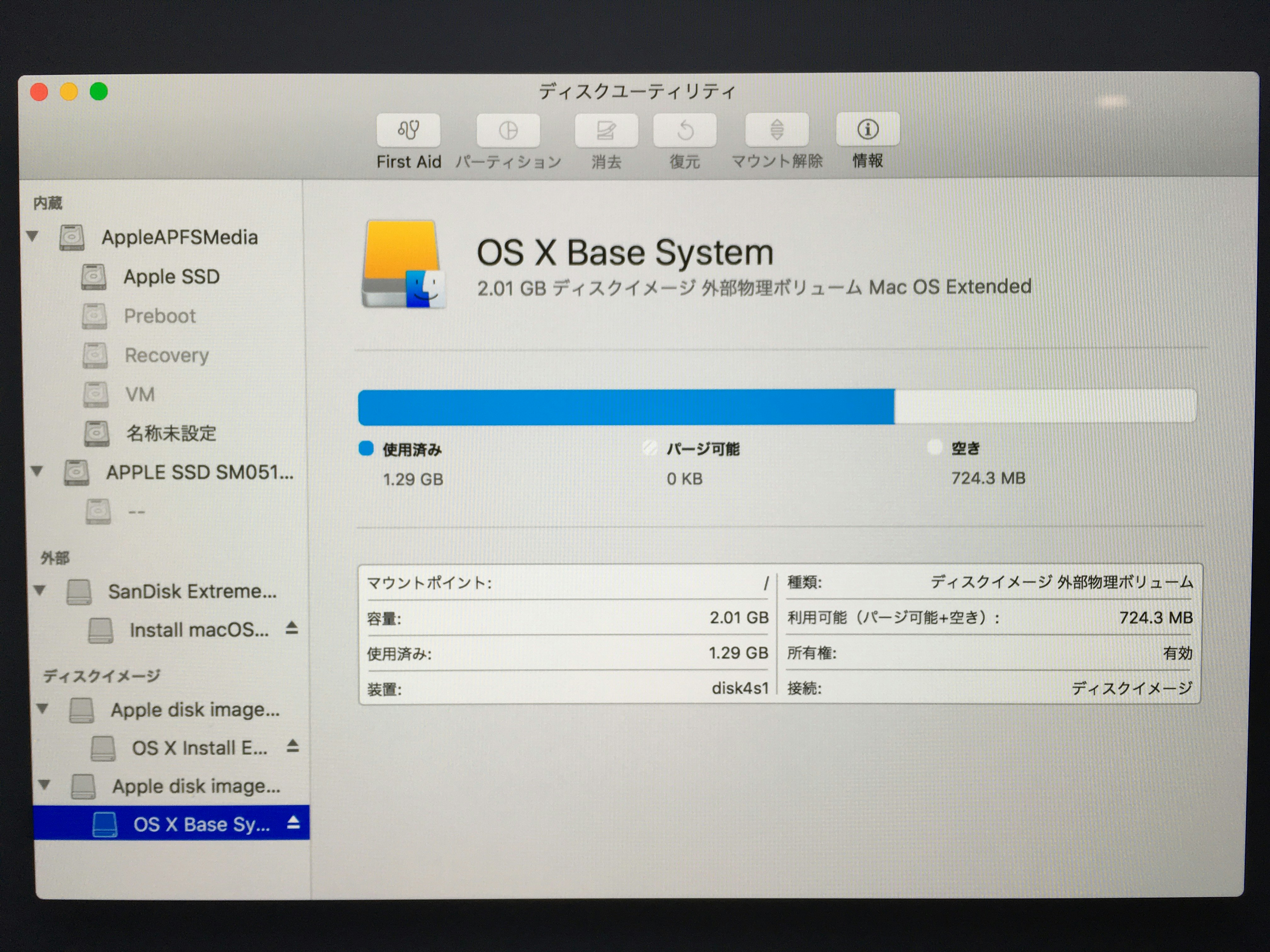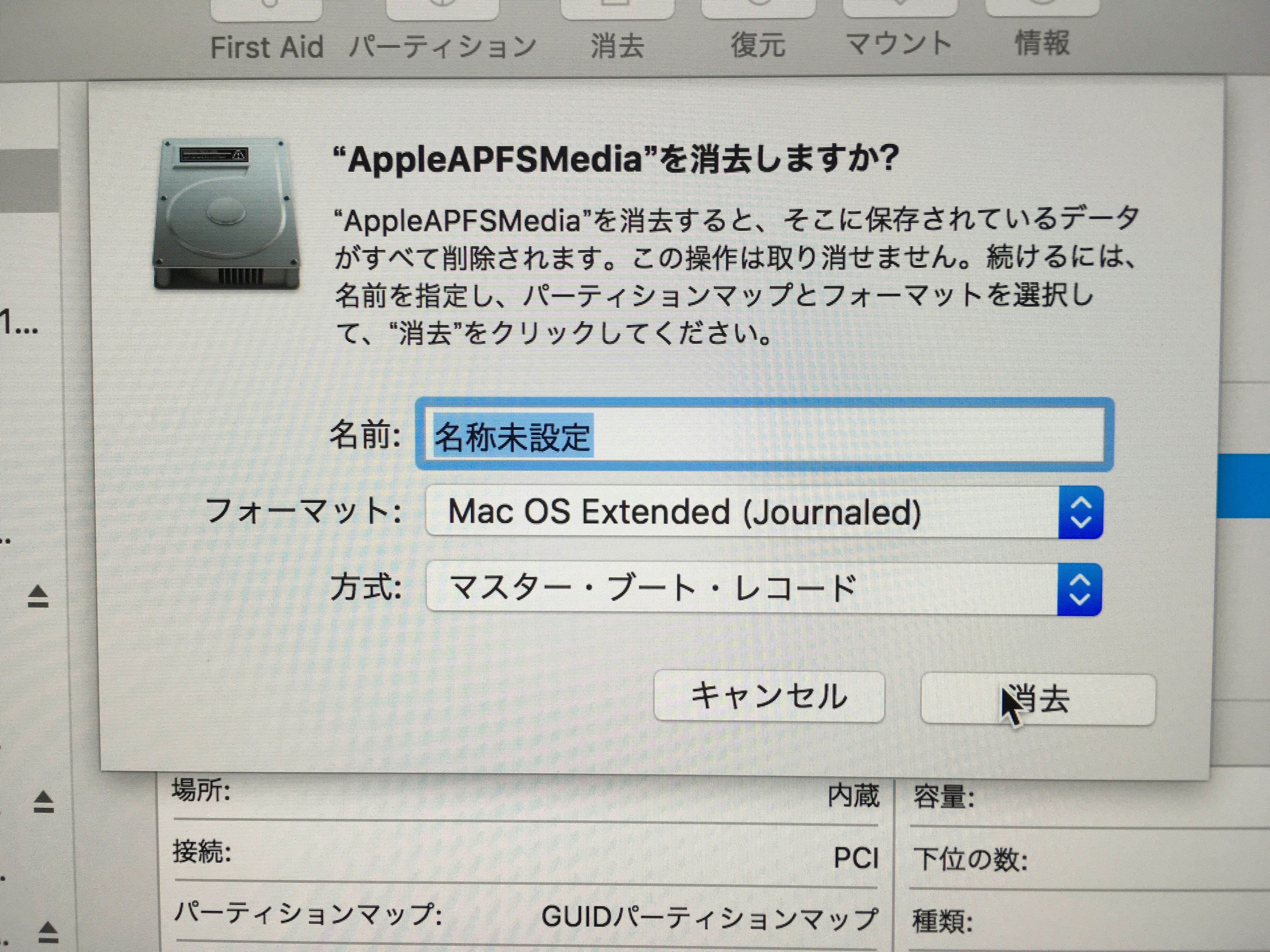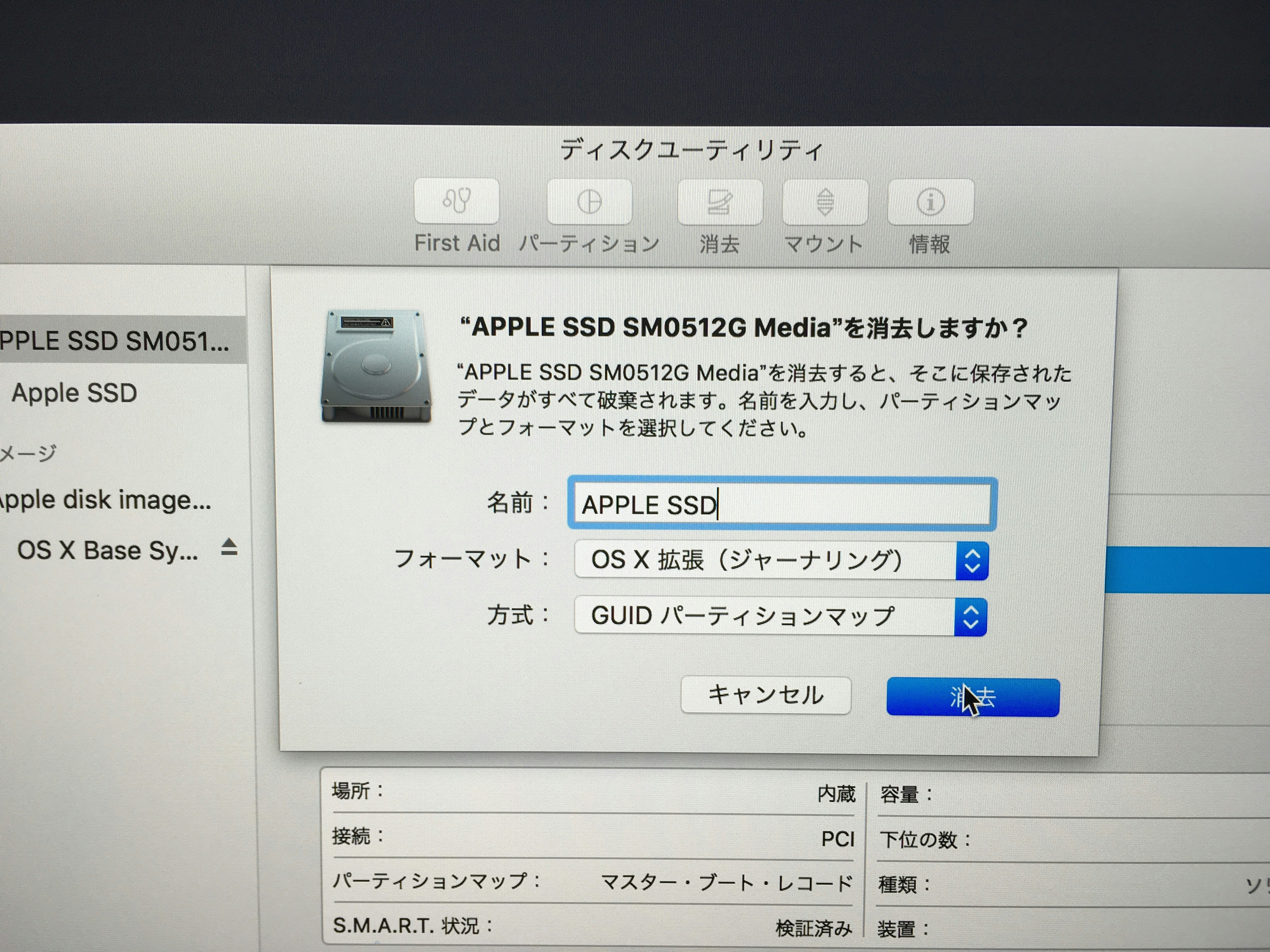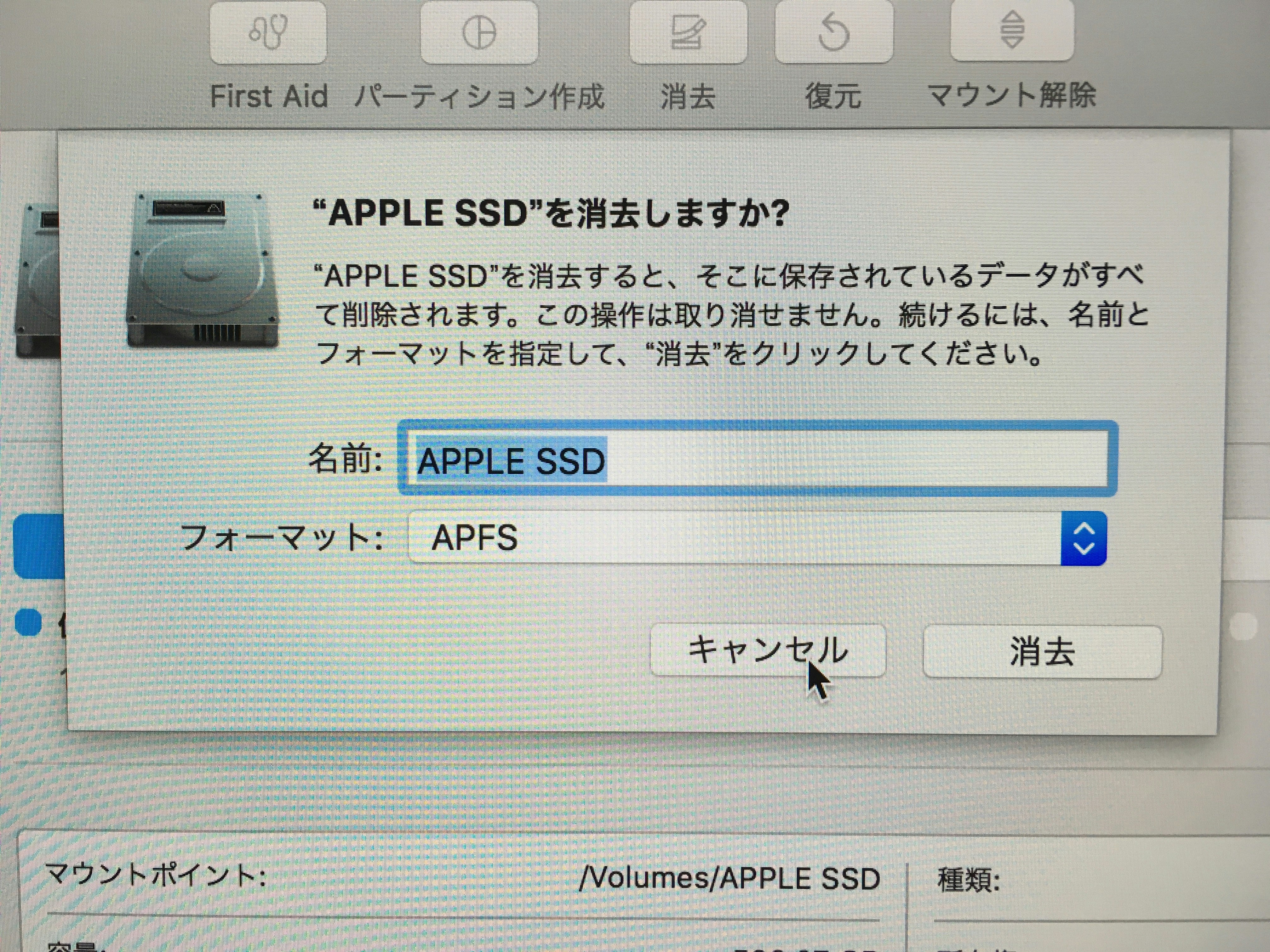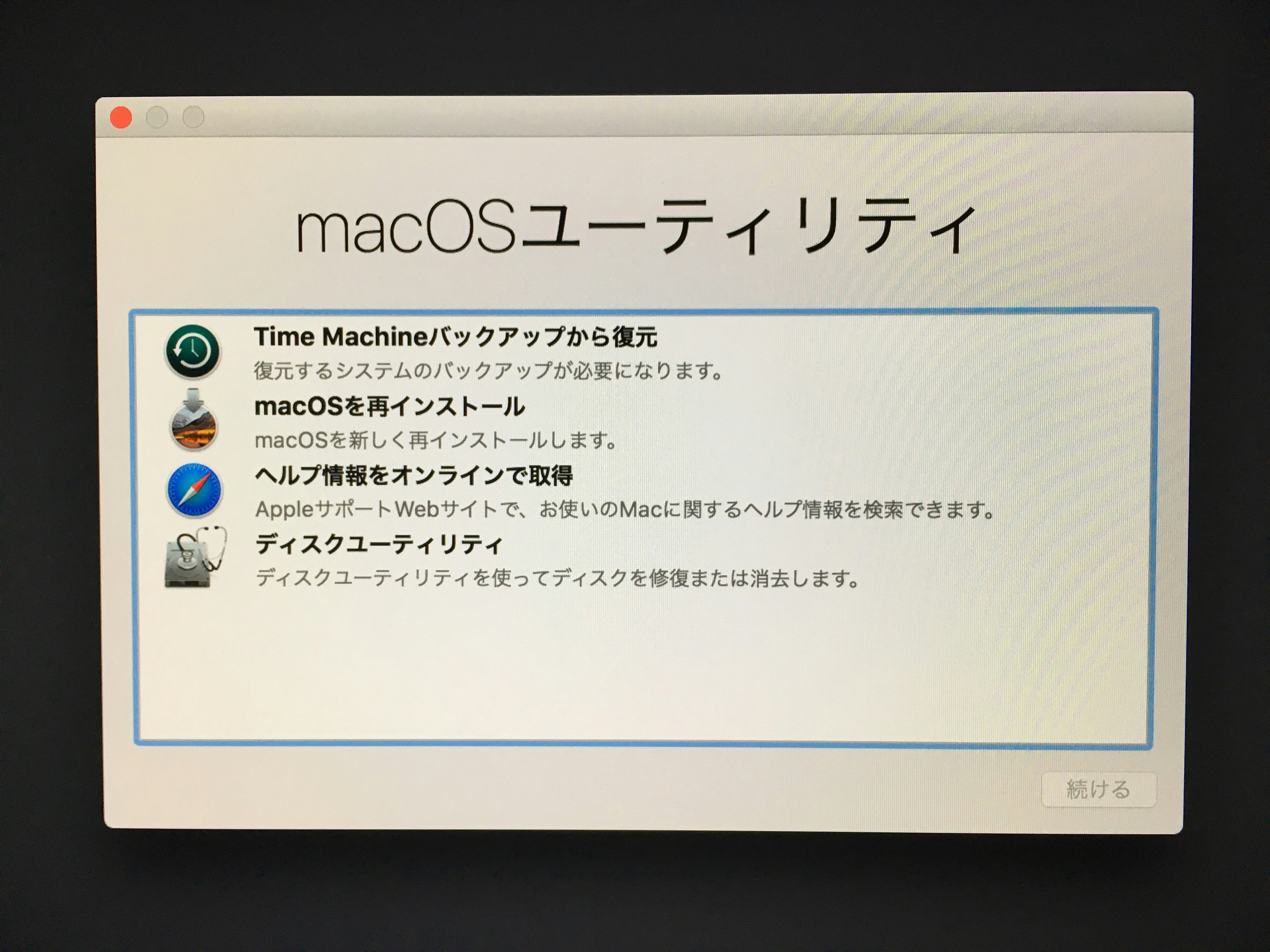High Sierraをクリーンインストールしようとしたら、apfsインストール用のprebootボリュームを作成できませんでしたと出て困った件の対応
2018年1月28日現在の情報です。
以下のAppleフォーラムに同様で困っている人が多数の模様
APFSインストール用のprebootボリュームを作成できませんでした | コミュニティ

2018/1/28時点で「私も同じ質問です」が453人います。
この問題について以下が解決策として提言されています。
SMC とPRAM のリセット後、インターネット復元から起動してパーティションマップの再作成はできないでしょうか。
MBR にしてGUID に戻すと再作成されます。
質問者はこの1文を読んだだけで理解して解決したようですが、mac初心者にはなんのことやらさっぱり分かりませんでしたが、試行錯誤した結果、たしかに上記解決策の通りに行うことで解決しました。
とはいえ、解決策は難解すぎたのでブレークダウンして以下に記載します。
解決策をブレークダウン
先ほどの解決策を分解すると以下の5手順に分解できます。
(これだけの手順をよく1行にまとめたなと感心します。)
- SMC のリセット
- PRAM のリセット
- インターネット復元から起動(High Sierra以前のOSリカバリを起動するため)
- パーティションマップの再作成
- MBR にしてGUID に戻す
最後にHIGH Sierraのインストールを行います。
以下、順にやり方を説明します。
High Sierra以外のmacOSユーティリティを使うのが肝です。
1. SMCリセット
Mac をシステム終了します。
電源コードを外します。
15 秒間待ちます。
電源コードをつなぎ直します。
5 秒間待ってから、電源ボタンを押して Mac の電源を入れます。
2. PRAM のリセット
Mac をシステム終了します。
キーボードで Option キー、Command キー、P キー、および R キーの位置を確認します。手順 4 では、これらのキーを同時に押し続ける必要があります。
Mac の電源を入れます。
Apple ロゴが表示された黒い画面が表示される前に、すぐに Option + Command + P + R キーを押したままにします。
Mac が再起動するまでの約 15 秒間、これらのキーを押したままにします。
キーを放します。
起動時の音がシャーンと2回なったらOKです。
参考:
macOS Sierra: コンピュータの NVRAM または PRAM をリセットする
3. インターネット復元から起動
High Sierraのディスクユーティリティにはprebootボリュームが表示されないので、High Sierra以前のmacOSユーティリティを起動する必要があります。
インターネット復元を行うことで購入時の(High Sierra以前の)リカバリのディスクユーティリティを使用する事ができます。
もし購入時がHigh Sierraだった場合には後述のUSBインストーラーを使用します。
インターネット復元の起動方法
macの電源を終了した後、以下のボタンの組合せでMacの電源をONにします。
shift + option + command + R
インターネットリカバリが起動します。
USBインストーラーの作成(購入時がHigh Sierraだった場合)
以下に書きました。
Macをシャットダウンし、Optionキーを押しながら起動、USBメモリを選択しSierraのインストール画面が表示されるのでディスクユーティリティを選択する。
4. パーティションマップの再作成
macOSユーティリティが起動した後、ディスクユーティリティを表示します。
内蔵のボリュームが複数表示されていれば消去機能を使って消去します。
エラーが出る場合には、内臓ディスクの一覧に並んだ項目をかたっぱしから消去します。
ボリュームが表示されていれば消去機能を使って消去する。
エラーが出る場合には、内臓ディスクの一覧に並んだ項目をかたっぱしから消去する。
最終的に以下のように1つのパーティションになればOK
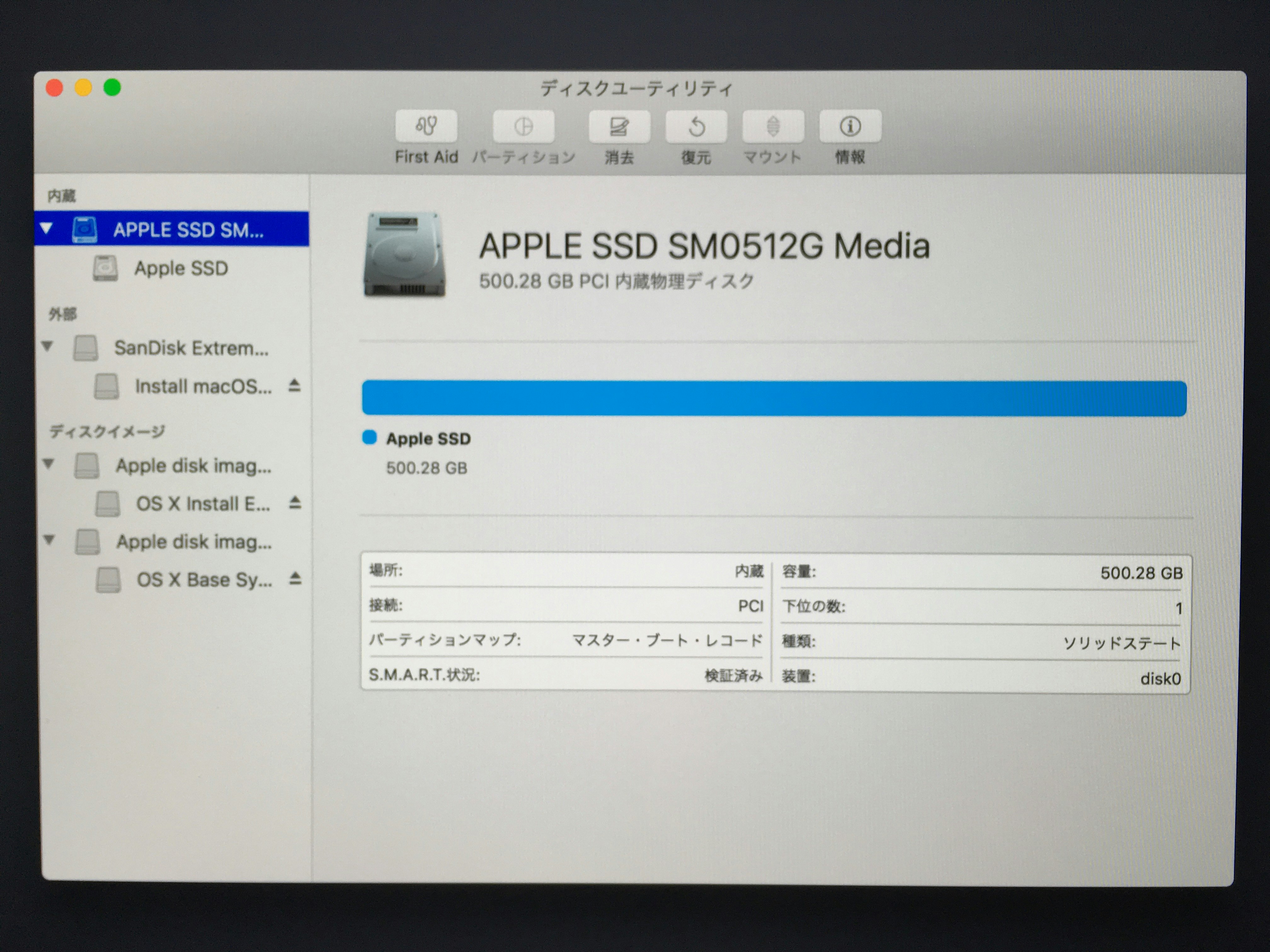
5. MBR にしてGUID に戻す
1つに結合した内蔵ディスクボリュームのフォーマットを変更します。
ボリュームを選択し、消去ボタンを押します。
以下のようにMac OS Extendedを選び、方式から「マスター・ブート・レコード」を選択します。
処理が完了したら、同じように消去ボタンを押し、以下のようにGUIDパーティションマップを選択し消去を行います。
6. HIGH Sierraのインストール
macの電源を終了した後、以下のボタンの組合せでMacの電源をONにします。
option + command + R
上記のキー組合せで起動すると、最新バージョンの macOS のインストーラーが起動します。
なんらかの原因で最新のmacOSユーティリティが起動しない場合にはUSBインストーラーから実行します。
macOSユーティリティが起動したらディスクユーテリティを実行します。
先ほどGUIDパーティションマップにして消去したディスクを今度はAPFSフォーマットで消去します。
消去が無事に終わればディスクユーティリティを終了し、macOSを再インストールするを選択し、インストールを進めます。
30分ほど待つとHIGH Sierraが起動し、初期設定画面が表示されます。
おつかれさまでした。
参考
macOS をインストールする方法 - Apple サポート
macOS High SierraのインストールUSBの作成 - Qiita
macOS Sierraの起動可能なインストーラ(USBメモリ)を作成する方法 – OTTAN.XYZ
macOS 10.13 (High Sierra) インストール時に 「 APFS インストール用の Preboot ボリュームを作成できませんでした。」というエラーが表示される時の対象法