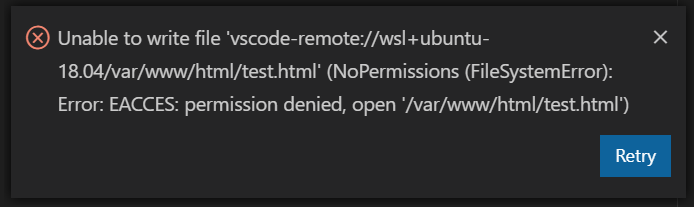Windows10 WSLのUbuntu18.04にDjango+Apacheの開発環境を作る手順をまとめます
手順
apache2がmod_wsgiを介してpythonにアクセス出来るようにします。また、WSLで使えるリモートIDEとしてVScodeを使えるようにしてやります。
- anaconda3をインストール
- djangoをインストール
- djangoプロジェクトを作ってmigrate
- apache2をインストール
- mod_wsgiをインストール
- apache2の設定ファイルに追記
- vscodeを使えるようにする
WSLではsystemctlが使えないのでapacheの操作がちょっと変わる、anacondaを使う場合はmod_wsgiをpipでインストールしないと参照先設定を自分で変えなきゃいけなくなる、apache2.confの設定が分かりにくい、辺りが躓きやすいところだと思います。
1. WSLのインストール
WSLを有効にしてUbuntu18.04をインストールします
https://qiita.com/matarillo/items/61a9ead4bfe2868a0b86
更新します
sudo apt update
sudo apt upgrade
2. Apache2のインストール
apache2とapache2-devをインストールして始動します
sudo apt install apache2
sudo apt install apache2-dev
sudo /etc/init.d/apache2 start
これでapacheが http://localhost に待機する筈です。ブラウザで開けばドキュメントルートである /var/www/html/ にあるindex.htmlが開きます。

止めるときはstopです
sudo /etc/init.d/apache2 stop
設定変更を反映させる為に再起動するときはrestartします
sudo /etc/init.d/apache2 restart
3. Anacondaのインストール
pyenvをインストールします
git clone https://github.com/yyuu/pyenv.git ~/.pyenv
PATHを通します
echo 'export PYENV_ROOT="$HOME/.pyenv"' >> ~/.bashrc
echo 'export PATH="$PYENV_ROOT/bin:$PATH"' >> ~/.bashrc
echo 'eval "$(pyenv init -)"' >> ~/.bashrc
source ~/.bashrc
インストールできるanacondaのバージョンを確認します
pyenv install -l | grep anaconda
選んだバージョンのanacondaをインストールします。以下では2020.02版をインストールしています。
pyenv install anaconda3-2020.02
pyenv rehash
pyenv global anaconda3-2020.02
PATHを通します。
echo 'export PATH="$PYENV_ROOT/versions/anaconda3-2020.2/bin/:$PATH"' >> ~/.bashrc
conda init
source ~/.bashrc
conda環境を作ります。以下ではdjangoという名前のpython3.7環境を作っています。xxxxがユーザー名です。
conda create -n django python=3.7
echo 'export PYTHONHOME=/home/xxxx/.pyenv/versions/anaconda3-2020.02' >> ~/.bashrc
echo 'export PYTHONPATH=/home/xxxx/.pyenv/versions/anaconda3-2020.02/bin:/home/xxxx/.pyenv/versions/anaconda3-2020.02/lib/python3.7/site-packages' >> ~/.bashrc
conda create django
4. djangoのインストール
インストールしてバージョンを確認します
pip install django
django-admin --version
プロジェクトを作って動かしてみます。ディレクトリを作ってdjango-admin startproject hogeとすればhogeという名前のプロジェクトを作れます。
mkdir django
cd django
django-admin startproject proj1
作ったディレクトリ内に作られているmanage.pyをpythonから実行して簡易サーバーを動かして動作を確認します。
cd proj1
python manage.py migrate
python manage.py runserver
http://localhost:8000 をブラウザで開くとdjangoのサンプルページが表示される筈です。
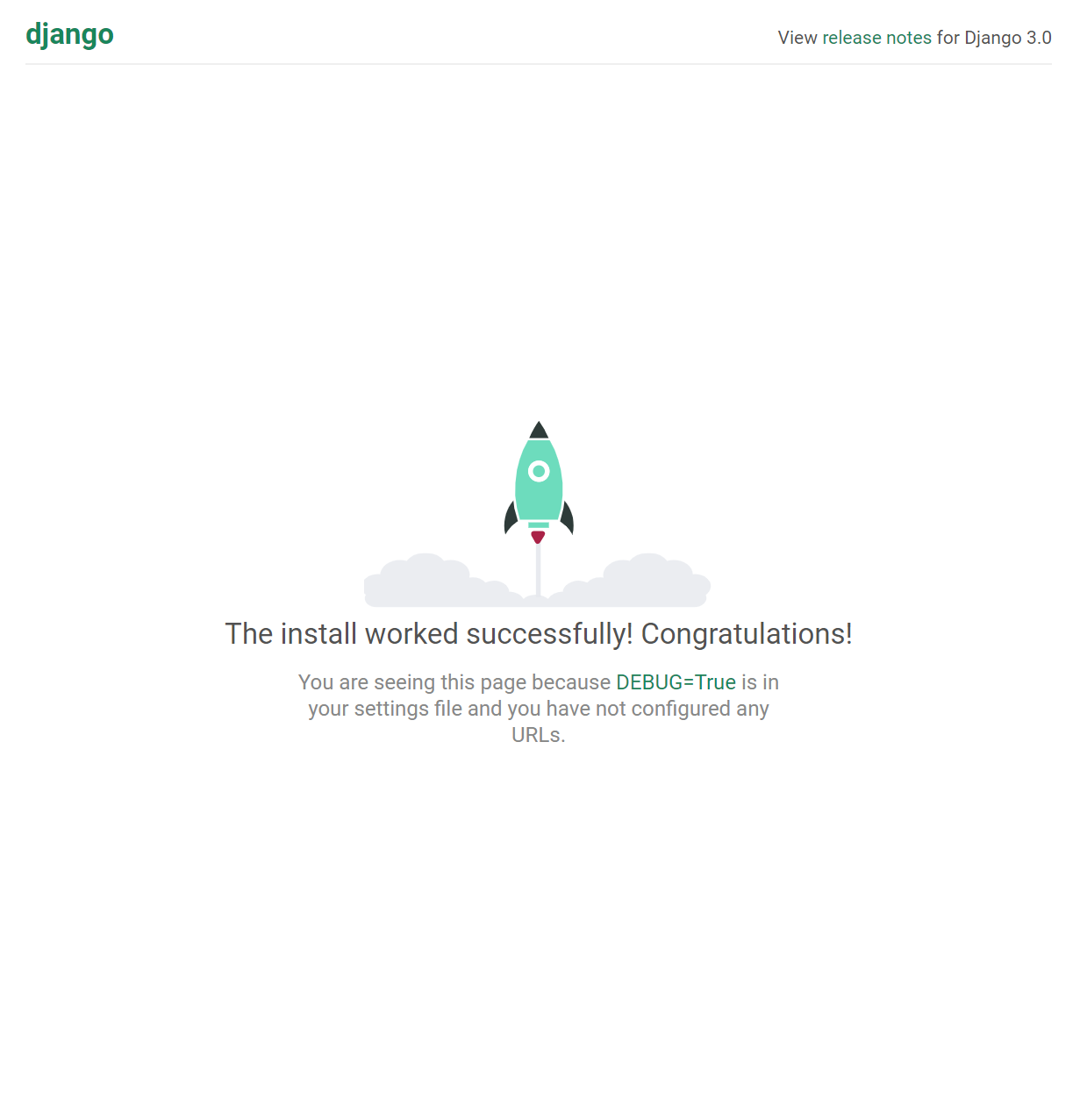
5. mod_wsgiのインストール
mod_wsgiはaptからインストールする方法もありますが、aptでインストールしたmod_wsgiはanacondaではなくapt install pythonしたときのpythonを参照しにいく設定がデフォです。anacondaを使う場合はpipからインストールした方が簡単だと思います。
pip install mod_wsgi
pip install mod-wsgi-httpd
PATHを通します。
xxxxはユーザー名です。
echo 'export PATH=/home/xxxx/.pyenv/versions/anaconda3-2020.02/bin:$PATH' >> ~/.bashrc
source ~/.bashrc
これでmod_wsgiが動くようになった筈です。簡易サーバーを動かして動作を確認してみましょう。以下のコマンドでhttp://localhost:8000 に簡易サーバーが待機しますのでブラウザで開きます。
mod_wsgi-express start-server
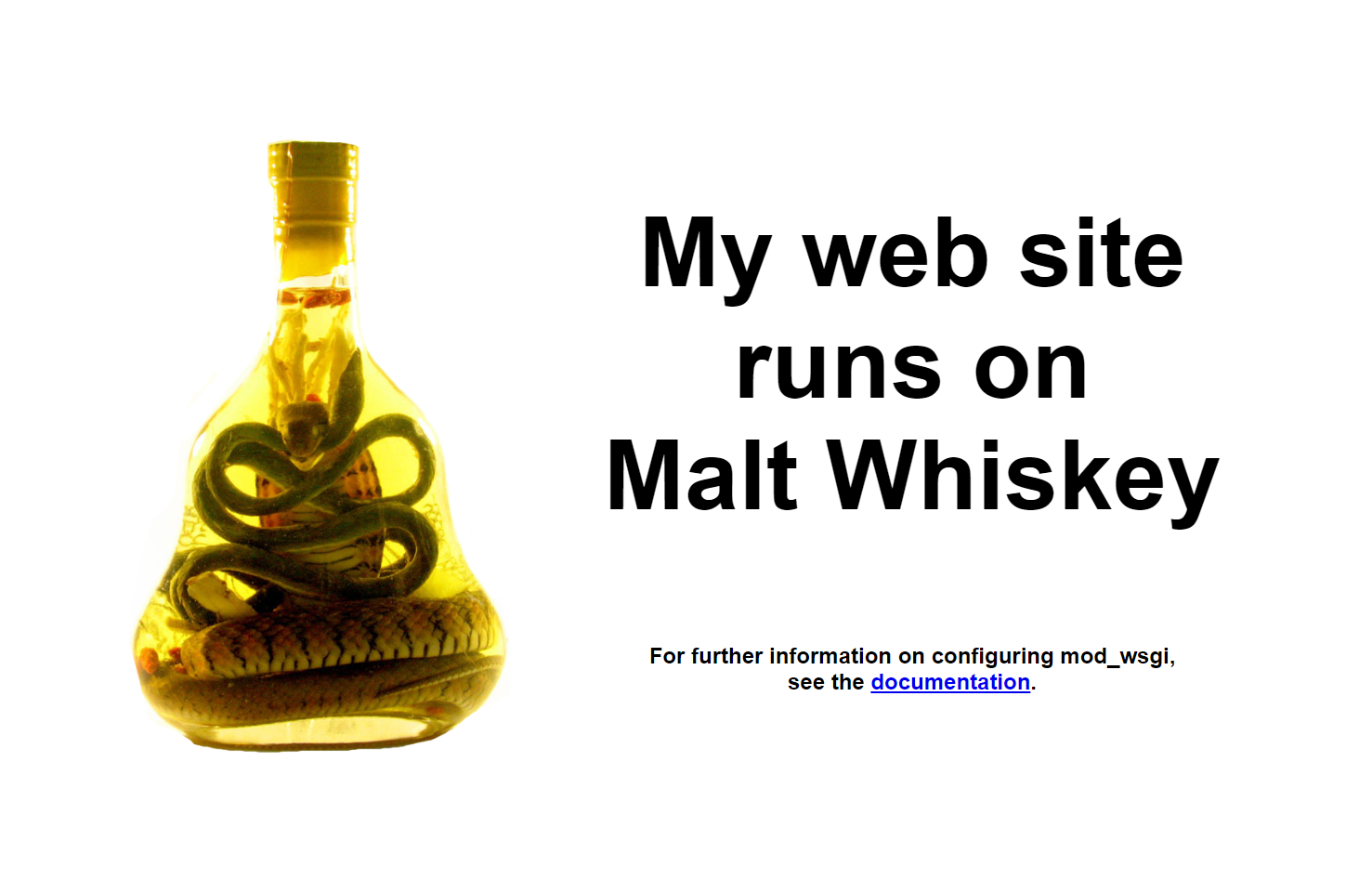 mod_wsgi-expressサーバーが正常に動作していれば上のようなサンプルページらしからぬ画像が表示されます。
mod_wsgi-expressサーバーが正常に動作していれば上のようなサンプルページらしからぬ画像が表示されます。
最後にApache2の設定ファイルに書く為の情報を取得します。
mod_wsgi-express module-config
LoadModule wsgi_module "/home/xxxx/.pyenv/versions/anaconda3-2020.02/lib/python3.7/site-packages/mod_wsgi/server/mod_wsgi-py37.cpython-37m-x86_64-linux-gnu.so"
WSGIPythonHome "/home/xxxx/.pyenv/versions/anaconda3-2020.02"
上記をどこかにコピペしておきましょう。
6. apacheとmod_wsgiを紐づける
django公式の通りapache2.confを追記します。
https://docs.djangoproject.com/ja/2.0/howto/deployment/wsgi/modwsgi/
django projectを/home/xxxx/django/ に作成した場合は下のようになります。最初の2行がmod_wsgi-express module-configで表示される内容のコピペで、WSGIScriptAliasが作ったdjango projectのディレクトリ内に作られるwsgi.pyのPATH、WSGIPythonPathが作ったdjango projectのmanage.pyのあるディレクトリPATH、Direcotyが上記のwsgi.pyのディレクトリPATHとなります。
LoadModule wsgi_module /home/xxxx/.pyenv/versions/anaconda3-2020.02/lib/python3.7/site-packages/mod_wsgi/server/mod_wsgi-py37.cpython-37m-x86_64-linux-gnu.so
WSGIPythonHome /home/xxxx/.pyenv/versions/anaconda3-2020.02
WSGIScriptAlias / /home/xxxx/django/proj1/proj1/wsgi.py
WSGIPythonPath /home/xxxx/django/proj1
<Directory /home/xxxx/django/proj1/proj1>
<Files wsgi.py>
Require all granted
</Files>
</Directory>
apacheの設定を変更しましたので再起動します。
sudo /etc/init.d/apache2 restart
http://localhost をブラウザで開いて確認します。

上のようになればOKです。
なお、apache2.confの内容が間違っていたり、インストール出来ていないパッケージがあったりすると以下のようにinternal server errorになります。

これだけだと原因が分からなくて辛いのでapacheのエラーログを見て判断しましょう。デフォルト設定のままなら以下で見られます。
tail -f /var/log/apache2/error.log
だいたい何か入れ忘れているか、PATHが違っているかのどちらかだと思います。
7. VScodeで開発出来るようにする
WSLはGUIがありませんが、VScodeのWSL extensionを使うとGUIで開発出来るようになります。Windows10にVScodeをインストールしたあとWSL extensionを有効にします。

以下のコマンドでWSLからVScodeを起動すると、WSL側からWindows側のVS codeを動かしに来てくれるようです。
cd test
code .
ちなみにpermissionの制限はUbuntuそのままですので code .を実行したときの権限での編集となります。例えばapahceの静的ファイルが置いてある /var/www/html/ はownerがrootなので、ユーザーアカウントから変更しようとすると下の画像のようなエラーが出ます。ownerを変更すれば変更可能になりますが、セキュリティ的にそれで良いのか僕は知らないので誰か教えてください。ちなみにsudo code .は実行できないようです。
Unable to write file 'vscode-remote://wsl+ubuntu-18.04/var/www/html/test.html' (NoPermissions (FileSystemError): Error: EACCES: permission denied, open '/var/www/html/test.html')
参考
https://docs.djangoproject.com/ja/2.0/howto/deployment/wsgi/modwsgi/
https://codelab.website/anaconda-django/
https://qiita.com/itisyuu/items/dafa535adc8197208af1
https://blog.capilano-fw.com/?p=369