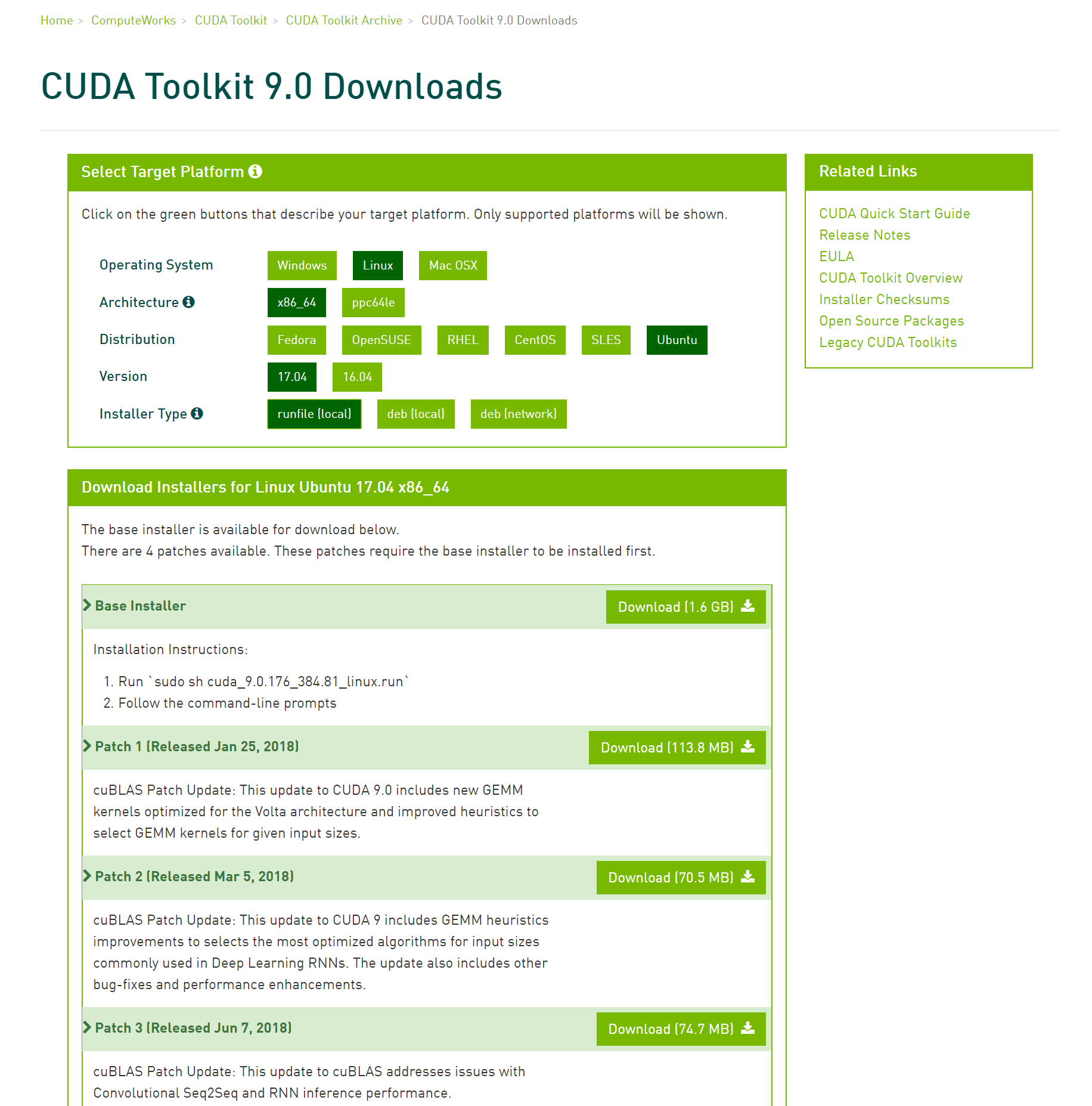導入環境
CPU: Intel core-i7 7700K
GPU: GeForce GTX1080Ti
入れるもの
Ubuntu18.04
CUDA 9.0
cuDNN 7.3.1 for CUDA9
tensorflow-gpu==1.11
Anaconda 2019.03 for Linux
scipy
pandas
matplotlib
seaborn
scikit-learn
xgboost
lightgbm
catboost
本記事の内容
UbuntuのインストールからスタートしてCUDA使ってTensorflowが動くところまで機械学習環境を構築します。
CUDAとtensorflowのバージョンについて
今回使うGPUはpascalアーキテクチャのGTX1080TiですのでCUDAは8.0以降で使うことができます。
https://en.wikipedia.org/wiki/CUDA
PyPIに置いてあるtensorflow-gpuは特定のバージョンのCUDA用にビルドされたもので、対応しているCUDAは以下のリンク先で確認できます。
https://www.tensorflow.org/install/source

例えばUbuntu用にビルドされたtensorflow-gpu==1.13.1ではCUDA10.0しか使えません。幸い、今回使おうとしているGTX1080TiならCUDA8~10が選べるので現時点でリリースされているすべてのビルド済みtensorflow-gpuが使えます。
せっかくなのでCUDA10.0 + tensorflow1.13.1にしようと思ったんですが、僕の環境でCUDA10.0をインストールするとマウスポインタが動かなくなるという謎の症状が出てしまった為、問題の出なかったCUDA9.0をインストールして使えるようにしちゃいました。
1. Ubuntu18.04をインストールする
ubuntu18.04LTSのisoイメージを取ってきます。
https://www.ubuntulinux.jp/download
今回はライブUSBをrufusを使って作成しました。
https://rufus.ie/
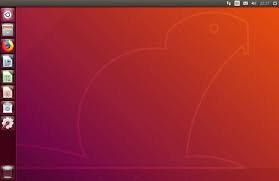
できました。
2. ファイアーウォールを有効にする
ネットに繋ぐ前にファイアウォールを有効にしておきます。とりあえず全部のポートを閉じておいて必要があったら開けると良いですね。
$ sudo ufw default deny
$ sudo ufw enable
statusを確認しておきます。
$ sudo ufw status verbose
Status: active
Logging: on (low)
Default: deny (incoming), allow (outgoing), disabled (routed)
外からのアクセスは一律拒否するようにしました。sshとか使うときは個別にallowしましょう。
3. nvidia driverをインストールする
ここからネットに接続して作業していきます。
まずはいつものを
sudo apt-get update
sudo apt-get upgrade
続いてnvidia driverをインストールします。以下の手順だと最新のドライバーが入らない (2019年5月8日現在でnvidia390が入る) んですがCUDA9.0を使う場合は問題ありません。
sudo ubuntu-drivers autoinstall
インストールが終わっても再起動しないとドライバが有効になりませんので再起動します。
sudo reboot
起動したらnvidia driverが動いてるか確認します。
$nvidia-smi
+-----------------------------------------------------------------------------+
| NVIDIA-SMI 390.116 Driver Version: 390.116 |
|-------------------------------+----------------------+----------------------+
| GPU Name Persistence-M| Bus-Id Disp.A | Volatile Uncorr. ECC |
| Fan Temp Perf Pwr:Usage/Cap| Memory-Usage | GPU-Util Compute M. |
|===============================+======================+======================|
| 0 GeForce GTX 108... Off | 00000000:01:00.0 Off | N/A |
| 0% 28C P0 73W / 320W | 167MiB / 11178MiB | 1% Default |
+-------------------------------+----------------------+----------------------+
+-----------------------------------------------------------------------------+
| Process: GPU Memory |
| GPU PID Type Process name Usage |
|=============================================================================+
| 0 1789 G /usr/lib/xorg/Xorg 96MiB |
| 0 1920 G /usr/bin/gnome-shell 68MiB |
+-----------------------------------------------------------------------------+
どうやら大丈夫そうですね。
4. CUDA9.0をインストール
先に必要なコンパイラをインストールしておきます。
apt-get install libglu1-mesa libxi-dev libxmu-dev libglu1-mesa-dev
続いてCUDAのインストールをやっていきます。
CUDAのインストールにはsudo apt-getで取ってくる方法、公式サイトからdebファイルを取ってきてdpkgでインストールする方法、公式サイトからインストーラーであるrunファイルを取ってきてインストールする方法があるようです。今回はrunファイルでやります。
まず公式サイトからrunファイルをダウンロードしてきます。僕の環境ではCPUがcore-i7 7700Kなので、アーキテクチャはx86_64です。ppc64leはpowerプロセッサですから間違えないようにしましょう。Ubuntu18.04の選択肢がありませんが、17.04を選んで出てくるcuda_9.0.176_384.81_linux.runで問題なくインストールできました。パッチが4つあたってたのでそちらもダウンロードします。
公式サイト
https://developer.nvidia.com/cuda-90-download-archive
runファイルは直接実行するファイルですが、初期の設定だと実行権限が付いてないのでchmodで変更してから実行することになります。
$ cd ファイルを置いたフォルダパス
$ sudo chmod +x cuda_9.0.176_384.81_linux.run
$ sudo ./cuda_9.0.176_384.81_linux.run --override
その後、4つのパッチもchmodして実行しておきます。
$ sudo chmod +x cuda_9.0.176.1_linux.run
$ sudo chmod +x cuda_9.0.176.2_linux.run
$ sudo chmod +x cuda_9.0.176.3_linux.run
$ sudo chmod +x cuda_9.0.176.4_linux.run
$ sudo ./cuda_9.0.176.1_linux.run
$ sudo ./cuda_9.0.176.2_linux.run
$ sudo ./cuda_9.0.176.3_linux.run
$ sudo ./cuda_9.0.176.4_linux.run
5. cuDNN7.3.1 for CUDA9.0 をインストール
公式サイトからダウンロードします。今回はCUDA9.0を使いますのでcuDNN v7.3.1 for CUDA9.0の中でLinux用のものを選びました。
https://developer.nvidia.com/rdp/form/cudnn-download-survey
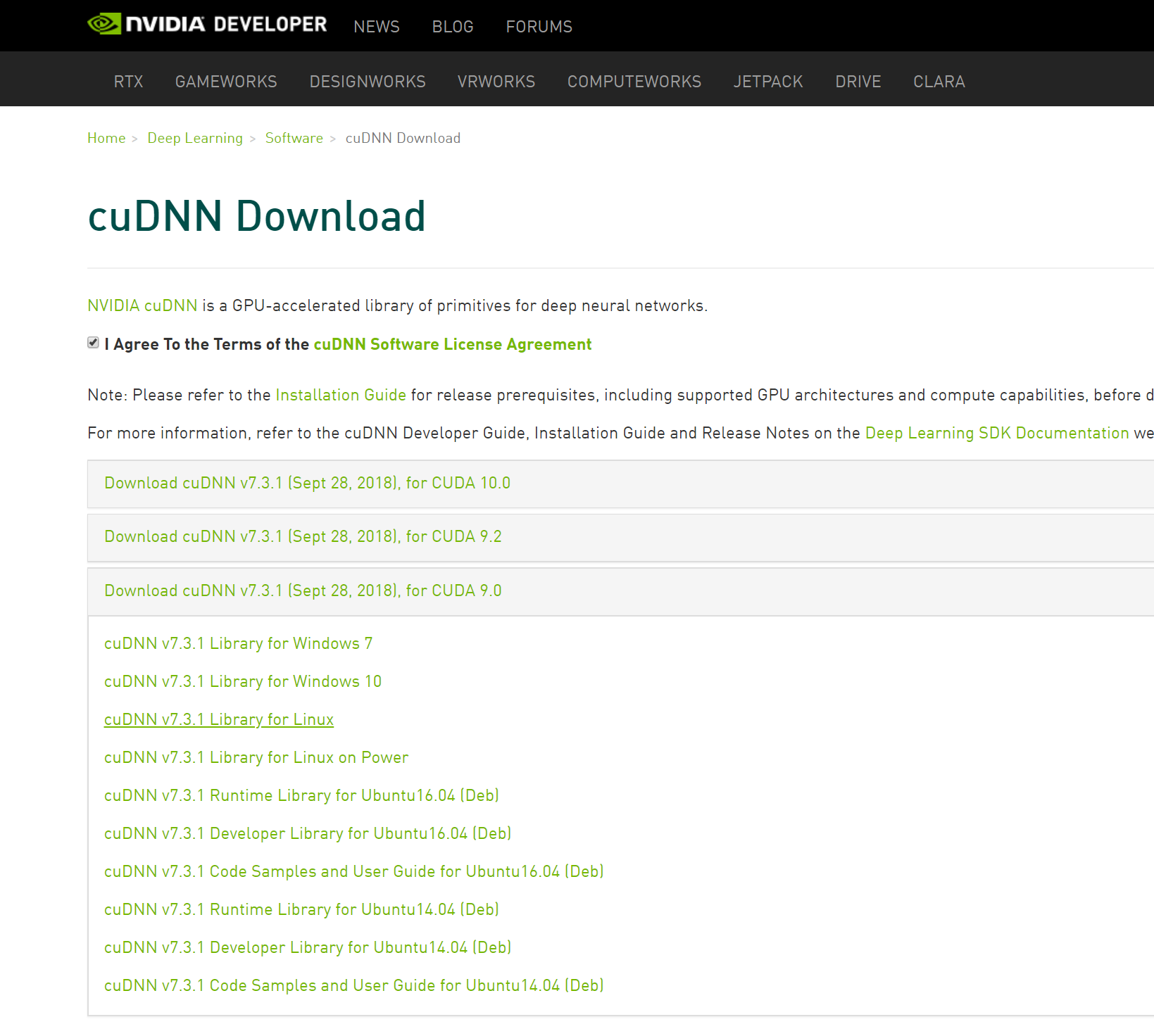
ダウンロードしてきたcudnn-9.0-linux-x64-v7.3.1.20を解凍し、解凍して出てきた「CUDA」フォルダから必要なファイルをCUDAをインストールしたフォルダにコピーします。この辺はwindowsと同じですね。
$ cd ファイルを置いたフォルダパス
$ tar xzvf cudnn-9.0-linux-x64-v7.3.1.20.tgz
$ sudo cp -a cuda/lib64/* /usr/local/cuda-9.0/lib64/
$ sudo cp -a cuda/include/* /usr/local/cuda-9.0/include/
6. PATHを通す
~/.bashrcを書き換えてPATHを通します。vimがない人はsudo apt-get install vim辺りでインストールしておいてください。
$ vim ~/.bashrc
## CUDA and cuDNN paths`
export PATH=/usr/local/cuda-9.0/bin:${PATH}`
export LD_LIBRARY_PATH=/usr/local/cuda-9.0/lib64:${LD_LIBRARY_PATH}`
PATHが正しく通っていれば以下でCUDAのバージョンが表示される筈です。
$ nvcc -V
nvcc:NVIDIA (R) Cuda compiler driver
Copyright (c) 2005-2017 NVIDIA Corporation
Built on Fri_Sep__1_21:08:03_CDT_2017
Cuda compilation tools, reolease 9.0, V9.0.176
どうやら無事インストールできたようです。
7. Anacondaでpython環境をインストール
公式サイトからlinux用python3系64bit版インストーラーをダウンロードします。
https://www.anaconda.com/distribution/
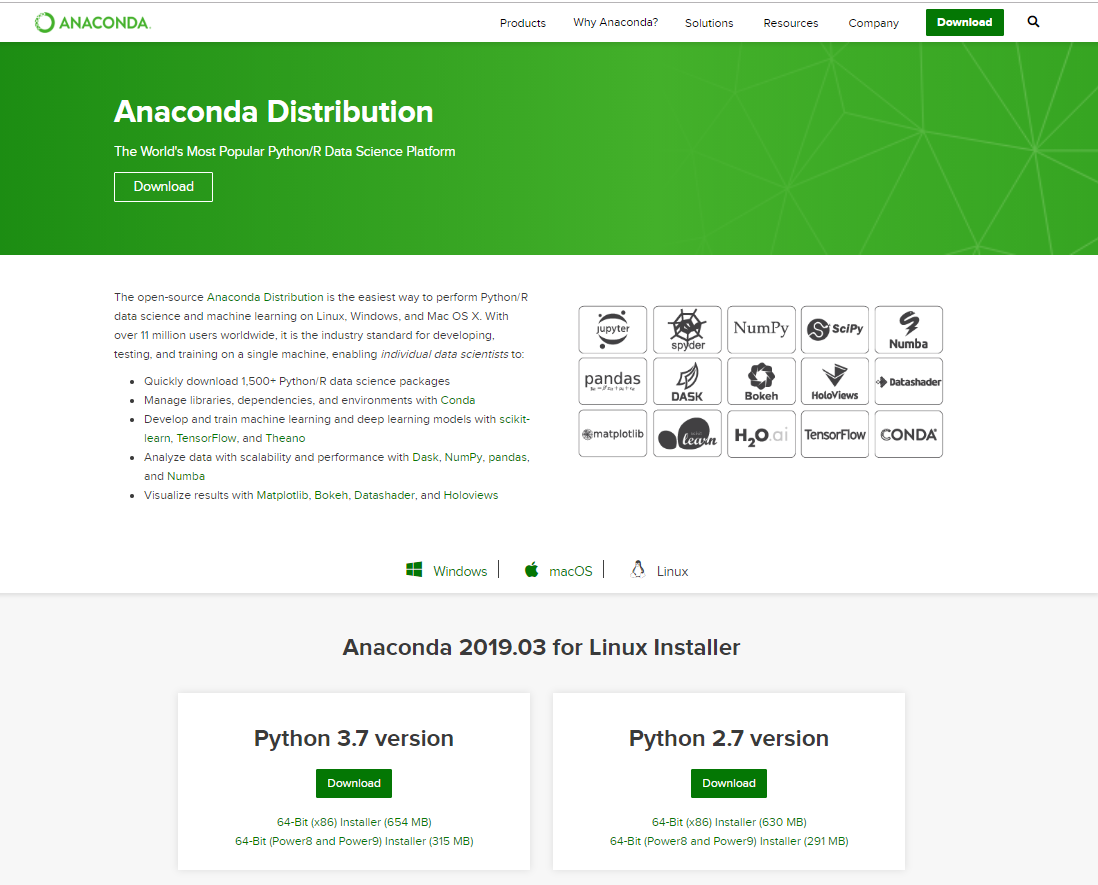
インストールしていきます。
$ cd ファイルを置いたフォルダパス
$ sh Anaconda3-5.3.0-Linux-x86_64.sh
インストールが完了したらpython環境を作ります。最近python3.7で上手くいかなかったことがあるので3.6指定で作りました。環境名は短いほうが後々楽なのでtfにしてみます。
$ conda create -n tf python=3.6
環境をactivateします
$ conda activate tf
pipでtensorflowをインストールします。
$ pip install tensorflow-gpu
pythonを立ち上げてtensorflowがimport出来ればCUDAが入ってます
$ python
>>> import tensorflow as tf
>>> sess = tf.Session()
GTX-1080Tiがどうとか出てきたら上手くいってます。
ついでにtensorflowで計算してみます
>>> a = tf.constant(10)
>>> b = tf.constant(32)
>>> print(sess.run(a + b))
42
ちゃんと動いてくれてるようです
8. 機械学習系パッケージをインストールする
(base) $ conda activate tf
(tf) $ pip install pandas sklearn scipy keras matplotlib seaborn catboost xgboost lightgbm jupyter pydot3 graphviz tqdm xlrd
これでとりあえずの機械学習環境は用意できたと思います。
えんじょい