概要
電車に乗っている時間にiPhoneで見ていた記事をPCで開く際のアクションを減らしたいと思いツールを調べました。
その中でcontinue on PCというものを使ってみようと思い設定をしたのでその際の内容をまとめます。
ですがcontinue on PCをそのまま使おうとするとPCで開くブラウザがEdgeのみになってしまうので、好きなブラウザで開けるような設定も今回まとめさせていただきました。
この記事の対象
- iPhoneからPCにリンクを送ることが多く手間を減らしたいと考えている方
- 複数のPCを所持しておりその中の特定のPCに向けてリンクを送りたい方
- すでにcontinue on PCを使用しているがEdge以外のブラウザで開きたいと考えている方
今回使用するもの
Microsoftアカウント
continue on PC(iPhoneアプリ)
Microsoft Edge(iPhoneアプリ)
Edge Deflecter(windowsソフト)
(ツールのインストールは設定の流れの中で行うので最初はインストールされていなくても大丈夫です)
ツールの簡単な説明
continue on PC
iPhoneで閲覧しているwebページをwindowsPCに送り表示させるためのツール。
safariの共有の機能を用いてページの連携を行います。
メリット
リンクを送るまでのアクションが少ない
複数PCがあってもその中から選んでリンクを送信することが出来る
送り先のPCのブラウザが起動していない場合でもブラウザを起動してページを表示させる
デメリット
セットアップに少し手間がかかる
PCからiPhoneに向けてのリンクの送信ができない
Edge Deflecter
下記の機能を用いることでcontinue on PCの連携ブラウザをChromeやFireFoxなどにすることが可能になります。
Cortana のウェブ検索結果を、Microsoft Edge ではなく既定のブラウザで開けるようにするソフト。
通常は Microsoft Edge & Bing で表示される Cortana のウェブ検索結果を、既定のブラウザ & Bing で表示できるようにしてくれます。
引用元
ツールの実装
実装の流れ
1 Windows10にiPhoneを登録する
2 continue on PCをMicrosoftアカウントと連携させる
3 Edge Deflecterを用いて好きなブラウザで表示させる
Windows10にiPhoneを登録する
まずはWindowsPCにiPhoneを登録します。
Windowsの設定一覧の画面から電話の項目を選びます。

そしたらスマートフォンの追加という項目があるのでそちらを選択します。

すると電話番号を入力する画面がでてくるのでそちらに登録したいiPhoneの電話番号を入力して送信を押してください。

そしたらここからiPhone側の操作に移ります。
先ほど入力した電話番号宛てにメッセージが届いていると思いますので確認します。
メッセージの中にリンクがあるのでそちらを選択します。

するとAppStoreでMicrosoftEdgeが表示されると思いますのでダウンロードして起動してください。
ちなみにアプリ側でのEdgeの操作は最初だけなのでEdgeを今後強制されることは無いので安心してください。

Edgeを起動しましたらMicrosoftアカウントでのログインを求められます。
連携したいPCがログインしているアカウントと同じものでログインをしてください。
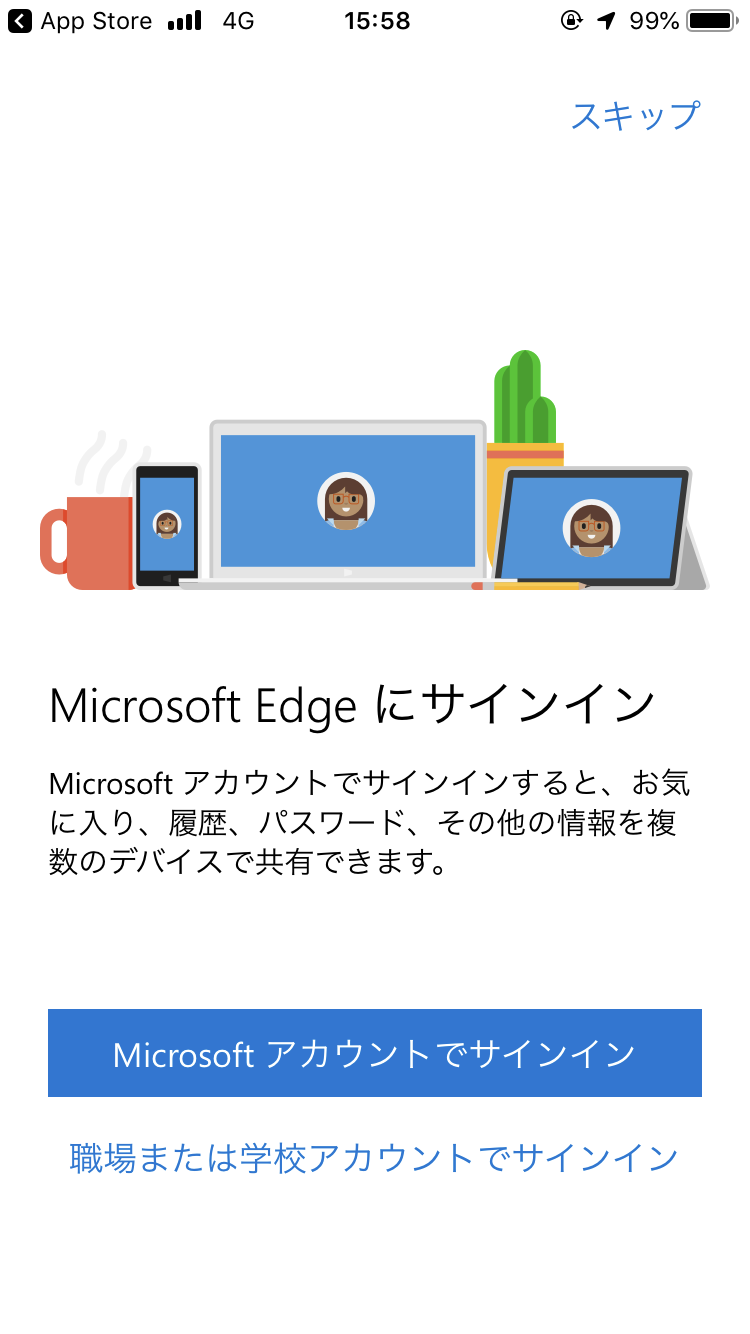
ログインが終了しましたらEdgeは閉じていただいて、PCの設定画面を確認します。
すると先ほどまではなかったリンクされた電話という項目が増えており、そこに設定を行ったiPhoneの端末名が追加されています。
(反映が確認できない場合は一度設定一覧に戻ってから電話のメニューに移動してみてください)
これでWindows10へのiPhoneの登録は完了です。
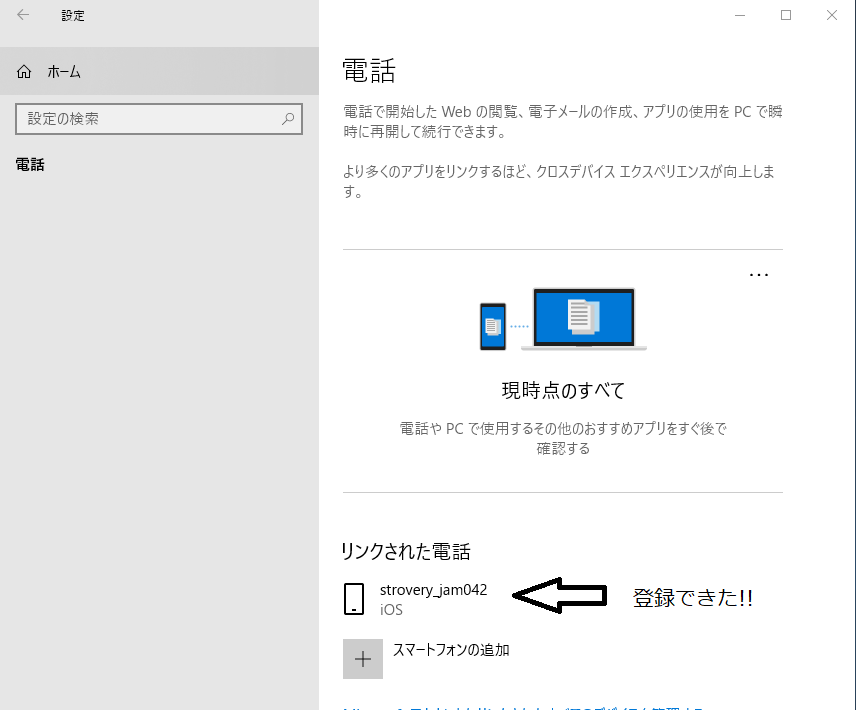
continue on PCをMicrosoftアカウントと連携させる
次は実際にwebページをPCに送信するツールcontinue on PCの設定に移ります。
まずはAppStoreからcontinue on PCをダウンロードしてください。
AppStoreリンク

ダウンロードが終了しましたらsafariを起動して何でもいいのでwebページを表示させてください。
表示しましたらsafariの下部メニューの真ん中にある四角形から矢印がでているボタン(共有ボタン)を選択してください。

色々項目が出てくると思いますが、上の段の一番右にあるその他という項目を選択してください。

すると先ほど表示されていた段に登録するかどうかの切り替えを行うメニューが出てきます。
一番下に先ほどインストールしましたcontinue on PCがあると思いますのでそちらをONにして右上の完了を押してください。

そうするとcontinue on PCが表示されて選択できるようになっているはずです。
早速選択してみましょう。

選択するとEdgeの起動時に行ったようにMicrosoftアカウントでのログインを求められると思いますので、その時と同じようにログインしてください。
ログインが完了するとPCを選択する画面が出てくるのでwebページを送信したいPCを選択してください。
(初めて設定する方は表示されるPC名は一つですのでそちらを選択してください。)

すると選択したPCの方でEdgeが立ち上がりiPhoneで表示していた画面が表示されます。

ここまででcontinue on PCの設定は終了です。
Edge Deflecterを用いて好きなブラウザで表示させる
先ほどまでの設定で一応最低限iPhoneからPCへのwebページの表示はできたと思います。
ですがこのままだとPC側で表示されるブラウザがEdgeのみになってしまいます。
そこでEdge Deflecterを用いて好きなブラウザで表示させるようにしていきたいと思います。
まず下記リンクからgithubのページに行けるのでその中からEdgeDeflector_install.exeをクリックしてダウンロードしてください。
ダウンロードリンク
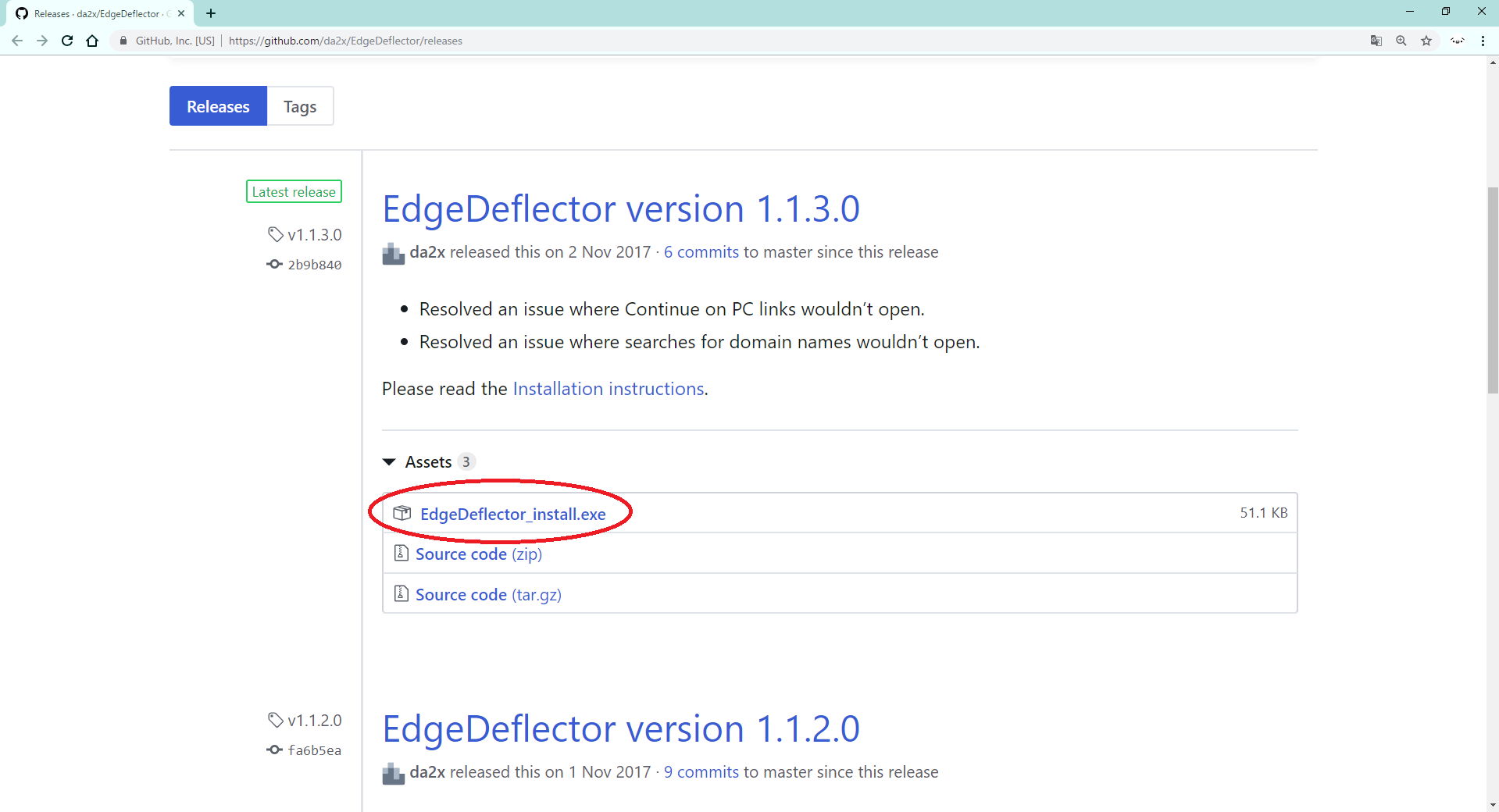
ダウンロードが完了しましたらそのファイルを起動してください。
するとインストーラーが起動しますので特に指定が無ければそのままInstallボタンをおしてインストールを行ってください。
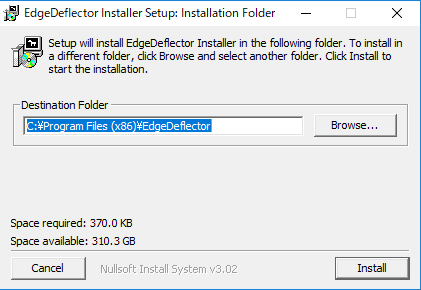
インストールが完了しますとどのアプリで開きますかというメニューが出てきます
メニューからEdgeDeflectorを選択し、下のチェックボックスにチェックがついていることを確認してOkを押して完了します。
(注)最後にでてくるメニューが表示されないことがあるらしいので、もし表示されない場合はアンインストールを行い再びインストールを試してみてください。
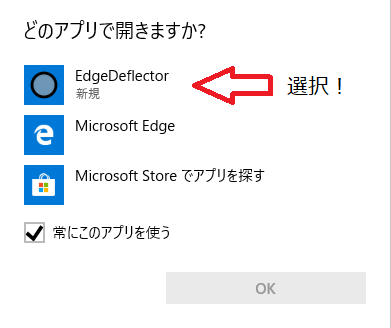
これでEdgeDeflectorの設定は終わりです。
そうしましたら早速iPhoneの方からページを送ってみましょう。
PC側でデフォルトに設定しているブラウザで表示されるはずです。
私の場合ですとChromeを設定しているのでChromeが表示されました。

まとめ
設定は色々ソフトをダウンロードするため少し手間がかかってしまいます。
同じような機能を持つものにPushBulletというものがあります。
正直手間や使いやすさ等を比べてしまうとPushBulletの方が数倍良いと思います。
ただしPushBulletだと送信先のPCを選べないため、複数のPCをそれぞれ使うような場面ですとcontinue on PCの方が使いやすいのかなと感じます。
必要に応じて好きな方を使っていただくのが一番かと思います。
参考URL
https://dekiru.net/article/16149/
https://www.gigafree.net/system/registry/EdgeDeflector.html