今頃になってRaspberry Piを使おうと思ったので、先人たちの知恵をお借りして設定していく。先人たちがたくさん資料を残してくれているおかげで、ここでは特に新しい話題はないが、それでもつまづいたところ・調べたことをまとめる。
なお、最後に書いたようにDockerを入れてみようとしたところエラーが出てインストールできなかった。RaspbianとDockerはつい先日安定版が更新されたばかりらしく、Issueがオープンになっている。
インストール
NOOBというOSをインストールするためのソフトを書きこんだSDカードを挿してからRaspberry Piを起動すると、インストールするOSを選ぶ画面が表示される。特にGUIが要らなければ「Raspbian Lite」を選んでインストールすれば良い。なお、NOOBが無くてもディスクイメージを書くことでインストールできるが、ライタソフトが必要になるらしいので、NOOBの方が手っ取り早いかと思う。
言語設定の注意: NOOBでインストールしていると、画面下に言語設定が表示される。ここで日本語を選択すると、再起動後にメッセージが日本語化されるらしいのだが、フォントが無いために■■■■■と表示される「豆腐現象」に陥る。これが嫌なら、まずは英語のままとし、キーボード配置をJapaneseにすると良い。
何度かやり直すと思うので、フォーマッタを用意した方が良い。SDカードはOSインストール時にパーティションが切られるのだが、Windowsだとこれがフォーマットできないことがあるためだ。フォーマットにはSDカードの仕様を策定している団体SD AssociationのSDメモリカードフォーマッターがあるので用意しておくと良い。(というかセッティング開始から1時間でお世話になった)
- SD AssociationのSDメモリカードフォーマッター入手元: https://www.sdcard.org/jp/downloads/formatter/
パッケージ更新
パッケージを更新する前にミラーサイトの設定をする。デフォルトでは海外のミラーサイトを使う設定になっているので、ダウンロードに時間がかかることがある。日本のサーバを選んでおくとダウンロード時間が改善する。
- ミラーサイト一覧: http://www.raspbian.org/RaspbianMirrors
ミラーサイトの設定ファイル/etc/apt/sources.listはパーミッションが622(rw-r--r--)なので、sudo nano /etc/apt/sources.listで開く。以下は2019年7月時点の安定板であるコードネームbusterで使うときの設定となる。
# deb http://raspbian.raspberrypi.org/raspbian/ buster main contrib non-free rpi
deb http://ftp.jaist.ac.jp/raspbian buster main contrib non-free rpi
deb http://ftp.tsukuba.wide.ad.jp/Linux/raspbian/raspbian/ buster main contrib non-free rpi
deb http://ftp.yz.yamagata-u.ac.jp/pub/linux/raspbian/raspbian/ buster main contrib non-free rpi
設定ができたら、更新のコマンドを実行する。コマンド自体はあまり理解できていないが、以下を実行すると各パッケージが最新になるらしい。なお、ファームやカーネルの更新ができるとされるrpi-updateは実験用らしいので、一般人は実行しない方が良いらしい。(安定して世に出回ってからの方が安心ということ)
- If rpi-update is not recommended, what is?
- やらないで!! rpi-update
- Raspberry Pi(Raspbian)のリポジトリ設定とパッケージ更新
# パッケージのリストを更新
sudo apt update
# パッケージを更新
sudo apt dist-upgrade
# いらないソースを消す
sudo apt autoclean
ユーザ設定
デフォルトではユーザ名pi、パスワードraspberryになっているので、そのままSSHを有効にするのは怖い。SSHを有効にする前に、ユーザの設定をしておく。やり方は色々あるらしいが、以下を参考にpiの名前を変える方式にした。参考にしたページに書いてある通り、piユーザは削除はしない方が良いと思うためだ。
- 一時的にユーザ
tmpを作成し、sudoグループに加える - いったんログアウトし、
tmpで作業する -
piユーザおよびグループを改名する -
piユーザのパスワードを変える -
新名称のpiでログインしなおし、tmpを削除する
言語設定
ここまでは英語版で作業してきたが、日本語が使えるように設定する。ただし、日本語フォントはインストールしない。というのも、SSH経由で利用する場合はSSHのターミナルはPCなので、Raspberry Pi側に日本語フォントが無くても文字化けが起きないからだ。
設定はraspi-configからLocalization Optionsを選び、Change Localeを開いて、ロケールのち一覧からja_JP.UTF-8.UTF-8を選択する。デフォルトロケールもja_JP.UTF-8.UTF-8に設定したら、処理が完了するのを待つ。設定は再起動すると反映される。
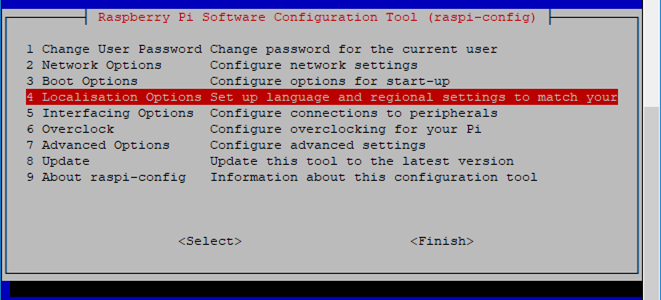
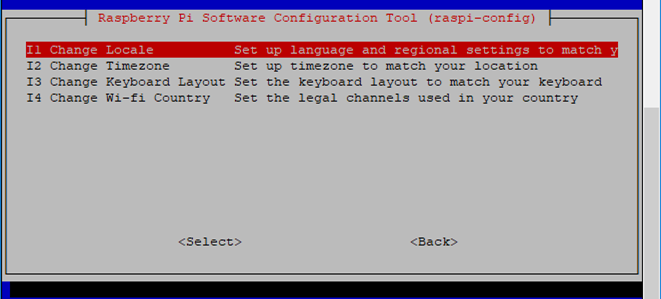

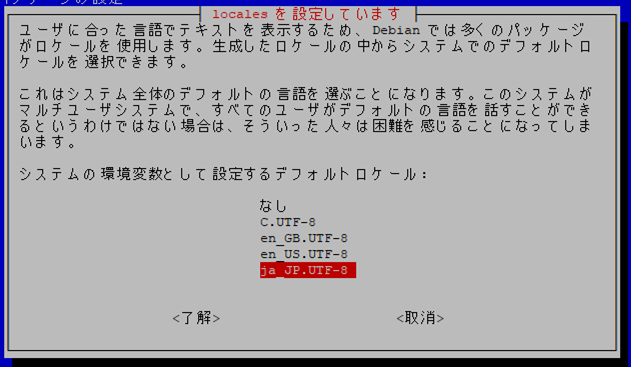
図は既にロケールを変更後にPC側のSSHのターミナルで表示しているので、豆腐表示になっていない。
SSHをつなぐ
キーボードを行ったり来たりするのが面倒なので、まずはSSHを有効化してしまい、PCからSSHを介して設定を行う(事前にユーザとパスワードをデフォルトから変えているならリスクは小さいはず)。SSHの有効化にはraspi-configコマンドで設定画面を開く。
- RaspbianのSSH有効化、ユーザ作成
- ユーザ作成や
piの削除はしない。
設定画面を開いたら、Interfacing Options > SSHを開き、有効化する。
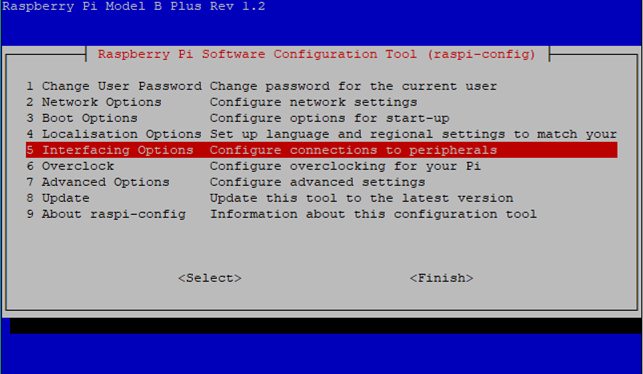
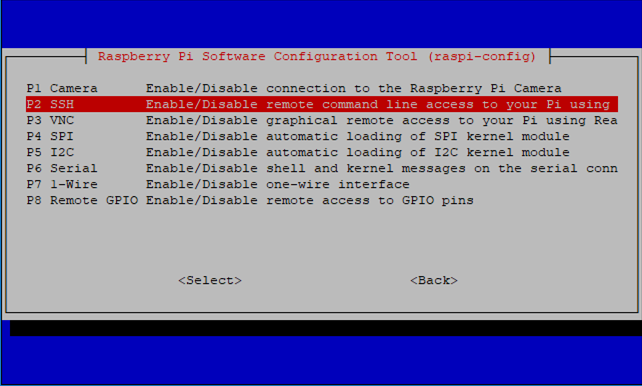
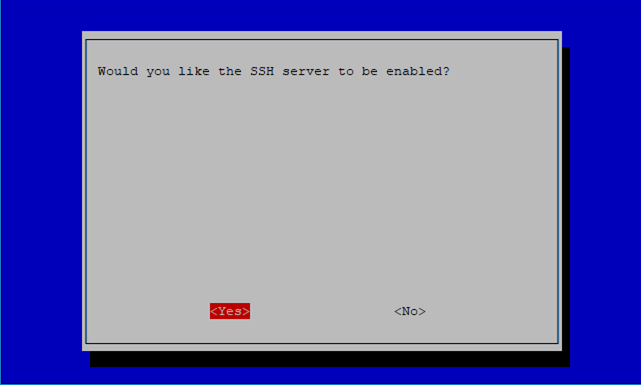
設定ができたらputtyなどでログインする。IPはip aコマンドで調べられる。
公開鍵を登録する
puttygenなどで接続元(PC側)で秘密鍵と、対になる公開鍵(ssh-rsaから始まる)を作成する。Key Commentはログイン時にどの鍵を使ったかの表示に使われるので、設定しておくと良い。秘密鍵にはパスワードがつけられるので、念のため設定しておくと安全だが、普通は付けない模様。
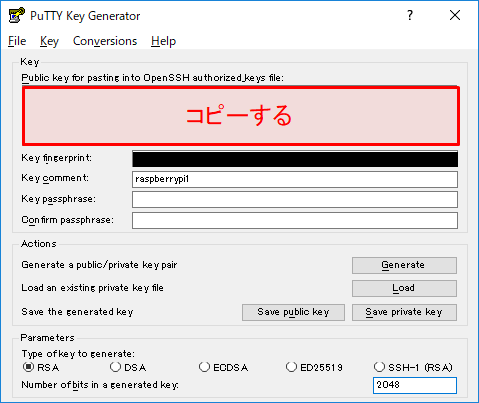
Raspberry Pi側に公開鍵の保存場所が予め存在しなければ自分で用意し、公開鍵を保存するファイルauthorized_key2を作る。ファイル名は、sshd_configのAuthorizedKeysFileで指定しているものであればよい。作成したら、先ほど用意した公開鍵を追加する。
最後にパーミッションを設定する。(他の人が見えてしまうような鍵は信用できないためか、パーミッションエラーになるらしい?)
cd ~
mkdir .ssh
nano .ssh/authorized_key2
(鍵を編集…1行に1つの公開鍵を書く)
chmod 700 .ssh/
chmod 600 .ssh/authorized_keys2
登録したら、一旦SSHの接続を切り繋ぎなおして確認する。puttyの場合、IPとポートに加えて、Connection > SSH > Authで秘密鍵を設定することで、ログインできるようになる。Connection > Data からAuto-login usernameを設定しておけば、ユーザ名を入力する手間が省けるようになる。
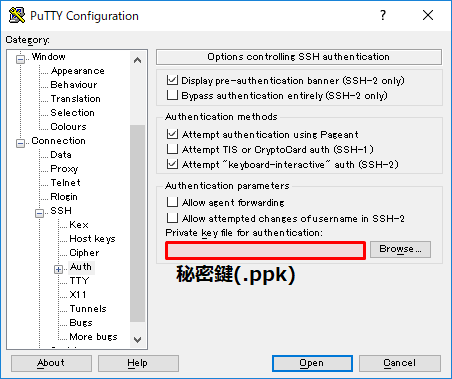
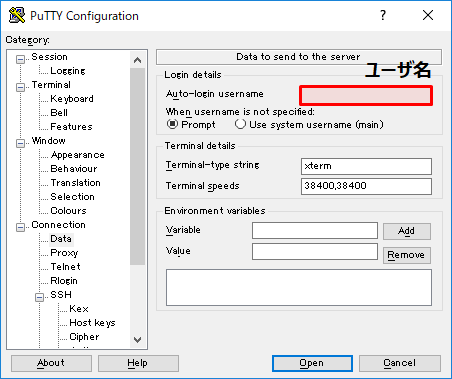
ログイン時に公開鍵で入ったことが表示されたらOKとなる。下図ではパスワードを設定した鍵でログインしているので、パスワード入力もしている。
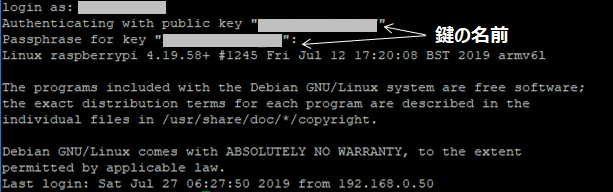
sshd_configを変える
/etc/ssh/sshd_configに設定ファイルが置かれているので、適宜書き換える。基本的にはデフォルト値で特に問題ないらしいが、ログインに関する設定値は変えておく必要がある。設定後、SSHサーバかRaspberry Pi本体を再起動して、SSHでログインできることが確認できたら設定完了。
| 項目 | 設定値 | 備考 |
|---|---|---|
| Port | 適当 | well-known port 以外の適当な値でよい |
| PermitRootLogin | no | rootでログインさせない。 |
| PubkeyAuthentication | yes | 公開鍵でログインできるようにする。 |
| PasswordAuthentication | no | パスワード認証はしない。(PermitEmptyPasswords) |
PermitEmptyPasswordsをnoにするというのを見かけるが、SSHD_CONFIG (5)によると、このオプションはパスワード認証が有効な時にしか影響しないらしい。公開鍵であればパスワードの有無は問われないので、デフォルト(コメントアウト)のままで支障はない。
次やること
node.jsでサーバを動かしたい。Dockerを使って環境を作る事例があるみたいなので、倣ってやってみる。本当に、Raspberry Pi事例が豊富で助かる。ただ、RaspbianもDockerもバージョンが上がりたてだったため、エラーが出てしまった。とりあえずすぐ必要ではないから困らないものの、タイミングが悪い。
Loading new aufs-4.19+20190211 DKMS files...
It is likely that 4.19.58-v7+ belongs to a chroot's host
Building for 4.19.58+, 4.19.58-v7+ and 4.19.58-v7l+
Building initial module for 4.19.58+
Error! Bad return status for module build on kernel: 4.19.58+ (armv7l)
Consult /var/lib/dkms/aufs/4.19+20190211/build/make.log for more information.
dpkg: パッケージ aufs-dkms の処理中にエラーが発生しました (--configure):
installed aufs-dkms package post-installation script subprocess returned error exit status 10
処理中にエラーが発生しました:
aufs-dkms
E: Sub-process /usr/bin/dpkg returned an error code (1)
ビルドログ/var/lib/dkms/aufs/4.19+20190211/build/make.logを見てみると、以下のようにコンパイルでこけているようだった。https://download.docker.com/linux/raspbian/dists/buster/stable/ を見る限り、つい1日前にアップロードされたようだから、もう少し待たないといけない。
/var/lib/dkms/aufs/4.19+20190211/build/fs/aufs/super.h:134:2: error: unknown type name ‘vfs_readf_t’
vfs_readf_t si_xread;
^~~~~~~~~~~
/var/lib/dkms/aufs/4.19+20190211/build/fs/aufs/super.h:135:2: error: unknown type name ‘vfs_writef_t’
vfs_writef_t si_xwrite;
^~~~~~~~~~~~
In file included from /var/lib/dkms/aufs/4.19+20190211/build/fs/aufs/branch.h:33,
from /var/lib/dkms/aufs/4.19+20190211/build/fs/aufs/aufs.h:38,
from /var/lib/dkms/aufs/4.19+20190211/build/fs/aufs/module.c:25:
/var/lib/dkms/aufs/4.19+20190211/build/fs/aufs/super.h:134:2: error: unknown type name ‘vfs_readf_t’
vfs_readf_t si_xread;
^~~~~~~~~~~