17日目の nosu_Z さん に続く、KiCad Advent Calendar 2015 の18日目です♪
もう4回目で恐縮ですが、来週は来客もあって時間が取れそうにないので、たぶん最後のアドベントカレンダー投稿です。よろしくお付き合いください。
はじめに
細かいことが気になる相棒の右京さん ![]() でなくても、KiCad を使っていて GUI の日本語が気になる方も多いかと思います。
でなくても、KiCad を使っていて GUI の日本語が気になる方も多いかと思います。
今回のリリース向けに翻訳作業のお手伝いをさせて頂きましたが、ここ最近で追加になった部分はほぼ私のせいです。申し訳ありません。 ![]()
そんな方のために今使っている KiCad をカスタマイズする方法を書こうと思います。
本文
プログラム開発で国際化対応というと、リソースファイルを使うのが一般的かと思います。
Windows なら "~.resx" とか "~.resources"、あるいは "リソース DLL" の利用ですね。
しかしながら、KiCad はマルチプラットホームだけあって gettext を使っているようです。
私は不勉強で使ったことがなく、poファイルの編集というのも今回が初めてでした。
簡単に書くと、先ず KiCad の GUI リソースファイルですが、Windows では "C:\Program Files\KiCad\share\kicad\internat" にあります。
日本語のものはその下にある "\ja" 内の "kicad.mo" です。
これを入れ替えることでお好みの日本語 GUI にできるという仕掛けですね。
この MO (Machine Object) ファイルというのはバイナリ形式のファイルで、PO (Portable Object) ファイルを変換して作ります。
PO (Portable Object) ファイルというのが、実際に翻訳で使うファイルです。
POT (Potable Object Template) ファイルという、ソースに記述したメッセージID に対応させた翻訳のためのテンプレートファイルから派生させます。
また、この翻訳作業とバイナリ形式への変換には、poedit というツールが使えます。
Unix/Linux, Windows, Mac OS Xで動作し、有り難いことに無料です。(有償の Pro版もあります)
基礎知識はこれくらいにして、以下に実際の作業方法をまとめます。
1.POファイルの入手
本家サイトの Docs Team からリンクされている、GitHub 上の Official Documentation から辿れます。
左上の "KiCad" をクリックし、kicad-i18n を探してクリックします。
KiCad/kicad-i18n がそのリポジトリです。
このページの "ja" をクリックすると "kicad.po" がありますが、Windows のブラウザIE で開くととても重いです。
また、Windows10 の Edge では挙動が怪しくなり、うまくテキストファイルへ落とせませんでした。
お勧めの方法は、リポジトリにある "Download ZIP" をクリックして全部のアーカイブをダウンロードしてしまうことです。(12/16 現在、約2.18MB です)
この ZIPファイルを展開してできる "kicad-i18n-master" の "ja" に、目的の "kicad.po" ファイルがあります。
2.POファイルの編集
poedit を入手してインストールしておきます。
入手した "kicad.po" ファイルをダブルクリックすると、poedit が起動するはずです。
後は "編集" メニューの "検索" で手直ししたい日本語を探して、最下部の "翻訳" の下にあるテキストボックスで編集するだけです。
ここで一つご注意です。
同じ単語が複数個所に存在することがあるので、どれが変更したい単語かは MOファイルを作って実際に試さないと分かりません。(ソースを読む根性がある人は別ですよ!)
運が悪ければ再度修正することになるでしょう。
3.MOファイルの作成と KiCad での確認
編集できたら、もう勝ったも同然です ![]()
"ファイル" メニューの "MOにコンパイル" でお好みの名前で保存できますが、単に "保存" アイコンをクリックするだけでも同名の MOファイルが同じディレクトリに作成されます。
これを上に記した KiCad の GUI リソースファイルと入れ替えます。
後は普通に KiCad を立ち上げて見て下さい。編集した文字列に入れ替わっていることが確認できるでしょう。
もし、代わっていなければ違う文字列を編集してしまったということです。
2へ戻って、文字列検索&修正を地道に繰り返しましょう。
おわりに
下は "~開きました" を "~の開始" にしたものです。
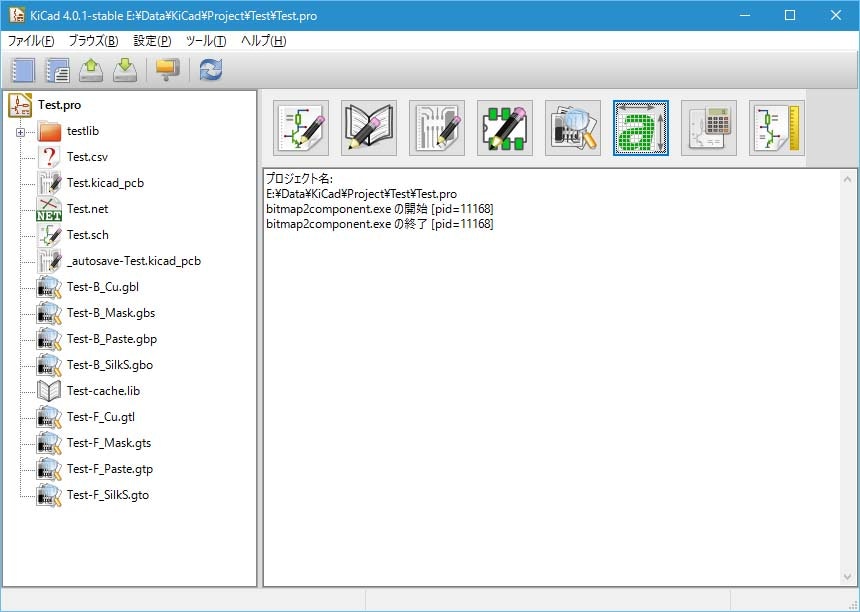
同じ文字数で並んでいてちょっとした自己満足が得られました。![]()
このように KiCad の GUI は簡単に日本語をカスタマイズできます。
細かいことが気になる方、ぜひお試しください。
また致命的な間違いを見つけて修正されたら、コミュニティへの貢献も宜しくお願いします。
明日は tds_radio さん の KiCadの小技 です。どんな小技をご紹介いただけるのか楽しみですね♪