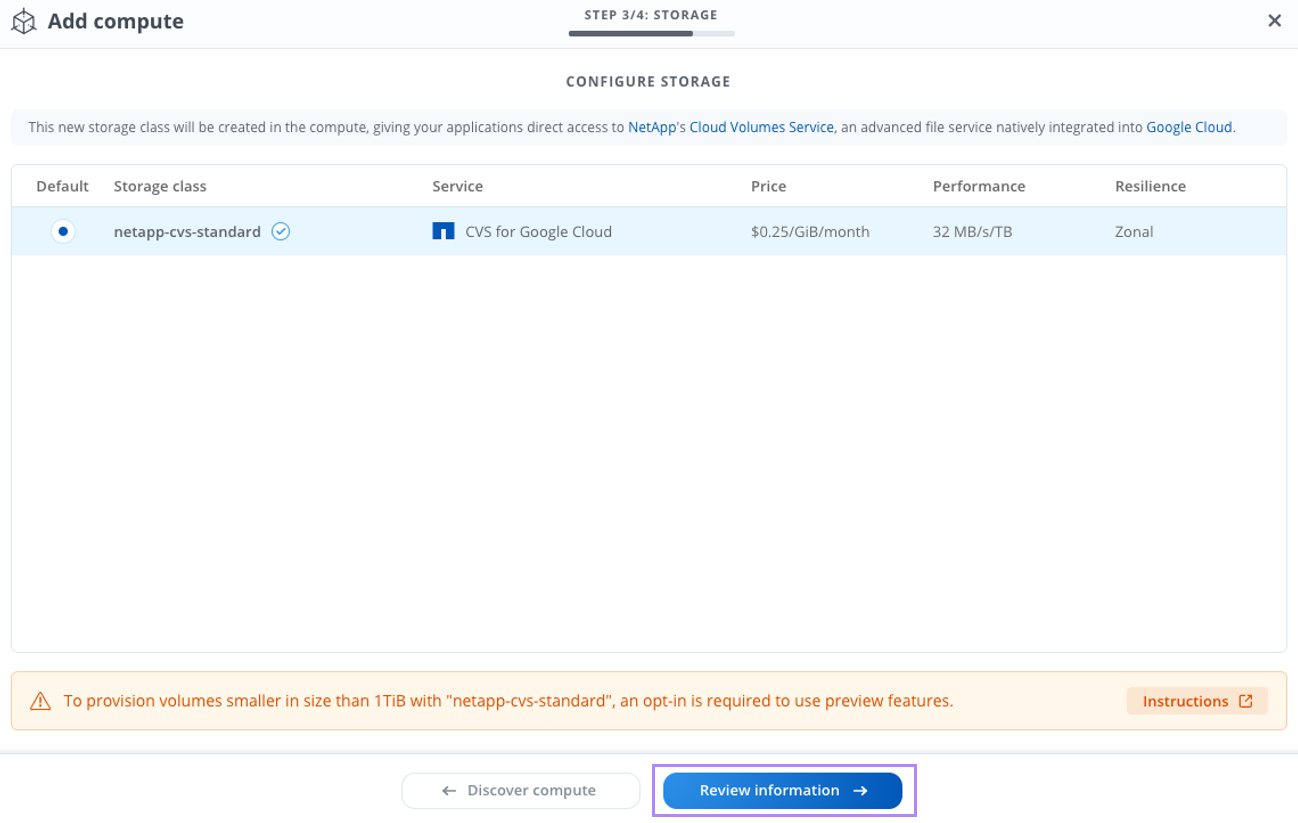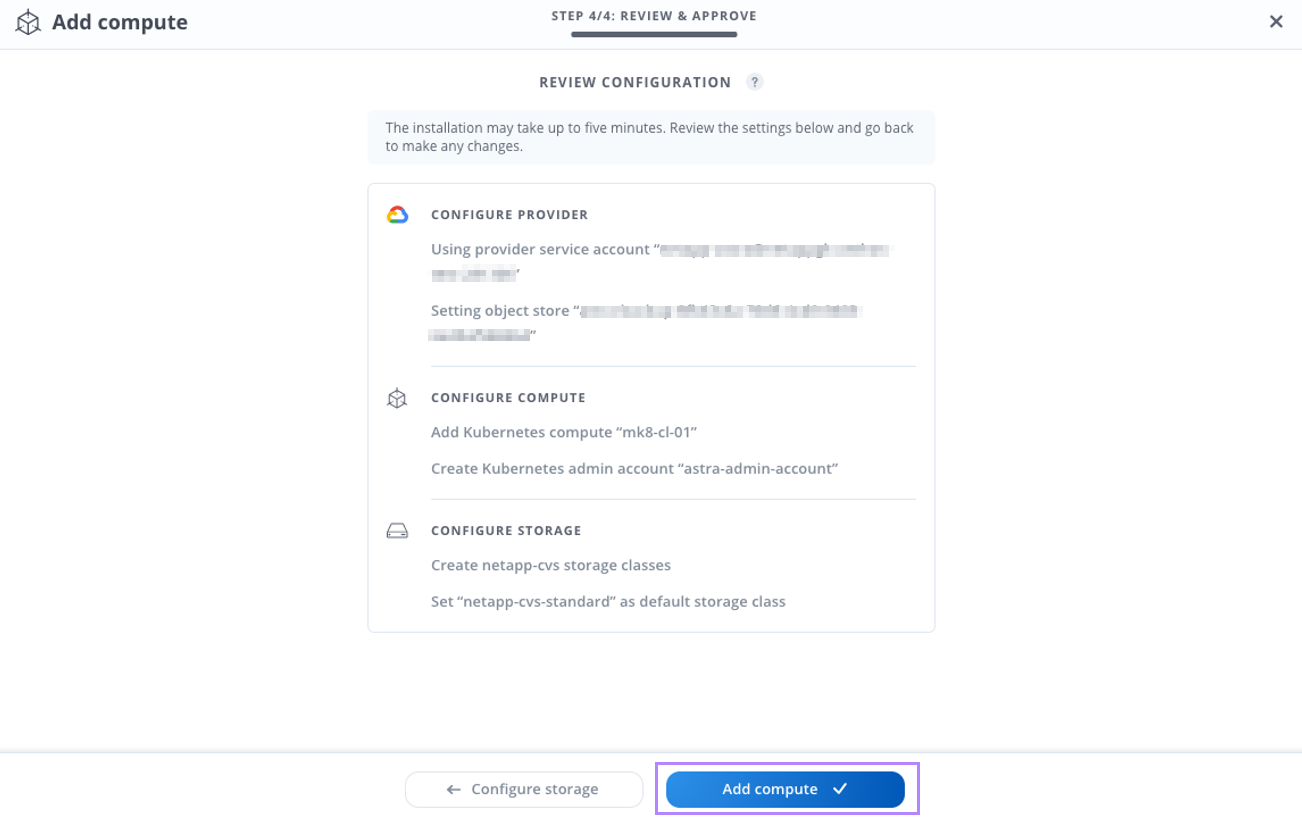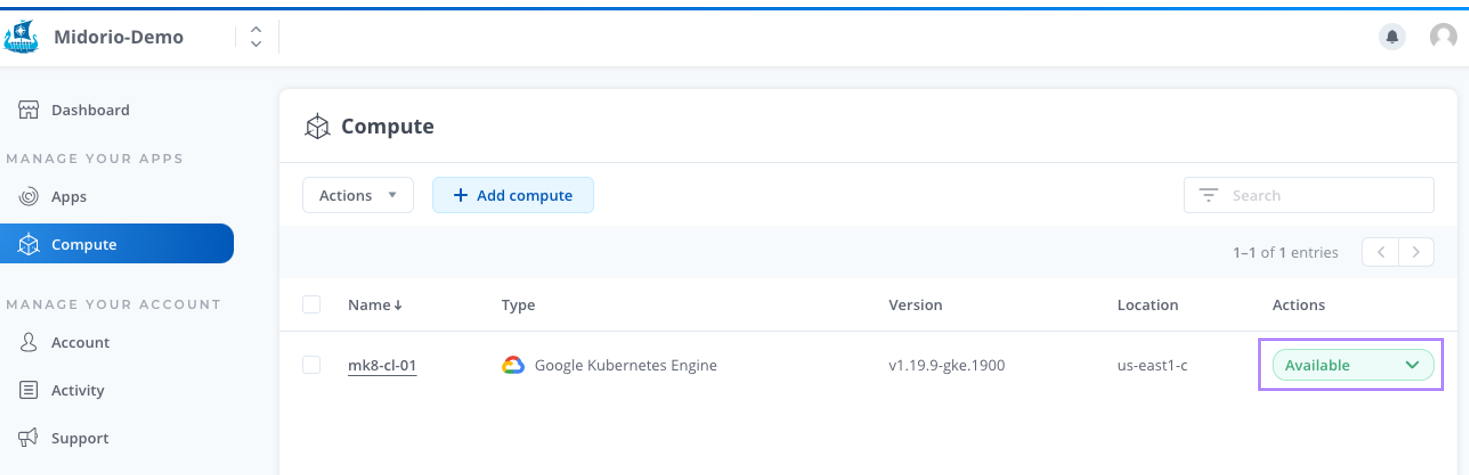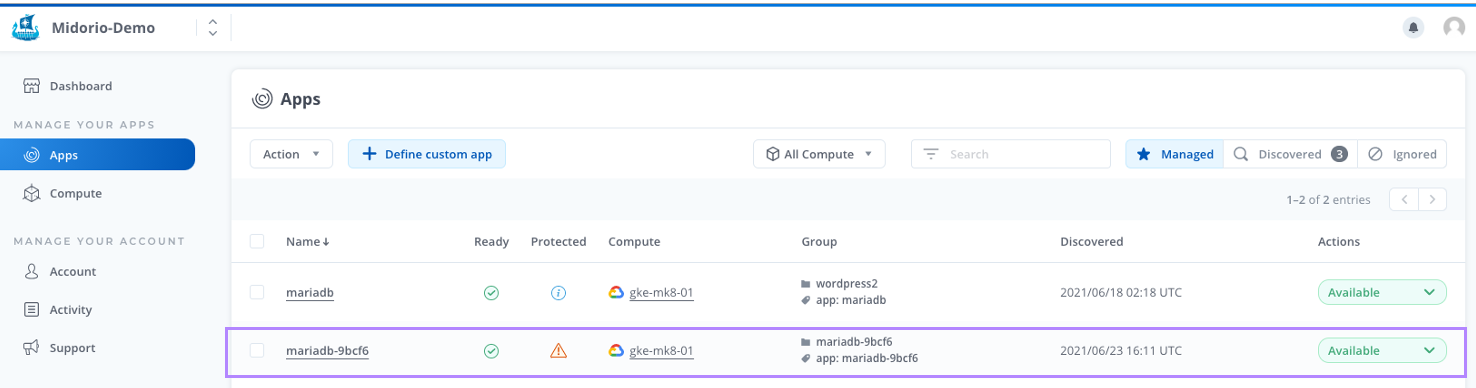初版: 2021/6/25
2021/10/3,2022/2/2 新しい記事のリンクを追加
はじめに
前回の記事では、Astraを使うために必要な準備について記載しました。
本投稿では、AstraのUIを使ってデータ保護を行うまでの流れをご紹介したいと思います。
関連投稿一覧
- NetApp Tridentとは
- NetApp Astra とは
- NetApp Astra Service を使ってみる ①GKE事前準備編
- NetApp Astra Service を使ってみる ②AKS事前準備編
- NetApp Astra Service を使ってみる ③UIの操作編 【本投稿】
- NetApp Astra Control のインストール
- NetApp Astra Control を使ってみる ①UIの操作編
- NetApp Astra Data Store とは
1. NetApp Cloud Central にサインアップ
Astra Control Serviceは、NetApp Cloud Centralと呼ばれる統合ポータルからログインすることができます。
シングルサインオンを使用して、企業の認証情報を使用してCloud Centralにログインすることも可能です。
詳細については、Cloud Centralヘルプセンターにアクセスし、Cloud Centralサインインオプションをクリックして確認ください。
-
Webブラウザを開き、NetApp Cloud Centralにアクセスします。
-
右上の[Sign up]をクリックします。
-
フォームに必要事項を入力し、[Sign up]をクリックします。このフォームに入力した電子メールアドレスが、NetApp Cloud CentralのユーザーIDになります。
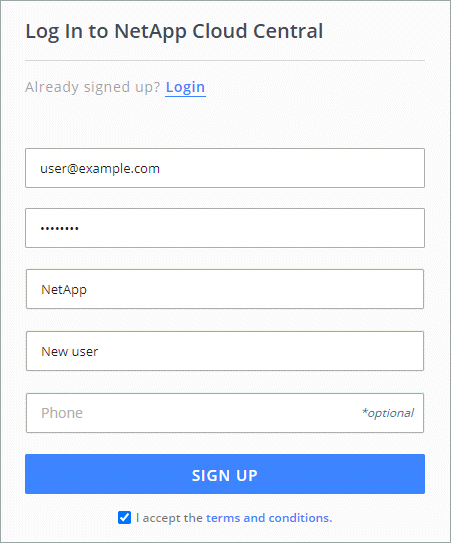
-
NetApp Cloud Centralから自動でメールが送信されますので、メールに記載されているリンクをクリックして、登録プロセスを完了します。
-
Cloud Central の Astra Control ページに移動し、「Sign up for the Free Plan]」をクリックします。
-
フォームに必要な情報を入力し「Submit」をクリックします。
2. Astra にKubernetesクラスタを登録する
初期画面
Astraのポータルサイトに初回ログインした際の画面はこのようになっています。
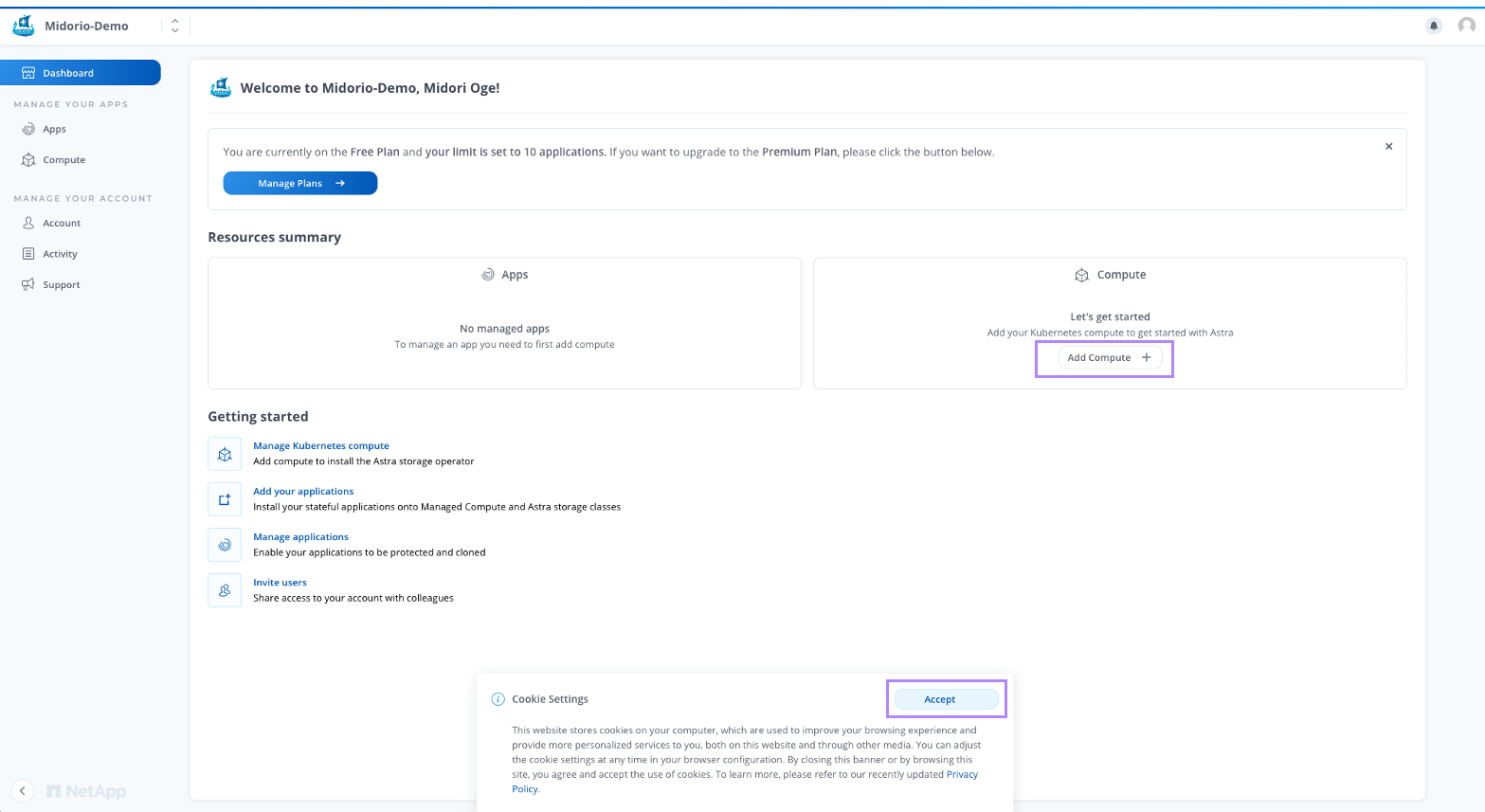
中央下の「Cookie Settings」の「Accept」ボタンをクリックしCookieを受け入れるようにします。
画面右上の「Compute」の「Add Compute」ボタンをクリックすると、作成したKubernetesクラスタをAstraに登録するためのウィザードが開始します。
STEP 1/4: PROVIDER
ここでは、利用するクラウドプロバイダを選択し、AstraがKubernetesクラスタにアクセスするための鍵を登録します。
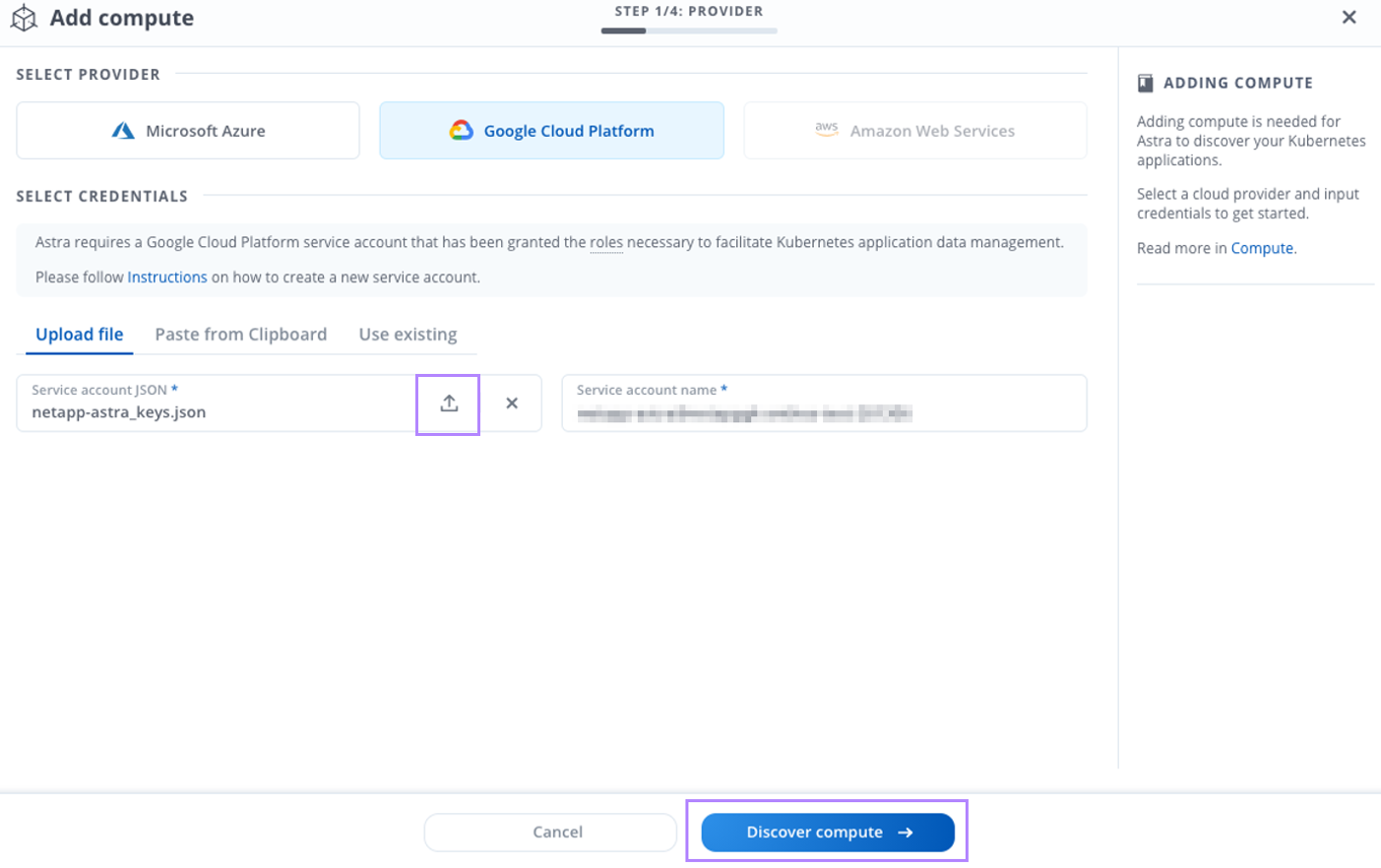
利用するクラウドプロバイダのボタンを押し、「Upload file」のアップロードボタンから、作成したサービスアカウントの鍵をアップロードします。
「Discover compute」ボタンをクリックすると、Astraはこのサービスアカウントに必要な権限が設定されているかどうか自動的にチェックします。
STEP 2/4: COMPUTE
使用可能なKubernetesクラスタが自動的に表示されます。
管理したいクラスタを選択して、「Configure storage」をクリックします。
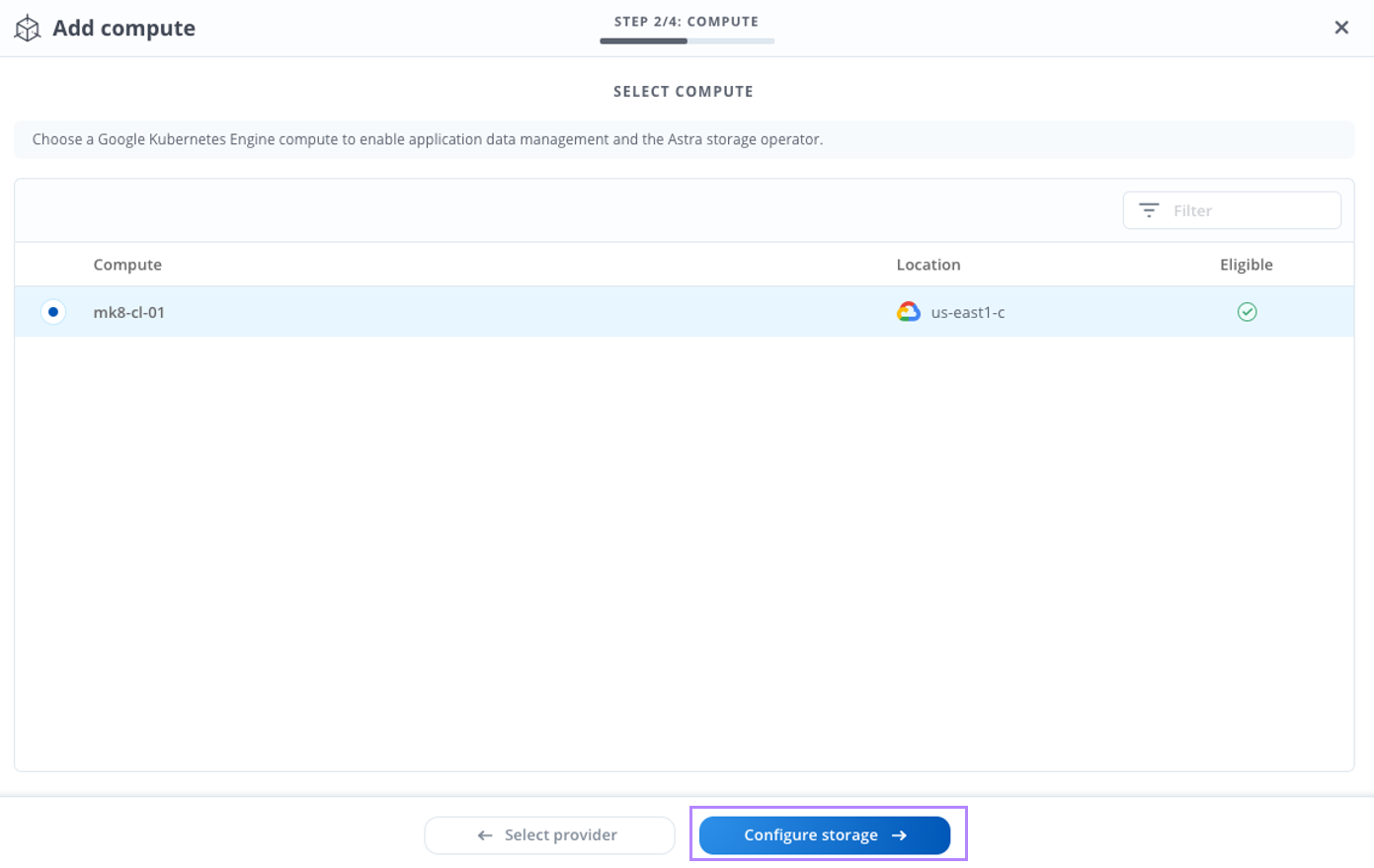
STEP 3/4: STORAGE
デフォルトで使用するStorageClassを選択し、「Review Information」をクリックし次に進みます。
StorageClassは、このウィザードを完了した際に自動で作成されます。
デフォルトでは「CVS」サービスタイプの容量は1TiB以上である必要があるため、「To provision volumes smaller in size than 1TiB with "netapp-cvs-standard", an opt-in is required to use preview features.」というメッセージが表示されますが、
NetApp Cloud Volumes for GCP では、必要に応じてこちらのフォームから申請いただくことで、1TiB未満のボリュームをプロビジョニングできるようになります。
STEP 4/4: REVIEW & APPROVE
設定した内容に問題がなければ、「AddCompute」をクリックします。
ここで、Astraはバックアップ先に利用するオブジェクトストレージを検出します。
Google Cloudの場合はGCS と自動的に連携しますが、別のオブジェクトストレージを使用することもできます。
Computeタブにクラスタが登録されると、Astraによって以下が自動で実行されます。
- Trident Operaterのプロビジョニング
- StorageClassの作成
- バックアップデータの保存先となるCloud Storageのバケット作成
3. データ保護対象のアプリケーションを登録
今回は例として、「wordpress2」というNamespaceにデプロイしたWordPressのアプリケーションを使用します。
「Apps」のタブをクリックします。
「Apps」の「Discoverd」タブに、登録したクラスタ上の全てのアプリケーションが自動的に検出されます。
Astra Control Service は登録されたComputeの状態変化を継続的に監視しているため、新しく追加されたアプリケーションも検知が可能です。
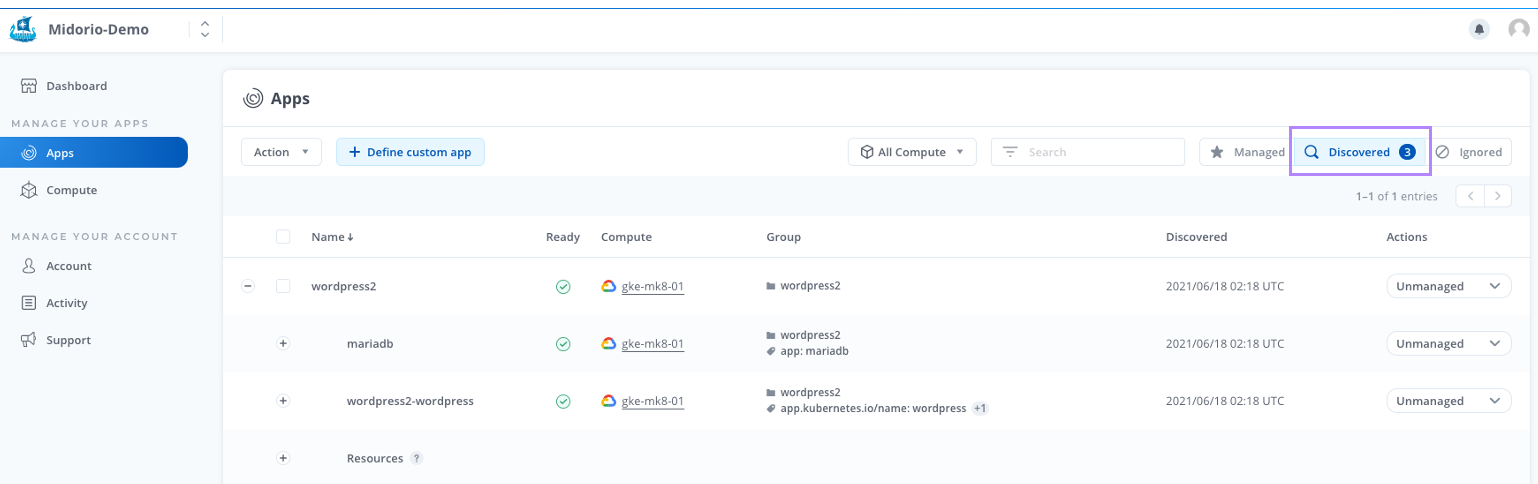
「Name」の欄には ①Namespace が自動的に検出し表示されます。
該当のNameSpaceをプルダウンすると、そのNameSpaceに存在するアプリケーションが表示されます。
Helmを使用した場合は、②Helmでインストールされたアプリケーション が表示されます。
また、「+ Define custom app」ボタンより設定を行うことで、
③リソースに付与されたラベルをグループ化して1つのアプリケーションとして表示 させることも可能です。
この ①、②、③のいずれかの単位で、管理することができます。
NameSpaceとそのNameSpace内のアプリケーションを別々に管理することができますが、どちらか1つを選択することが推奨となっています。
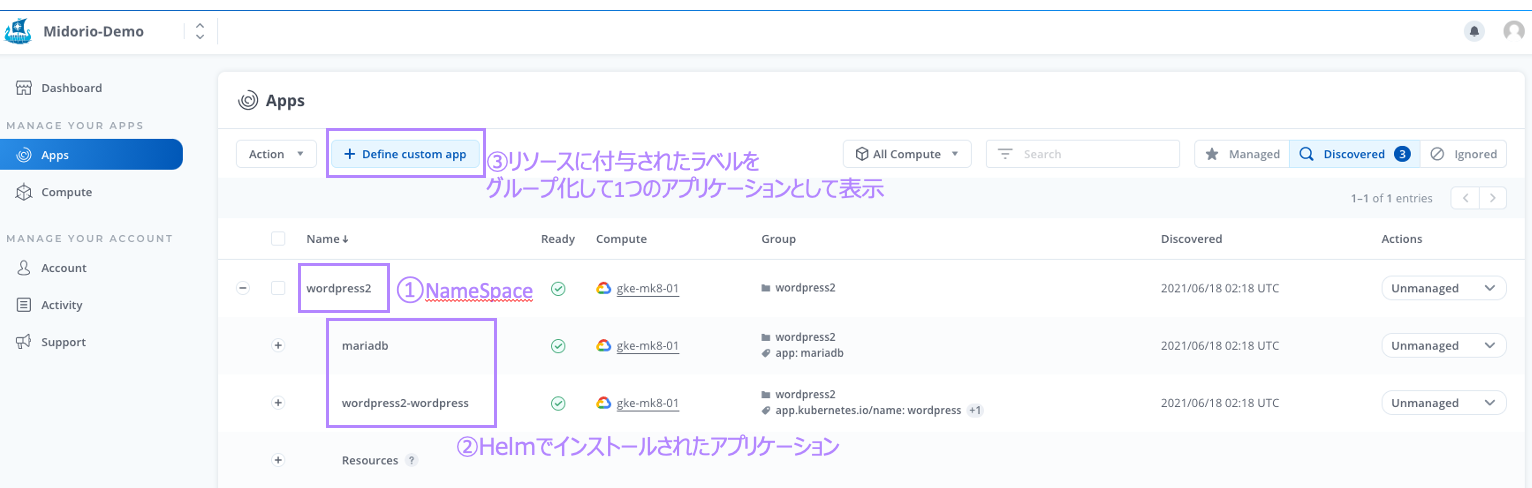
管理したい対象の「Actions」をプルダウンし、「Manage」をクリックします。ここでは「mariadb」を管理対象としています。
管理しない対象は、「Actions」をプルダウンし、「Ignore」をクリックします。
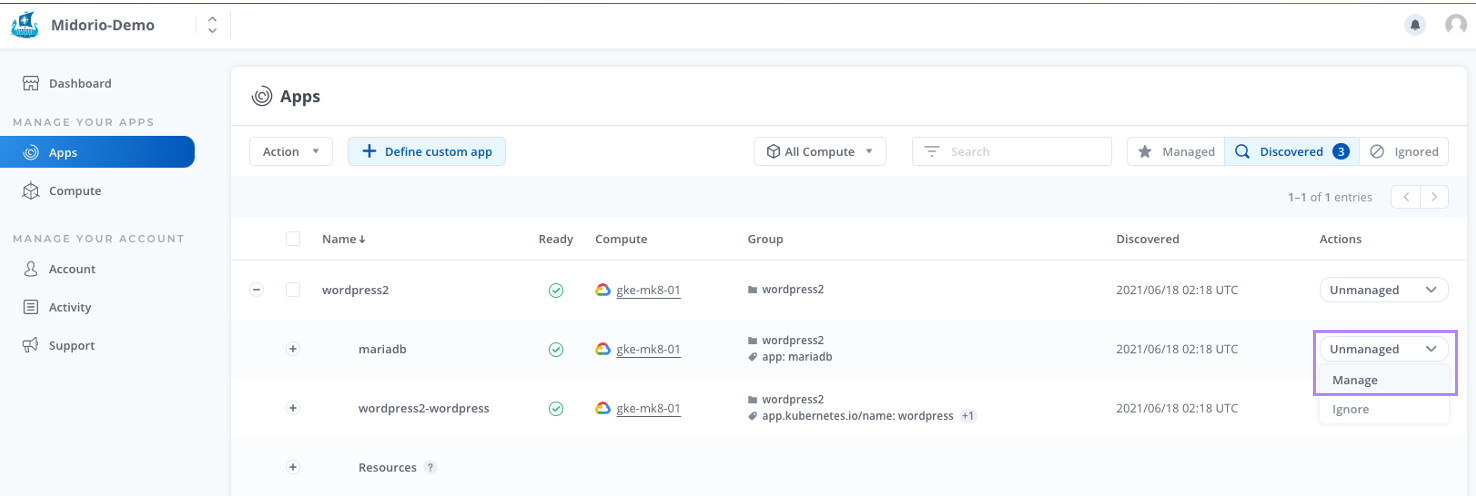
アプリケーションがAstraの管理対象となると「Available」のステータスとなります。
登録した直後は、「Protected」に「!」のマークが表示されています。
これは、該当のアプリケーションがまだデータ保護が行われていないことを意味します。
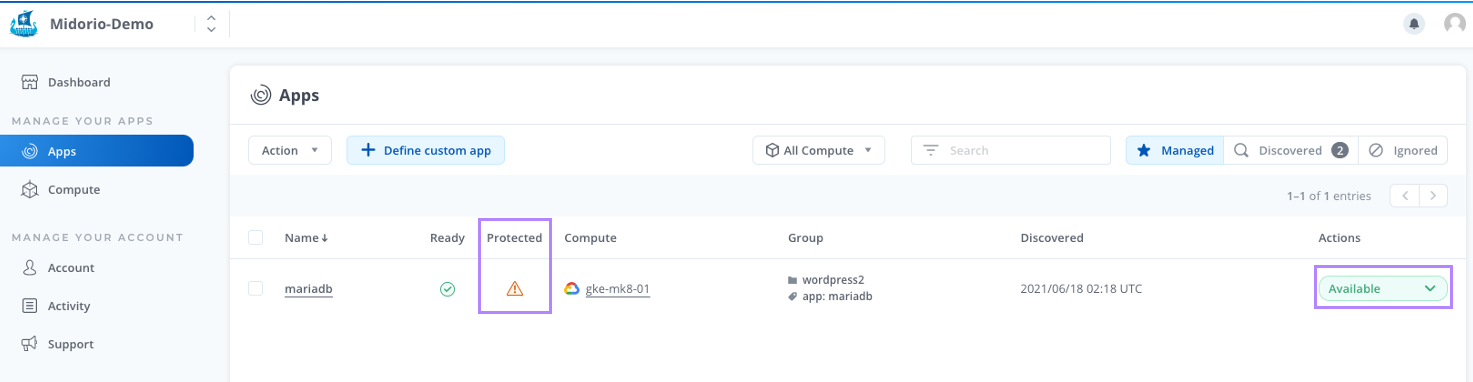
4. データ保護機能の実行
「Actions」からプルダウンでデータ保護の機能を選択します。
Snapshot、Backup、Clone から選ぶことができます。
「Snapshot」は、ローカル環境にアプリケーションのバックアップを取得したい場合に利用します。
「Backup」は、別ロケーションへのアプリケーションの複製が可能なため、元の環境のデータが消失した場合も復旧することができます。
Snapshot、Backupは、ともにスケジューリングの機能がありますので、操作の手間を省くことができます。
「Clone」は、アプリケーションの複製を別の環境に作成する機能です。
アプリケーションを移行したい場合や、本番環境から開発環境にコピーを作成しテストしたい場合などに活用いただけます。
Clone
ここではCloneを使った例をみていきます。
プルダウンで「Clone」を選択し、
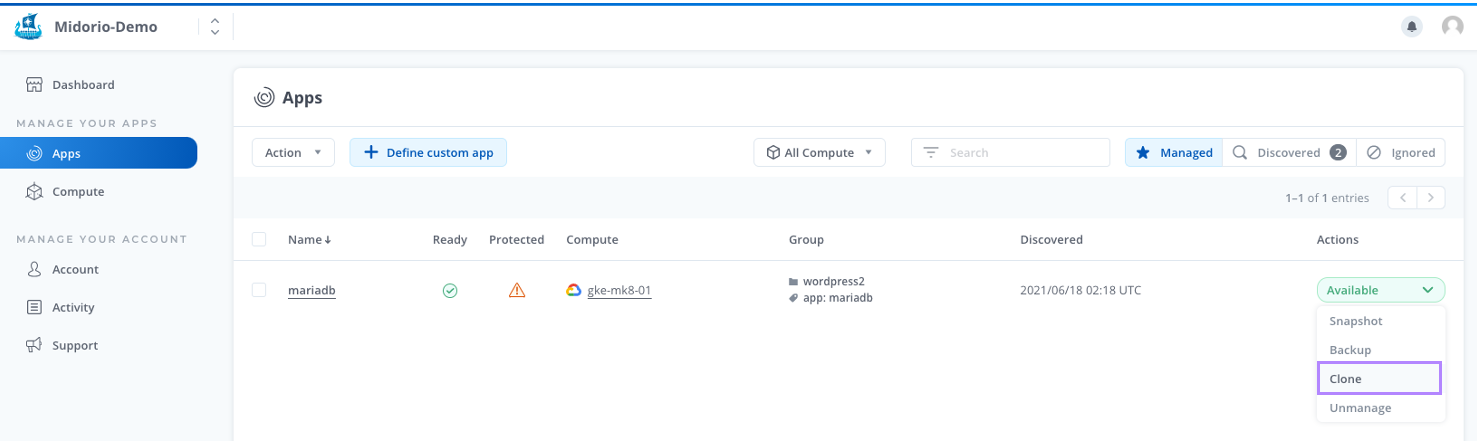
内容を確認し問題がなければ、「Review information」をクリックして次に進めます。
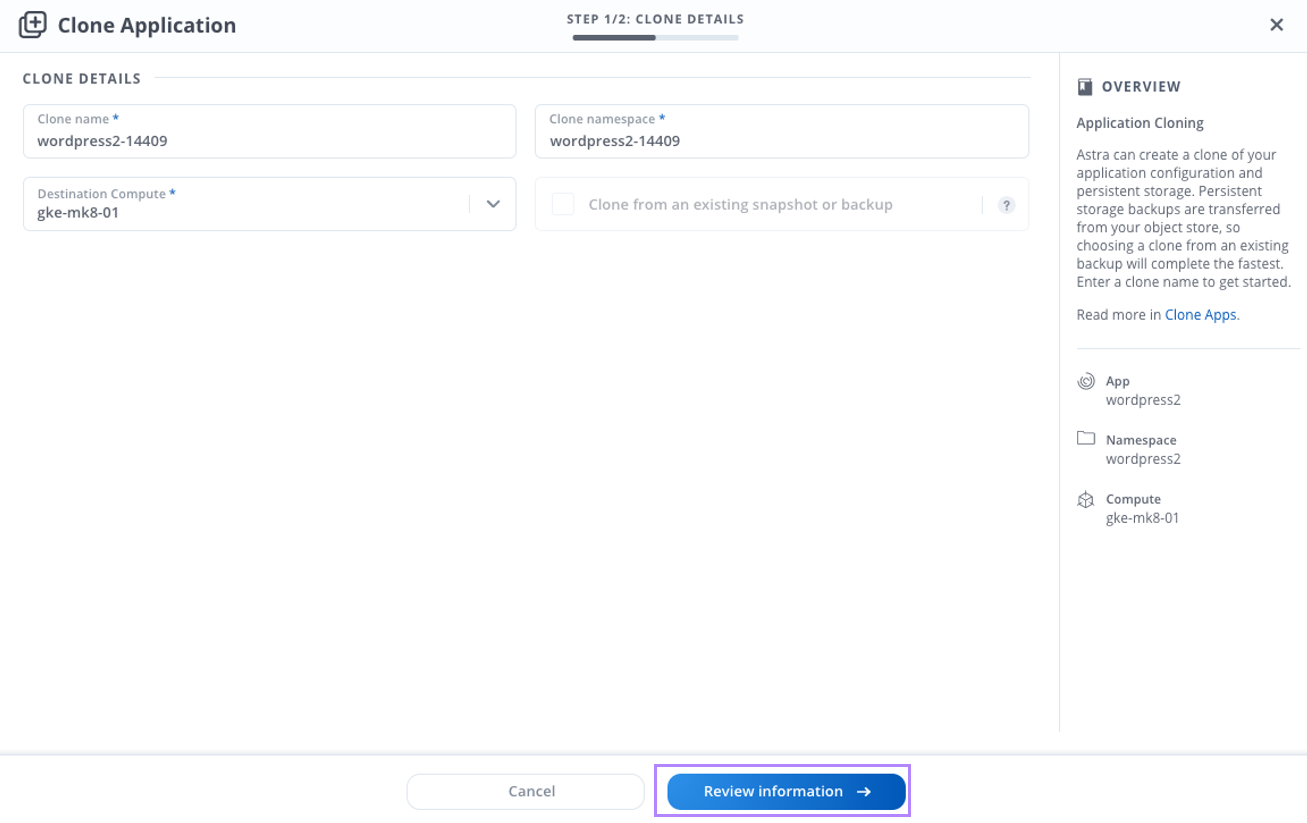
「Clone App」ボタンをクリックするとクローンの作成が始まります。
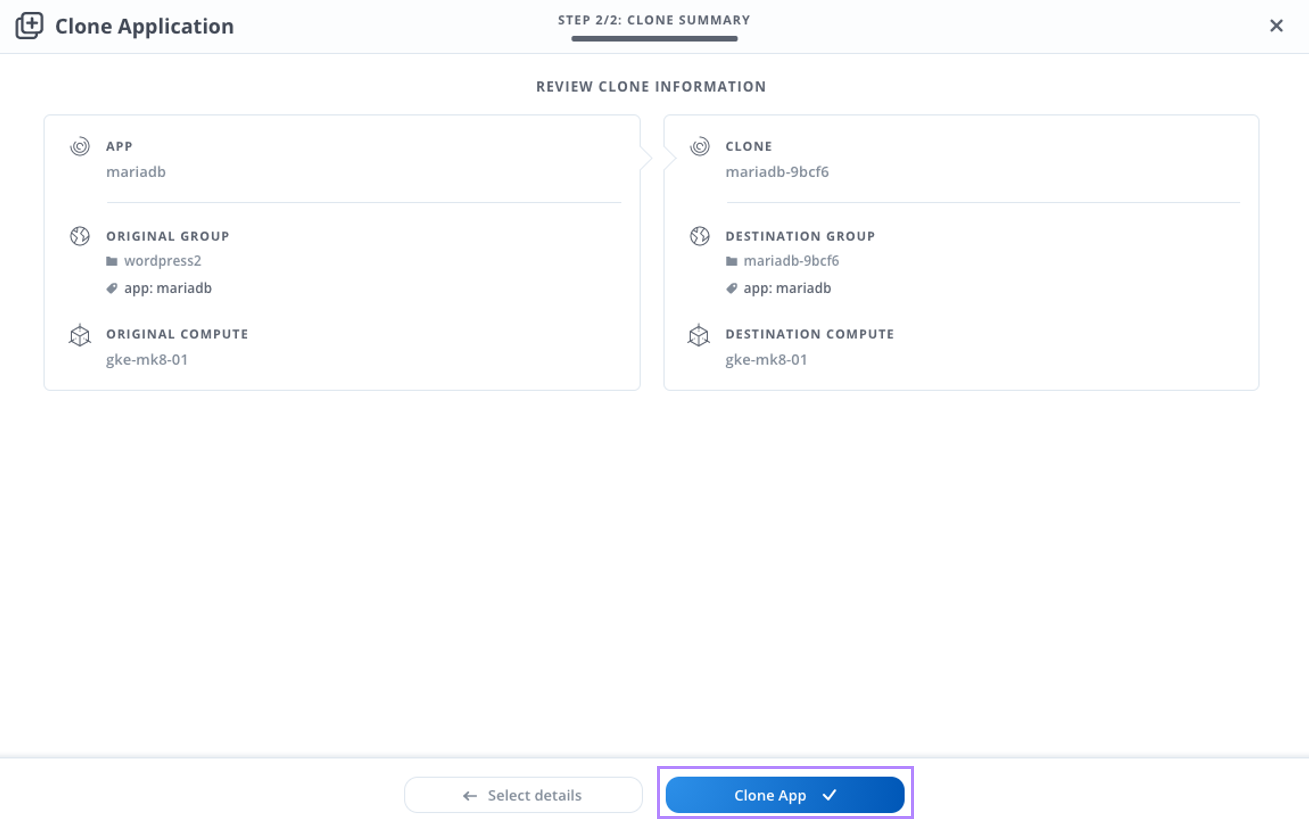
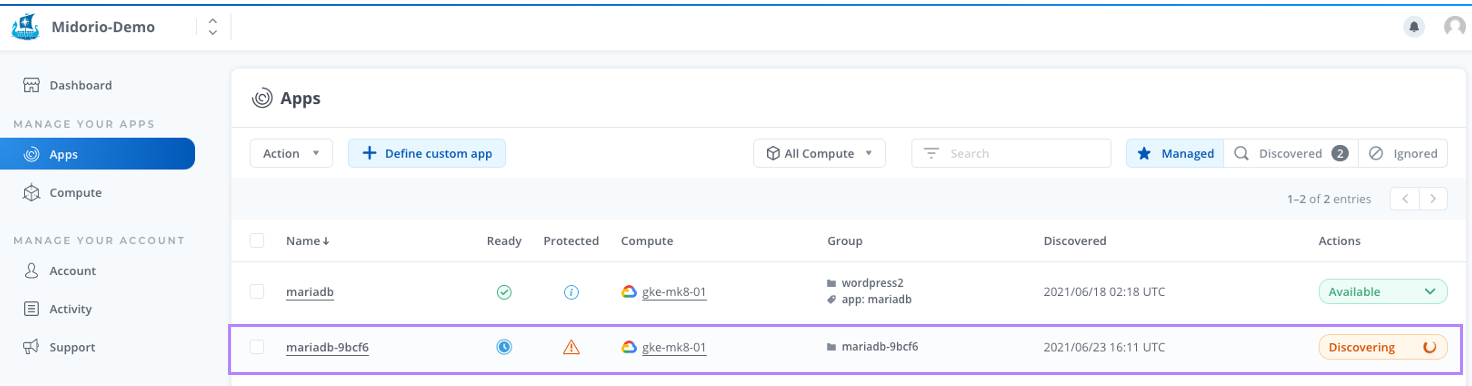
Cloneの作成が完了すると、「Actions」のステータスが「Available」となります。
該当のアプリケーションをクリックすると、データ保護状態の詳細が表示されます。
「App Status」は、Kubernetesがチェックしたアプリケーションの全てのリソースの状態を表示しています。
Unhealthyの場合は、カーソルを合わせるとどのリソースがUnhealthyであるかがわかります。
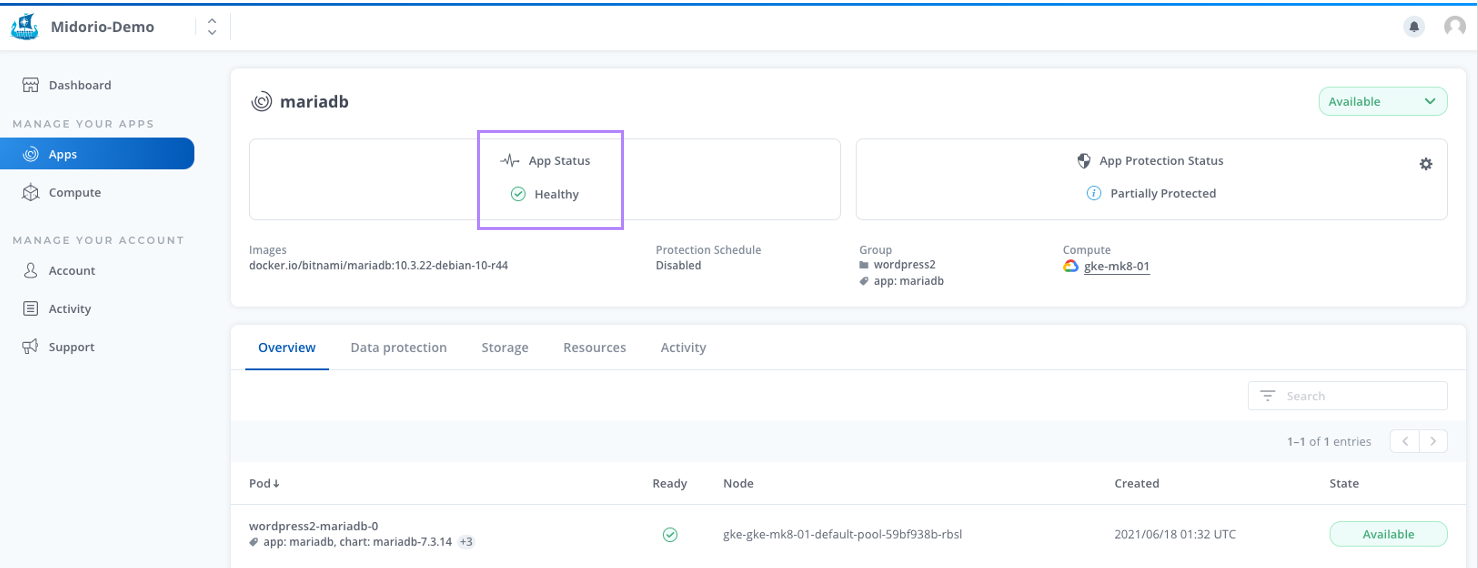
「App Protection Status」は、該当アプリケーションのデータ保護の状態を表示しています。
「Partially Protected」は、これまでにバックアップを取得したことはあるが、バックアップのスケジュールが設定されていない状態です。
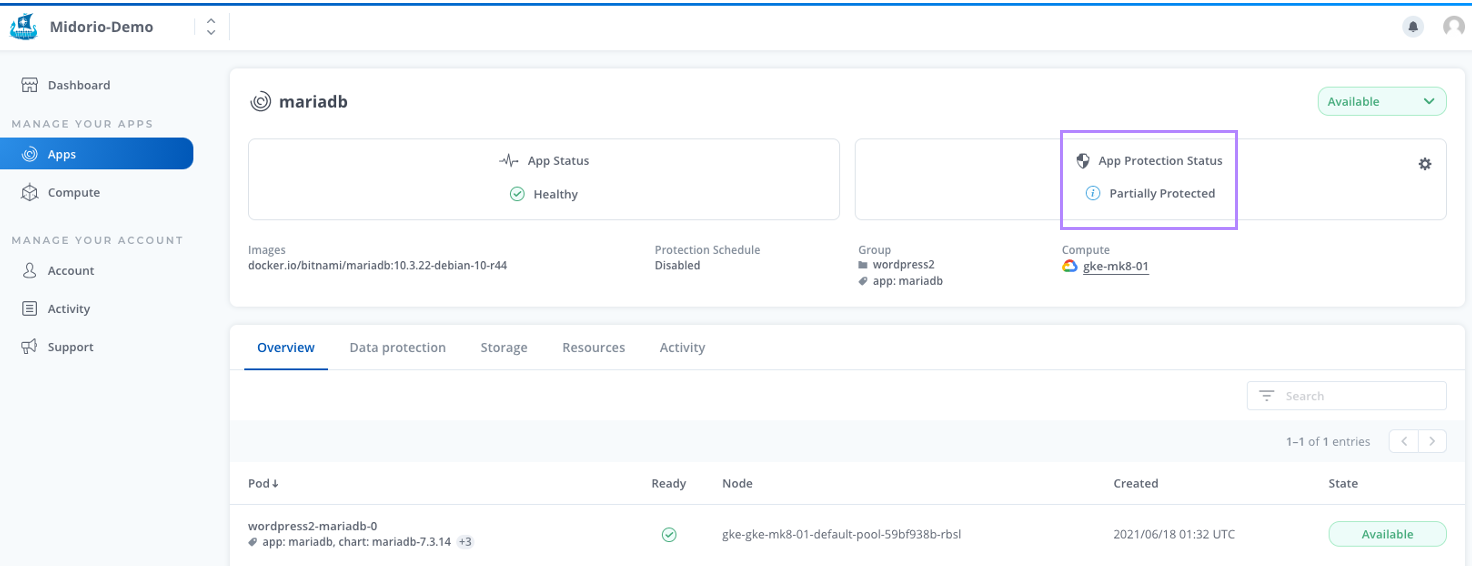
右上の歯車のアイコンをクリックすると、以下のような画面からバックアップスケジュールを設定することができます。
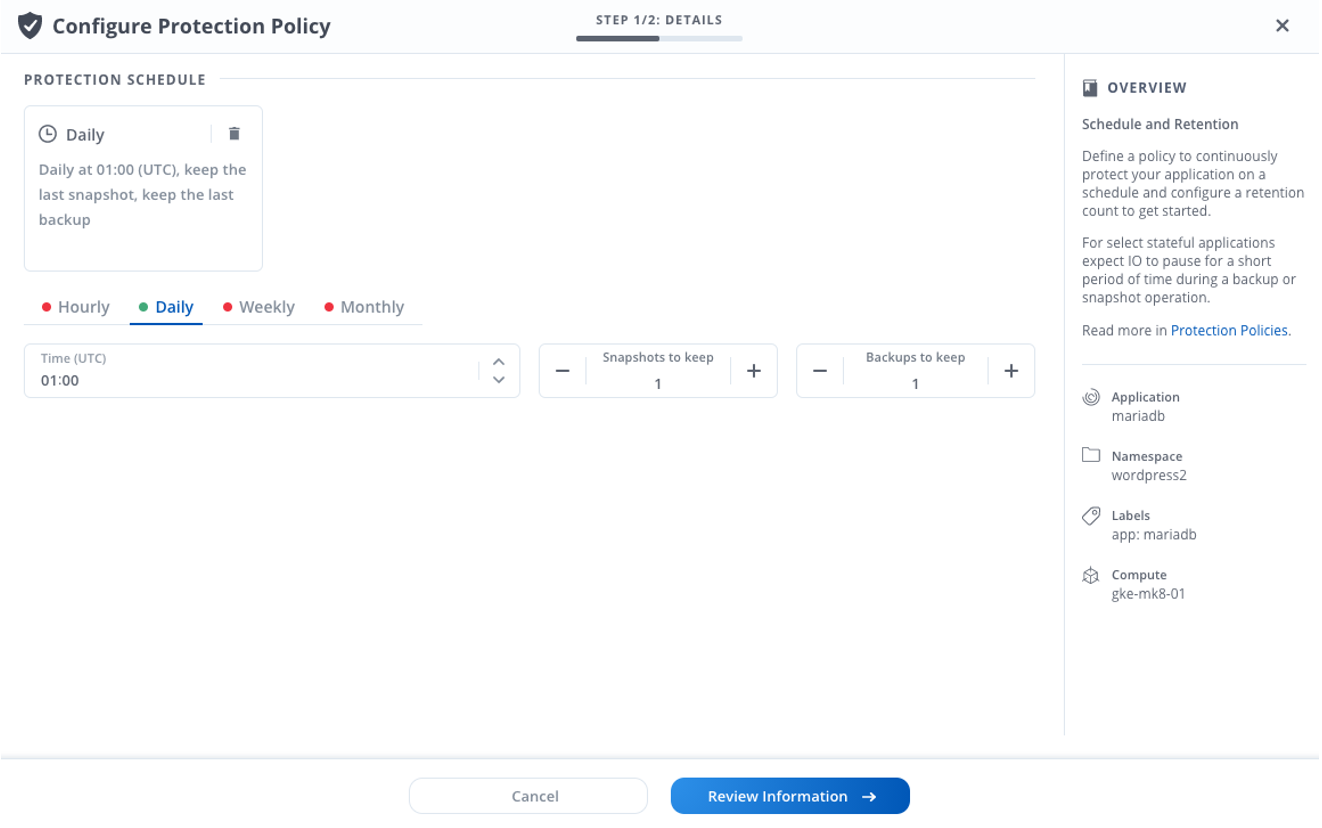
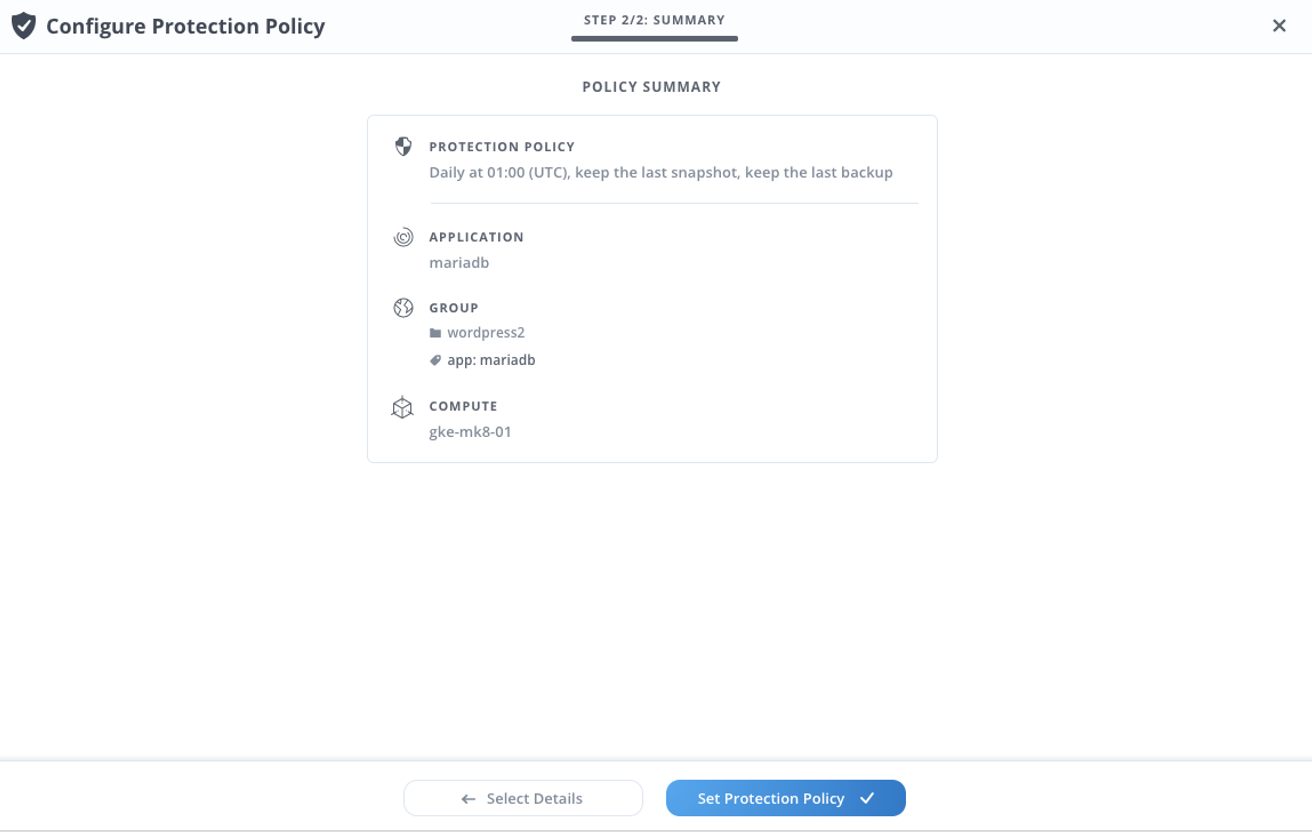
スケジュールが設定されると、ステータスが「Fully Protected」に変わります。
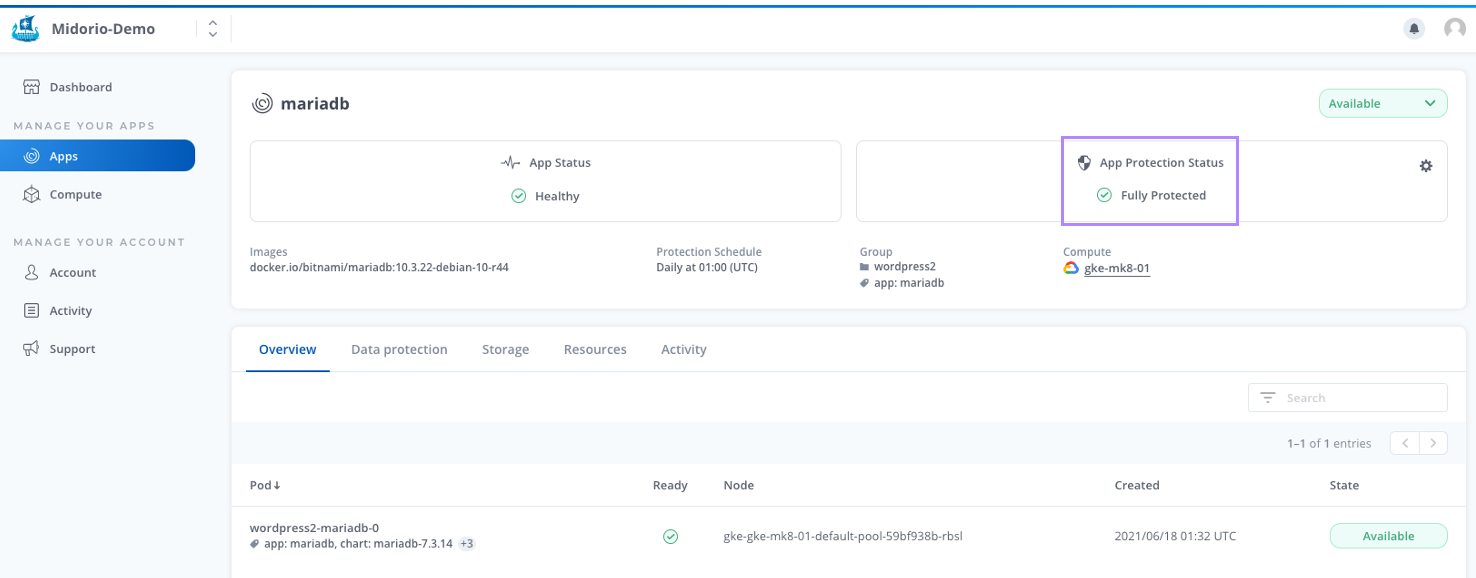
まとめ
今回は、AstraへのKubernetesクラスタの登録とデータ保護をアプリケーションの選択、Cloneの操作をご紹介しました。
専用のUIから数クリックで簡単にKubernetesのデータ保護を行うことができることがおわかりいただけたかと思います。
次回は、オンプレ版のAstraである、Astra Control Center について解説していきます。