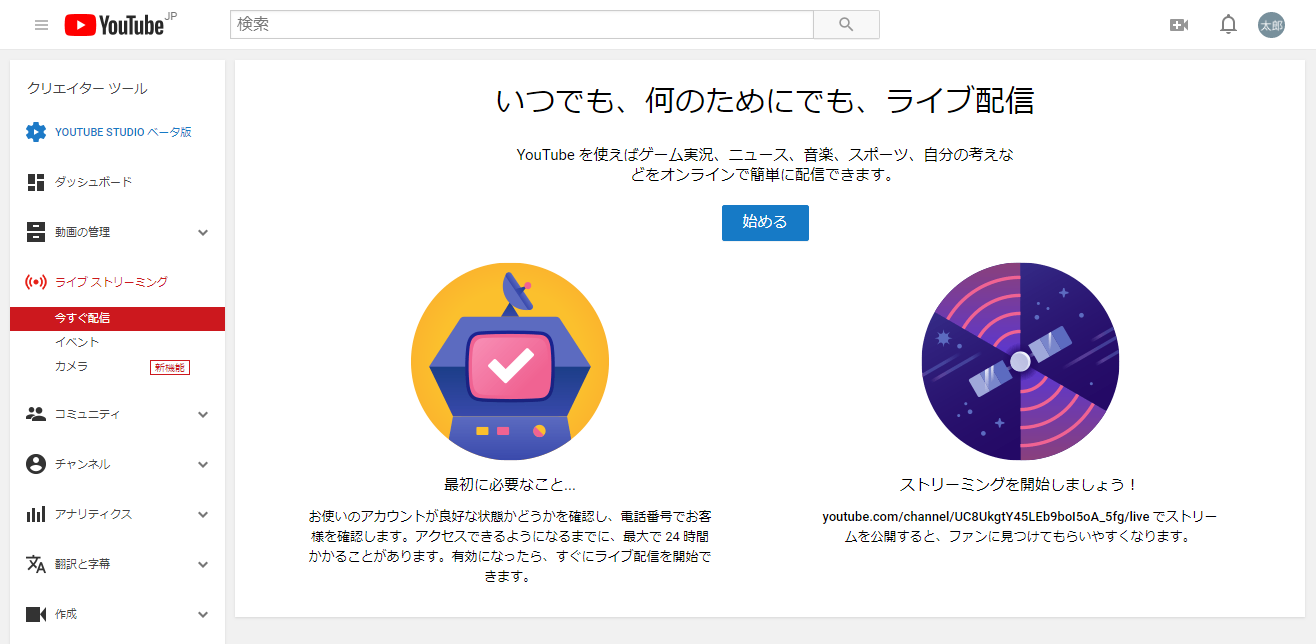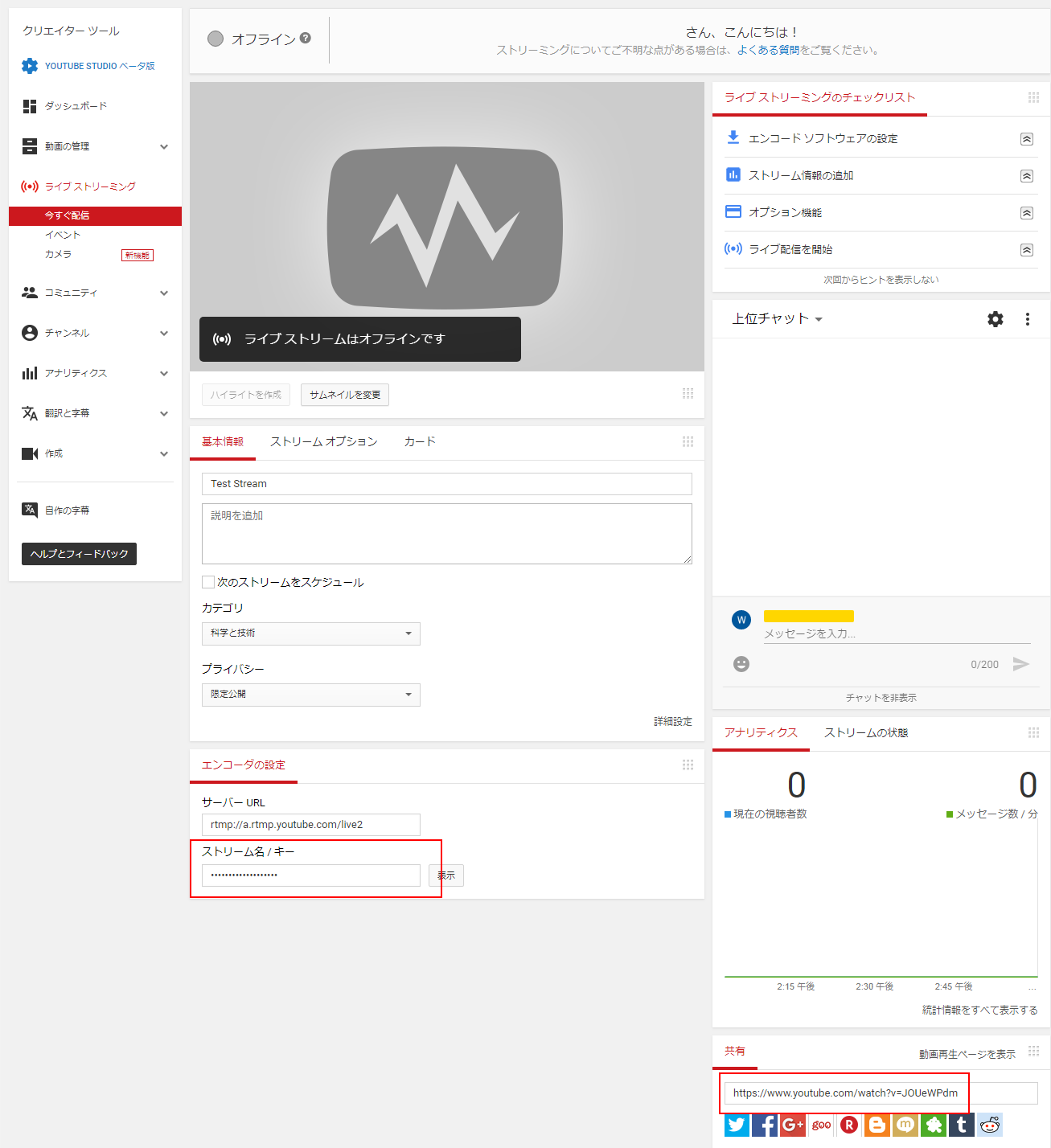先日開催されたFlutter Meetup Tokyo #3のライブ配信の手伝いをした際の手順の記録。
実際の配信動画はこちら
YouTube クリエイターツール
Google にログインした状態で https://youtube.com/live_dashboard にアクセスするとこのページが開きます。一度もアクセスしたことがない人はチャンネルの作成を求められるので作成します。
「始める」のボタンを押すとアカウント確認があるので済ませます。初回の手続きを済ませると下の画面になります。
赤く囲んである部分のストリームキーが後述する配信用のソフトウェアに必要なキーで、共有にある URL が実際に視聴可能となる、ライブ配信視聴者に公開する URL です。初めて作ったアカウントの場合、ライブ配信が可能になるまで24時間かかります。
YouTube側で必要なものはこれだけです。
OBS Studio
今回は OBS Studio と云うフリーで配布されている配信ソフトウェアを利用しました。https://obsproject.com/ja/download からダウンロードします。
起動するとこんな感じの画面が開きます。すでにビデオカメラが接続してあればそこからの映像が表示されているはずです(古いビデオカメラだとTV以外への出力がサポートされていないことがあります)。ミキサーの音声が動いていない場合は「設定」の「音声」で正しいマイク音声デバイスを選択します。選択できるデバイスがない場合はビデオカメラの音声が利用できないので、別途マイクを用意します。
「設定」を開いて、「配信」を選択します。サービスで「YouTube / YouTube Gaming」 を選択して、YouTube クリエイターツールにあったストリームキーを入力します。
メイン画面に戻って「配信」を押すとライブ配信が開始されます。YouTube クリエイターツールのオフラインの部分が数秒後にオンラインに変わります。**配信テストも本番も同じ URL なので、配信テスト中は「プライバシー」が「公開」になっていないように注意します。**映像、音声の細かい調整は利用する機材によって違いがあるので、テスト配信を見ながら行ってください。
終わりに
こんな感じで簡単にライブ配信を行うことができます。当日都合がつかなかったり、遠隔地のエンジニアにも喜ばれると思います。導入されてはいかがでしょうか。
今回使用した機材は小型の手持ちハンディカム (Canon iVIS HF R31)、三脚、集音は YAMAHA Web会議用マイクスピーカー PJP-20UR です。OBS Studio が認識するものであれば何でもよいはずです(ラップトップのカメラを登壇者に向けて配信ってことも可能です)。