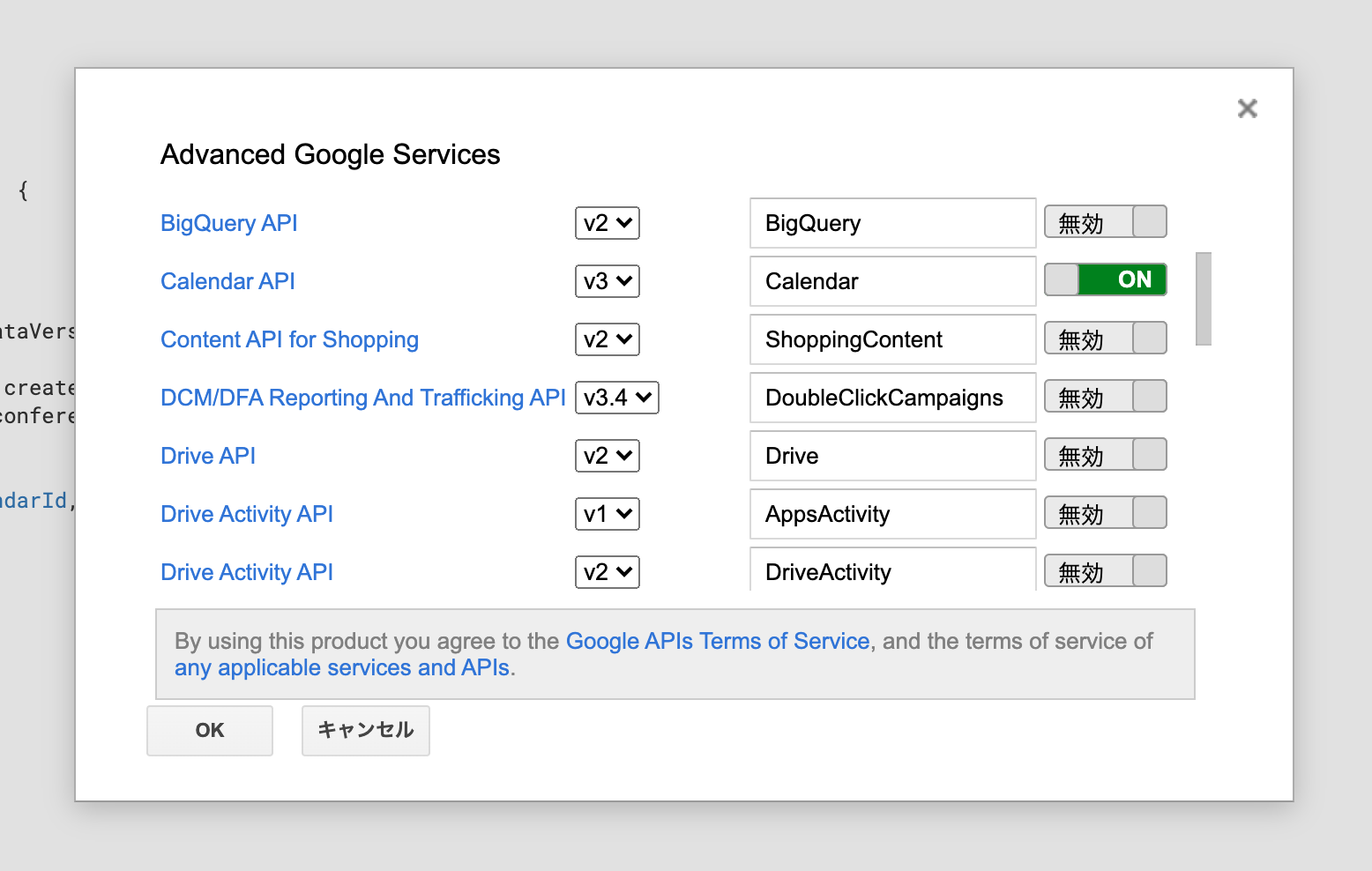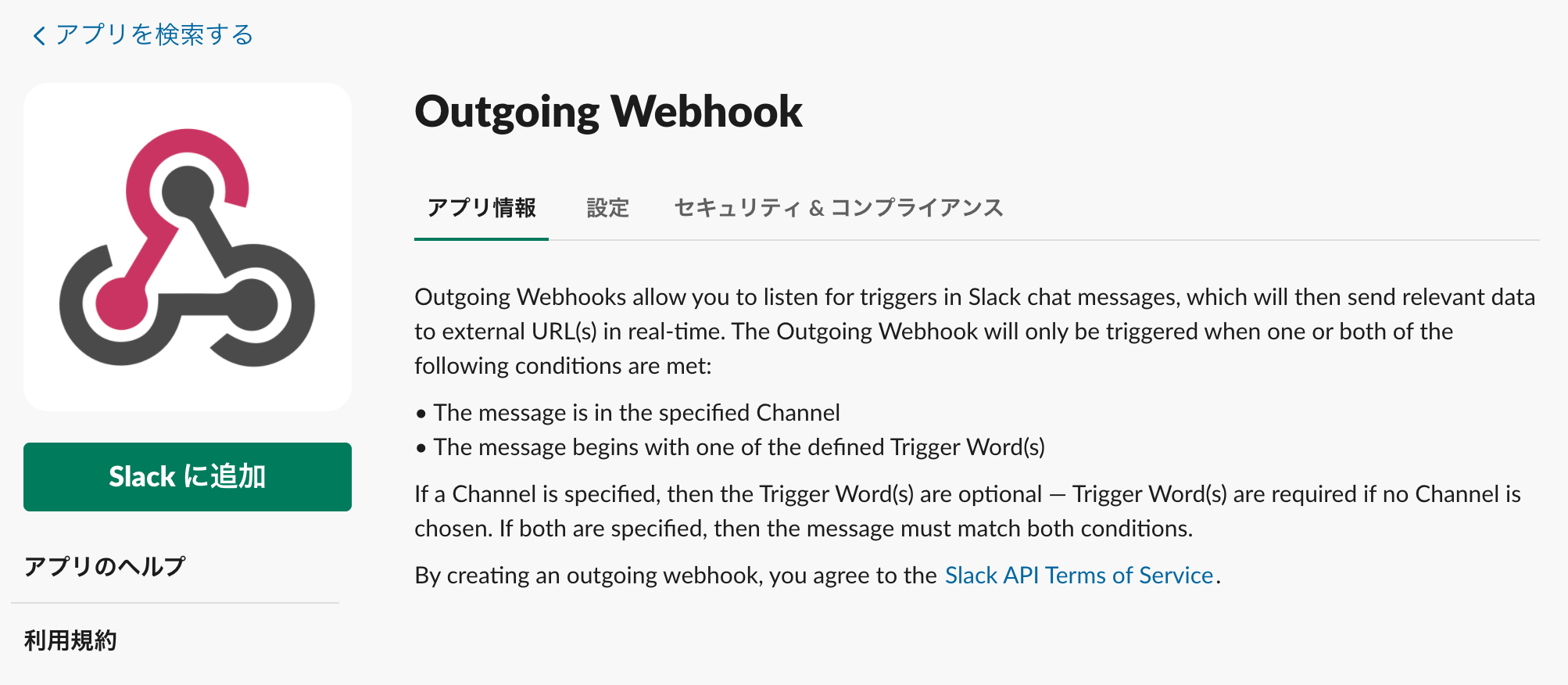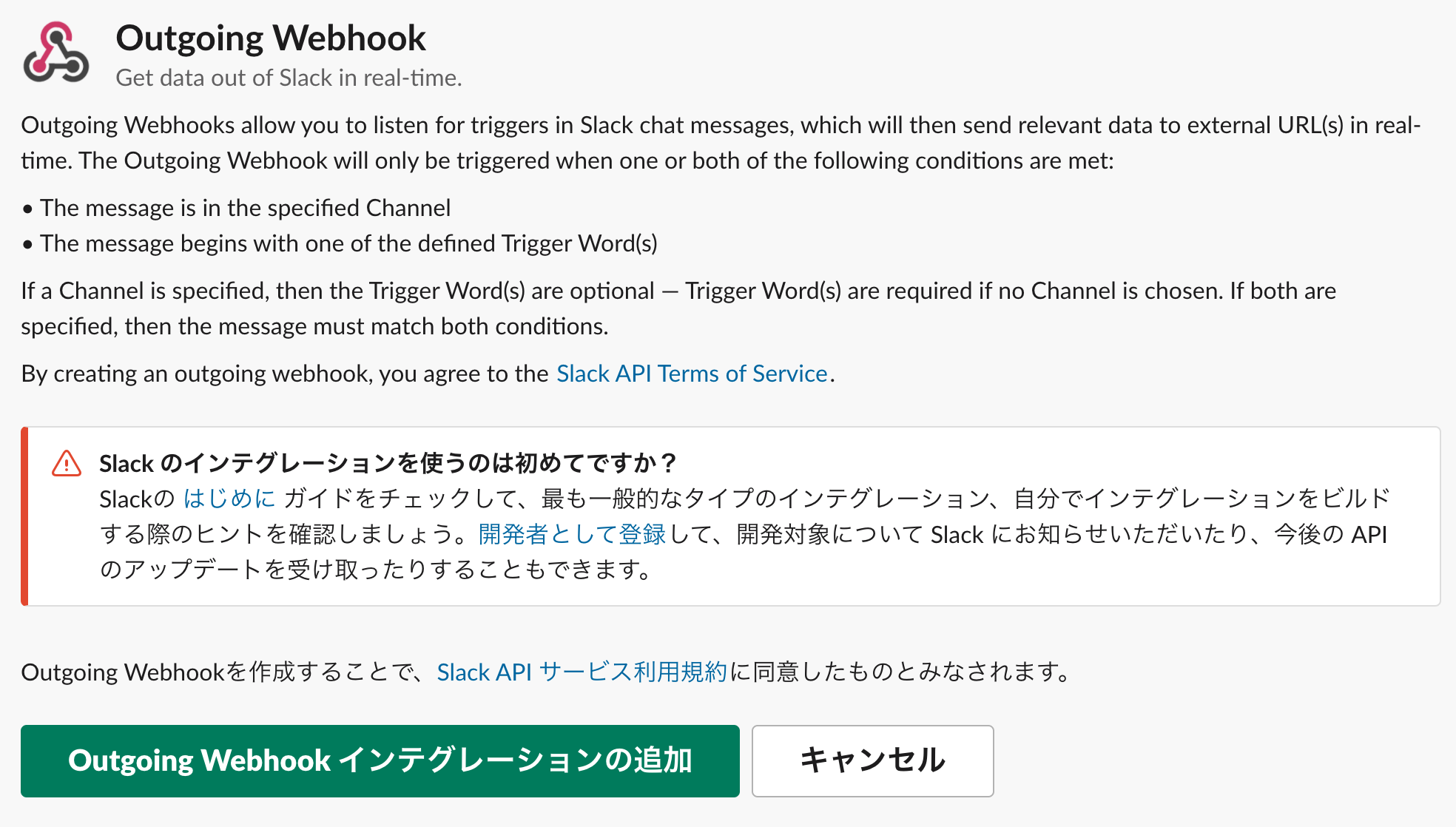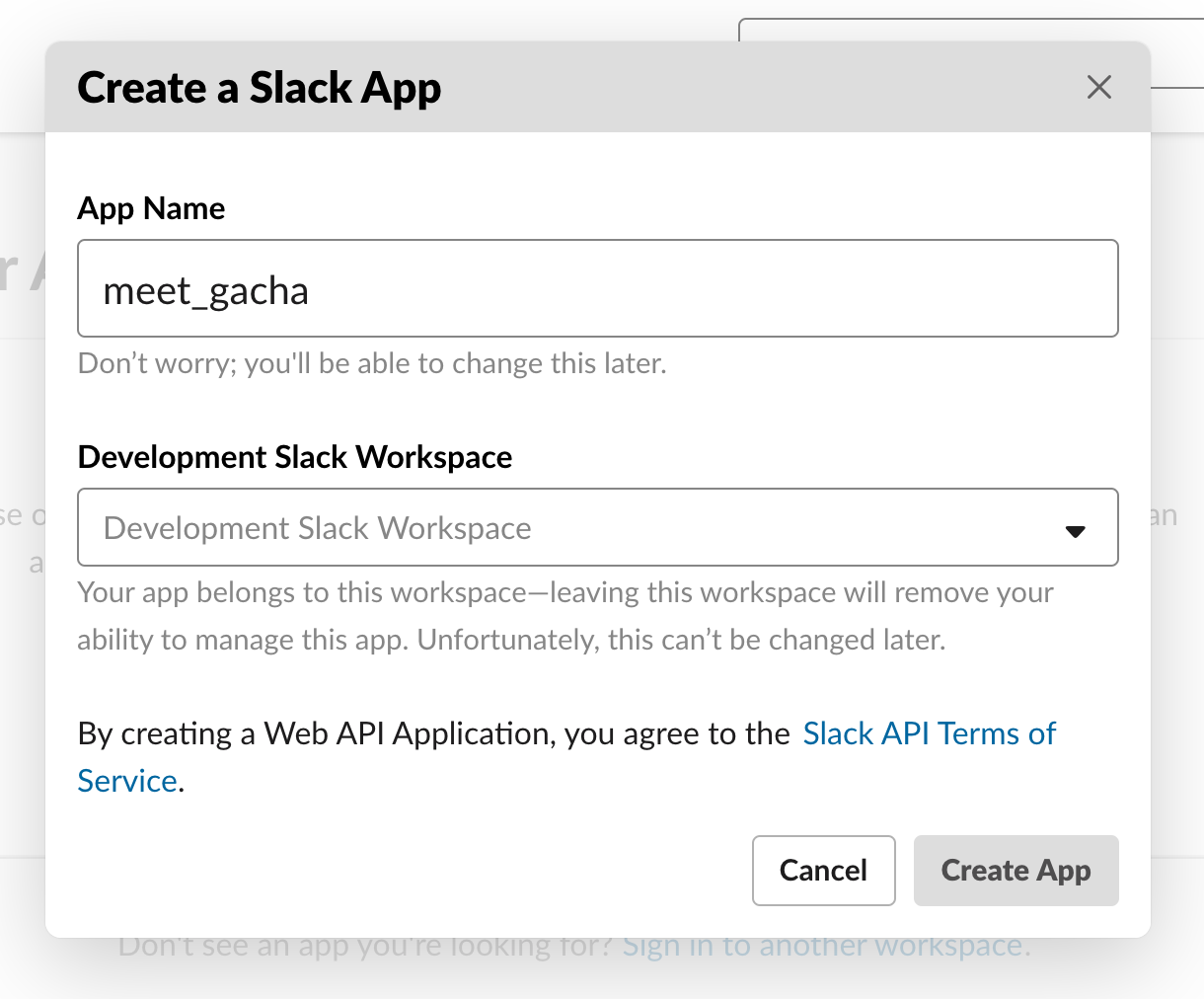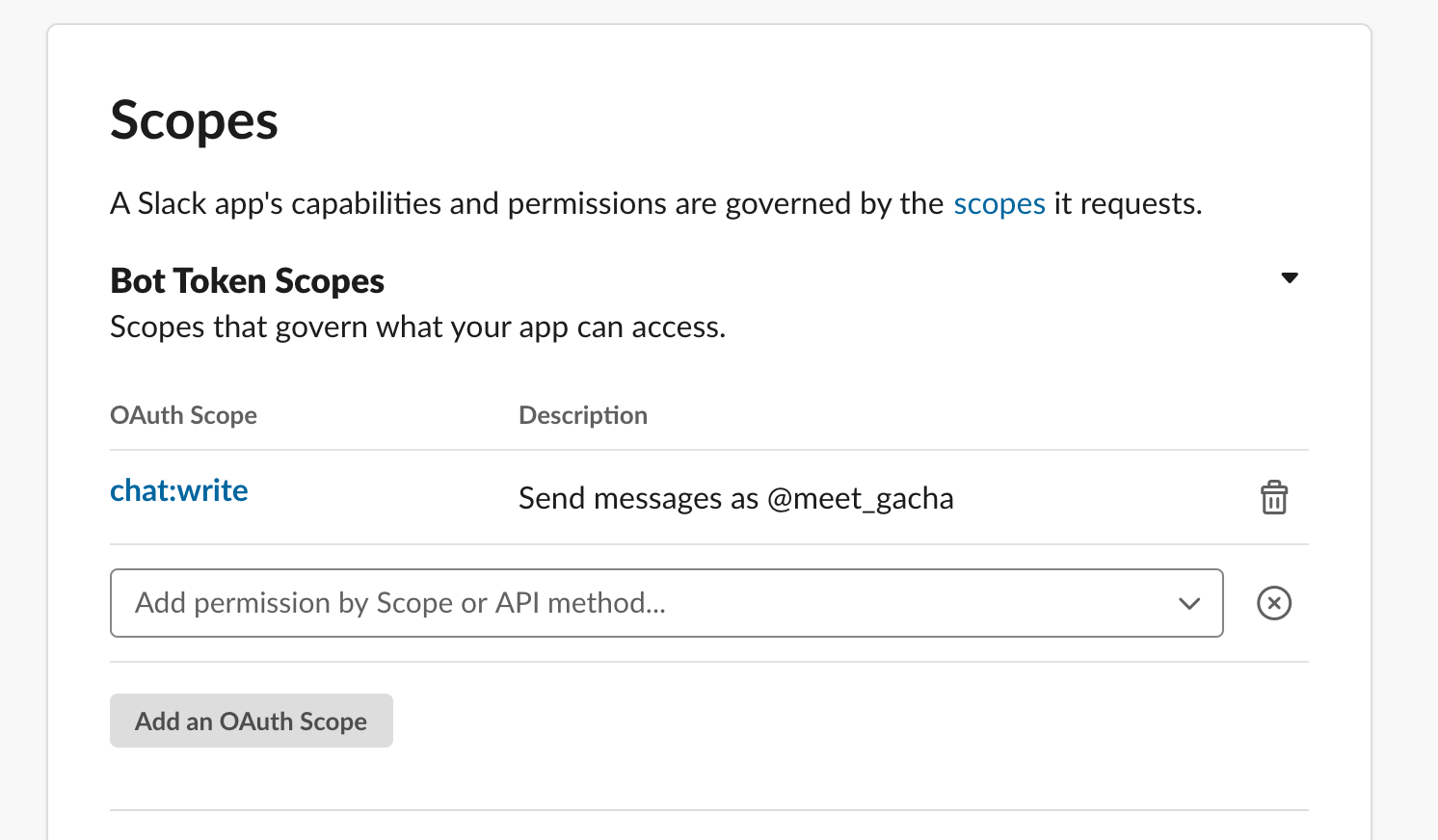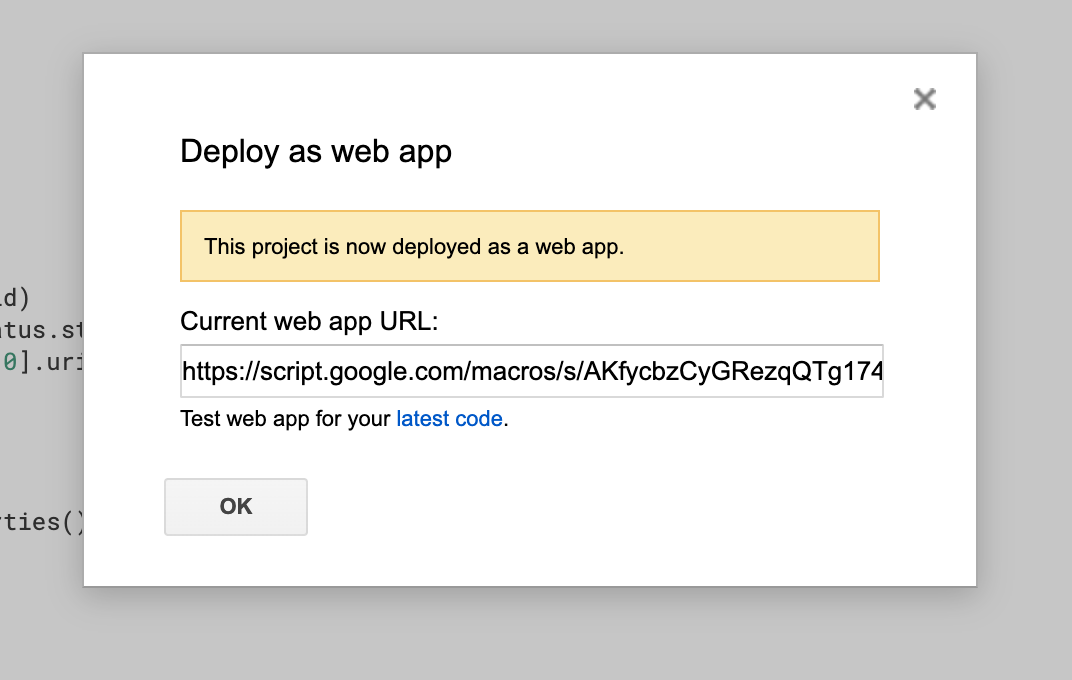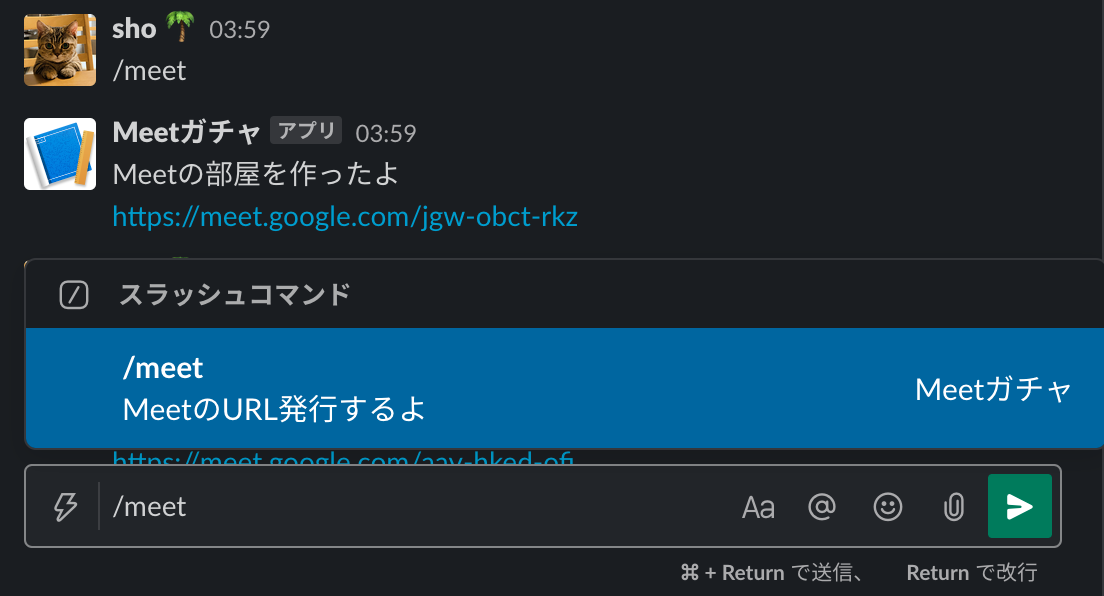😇 Meetのリンクをサクッと作りたい
新型コロナの影響でリモート業務が増えているであろうtec界隈。
リモート会議用のツールは、ZoomやTeamsなどいろいろあると思いますが、今回はMeetのお話です。
SlackからMeetのリンクをサクッと作りたいって思ったことないですか?
Meetのページ開いて、会議を開始して、URLを参加者に配って、、って結構かったるい。だからと言って、いちいち文章に落とし込んで送るのもめんどくさい。
口頭で2,3分で終わるような話だって、気軽にサクッと通話して解決できた方がいいですよね。
というわけで、 Slackとgasを使って、Meetの会議用リンクを生成してくれるボットを作っていきます!
✨ 完成イメージ
「Meetガチャ」っていうと、Meetの部屋のリンクが送られてきます!🎉
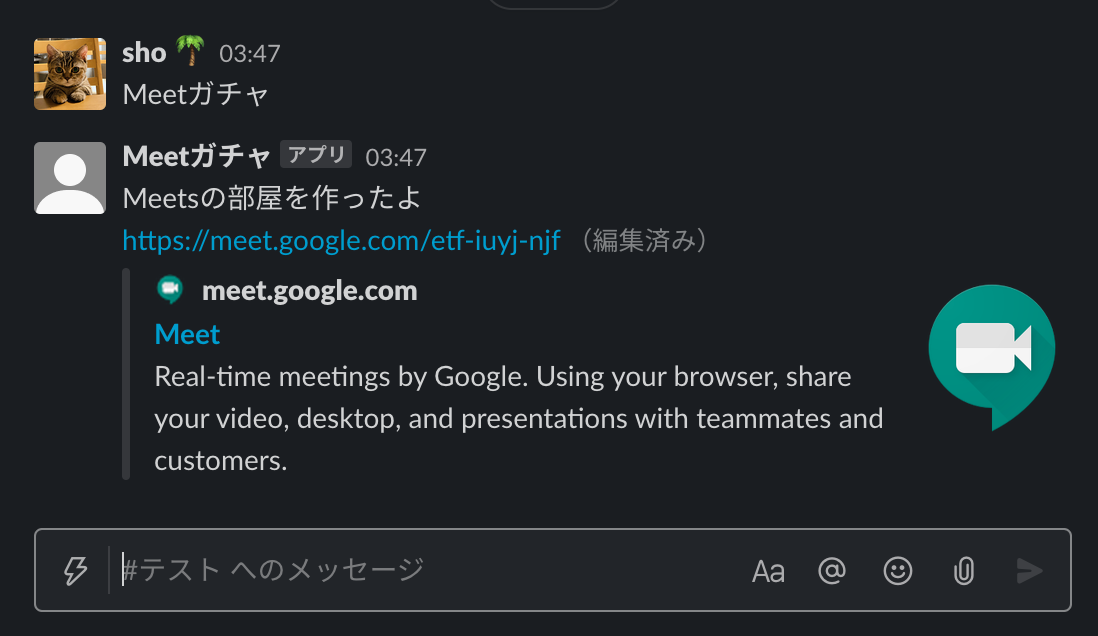
後半では/meetで呼び出せるコマンドも作りますよ!🔥
📚 必要なもの(?)
- GoogleAppsScript
- SlackApp (https://api.slack.com/apps)
- OutgoingWebhook
全部ブラウザ経由でできちゃいます。
💪 GASでMeet会議リンクを生成する
いきなりメイン部分です。gasを使って、Meetの会議リンクを取得します。
1. GoogleAppsScriptを開く
https://script.google.com/create にアクセスして、新しいscriptを作ります。
2. 以下のコードを貼り付け
スニペットにそのまま貼り付けちゃってください(ちなみにこの時点では未完成です)。
function getMeetUrl() {
const calendarId = 'primary'; // 一時的にイベントを作成するカレンダーのID。わからない人はこのままでOK
const dt = new Date(); // 日付は適当に設定
const date = dt.getFullYear() + '-' + (dt.getMonth() + 1) + '-' + dt.getDate();
const requestId = Math.random().toString(32).substring(2); // 適当な文字列を作る
const response = Calendar.Events.insert({
summary: "temp_event",
singleEvents: true,
allDayEvent: true,
start: {
date,
},
end: {
date,
},
conferenceData: {
createRequest: {
requestId,
conferenceSolutionKey: {
type: "hangoutsMeet"
},
}
}
},calendarId, { conferenceDataVersion: 1 })
Calendar.Events.remove(calendarId, response.id)
if (response.conferenceData.createRequest.status.statusCode === "success") {
const meetUrl = response.conferenceData.entryPoints[0].uri
Logger.log(meetUrl)
}
}
3. Google Calender APIと接続する
Resources > Advanced Google services....から、Calendar APIをONにします。
4. テストしてみる
ここで一回動かしてみましょう。
実行関数がgetMeetUrlになっていることを確認して、Playボタンを押します。
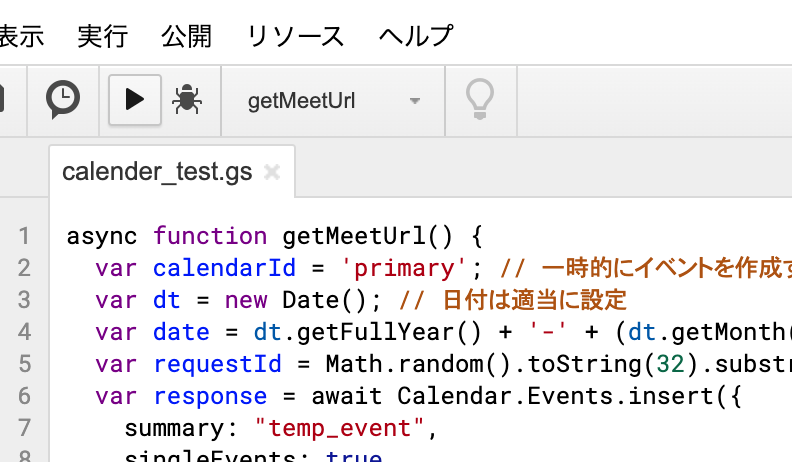
初回実行時は権限に関するダイアログが出てくると思いますが、Continue→Acceptを押して承認します。
エラーが起きない場合何も出てこないと思いますが、 View > Logsを押すと、下のような画面が出てきて、meetのリンクが取得できていることがわかります。
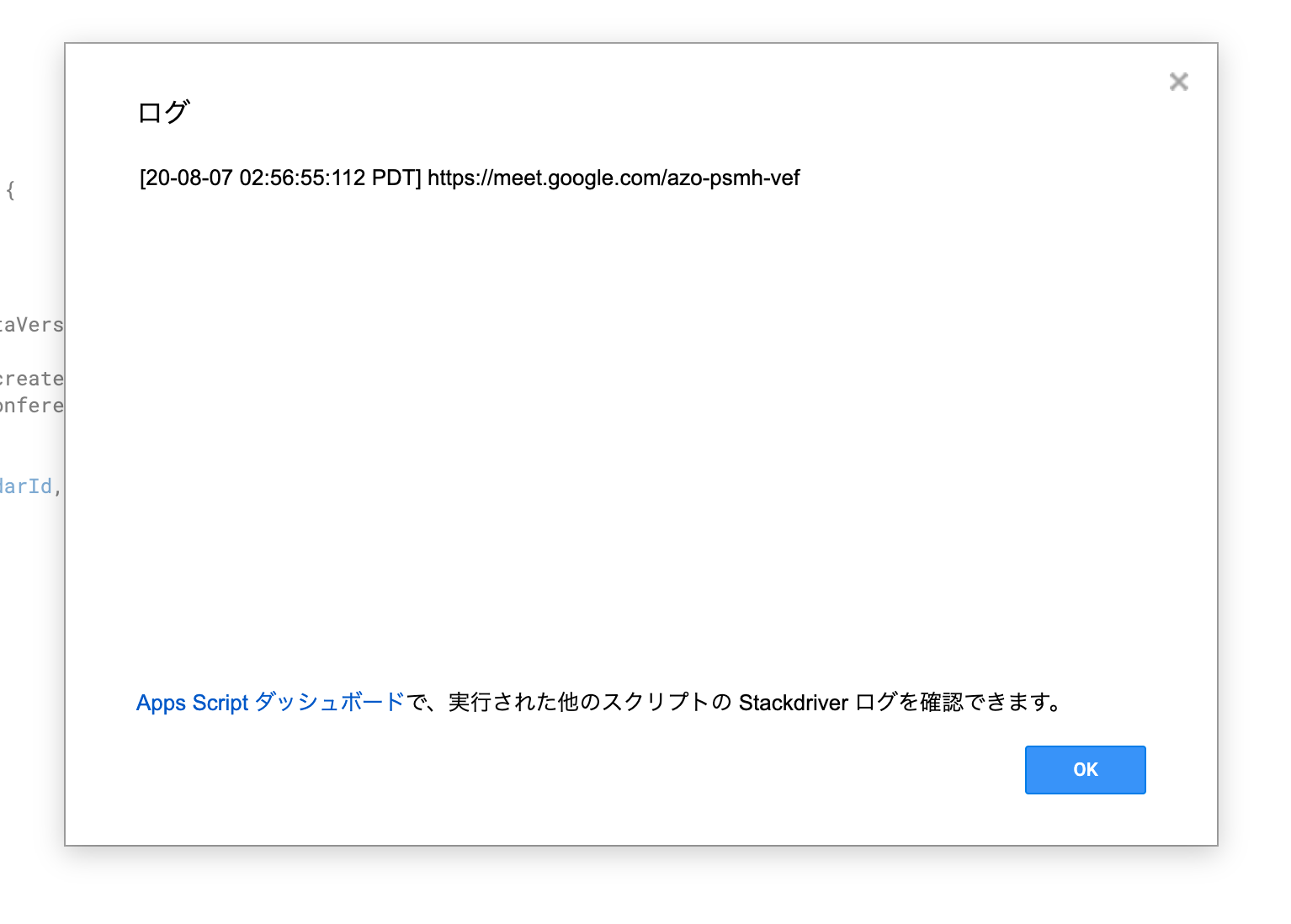
gasでやってること自体は単純で、
- Google Calendar APIで、会議付きの予定を作る
- 会議リンクを取得する
- 予定を削除する
の3つだけです。
Meetの会議リンクは、一度生成すると予定を削除しても使えてしまうので、空のカレンダーを作成してリンクだけ取得します。
🤝 Slackと連携する
1. Outgoing WebHooksの準備
SlackのサイドバーにあるAppから、Outgoing WebHooksを探して追加する。
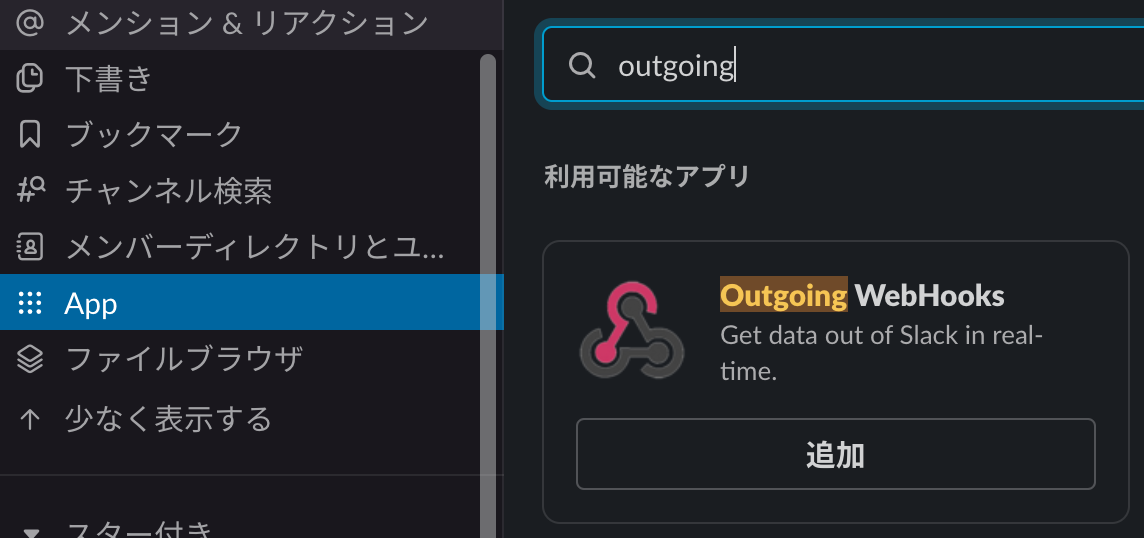
この時点で、トリガーワードを設定しておきましょう。
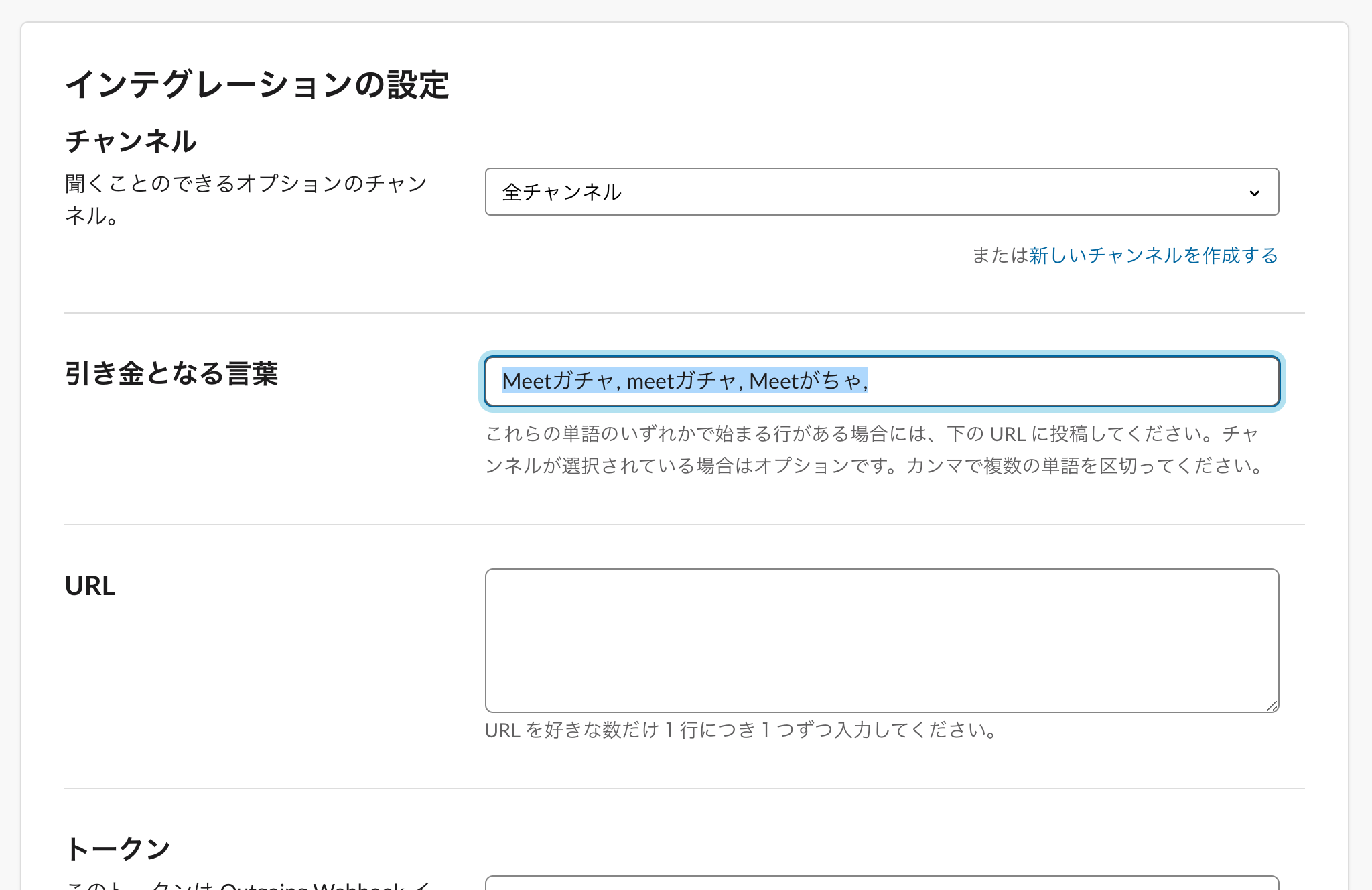
URLは一旦空のままで大丈夫です。
トークンは後で使うので、コピーしておきましょう。
2. SlackAppを作る
Create an Appを押して、アプリを作っていきます。
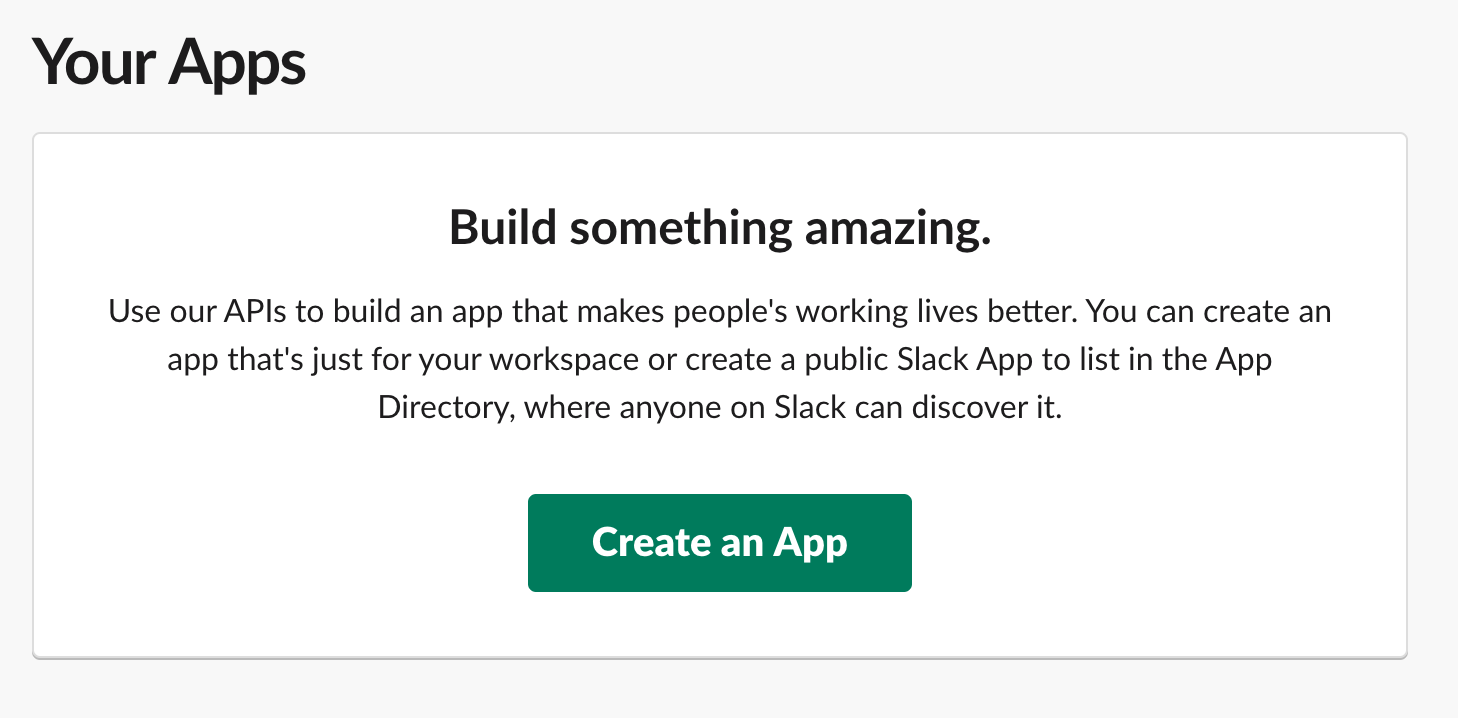
Botsから、Botユーザを追加します。Add Display Nameから表示名などを追加するだけです。
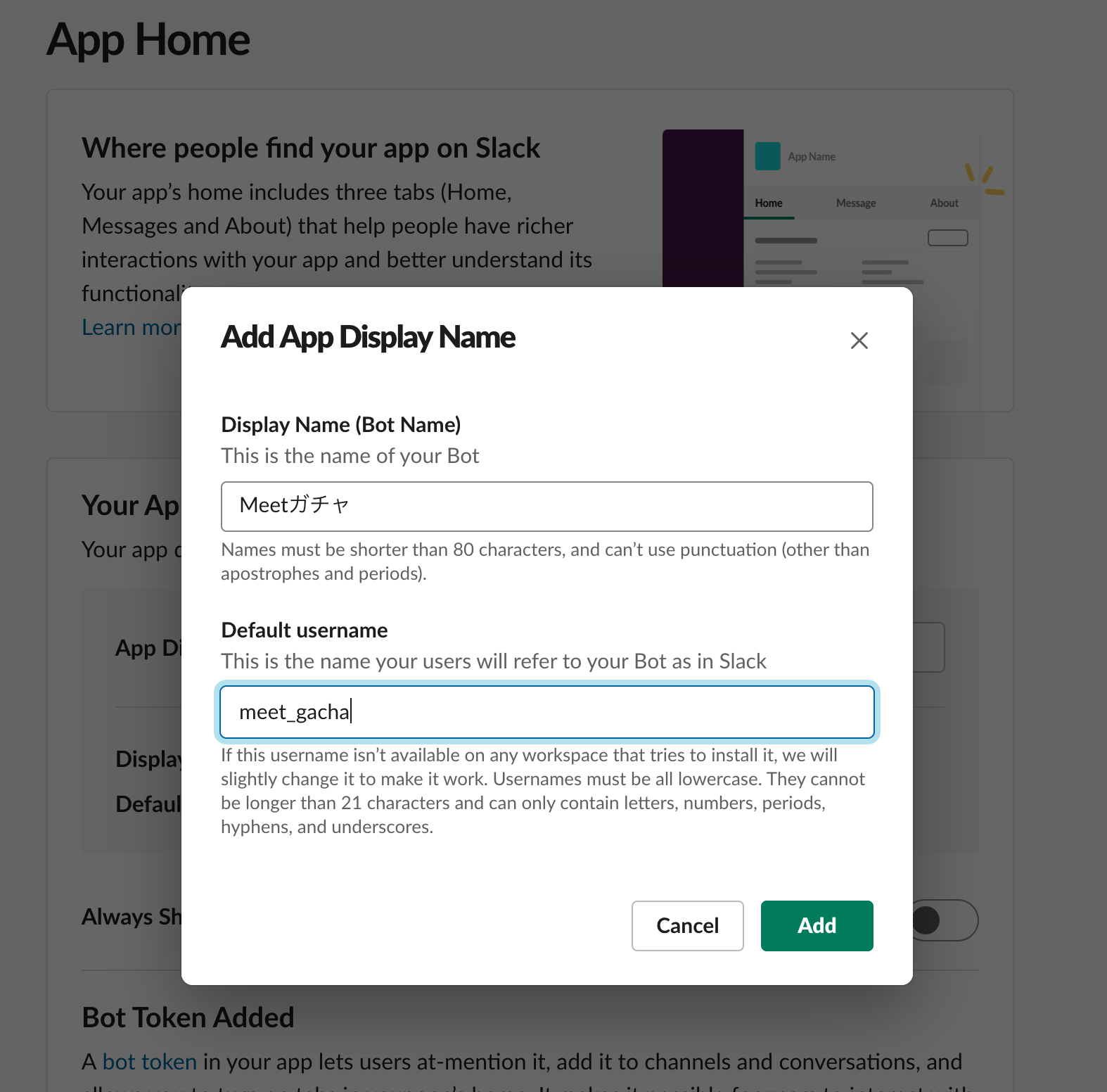
次に、Botに渡す権限を指定します。
メッセージの書き込みをするので、chat:writeとchat:write.publicを選択します。
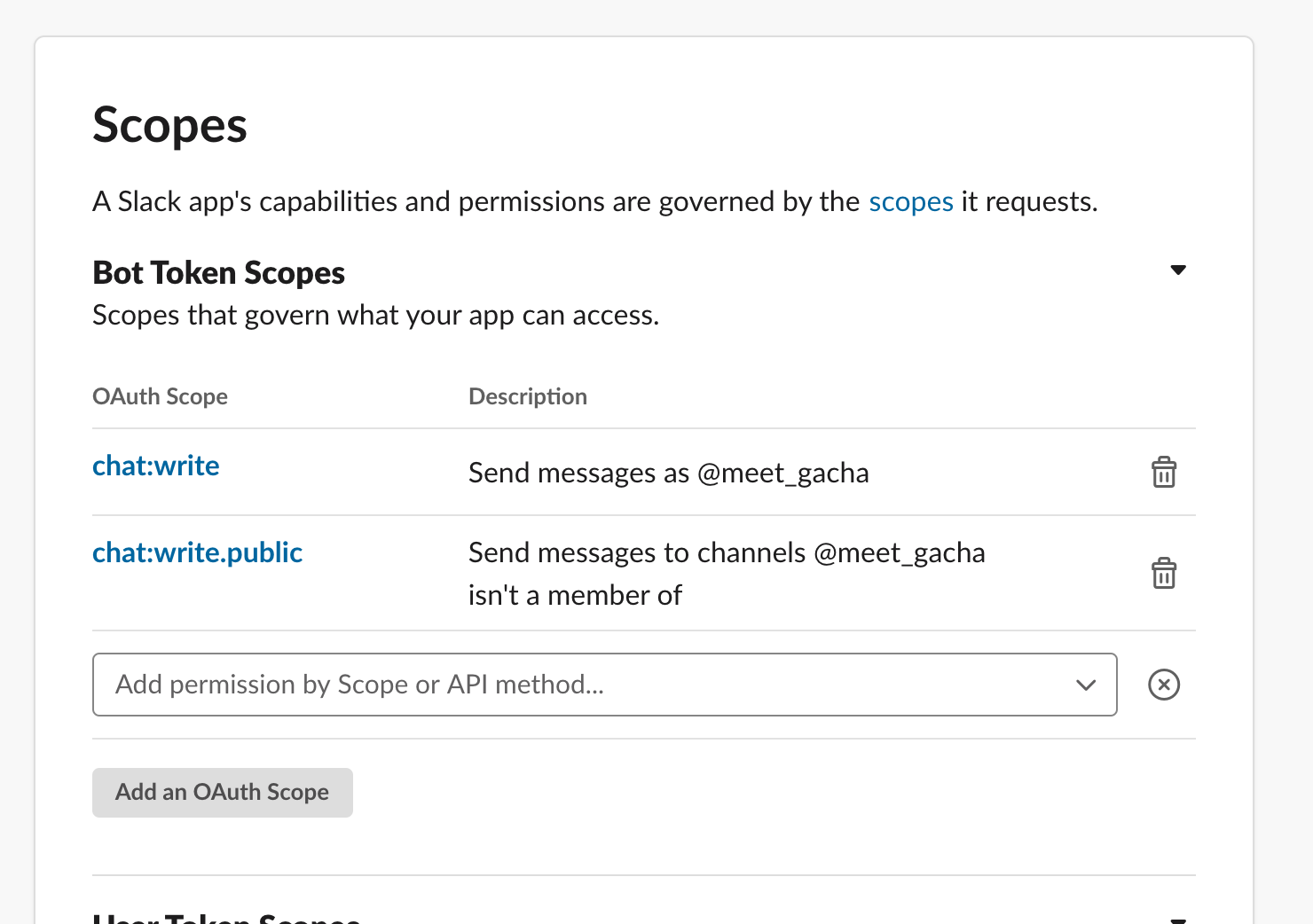
権限の設定が終わるとInstall App to Workspaceが押せるようになっているので、クリックしてアプリの連携を承認します。
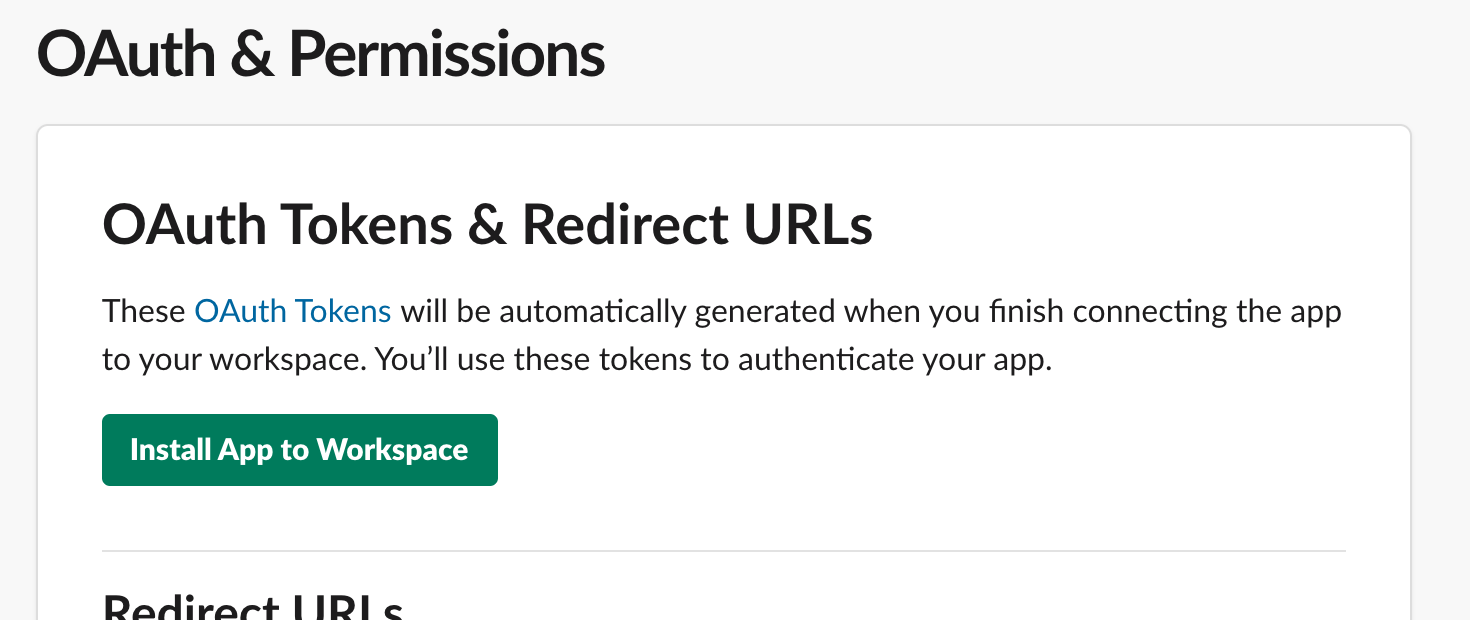
ようやくトークンが発行されました。 このBot User OAuth Access Tokenはコピーしておきましょう。
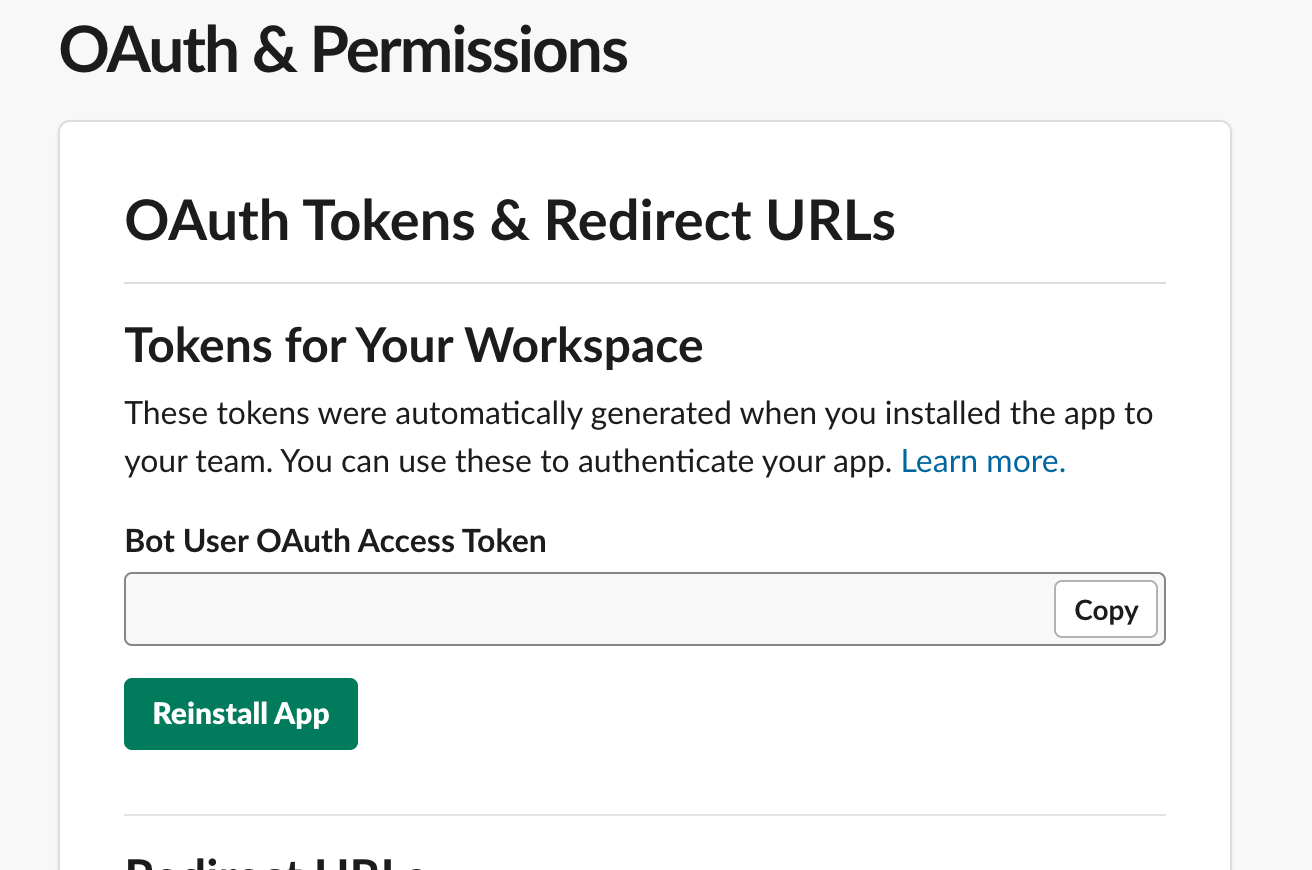
3. GASにライブラリを追加する
とても便利そうなライブラリを見つけたので、ありがたく使わせていただきます🙇🏻♂️(https://qiita.com/soundTricker/items/43267609a870fc9c7453)。
Resources > Libraries...を開いて、次の値で検索して追加をします。
M3W5Ut3Q39AaIwLquryEPMwV62A3znfOO
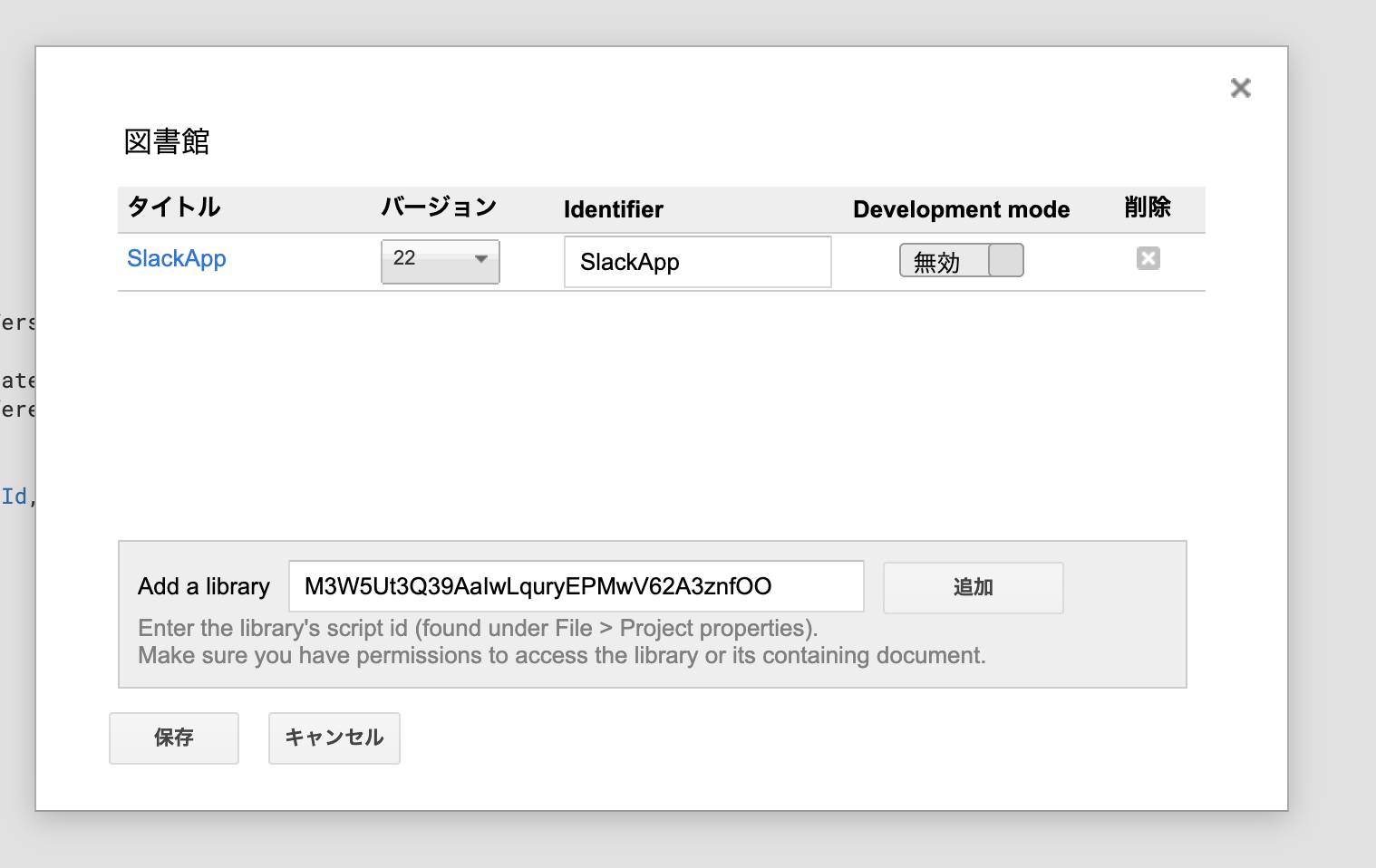
2020/08時点では最新バージョンは22でした。
次に、 File > Project propertiesのScript propertiesを開いて、トークン情報を記入していきます。
| Property name | Token |
|---|---|
SLACK_ACCESS_TOKEN |
Appを作った時にコピーしたBot User OAuth Access Token |
OUTGOING_WEBHOOK_TOKEN |
Outgoing Webhook連携時にコピーしたトークン |
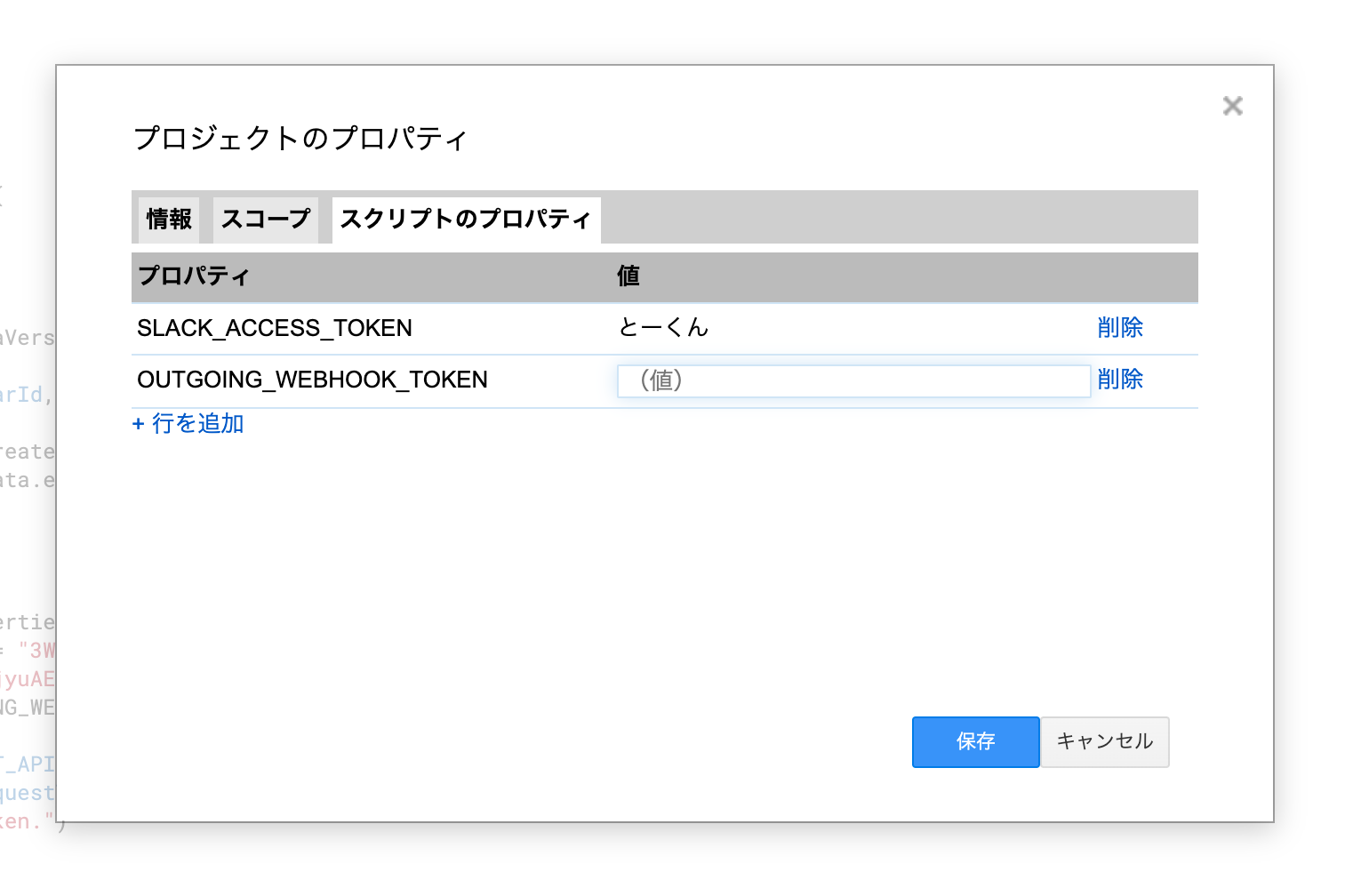 |
4. GASのコードを追加する
Slackから呼び出すためのdoPost関数を作ります。
先ほど書いたコードは消して、以下のコードに上書きしてしまってください。
function getMeetUrl() {
const calendarId = 'primary';
const dt = new Date();
const date = dt.getFullYear() + '-' + (dt.getMonth() + 1) + '-' + dt.getDate();
const requestId = Math.random().toString(32).substring(2);
const response = Calendar.Events.insert({
summary: "temp_event",
singleEvents: true,
allDayEvent: true,
start: {
date,
},
end: {
date,
},
conferenceData: {
createRequest: {
requestId,
conferenceSolutionKey: {
type: "hangoutsMeet"
},
}
}
},calendarId, { conferenceDataVersion: 1 })
Calendar.Events.remove(calendarId, response.id)
if (response.conferenceData.createRequest.status.statusCode === "success") {
return response.conferenceData.entryPoints[0].uri
}
}
function doPost(e) {
const token = PropertiesService.getScriptProperties().getProperty('SLACK_ACCESS_TOKEN')
const verifyToken = PropertiesService.getScriptProperties().getProperty('OUTGOING_WEBHOOK_TOKEN')
if (verifyToken != e.parameter.token) {
throw new Error("invalid token.")
}
const meetUrl = getMeetUrl()
const message = meetUrl !== undefined ? `Meetの部屋を作ったよ\n${meetUrl}` : "URL生成できなかった。ごめんね"
const slackApp = SlackApp.create(token)
slackApp.chatPostMessage(e.parameter.channel_id, message)
}
最後に、公開作業です。
Publish > Deploy as web Appを開いて、アクセス可能ユーザーを匿名も可にしてください。
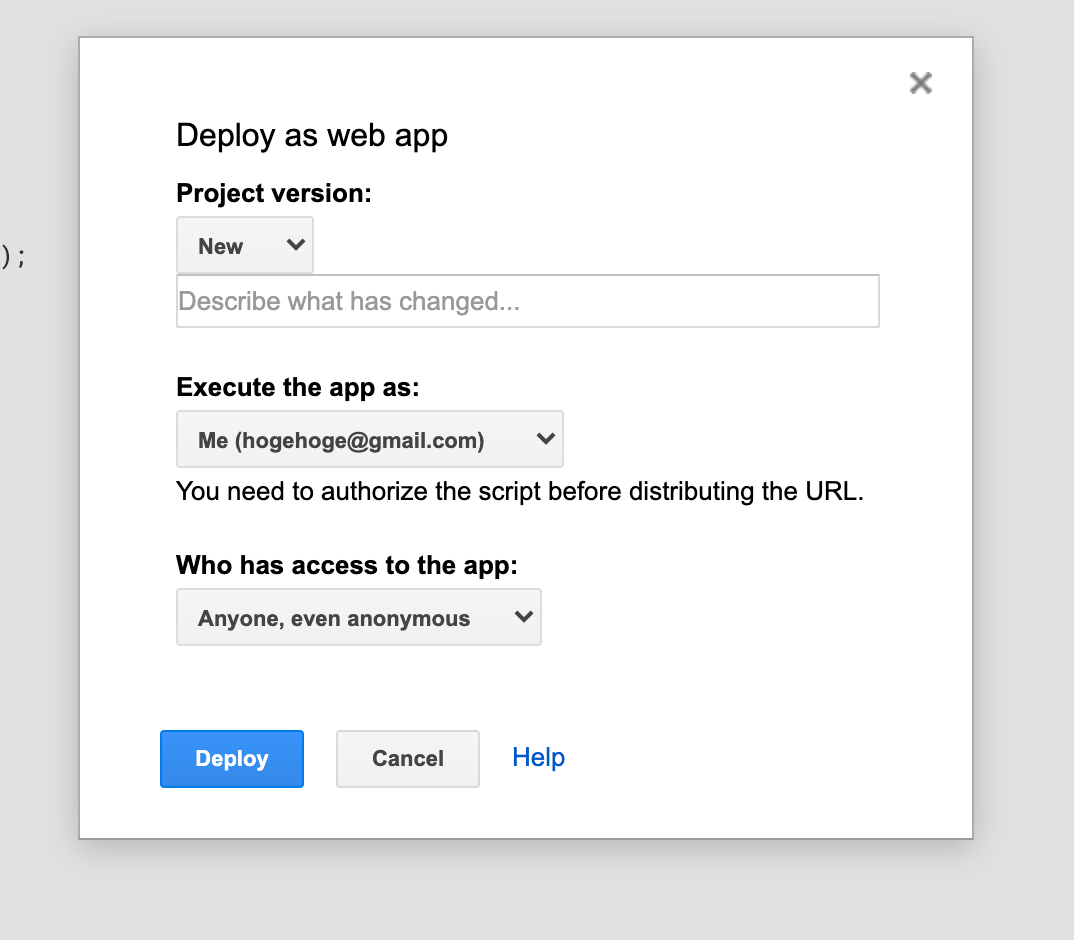
Outgoing Webhookのページに戻り、コピーしたURLを貼り付けます。
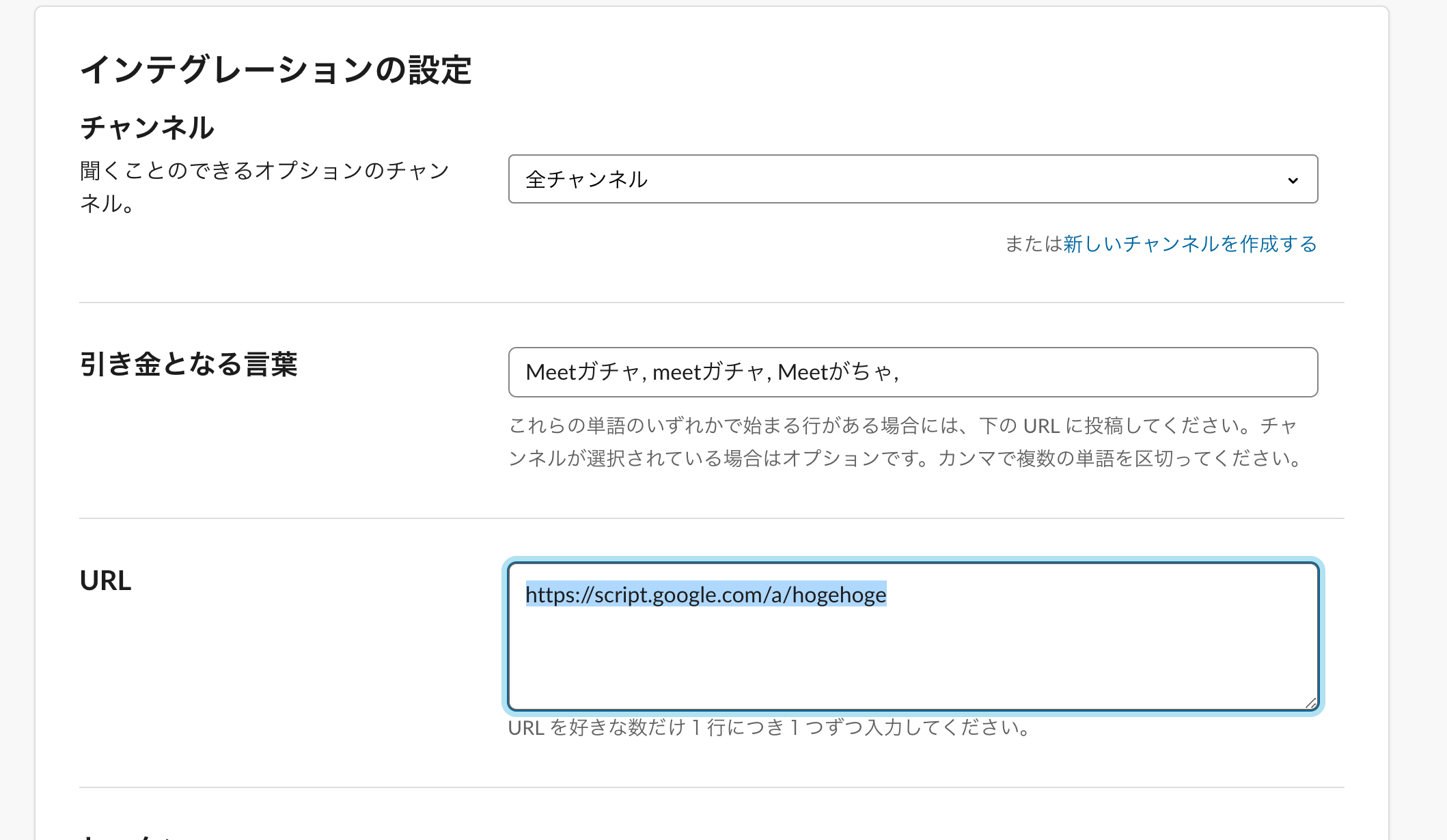
これで完成!🎉
Slackでトリガーワードを呟いてみましょう。
💥 プライベートチャンネルやDMで使えない
このままでも十分なんですが、Outgoing WebhookはプライベートチャンネルやDMでは動いてくれません。
応用編として、コマンドを作ってみましょう。
1. Slash Commandを登録する
Appを作った時のページを開いて、Slash Commandを登録します
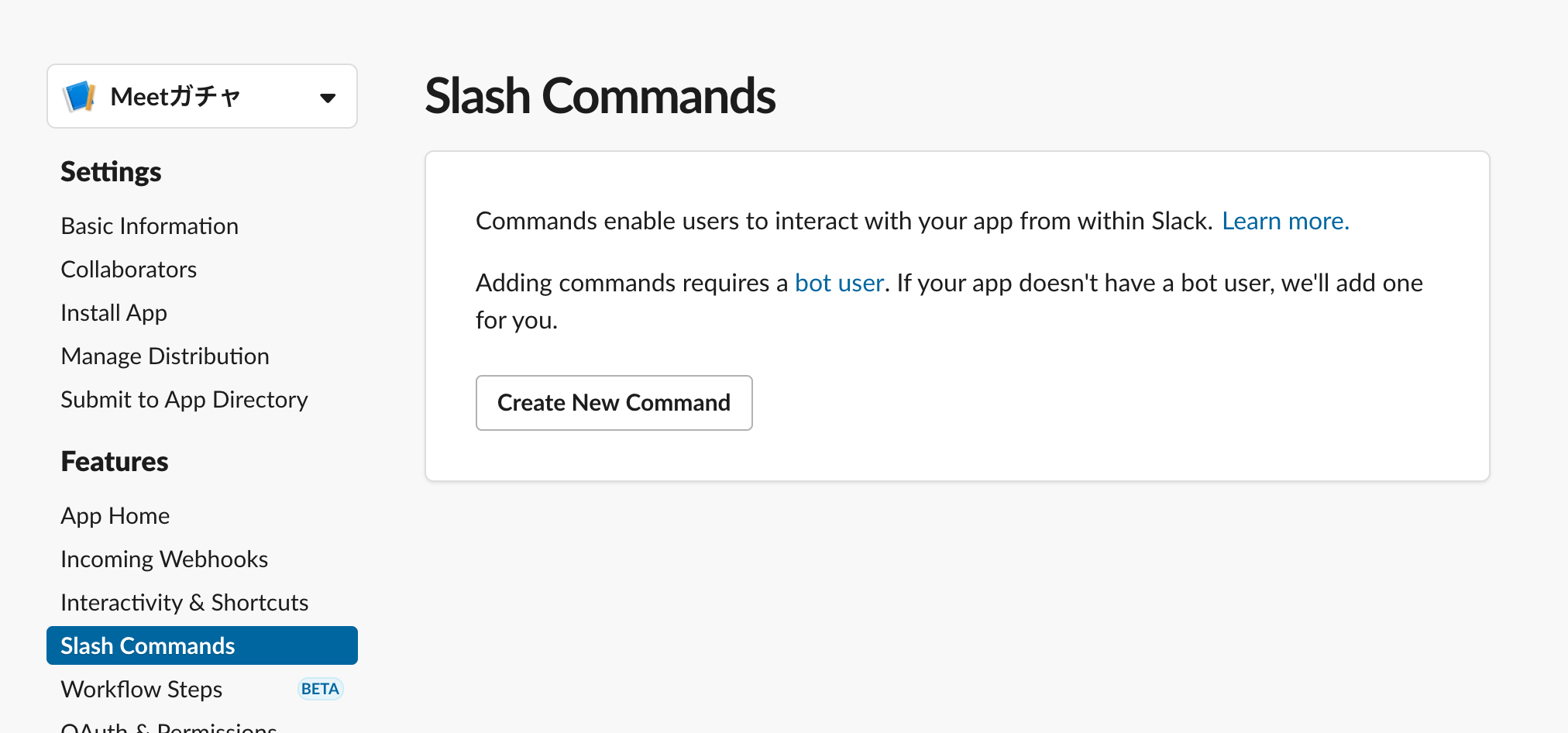
好きなコマンドを入れましょう。
Request URLは、先ほど公開したGASのリンクを貼り付けます。
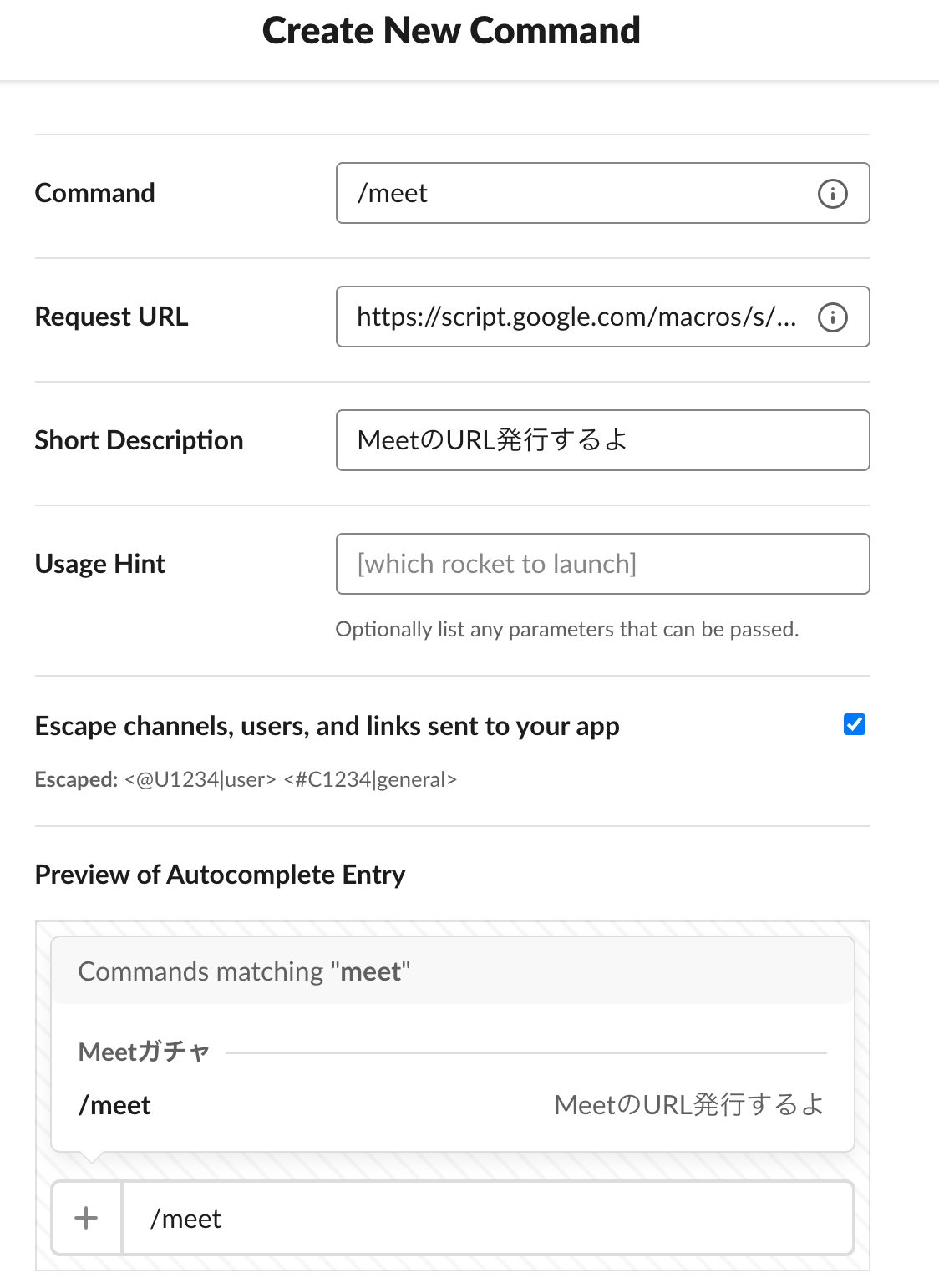
SlackBotが更新されたから再インストールしてって言われるので、再インストールしてあげましょう。
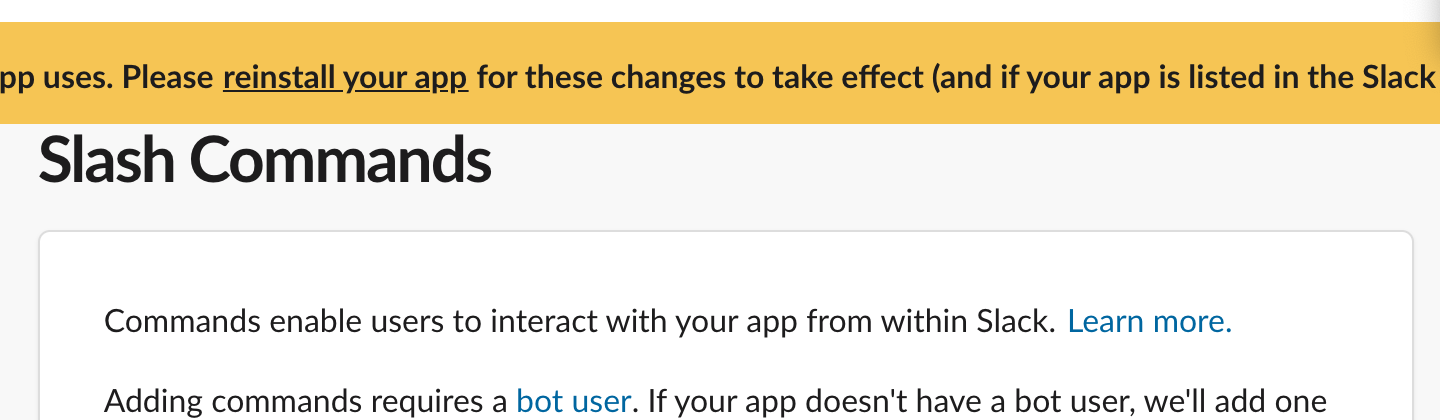
ついでに、トークンをコピーしておきましょう。
Basic InformationのページからVerification Tokenの箇所にあるトークンです。
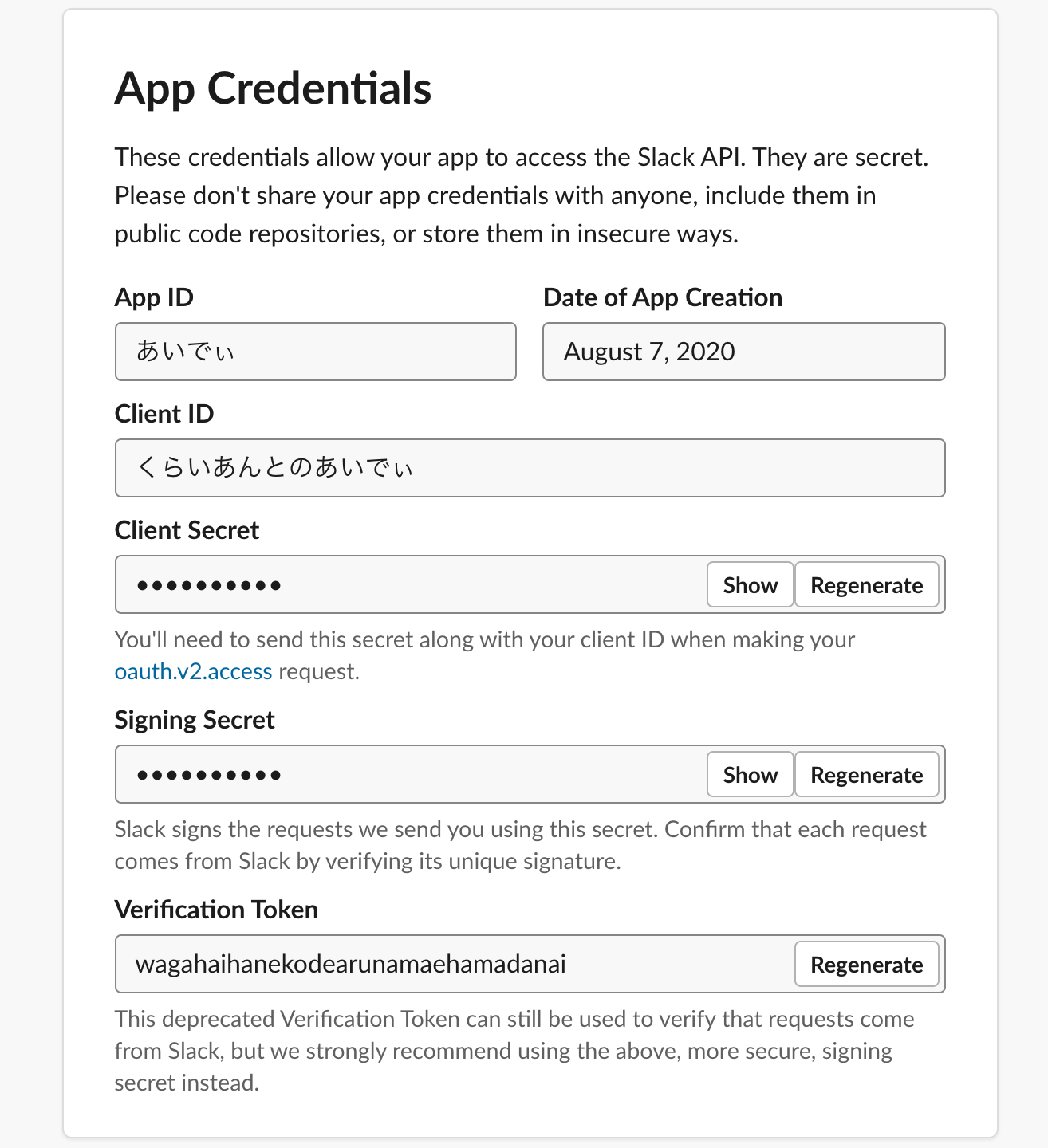
2. GASのスクリプトを修正
次に、GASをSlash Commandに対応させましょう
function getMeetUrl() {
const calendarId = 'primary'; // 一時的にイベントを作成するカレンダーのID
const dt = new Date(); // 日付は適当に設定
const date = dt.getFullYear() + '-' + (dt.getMonth() + 1) + '-' + dt.getDate();
const requestId = Math.random().toString(32).substring(2); // 適当な文字列を作る
const response = Calendar.Events.insert({
summary: "temp_event",
singleEvents: true,
allDayEvent: true,
start: {
date,
},
end: {
date,
},
conferenceData: {
createRequest: {
requestId,
conferenceSolutionKey: {
type: "hangoutsMeet"
},
}
}
},calendarId, { conferenceDataVersion: 1 })
Calendar.Events.remove(calendarId, response.id)
if (response.conferenceData.createRequest.status.statusCode === "success") {
return response.conferenceData.entryPoints[0].uri
}
}
function doPost(e) {
const slackAccessToken = PropertiesService.getScriptProperties().getProperty('SLACK_ACCESS_TOKEN')
const outgoingWebhookToken = PropertiesService.getScriptProperties().getProperty('OUTGOING_WEBHOOK_TOKEN')
const slackAppToken = PropertiesService.getScriptProperties().getProperty('SLACK_APP_TOKEN')
const verifyTokens = [outgoingWebhookToken, slackAppToken]
const requestToken = e.parameter.token
if (!verifyTokens.includes(requestToken)) {
throw new Error("invalid token.")
}
const meetUrl = getMeetUrl()
const message = meetUrl !== undefined ? `Meetの部屋を作ったよ\n${meetUrl}` : "URL生成できなかった。ごめんね"
if (requestToken === outgoingWebhookToken) {
const slackApp = SlackApp.create(slackAccessToken)
slackApp.chatPostMessage(e.parameter.channel_id, message)
} else if (requestToken === slackAppToken) {
return ContentService.createTextOutput(JSON.stringify({text: message, response_type: 'in_channel'})).setMimeType(ContentService.MimeType.JSON);
}
}
また、先ほどコピーしたトークンをプロパティに追加します。
キーは SLACK_APP_TOKENとしてください。
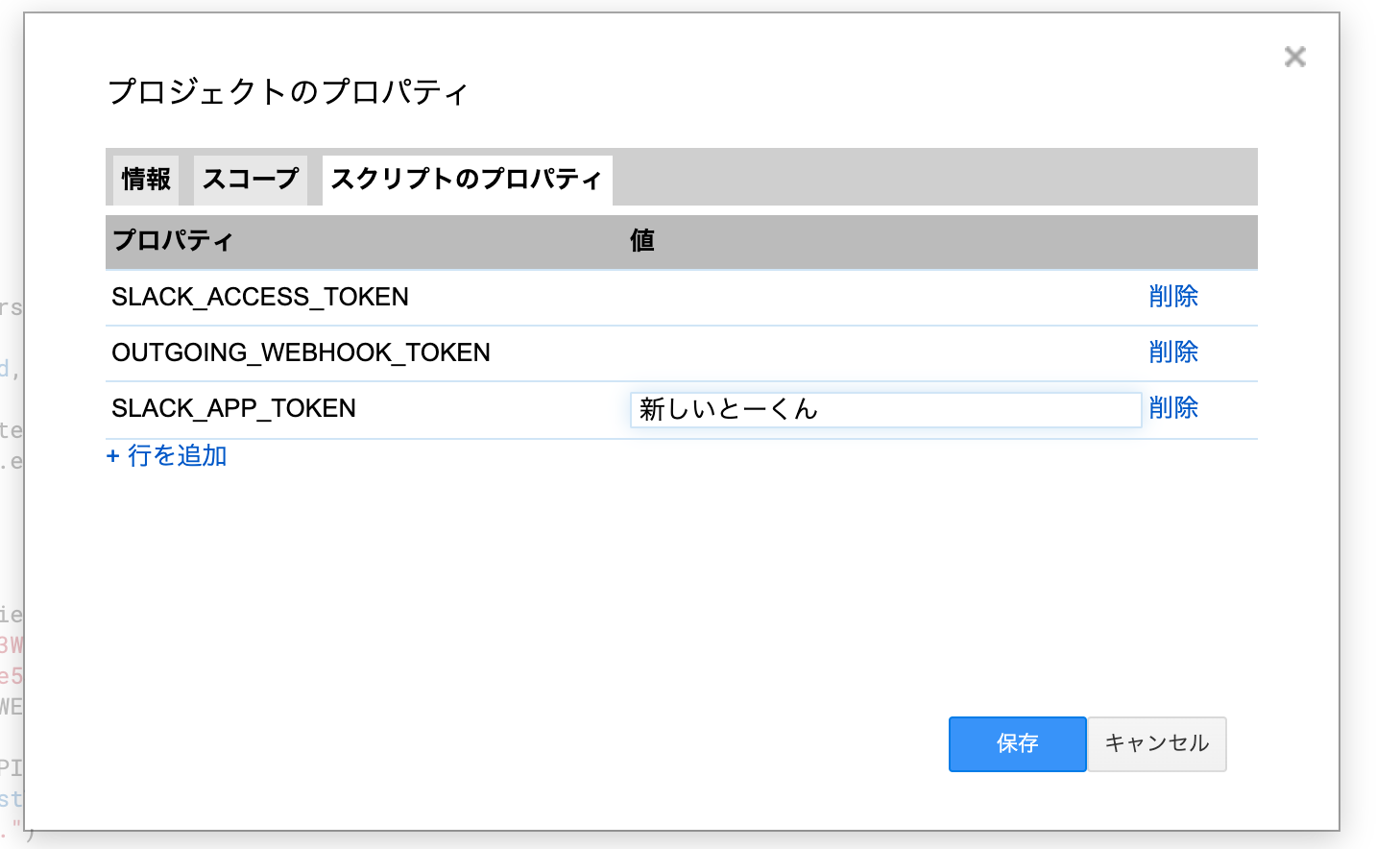
3. 公開版を更新して完成
Project versionは、必ずNewにしてください(じゃないと更新されない)。
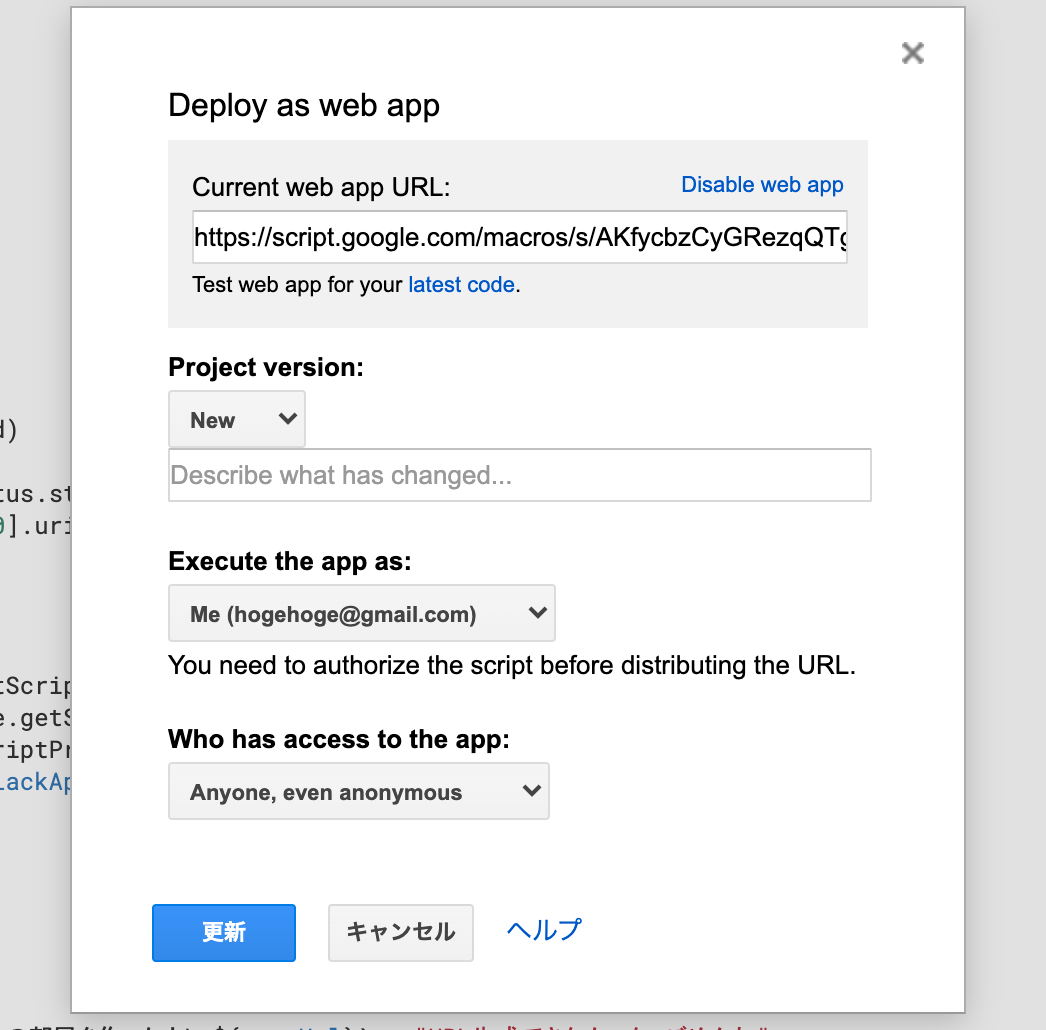
これでSlash Commandが使えるようになりました!🎉
🌟 まとめ
SlackからサクッとMeetのリンクを発行することができるようになりました!🎉🎉🎉
参加者に共有するためにURLをコピペする必要がないってのが、個人的にとても嬉しい。
……嬉しいんですが、僕が今働いている会社はTeamsが主流なんですよね🥺(悲しい)
GSuiteをお使いの方は、ぜひ使ってみてください!!
参考
実はGASをまともに触るの初めてで、いろんな方の記事を参考にさせていただきました🙇🏻♂️
https://qiita.com/aromanokarisu/items/d7fd00d467812f20e25f
https://qiita.com/soundTricker/items/43267609a870fc9c7453
https://qiita.com/pistaman/items/a542119ea28871960477
https://qiita.com/chikuwa111/items/7a1a349b82318a5861cc