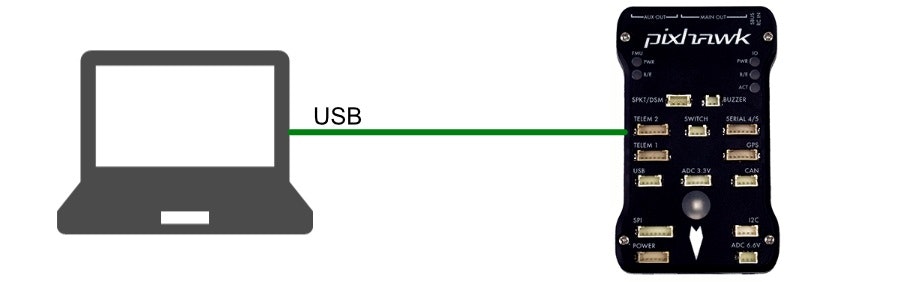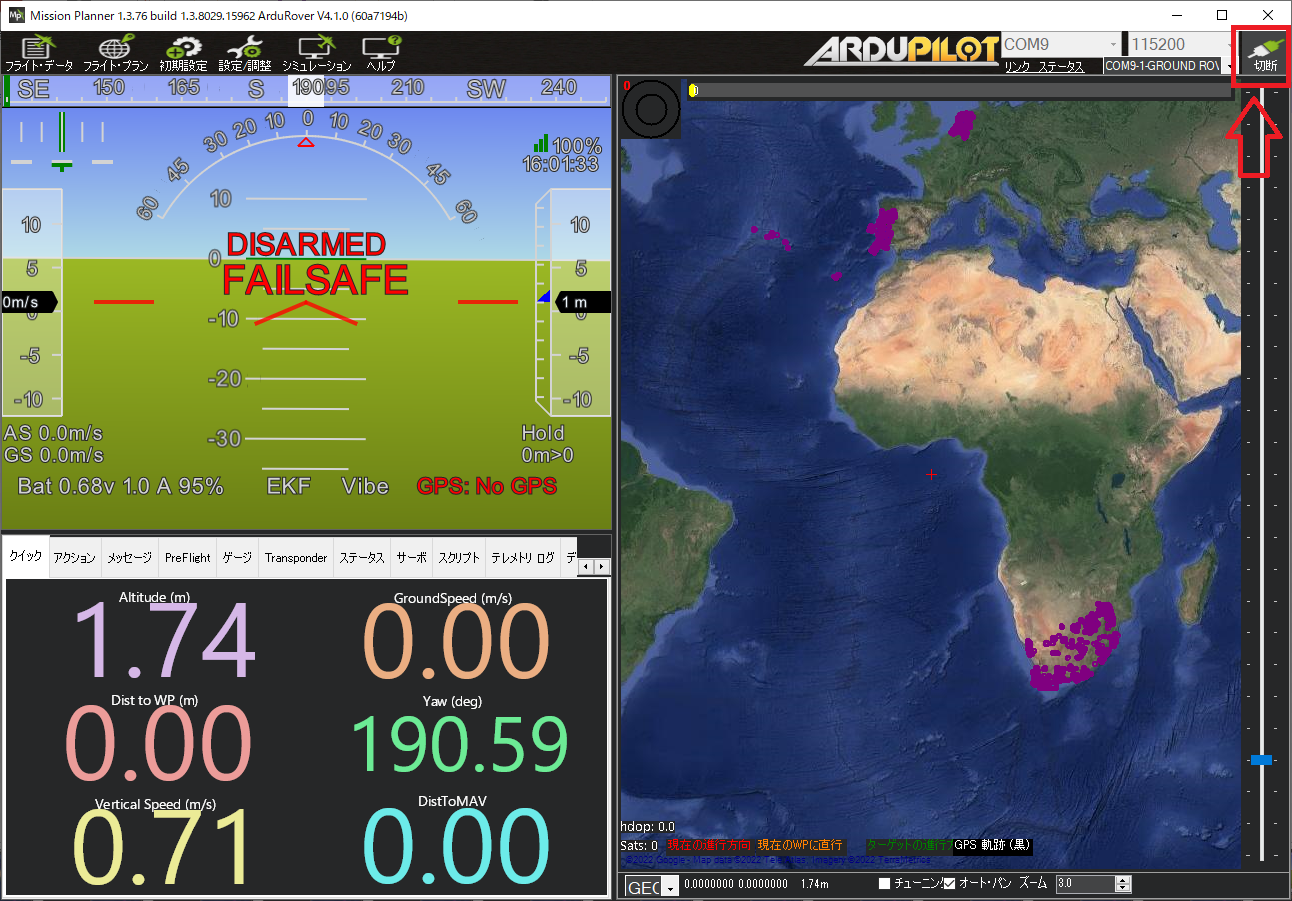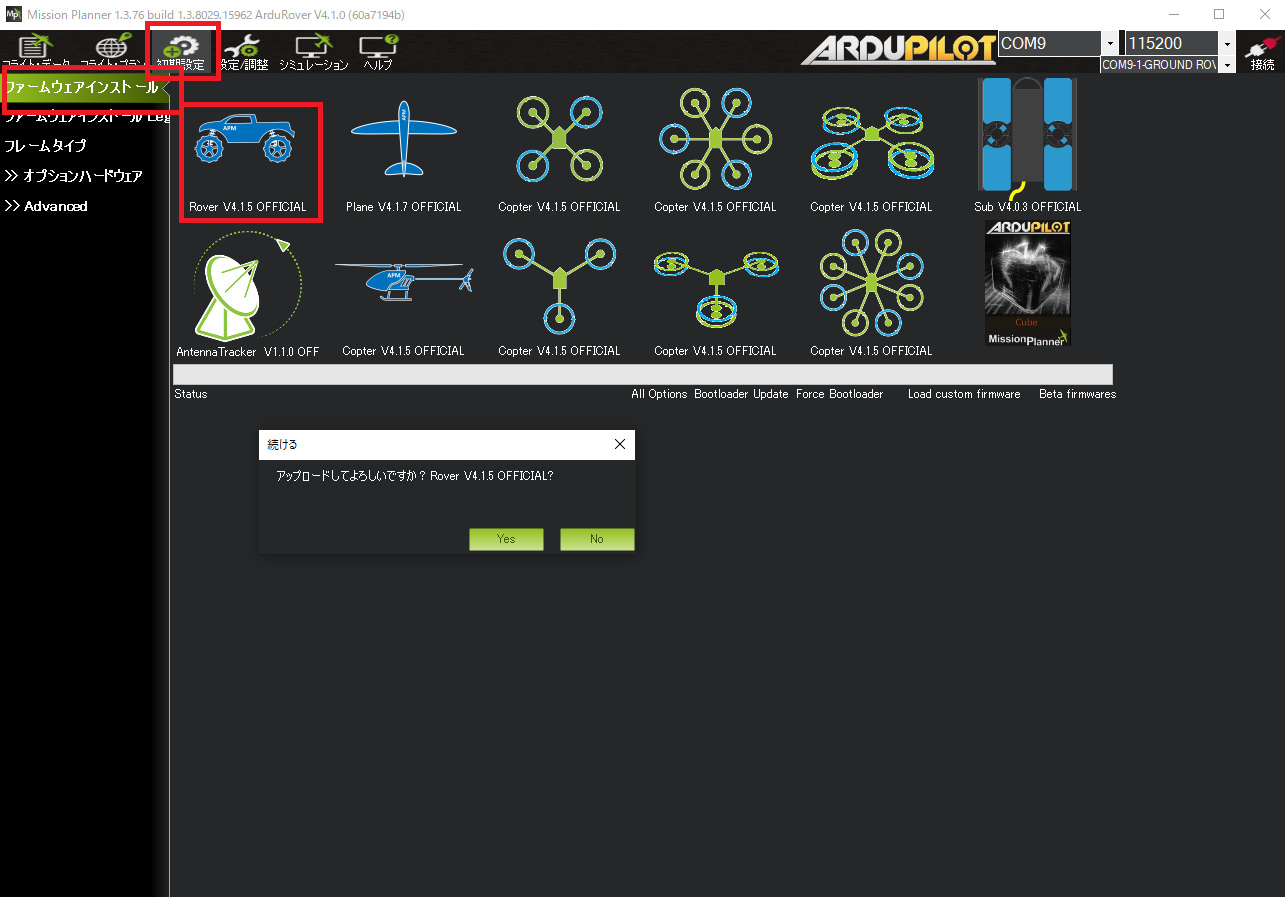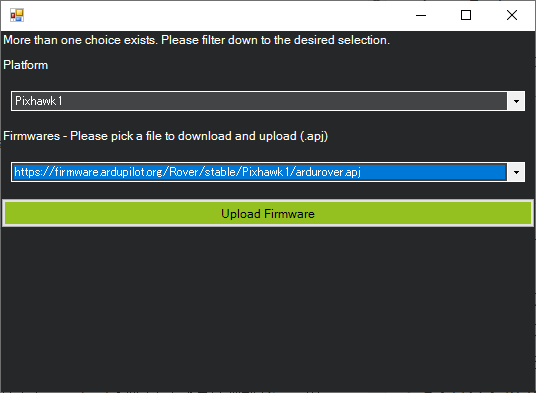環境
この記事は以下の環境で動いています。
| 項目 | 値 |
|---|---|
| CPU | Core i5-8250U |
| OS | Windows10 |
| MissionPlanner | v1.3.80 |
| 項目 | 値 |
|---|---|
| Board | Pixhawk(v2.4.8) |
| Ardupilot | Rover V4.2.3 |
今回使用する機材は以下です。
- WindowsPC
- pixhawk1(v2.8.4)
- USB-microBケーブル
概要
またPixhawkにArdupilotを書き込んでして、基本的な機能を確認します。
これらの操作はWindowsPCにインストールしたMissionPlannerから操作をします。
ここでは、ArdupilotのFWアップデートとMissionPlannerからの基本的な操作が出来るようにします。
予備知識
ここで出てくる名前として。
| 名称 | 説明 |
|---|---|
| pixhawk | ドローン用のオープンソースハードウェア |
| ardupilot | pixhawkの上で動くドローン制御ソフトウェア |
| Mission Planner | Windows上で動くプログラムでardupilotと接続して情報の表示や指令を行う |
ここでは一般的に良く売られている以下のようなPixhawkを使います。
物によっては(v2.4.8)と書かれていますが、ボードの種類自体はPixhawkであり、Pixhawk2ではないことに注意して下さい。
ArdupilotはこのPixhawk上で動くソフトウェアです。ただDrone以外にも対応していて、以下の5つのvehicle typeに対応しています。
- Coper:ドローン(マルチコプター)型やヘリコプター型
- Plate:飛行機型
- Rover:地上を走行する物
- Sub:潜水艦型
- AntenaTracker:地上に固定して常に特定のドローンの方向にアンテナを向ける装置
vehicle typeごとにファームウェアが存在します。今回はAGVを作るので、Roverの最新のFWを書き込みます。
pixhawkを購入したときは大抵はCoperのファームウェアが書かれていることが多いです。
MissionPlannerはpixhawk上のardupilotを操作するためのターミナルソフト的な役割です。
PixhawkとはTCP/UDP/シリアル通信を介して接続します。
MissionPlannerから、Ardupilotに対して以下のような操作が行えます。
- ardupilotのテレメトリー情報の表示
- モード変更やARMなどの操作、Missionの実行
- 設定パラメーターの変更
- センサーキャリブレーション
- ファームウェアアップデート
インストール環境の言語設定が引き継がれます。言語を変更したい場合は設定画面から行えます。
事前条件
以下の機材が必要です
- WindowsPC
- インターネット接続が必要
- Pixhawk
- USBA-microBケーブル
手順
WindowsPCへのMissionPlannerのインストール
- WindowsPCで、公式ページからMissionPlanner-latest.msiをダウンロードします。
- 実行するとインストーラーが立ち上がるので、指示に従ってインストールします。
- アプリから「MissionPlanner」を検索して実行します。10秒程度で以下のようなGUIが立ち上がります。
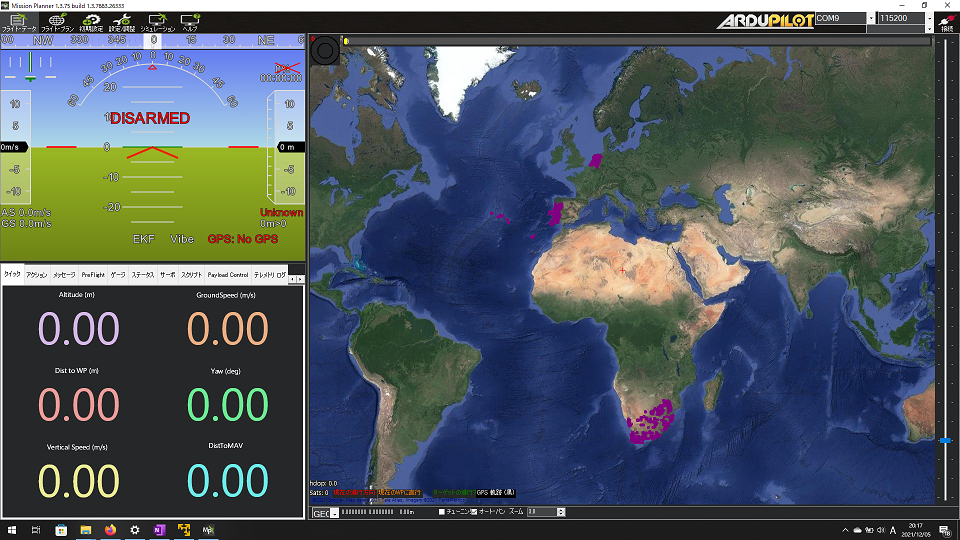
Pixhawkとの接続
- WindowsPCとPixhawkをUSB-microBケーブルで接続する。
- この時点でPixhawkにはUSB給電で電源が入り、ランプ類が点灯します。特に事前に設定などしていない場合は黄色の点滅をします(キャリブレーション等のセットアップが終わっていると青く点滅します)。
- PCでMissionPlannerを立ち上げる。
- MissionPlannerの右上のコンボボックスでPixhawkに接続したCOMポートを選択する。
- Pixhawkが正常に接続されていると自動で「COM1(Pixhawk)」のように表示される。
- ボーレートはデフォルトだと「57600」です。接続時にボーレートは自動推定されるため、設定しなくてもよい。
- 「接続」ボタンを押す。
- 接続のダイアログが出てきて10秒ほどで接続になります。
- Pixhawkとの接続の確認をする。
- Pixhawkを物理的に上下に動かしたり回転させたりすると「フライト・データ」タブの左下の「クイック」ウィンドウで表示されている値が動く。

(gifで圧縮しているので色が変ですが、本当はもっときれいな表示です)
- Pixhawkと切断する
- 右上の「切断」と書かれているボタンを押す。
Pixhawkへのファームの書き込み
- WindowsPCとPixhawkをUSBケーブルで接続する。
- MissionPlannerを起動する(まだ「接続」はしない)。
- 「初期設定」タブを開く
- 左のメニューから「ファームウェアインストール」を押す。
- ウィンドウ中の表示から「Rover Vx.x.x OFFICIAL」のタイルを選択する。
- 「Vx.x.x」では現在の最新バージョンが表示されている。
- 出てくるウィンドウのPlatformで「Pixhawk1」を選択する。
- 「Uploaad Firmware」を押す。
- 画面に「Update Done」と表示されたらPixhawkの電源を再投入する。
接続確認をする
- FWアップデート後のPixhawkをWindowsPCに接続して、MissionPlanenrで「接続」する
- FWの確認をする。
- 右下の「メッセージ」タブ中の表示で
20XX/XX/XX XX:XX:XX : ArduRover V4.1.5 (3ef2b3f4)の様なバージョンの表示を確認する。
- 右下の「メッセージ」タブ中の表示で
BoardTypeの設定
- 「メッセージ」タブで「Config Error: fix problem then reboot」の表示が出ていることを確認する。
- 出てない場合はこの作業は不要なためスキップする。
- メニューの「設定・調整」を押す。次に「フルパラメーターツリー」を押してパラメーター設定画面を開く
- 「BRD_TYPE」のパラメーターに「2」を設定する。
- 画面右の「パラメーター書き込み」ボタンを押す。
- Pixhawkの電源を再投入する。
- 「メッセージ」タブで「Config Error: fix problem then reboot」の表示が出ないことを確認する。