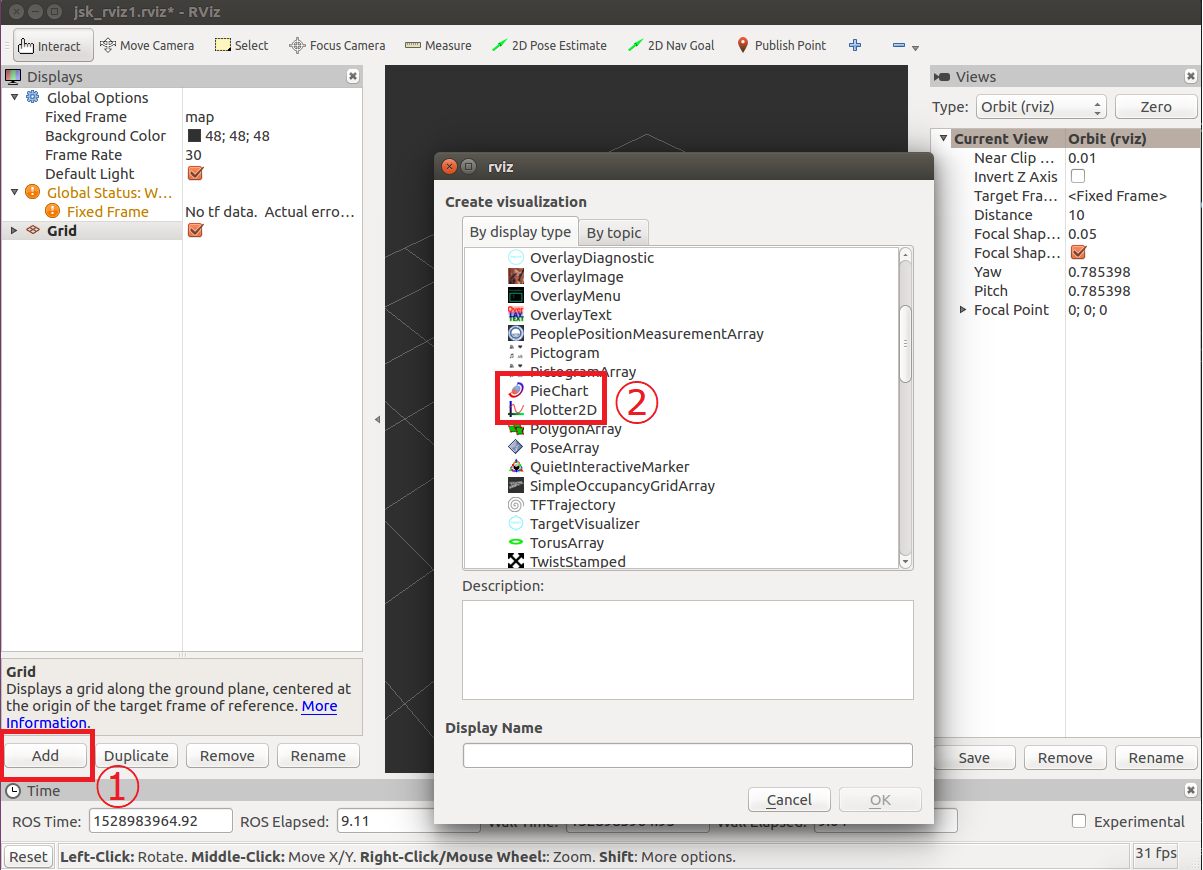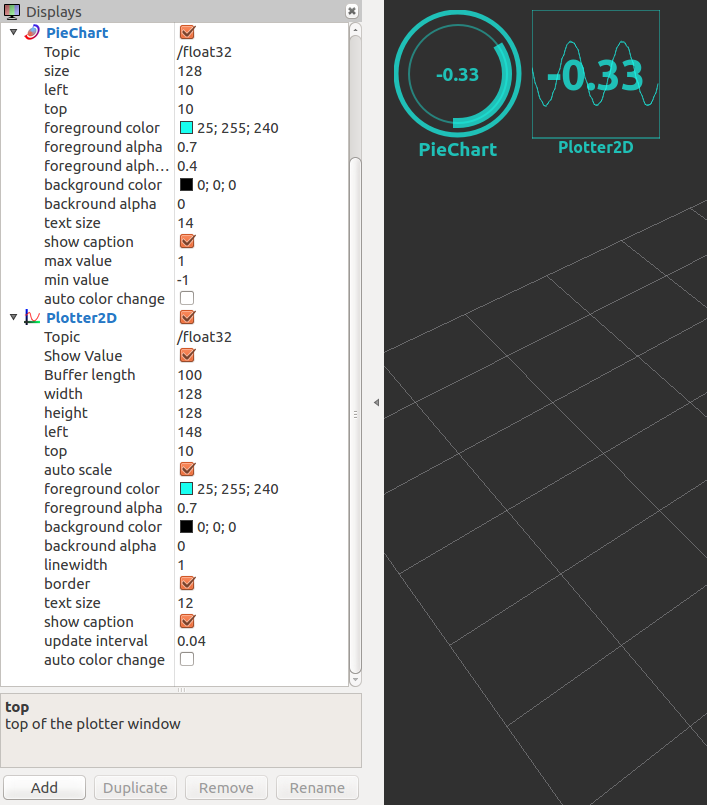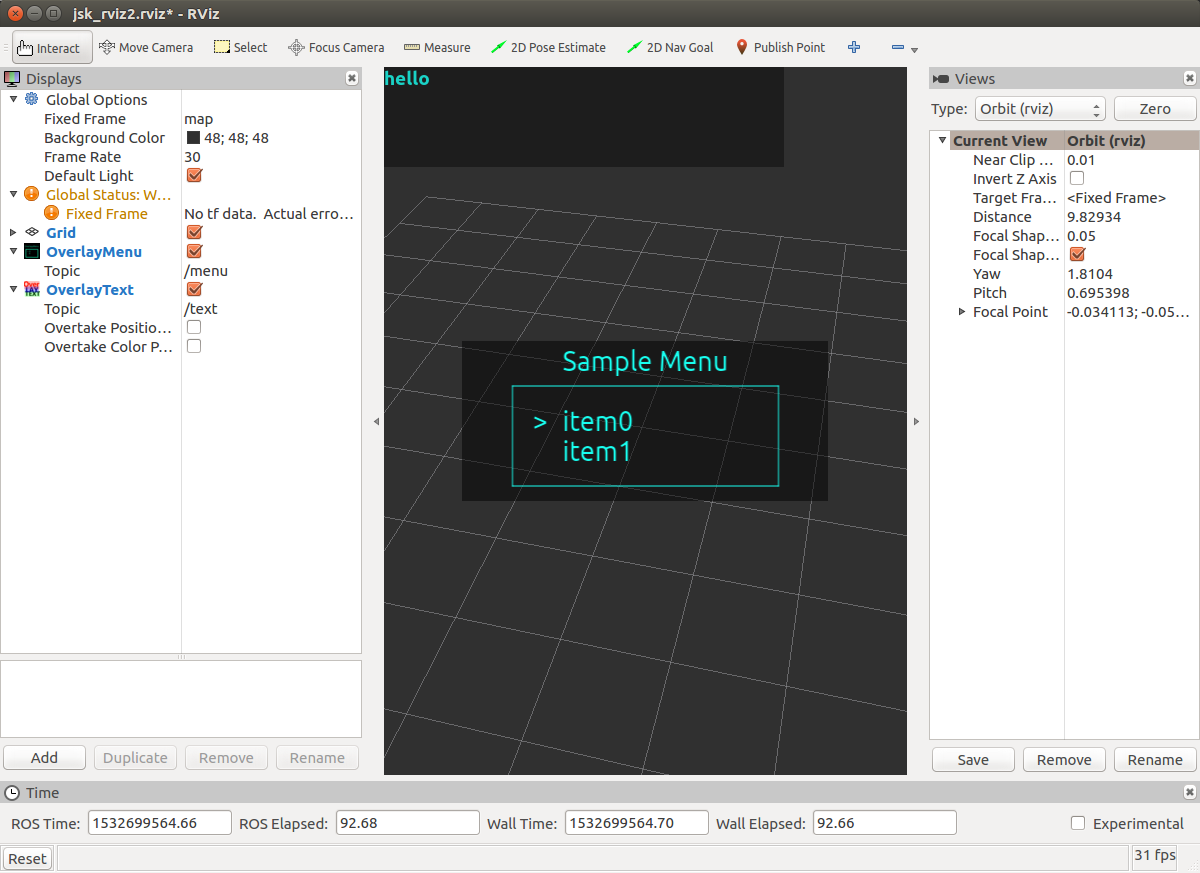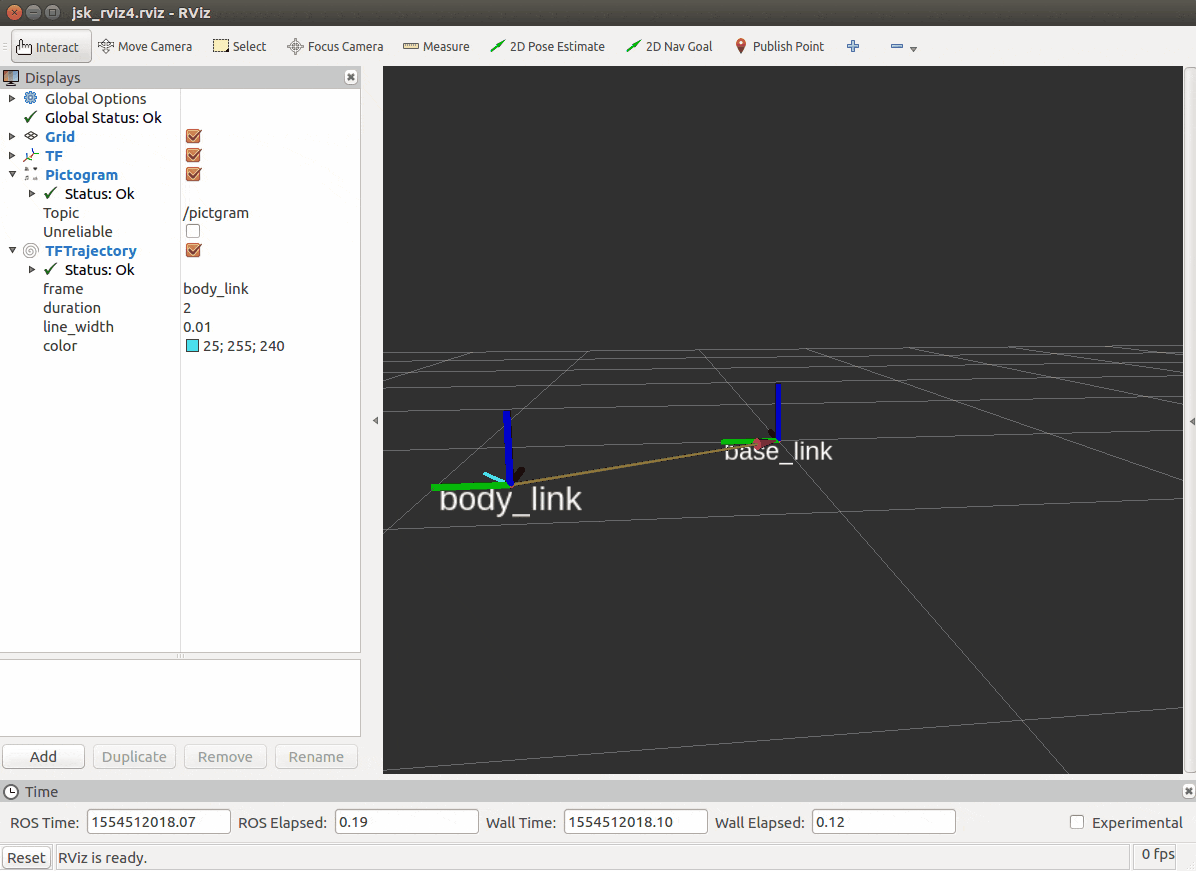環境
この記事は以下の環境で動いています。
| 項目 | 値 |
|---|---|
| CPU | Core i5-8250U |
| Ubuntu | 20.04 |
| ROS | Noetic |
インストールについてはROS講座02 インストールを参照してください。
またこの記事のプログラムはgithubにアップロードされています。ROS講座11 gitリポジトリを参照してください。
概要
ROSでは情報がROSトピックとして流れているのでrostopic echoをすることでデータの確認はできますが、ロボットの情報はCLI上ではなくGUIで確認しないとわかりずらいものが多々あります。基本的な型ならRvizのデフォルトのプラグインでRviz上の画面に表示できるのですが、細かいところに手が届いていないものも多々あります。jsk_rviz_pluginを使うとRviz上でいろいろな情報を表示することができます。
-
floatの値を表示するPieChart、Plotter2D
例えばバッテリー電圧やモーターを流れる電流など、監視したいstd_msgs::Float32型の値をRviz上で表示します。 -
文字を表示するoverlay_menuとoverlay_text
画面上に任意の文字や選択メニューを表示することができます。 -
3D画面中にマークを表示するpictgram、TFtrajectory
3次元空間上の特定の位置にpictgramを表示したり、ロボットの移動した軌跡を表示したりできます。
install
jskのrvizプラグラインをインストールします。
sudo apt install -y ros-noetic-jsk-visualization
例1(値の表示)
ソースコード
本当はバッテリー電圧など意味のある値を見るものですが、サンプルとして適当な値を出力します。上記の画像のようなグラフを出力するためにはstd_msgs::Float32で値を出力します。
# include <ros/ros.h>
# include <std_msgs/Float32.h>
# include <math.h>
int main(int argc, char** argv)
{
ros::init(argc, argv, "info_float32_publisher");
ros::NodeHandle nh;
ros::Publisher float_pub = nh.advertise<std_msgs::Float32>("float32", 10);
ros::Rate loop_rate(10);
int count = 0;
while (ros::ok())
{
std_msgs::Float32 float_data;
float_data.data = sin(0.02 * count * 2 * M_PI);
float_pub.publish(float_data);
count++;
ros::spinOnce();
loop_rate.sleep();
}
return 0;
}
また以下のlaunchでrvizが起動できます。
<launch>
<arg name="rvizconfig" default="$(find info_lecture)/rviz/jsk_rviz1.rviz" />
<node name="info_float32_publisher" pkg="info_lecture" type="info_float32_publisher" />
<node name="rviz" pkg="rviz" type="rviz" args="-d $(arg rvizconfig)" required="true" />
</launch>
実行
各ターミナルごとに実行前にsource ~/catkin_ws/devel/setup.bashを実行する必要があります。
roslaunch info_lecture jsk_rviz1.launch
Rvizの設定
もしros_lectureのgithubからcloneしている場合はRvizの設定ファイルが読まれるので自動で表示がされますが、そうでない場合は手動で表示設定をする必要があります。
プラグインの起動
- Rvizの左下の「Add」ボタンを押します。
- 出てくる画面で「PieChart」または「Plotter2D」をクリックします。
プラグインの詳細設定
思った通りの表示をするためには設定が必要です。主な設定を示します。
Piechartの設定
- Topic: 表示したいstd_msg::Float32型のROSトピックを書きます。ドロップダウン形式で選択することもできます。
- Size: 表示する大きさをpixel単位で書きます。
- Left、top: 表示位置です。それぞれ0だとPieChartの左上がRvizの3D画面の左上と一致します。
- max value、min value: 円グラフの最大、最小の時の値を設定します。
グラフの下にプロットされている名前は設定の一番上の「PieChart」と書かれているところを選択して画面下の「Rename」で変えられます。
Plotter2Dの設定
PieChartの差分のみ書きます。
- width、height: 表示の横、縦の大きさを書きます。
補足
これらのプラグインで表示できるのはstd_msgs::Flaot32型のメッセージのみです。Flaot64やInt32ではできません。
例2(メニュー表示・テキスト表示)
ソースコード
OverLayNenuをpublishするROSノード
# include <ros/ros.h>
# include <jsk_rviz_plugins/OverlayMenu.h>
# include <string>
int main(int argc, char** argv)
{
ros::init(argc, argv, "info_overlay_menu_publisher");
ros::NodeHandle nh;
// publisher
ros::Publisher menu_pub = nh.advertise<jsk_rviz_plugins::OverlayMenu>("menu", 1);
ros::Rate loop_rate(2);
bool flip = false;
while (ros::ok())
{
jsk_rviz_plugins::OverlayMenu menu;
menu.action = jsk_rviz_plugins::OverlayMenu::ACTION_SELECT;
if (flip)
menu.current_index = 0;
else
menu.current_index = 1;
menu.menus.resize(2);
menu.menus[0] = "item0";
menu.menus[1] = "item1";
menu.title = "Sample Menu";
menu_pub.publish(menu);
flip = !flip;
ros::spinOnce();
loop_rate.sleep();
}
return 0;
}
current_indexはメニューのうちどの値に選択していることを示すマークをつけるかを制御します。
OverLayTextをpublishするROSノード
# include <ros/ros.h>
# include <jsk_rviz_plugins/OverlayText.h>
# include <string>
int main(int argc, char** argv)
{
ros::init(argc, argv, "info_overlay_text_publisher");
ros::NodeHandle nh;
// publisher
ros::Publisher text_pub = nh.advertise<jsk_rviz_plugins::OverlayText>("text", 1);
ros::Rate loop_rate(2);
while (ros::ok())
{
jsk_rviz_plugins::OverlayText text;
text.action = jsk_rviz_plugins::OverlayText::ADD;
text.width = 400;
text.height = 100;
text.left = 0;
text.top = 0;
std_msgs::ColorRGBA color1, color2;
color1.r = 0;
color1.g = 0;
color1.b = 0;
color1.a = 0.4;
text.bg_color = color1;
color2.r = 25.0 / 255;
color2.g = 255.0 / 255;
color2.b = 240.0 / 255;
color2.a = 0.8;
text.fg_color = color2;
text.line_width = 1;
text.text_size = 14;
text.font = "Ubuntu";
text.text = "hello";
text_pub.publish(text);
ros::spinOnce();
loop_rate.sleep();
}
return 0;
}
変数が多いので説明します。
- width, height, left, topの4つは表示する位置をしてする。Rvizの3D画面の左上が0で右、下方向が正になる。ただ後述するようにRvizの画面からでも指定できるので、値を入れなくてもよい。
- fg_color, bg_colorは文字色、背景色でstd_msgs/ColorRGBAで指定する。r,b,g,aは全て0~1の間で指定する。ただこれも後から指定できる。
launchファイル
<launch>
<arg name="rvizconfig" default="$(find info_lecture)/rviz/jsk_rviz2.rviz" />
<node name="info_overlay_menu_publisher" pkg="info_lecture" type="info_overlay_menu_publisher" />
<node name="info_overlay_text_publisher" pkg="info_lecture" type="info_overlay_text_publisher" />
<node name="rviz" pkg="rviz" type="rviz" args="-d $(arg rvizconfig)" required="true" />
</launch>
実行
各ターミナルごとに実行前にsource ~/catkin_ws/devel/setup.bashを実行する必要があります。
roslaunch info_lecture jsk_rviz2.launch
rvizの左下の「Add」で「OverlayMenu」と「OverlayText」を追加で表示する。それぞれtopicを/menu、/textに指定すれば表示されます。
例3(pictgram、軌跡を表示)
ソースコード
pictgramをpublishするROSノード
# include <jsk_rviz_plugins/Pictogram.h>
# include <ros/ros.h>
# include <string>
int main(int argc, char** argv)
{
ros::init(argc, argv, "info_pictgram_publisher");
ros::NodeHandle nh;
// publisher
ros::Publisher pictgram_pub = nh.advertise<jsk_rviz_plugins::Pictogram>("pictgram", 1);
ros::Rate loop_rate(1);
int type_count = 0;
while (ros::ok())
{
jsk_rviz_plugins::Pictogram pictgram;
pictgram.header.frame_id = "base_link";
pictgram.header.stamp = ros::Time::now();
pictgram.pose.position.z = 0.3;
pictgram.pose.orientation.y = -0.71;
pictgram.pose.orientation.w = 0.71;
pictgram.action = jsk_rviz_plugins::Pictogram::ADD;
pictgram.color.r = 1.0;
pictgram.color.a = 1.0;
if (type_count % 4 == 0)
{
pictgram.mode = jsk_rviz_plugins::Pictogram::PICTOGRAM_MODE;
pictgram.character = "fa-angle-down";
pictgram.size = 0.5;
}
else if (type_count % 4 == 1)
{
pictgram.mode = jsk_rviz_plugins::Pictogram::PICTOGRAM_MODE;
pictgram.character = "tag";
pictgram.size = 0.5;
}
else if (type_count % 4 == 2)
{
pictgram.mode = jsk_rviz_plugins::Pictogram::PICTOGRAM_MODE;
pictgram.character = "down";
pictgram.size = 0.5;
}
else
{
pictgram.mode = jsk_rviz_plugins::Pictogram::STRING_MODE;
pictgram.character = "CHAR";
pictgram.size = 0.2;
}
pictgram_pub.publish(pictgram);
type_count++;
ros::spinOnce();
loop_rate.sleep();
}
return 0;
}
fa-angle-down、tag、downの3つのピクトグラムとCHARという文字の4種類を順番に表示します。pictgram.modeに入れる値でpictgram.characterがpictgram名なのか標示する文字列なのかが変わります。使えるピクトグラム名の一覧がなかなか見つからないのですが、rosed jsk_rviz_plugins pictogram_all.pyで見れるサンプルの中に使える名前の一覧があります。また標準だとピクトグラムはxy平面に表示されるので、横から見ると全く分かりませんので、orientationに値を入れて90度傾ける必要があります。
launch
<launch>
<arg name="rvizconfig" default="$(find info_lecture)/rviz/jsk_rviz3.rviz" />
<node name="vis_tf_broadcast" pkg="vis_lecture" type="vis_tf_broadcast"/>
<node name="info_pictgram_publisher" pkg="info_lecture" type="info_pictgram_publisher" />
<node name="rviz" pkg="rviz" type="rviz" args="-d $(arg rvizconfig)" required="true" />
</launch>
jskプラグインではtfの軌跡を表示することが出来ます。過去に作ったtfを円形に動かすサンプルを流用します。
実行
各ターミナルごとに実行前にsource ~/catkin_ws/devel/setup.bashを実行する必要があります。
roslaunch info_lecture jsk_rviz3.launch