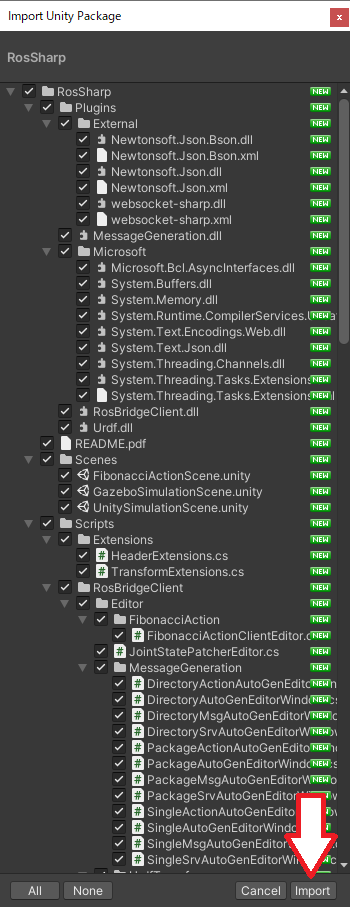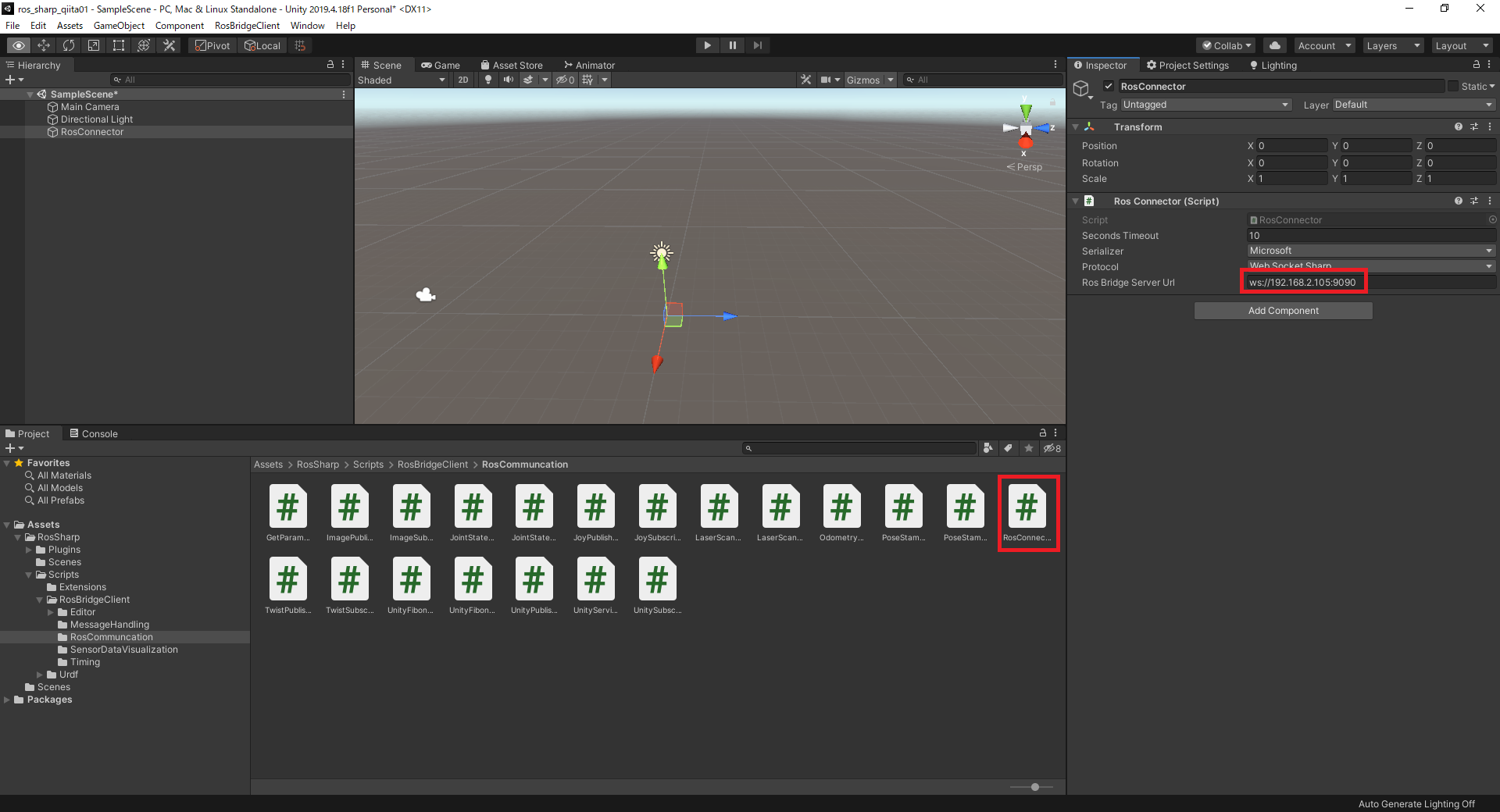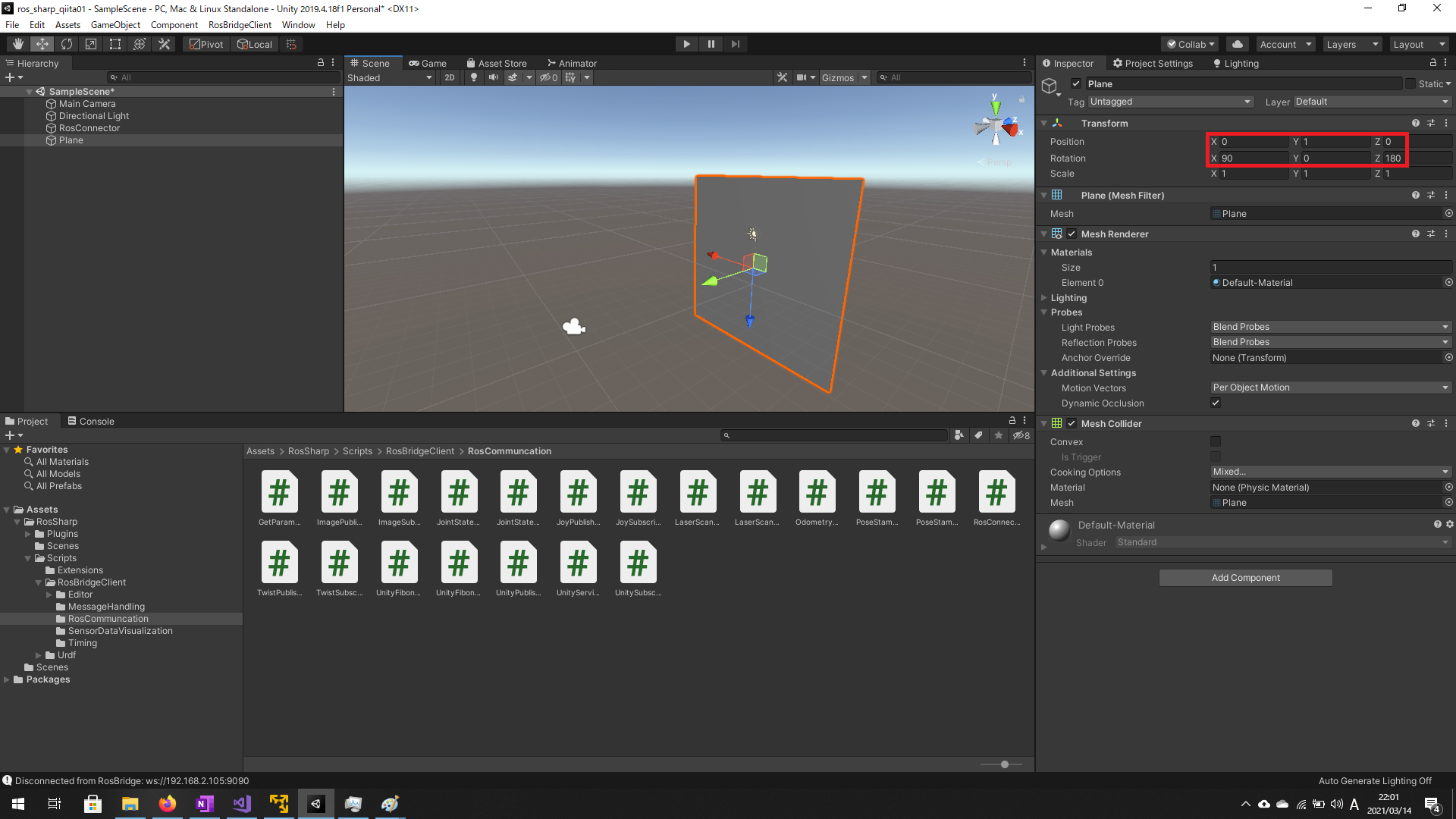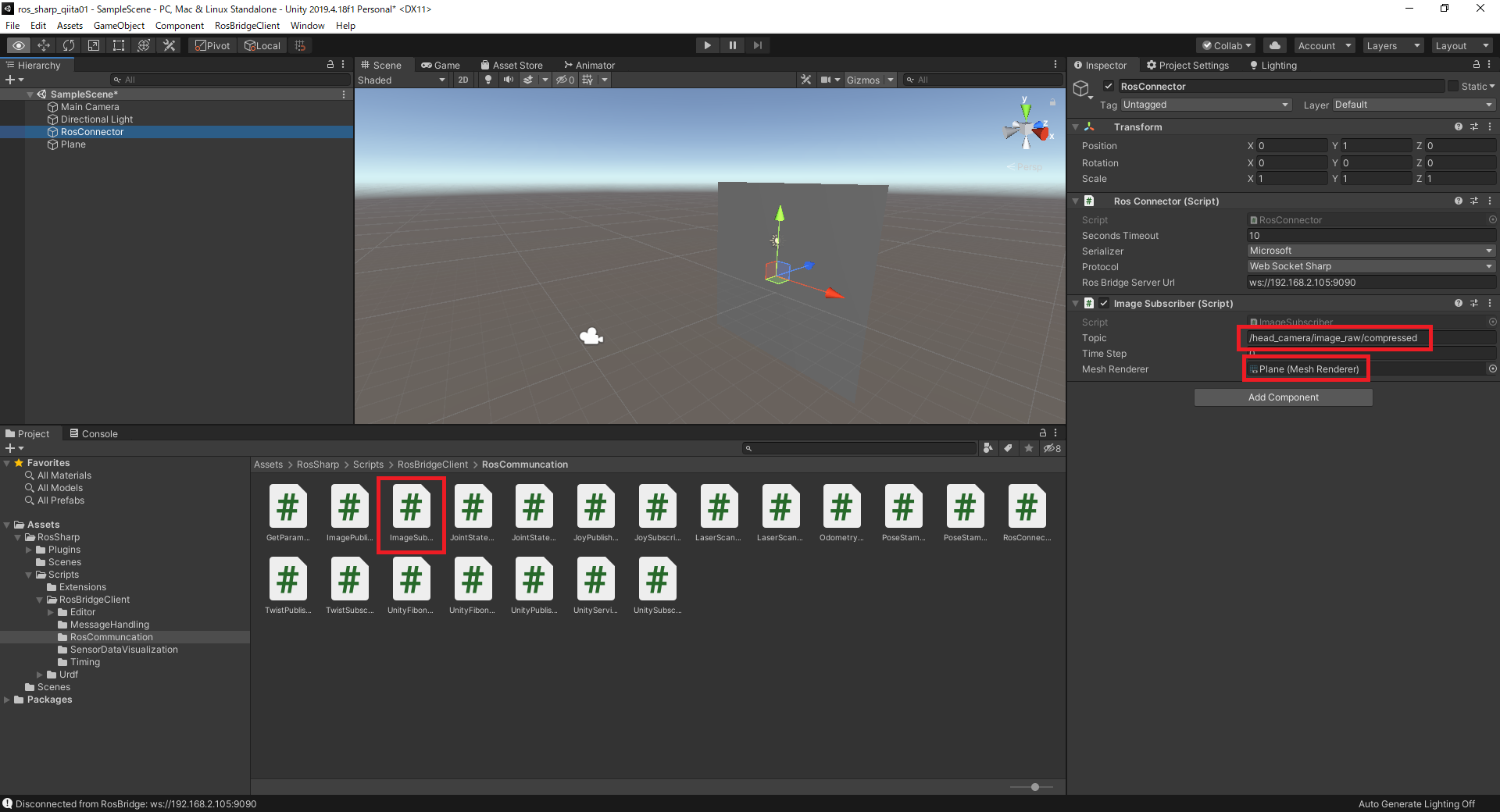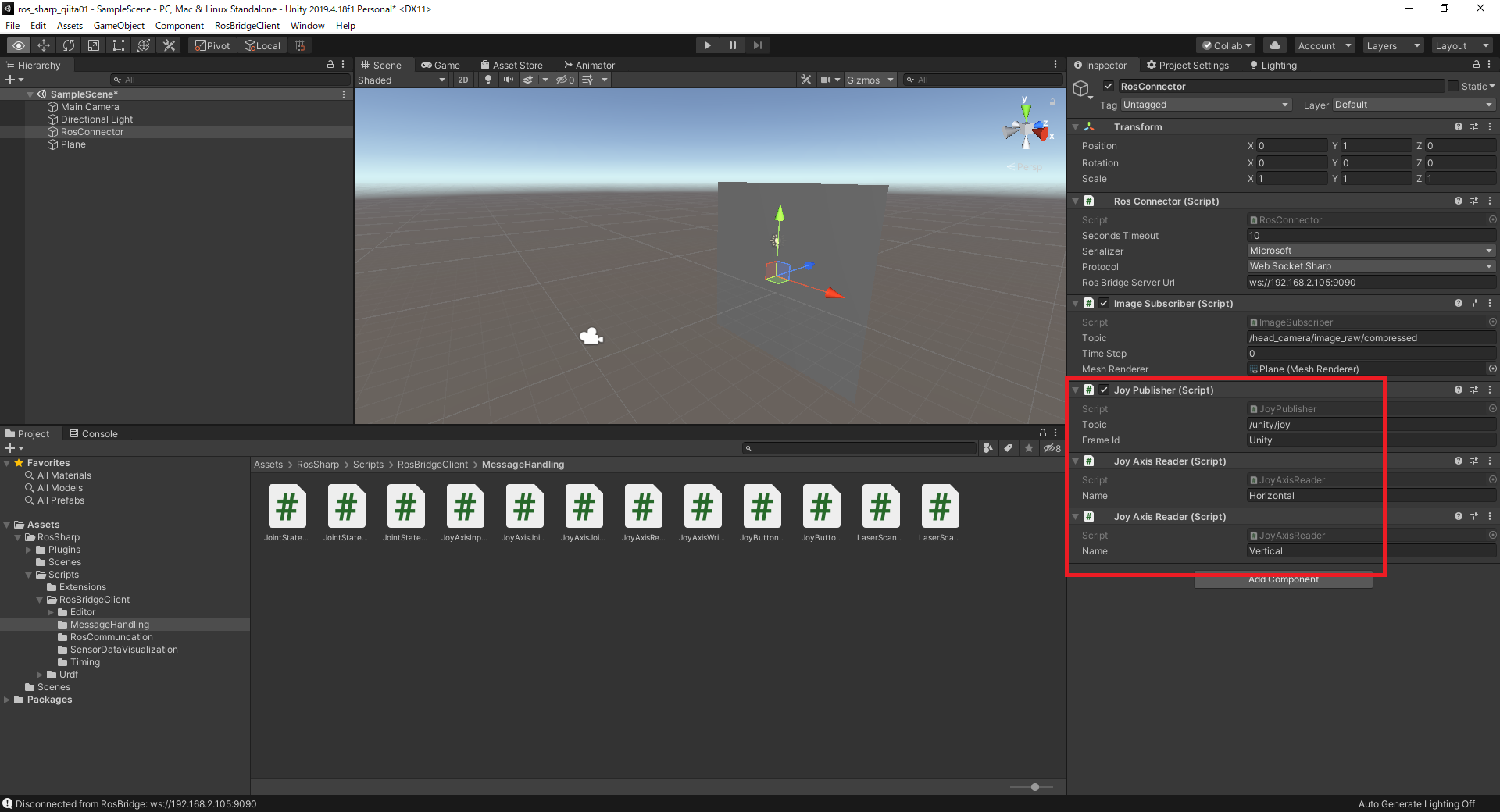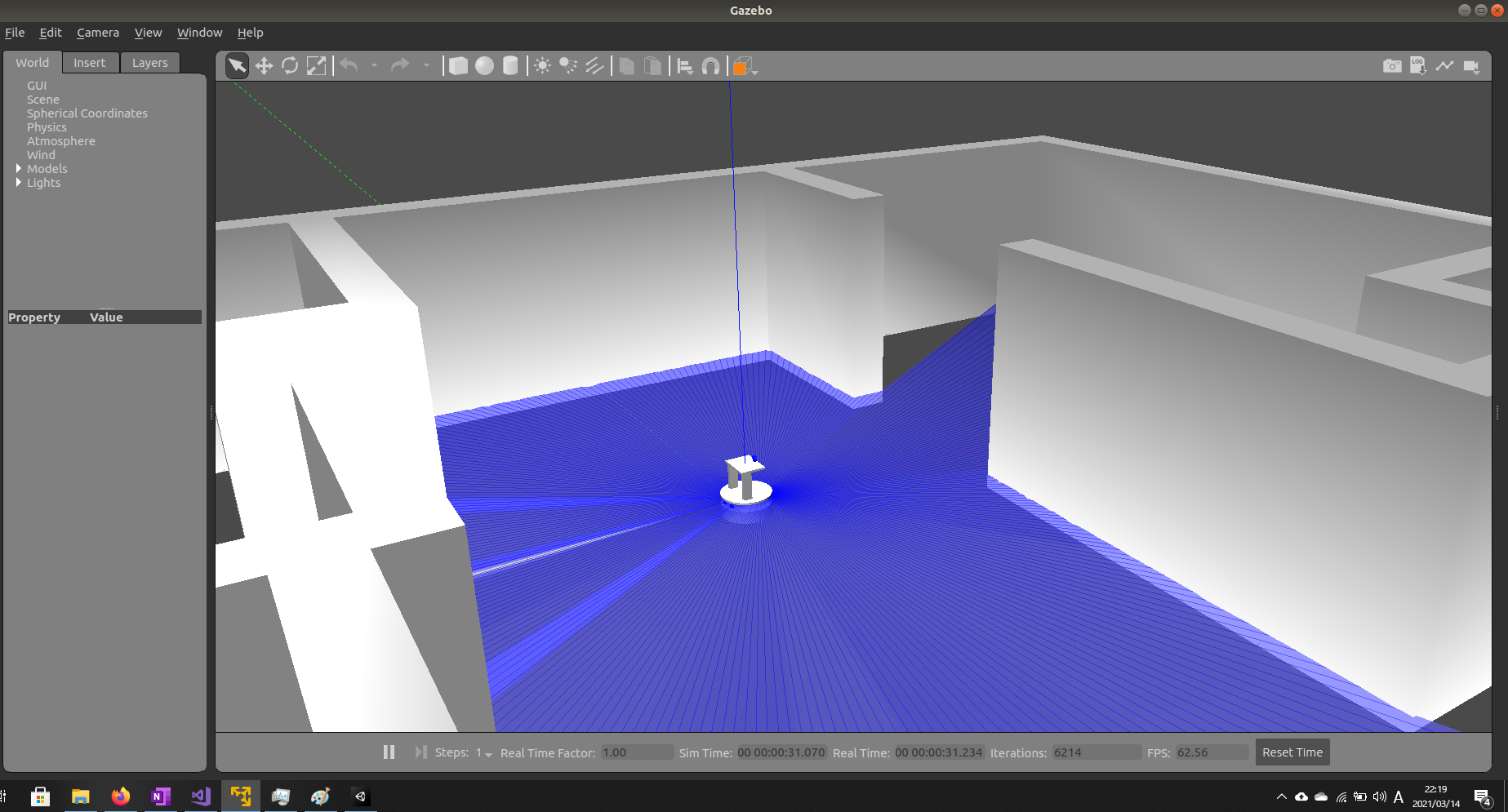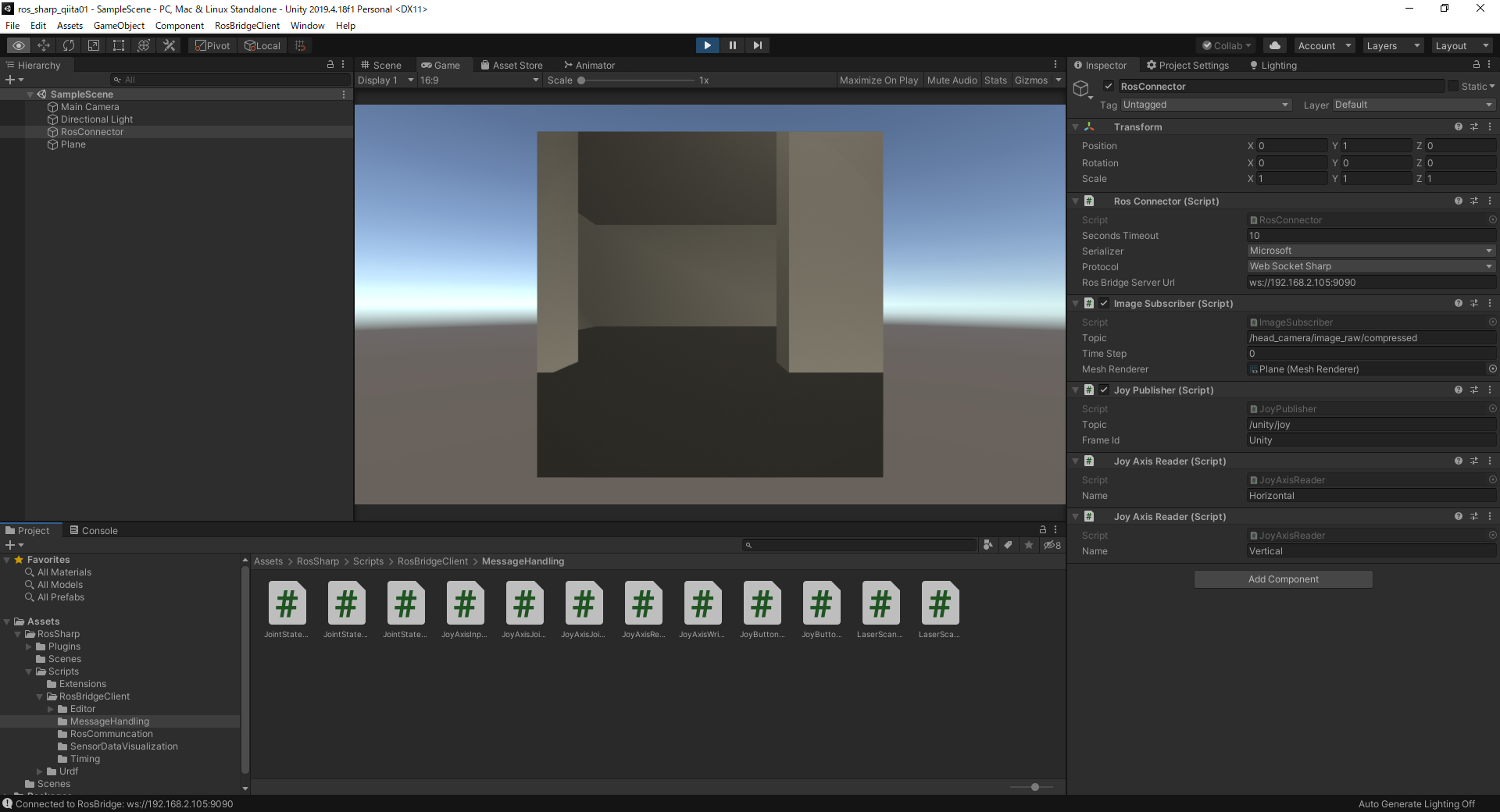環境
この記事は以下の環境で動いています。
| 項目 | 値 |
|---|---|
| CPU | Core i5-8250U |
| Ubuntu | 18.04 |
| ROS | Melodic |
| Gazebo | 9.0.0 |
| python | 2.7.17 |
Unityの動作環境は以下です。
| 項目 | 値 |
|---|---|
| ホストマシン | Windows10 |
| Unity | 2019.4 |
インストールについてはROS講座02 インストールを参照してください。
またこの記事のプログラムはgithubにアップロードされています。ROS講座11 gitリポジトリを参照してください。
概要
これまでQtやブラウザでUIを作ってきましたが、今回はスマホで操作することを目標にしてUnityで作ってみます。
Unityはゲーム作成の統合開発環境で、ゲームで必要な3DCGや物理演算などの処理がを簡単に扱うことが出来ます。UnityはWindows/Mac/CentOSをサポートしていますが、今回はWindows上で開発します。
Unity本体だけでも基本的なゲームを作成することが出来ますが、アセットという追加のソフトウェアパッケージで処理や画像などの素材を追加することが出来ます。アセットはUnityのアセットストアで有償/無償で配布しています。無償の物でもクオリティーが高く便利なものがたくさんあります。今回はROSと通信ができる「ROS#」というアセットを使用します。
またUnityはマルチプラットフォームで実行できることが特徴です。Windowsの統合開発環境上でその場でプレビューすることができて、もちろんそれをWindowsアプリとしてリリースすることもがきます。それ以外にもAndroidやiPoneアプリとしてリリースすることもできます(ただしiPnone用のアプリ作成はMac上でのみ可能)。
Unityでは基本的にC#で開発を行います。UnityではC#プログラムを「スクリプト」と呼びます。
Unity自体に関する説明は長くなってしまうので、入門書にありそうな部分は説明を省きます。
ROS#について
UnityとROSの間を通信するためのUnityのアセットとしてROS#があります。これはC#で書かれたRosBridgeのクライアントでUnityでです。このアセットはUnityのアセットストアで配布しているものではなくgithubのページからダウンロードしてUnityでインポートします。
ROS#はrosbridge_serverがjson形式にしたrostopicをwebsocket通信でやり取りをすることでUnityとROSを接続します。
インストール(on Windows)
Unity本体のインストール
Unityのダウンロードページからダウンロードします。UnityHubはUnityのバージョンなどの管理ツールで最初は「UnityHub」をダウンロードします。「UnityHub」から「Unity本体」をダウンロードします。最新のROS#の推奨バージョンの2019.4を入れます。
後々必要なのでUnity本体のダウンロードの時に「Android Build Support」にチェックを入れてください。
プロジェクトの作成
UnityHubの「新規作成」から新しいプロジェクトを作成します。名前は何でも構いません。テンプレートは「3D」を選びます。
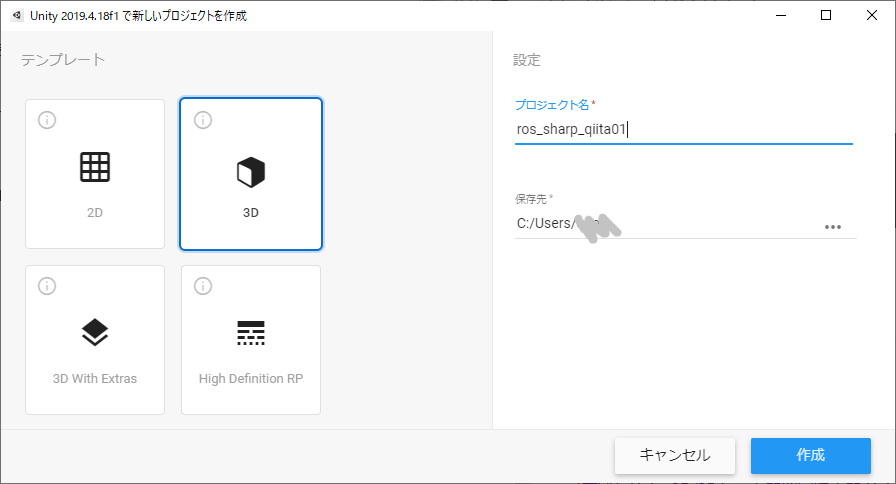
ROS#アセットのプロジェクトへのインストール
-
github上のリリースページから「RosSharp.unitypackage」をダウンロードしてローカルに保存します。
-
メニューバーの「Assets」->「Import Package」->「Custom Package...」を選んで出てくるウィンドウで「RosSharp.unitypackage」を選択します。
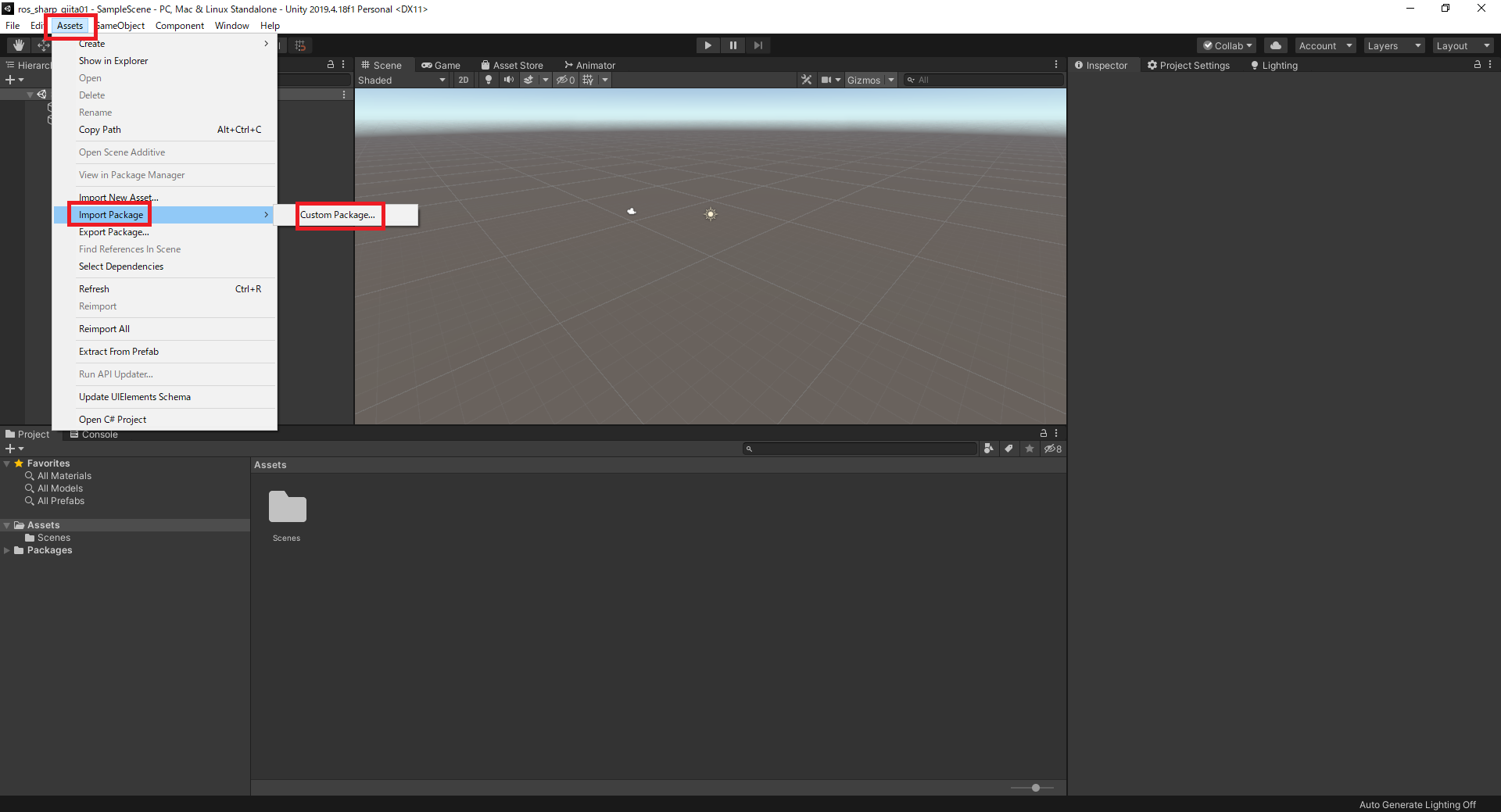
Unity上の操作(on Windows)
今回はROSからのimageのsubscribeとjoyのpublishを目標にします。
RosConnectorの設置
-
「Hierarchy」ウィンドウの「+マーク」->「Create Empty」で空のGameObjectを作成して、RosConnectorと名前を変えます。
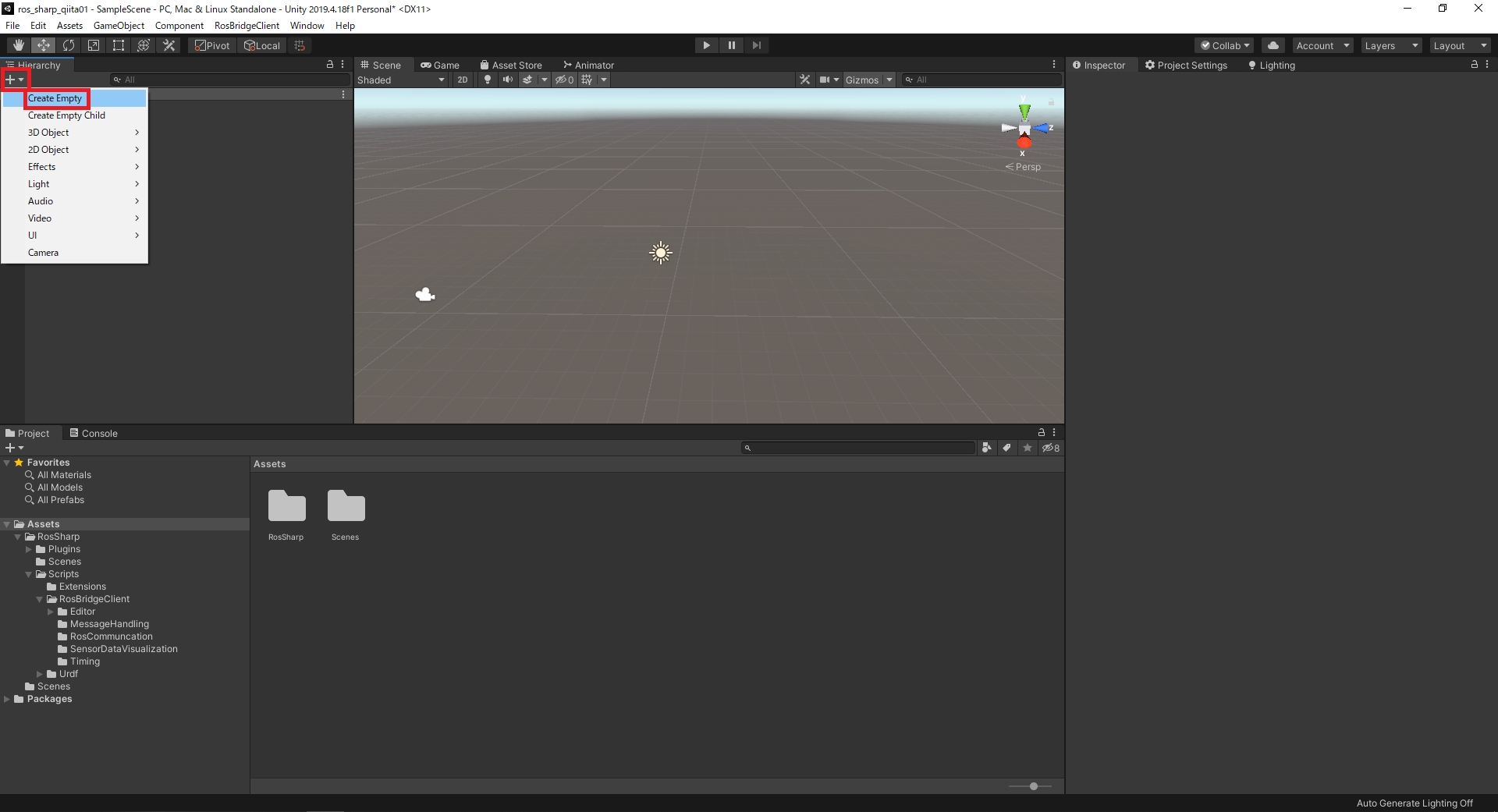
-
「Project」ウィンドウのAssets/RosSharp/Scripts/RosBridgeClient/RosCommuncation/RosConnector.csをRosConnectorにアタッチします。
Imageのsubscribe
-
まず画像を表示するためのplaneを追加します。「Hierarchy」ウィンドウの「+マーク」->「3D Object」->「Plane」を選択します
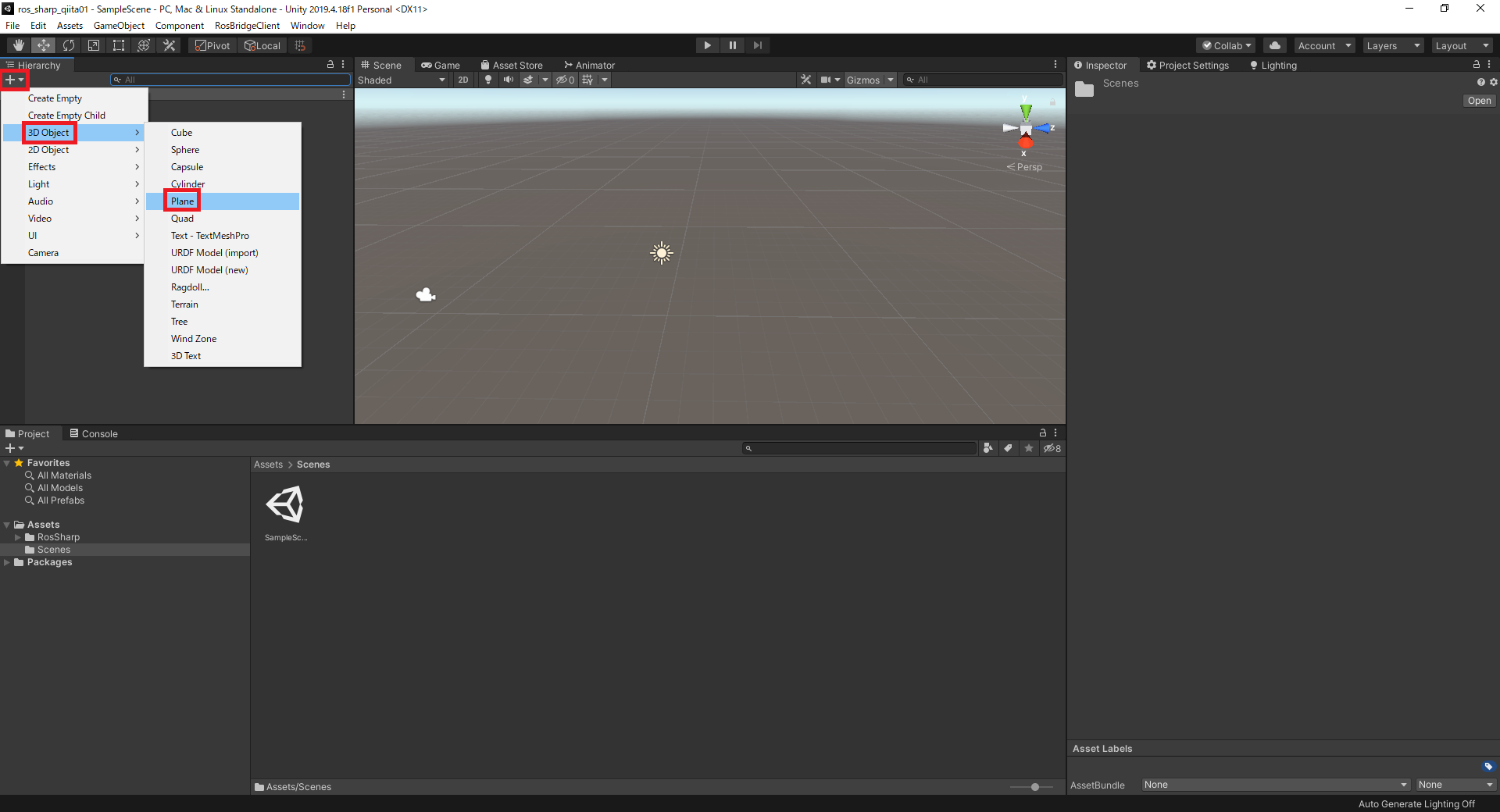
-
「Project」ウィンドウのAssets/RosSharp/Scripts/RosBridgeClient/RosCommuncation/ImageSubscriber.csをRosConnectorにアタッチします。
Joyのpublish
- 「Project」ウィンドウのAssets/RosSharp/Scripts/RosBridgeClient/RosCommuncation/JoyPublisher.csをRosConnectorにアタッチします。
- 「Topic」を/unity/joyとします。
- 「Project」ウィンドウのAssets/RosSharp/Scripts/RosBridgeClient/MessageHandling/JoyAxisReader.csをRosConnectorにアタッチします。
- 「Name」を「Horizontal」とします。
- もう1つ「Project」ウィンドウのAssets/RosSharp/Scripts/RosBridgeClient/MessageHandling/JoyAxisReader.csをRosConnectorにアタッチします。
実行
ネットワーク構成
ROSを実行するUbuntuPCとUnityを実行するWindowsPCが同一セグメント上にいるとします。
以下UbuntuPCのIPアドレスを「192.168.2.105」とします
ROSの実行(on Ubuntu)
シミュレーションを起動します。
roslaunch sim3_lecture base_world.launch
roslaunch rosbridge_server rosbridge_websocket.launch
Unityの実行(on Windows)
UnityEditorのplay(上部中央の三角形のボタン)を押します。
設置したPlaneにカメラの画像が写っています。またROSでrostopic echo /unity/joyとすると、Unity側画面でのキーボードの上下左右ボタンの入力が反映されます。
コメント
このサンプルではpublish側でで不具合があるために動かない可能性があります。これの場合は以下の修正が必要です。
protected override void Start()
{
System.Threading.Thread.Sleep(3000); // 追加
base.Start();
InitializeGameObject();
InitializeMessage();
}
参考
-
(書籍)Unity 3D/2Dゲーム開発実践入門 Unity 2019対応版
- C#スクリプトの内容は軽く、Unity特有の内容について詳しく説明しているので1冊でUnityの基本的な開発が大体理解できます。
- ROS#リポジトリ
- ROS#使い方