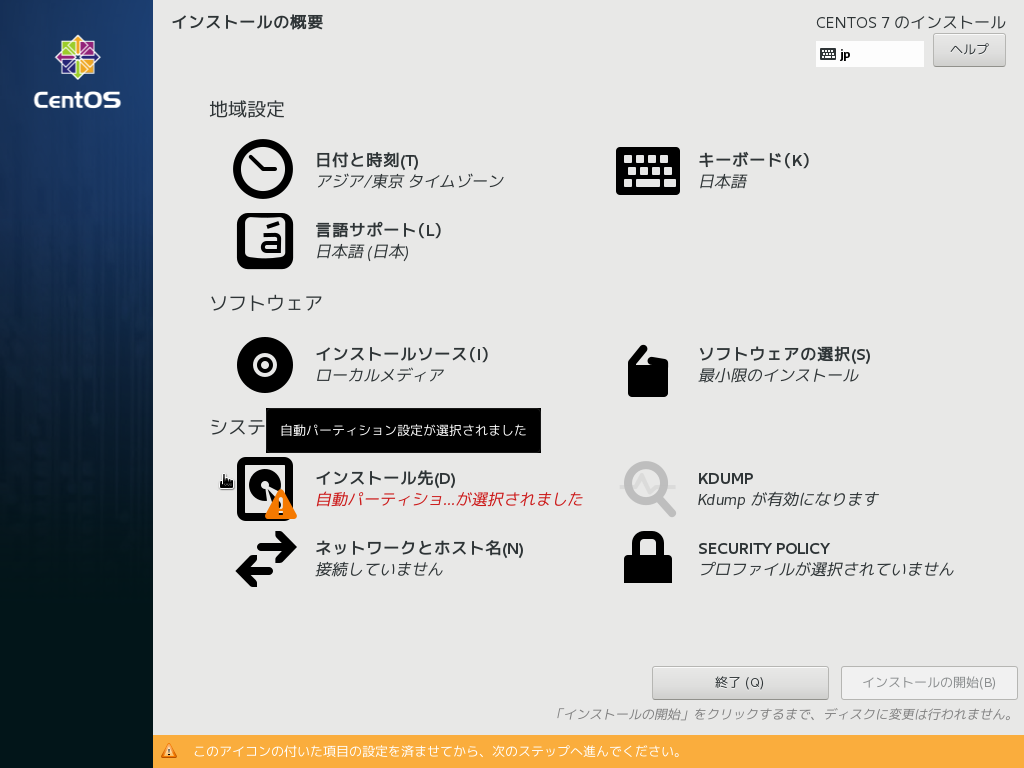▽ はじめに
本記事はCentOSサーバを構築する為の工程の内、CentOSインストールに関する手順です。
本手順での環境情報は
サーバ:Oracle VM VirtualBoxの仮想マシン
OS:CentOS 7.5
参考までにCentOSサーバ構築手順全体の工程は大まかに3つ。
〇準備
CentOSインストーラダウンロード
〇サーバ構築
仮想マシン作成 ← ここまでの手順は①仮想マシンを作るを参照ください。
OSインストール ← 全部ここに載せると長いので、本記事ではここだけ!
〇初期設定
NW設定
SW最新化
SSH接続許可設定
▽ サーバ構築の続き(①仮想マシンを作るが終わった状態)
2.OSインストール
①Oracle VM VirtualBoxの画面で対象サーバ(今回はtest_svr)を選択して、画面上部の「設定」を押す。
②「設定」画面で、「ストレージ」>「コントローラ:IDE」直下のメディアアイコンを選択して「属性」項目の「光学ドライブ」行右端のメディアアイコンを選択し、ダウンロードしたCentOSのインストーラを指定してOKを押す。
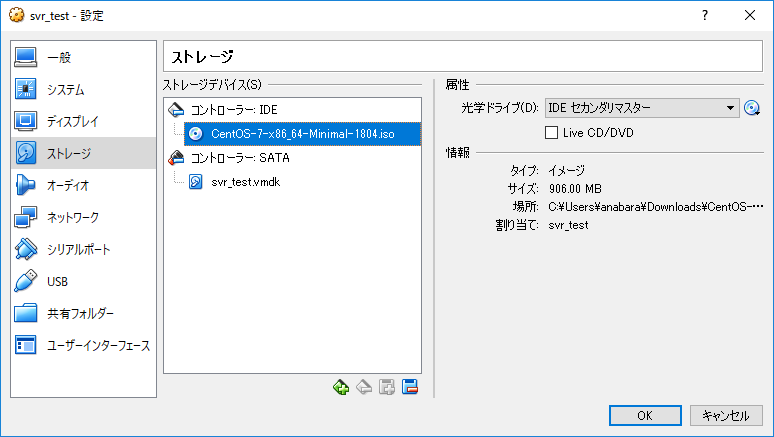
③サーバ一覧の画面で対象サーバ(今回はtest_svr)を選択したまま「起動」を押す。
④CentOSインストーラのメニュー画面が表示されるので↑↓キーで「Install CentOS 7」を選択してEnterを押す。
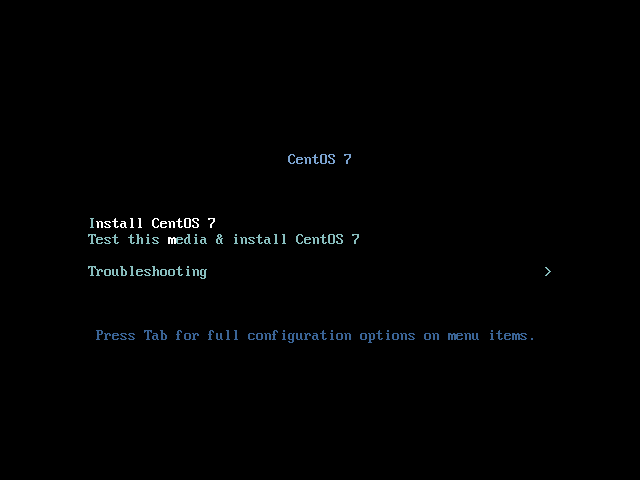
⑤言語設定画面左側のプルダウンで「日本語」を選択して「続行」を押す。
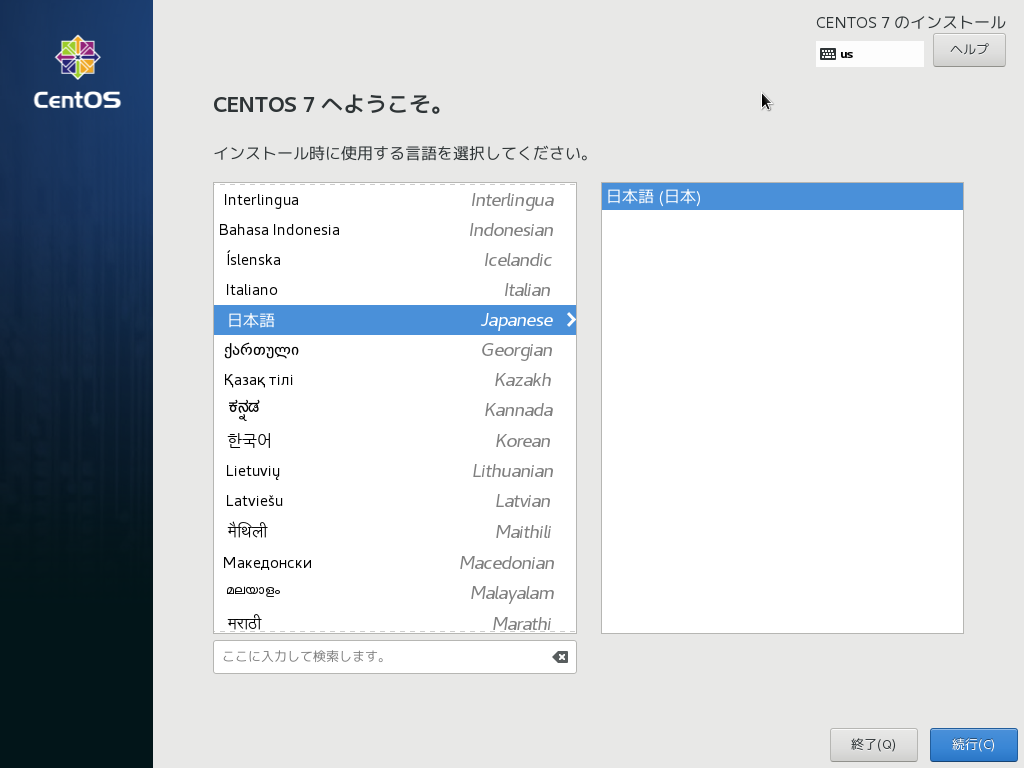
⑦インストール先の画面で「ローカルの標準ディスク」内のsdaと記載されたHDDを選択して、画面下の「パーティション構成」にて「パーティションを自分で構成する」を選択し、「完了」をクリックする。
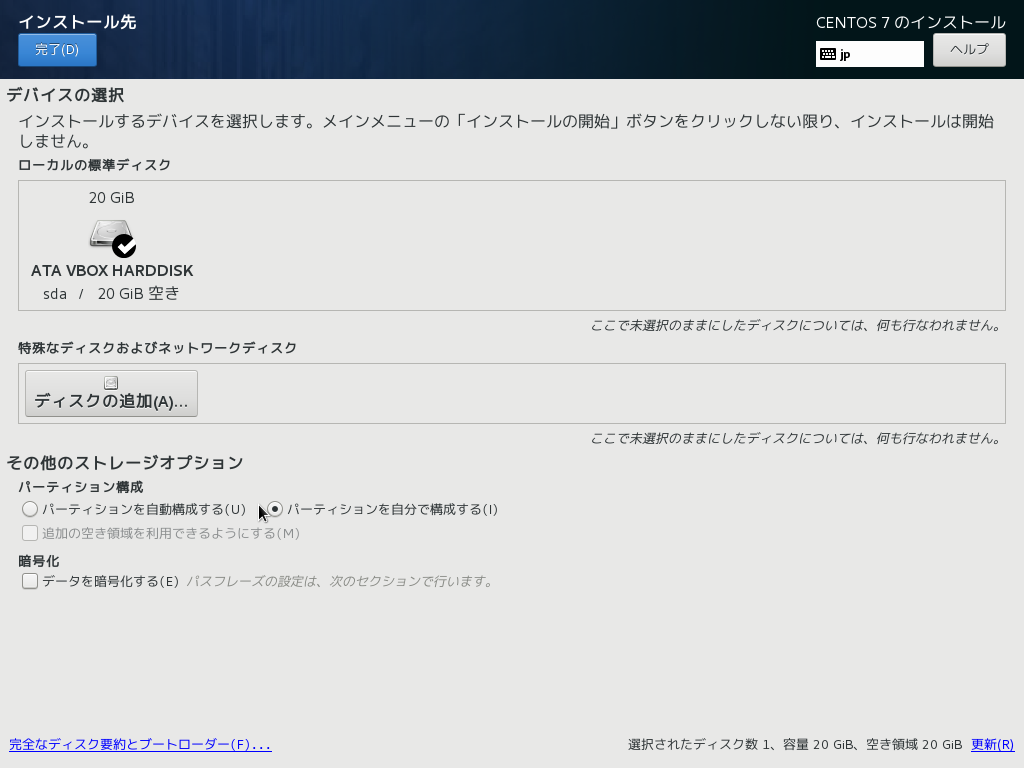
⑧手動パーティション設定の画面で左下の「+」ボタンでパーティションを追加していく。
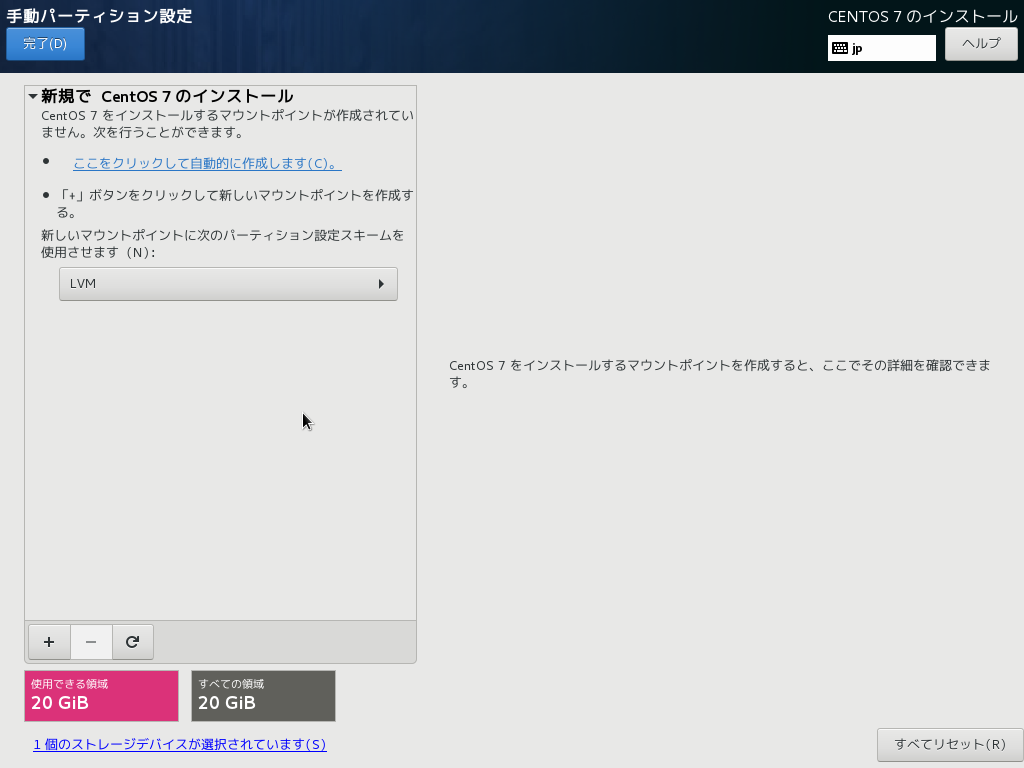
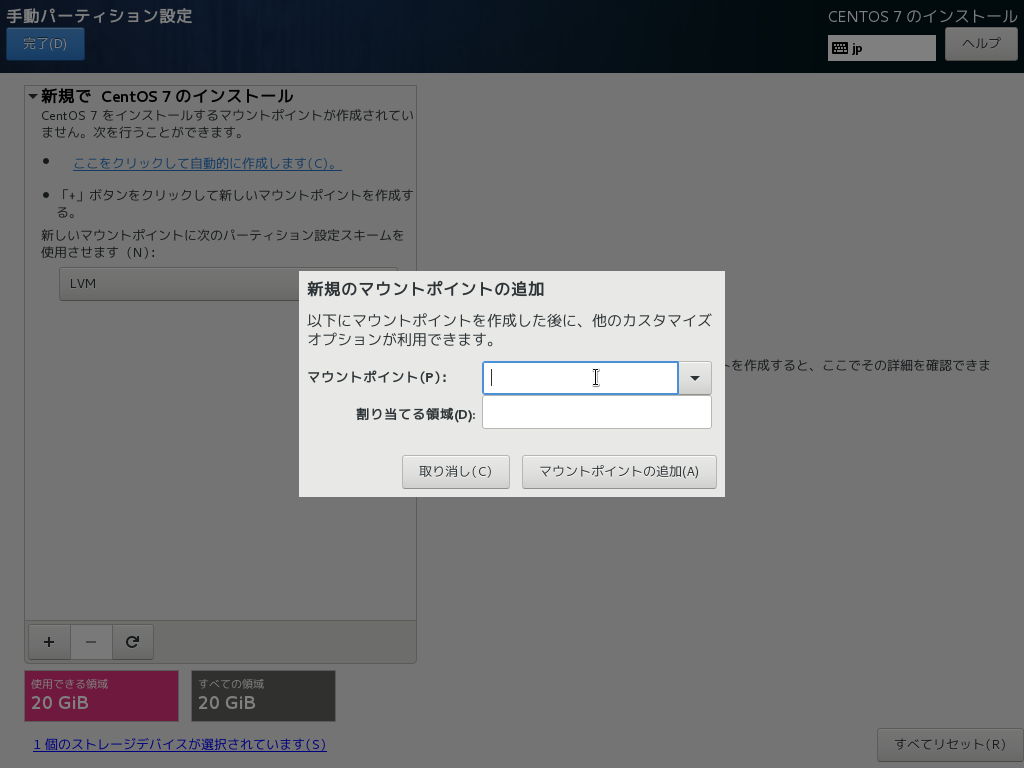
➈追加したパーティションの設定内容に問題がない事を確認して、「完了」をクリックする。
※個人的に、後々の領域拡張の際の手間を楽にしたいのと、動的にデータが増えていく様な使われ方をするディレクトリはシステム領域(/)とは分けておくべきと思うので/homeと/varはパーティション分割している。
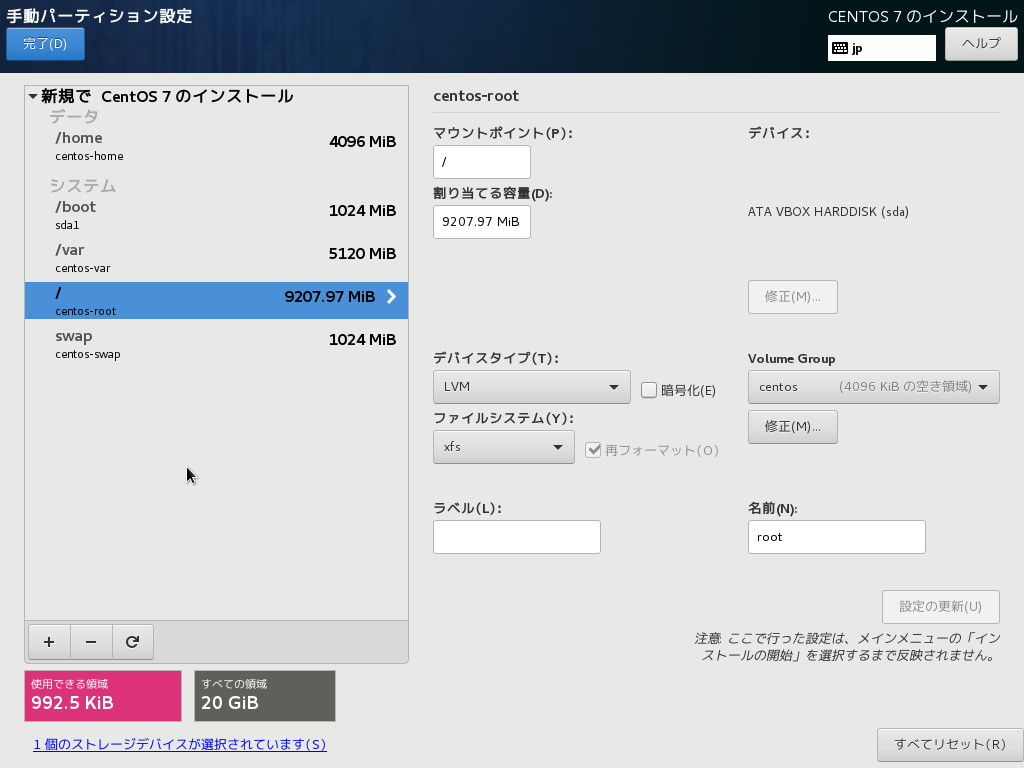
➉パーティションを作成するコマンドの一覧が表示されるので、特にエラーなど表示されていない事を確認して、「変更を許可する」をクリックする。
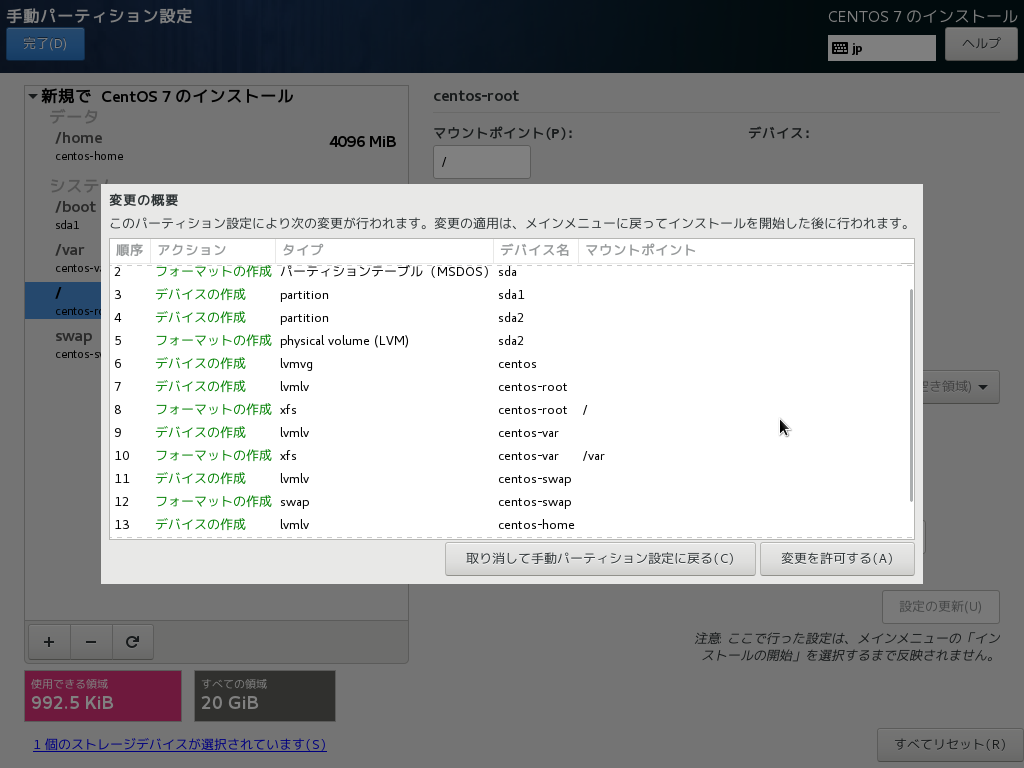
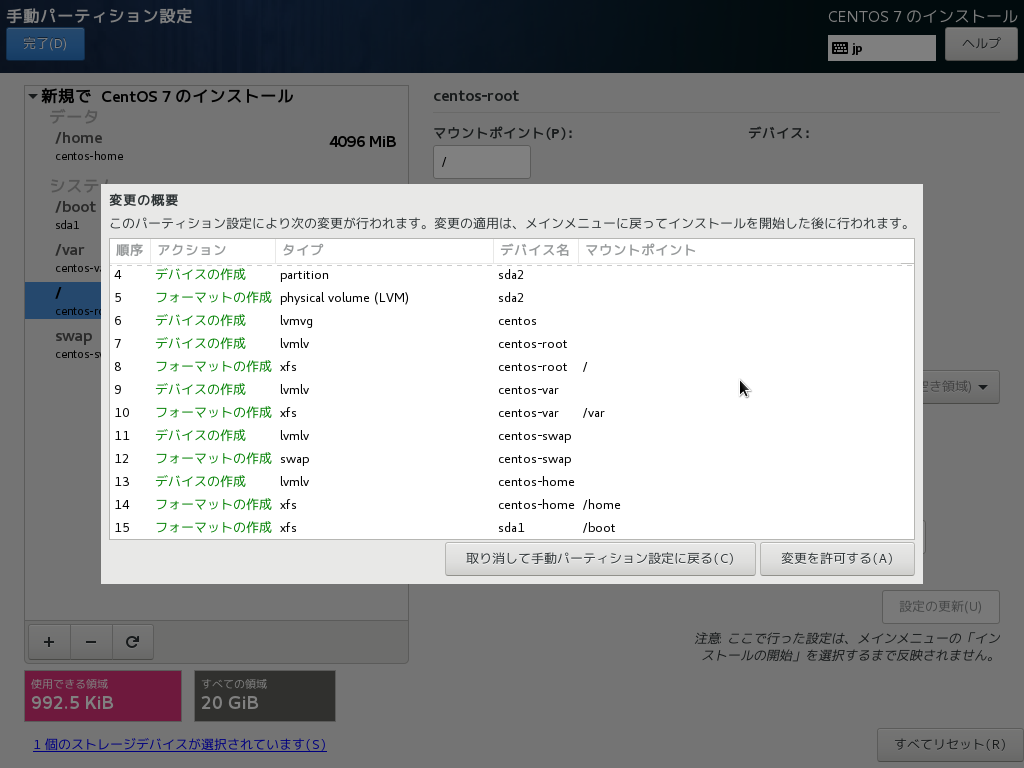
⑪インストールの概要画面で黄色三角の警告アイコンが表示されていない事を確認し、「インストールの開始」をクリックする。
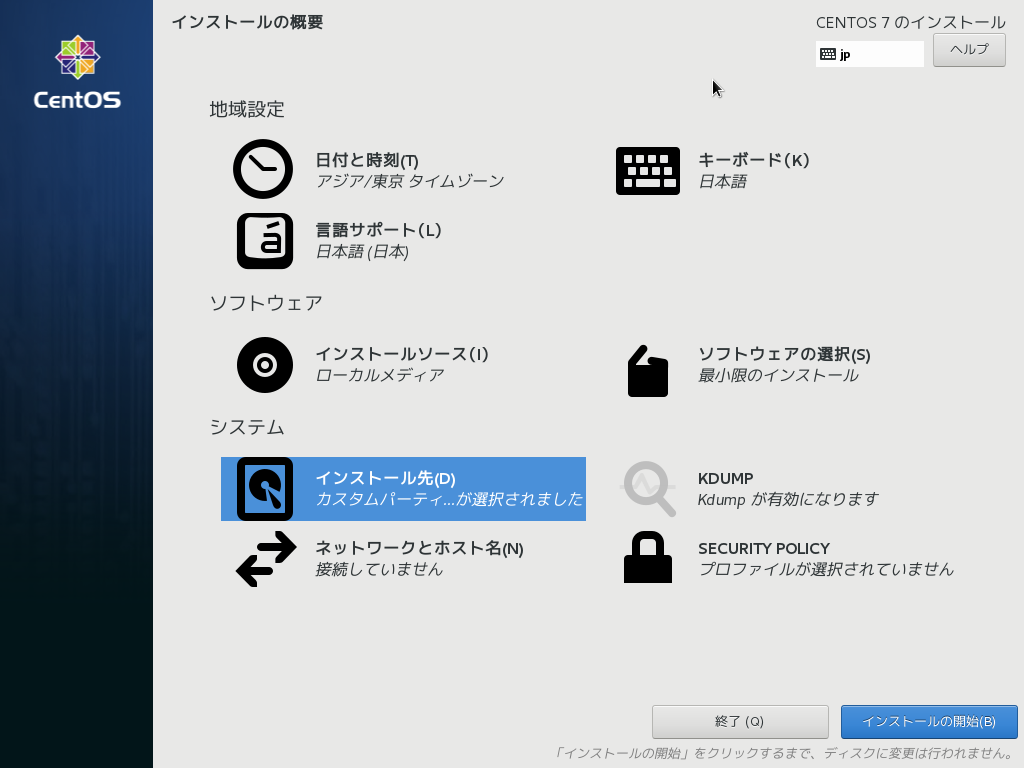
⑫インストールの進行画面でrootパスワード設定と任意でユーザ作成を行う。
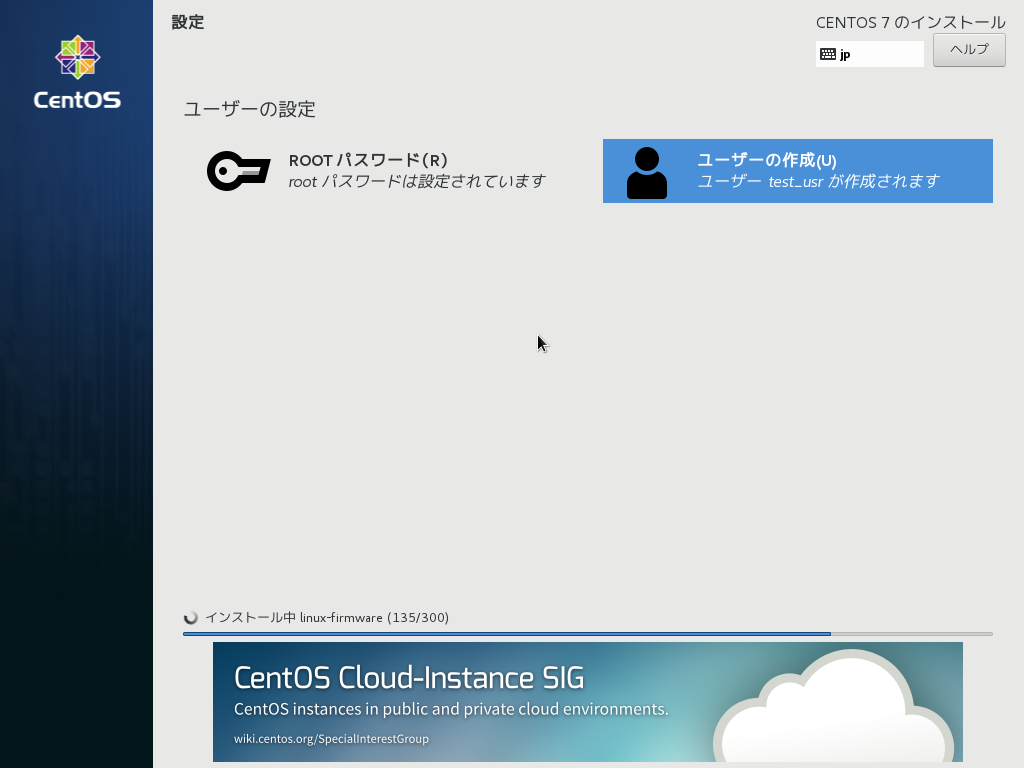
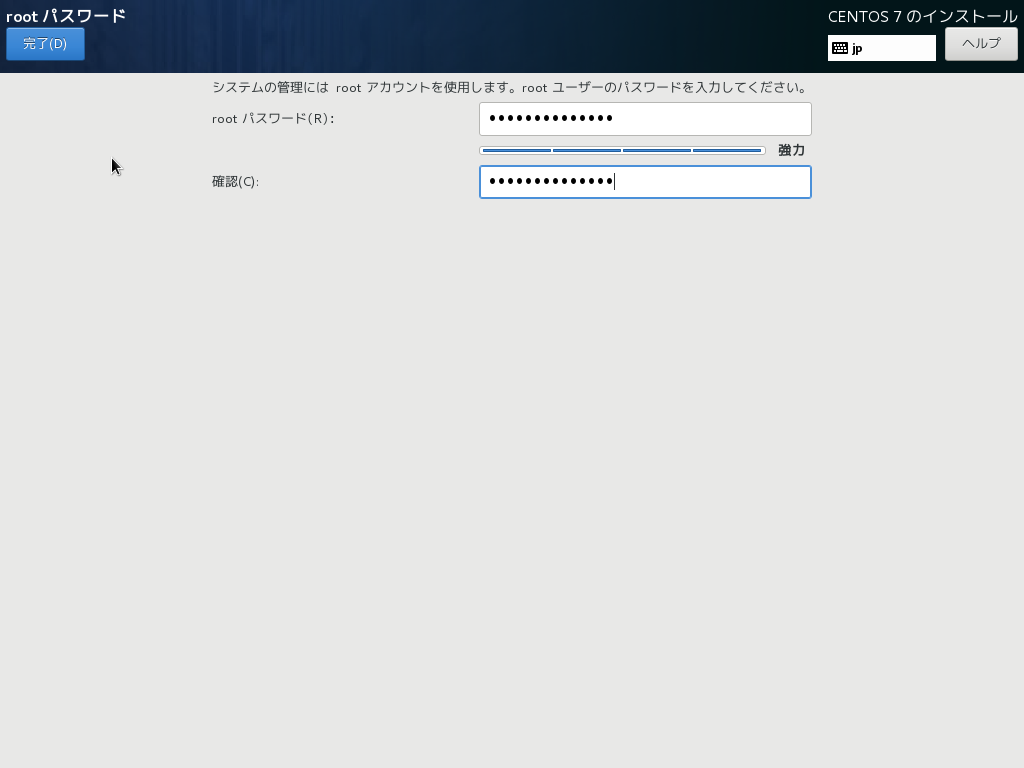
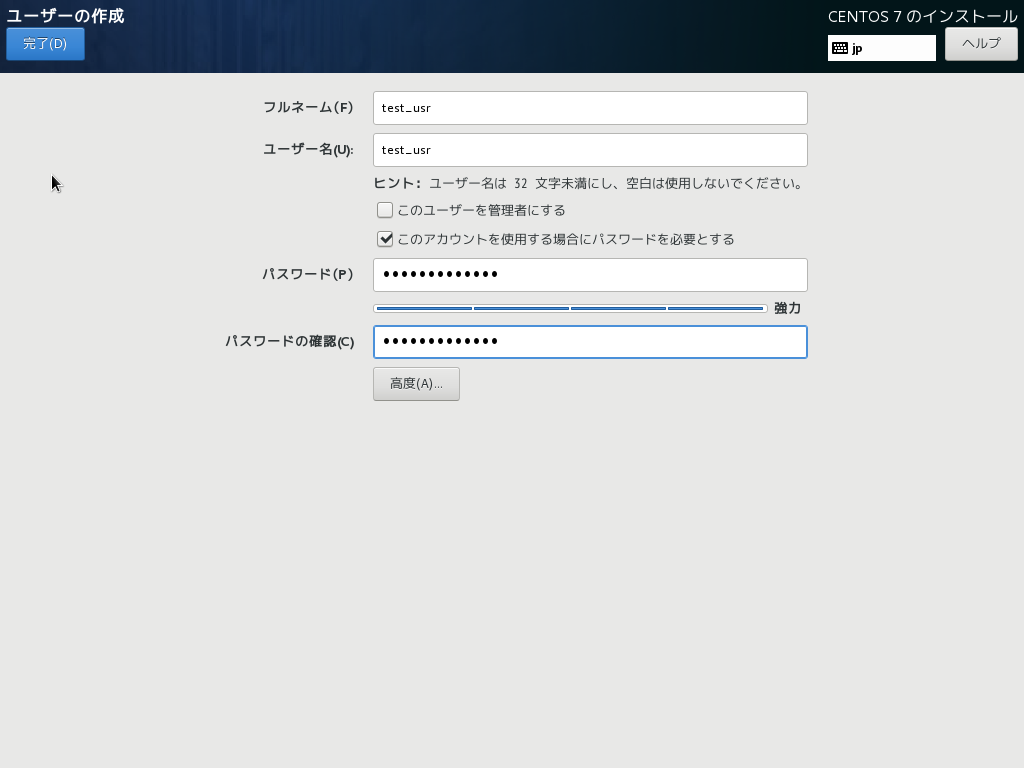
⑬インストールの進行画面でインストールが完了したら、「再起動」をクリックしサーバの起動を確認してログインする。
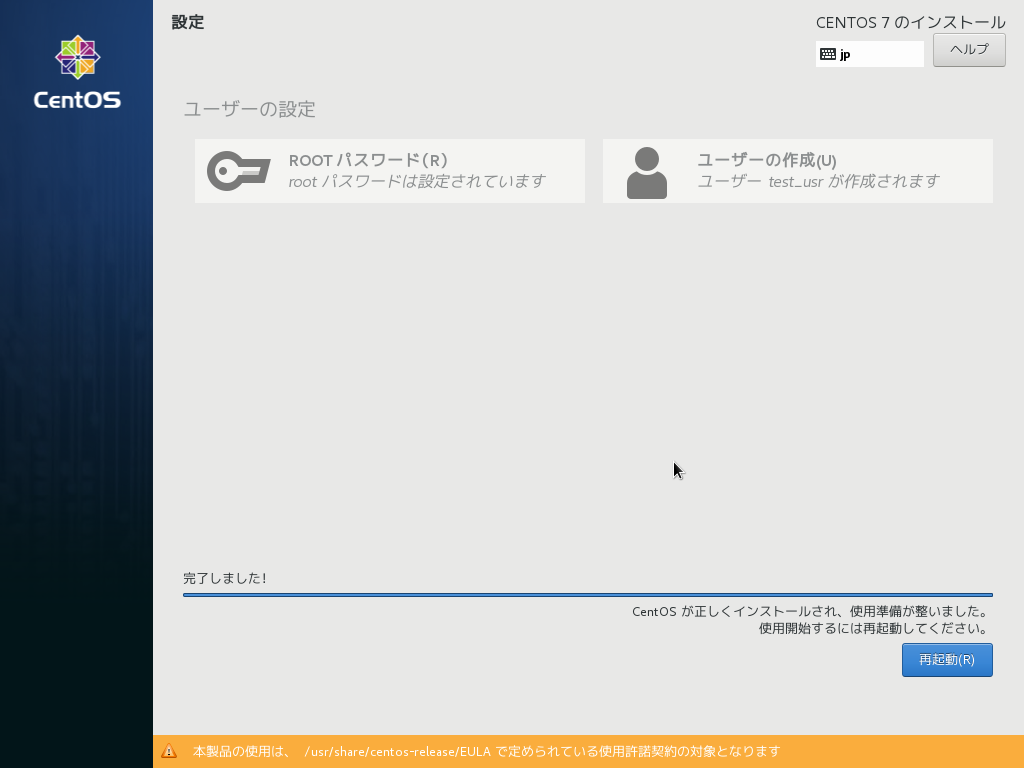
⑭下記の様なログイン画面が表示されたら成功。
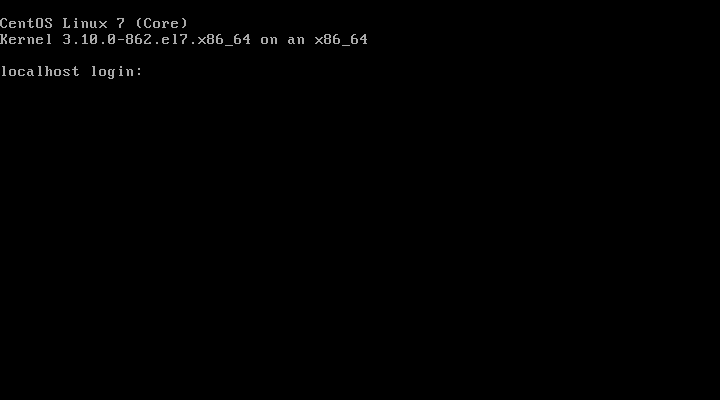
~(仮題)③初期設定(執筆中)に続く