▽ はじめに
サーバのお勉強をするにしても可能な限りタダで出来る方がハードル低いよね、という事で"CentOSサーバをたてる"のが基本的だけど、商用で作業をする際にも生きてくる大事なことなのでメモ。
まず、たてるCentOSサーバの環境情報は
サーバ:Oracle VM VirtualBoxの仮想マシン
OS:CentOS 7.5
とする。
そして、手順全体の工程は大まかに3つ。
〇準備
CentOSインストーラダウンロード
〇サーバ構築
仮想マシン作成 ← 全部ここに載せると長いので、本記事ではここまで!
OSインストール
〇初期設定
NW設定
SW最新化
SSH接続許可設定
▽ 準備
1.CentOSインストーラのダウンロード
CentOSのインストールイメージはここ↓からダウンロードできます。(最小限のSWインストールにしたいのでMinimal版※1)
"The following mirrors in your region should have the ISO images available:"と書いてある直下のURL群の中からお好みのものをクリックすればダウンロードが始まります。(私は山形大学とか理研によくお世話になっている)
〇CentOSインストールイメージ ダウンロードサイト
http://isoredirect.centos.org/centos/7/isos/x86_64/CentOS-7-x86_64-Minimal-1804.iso
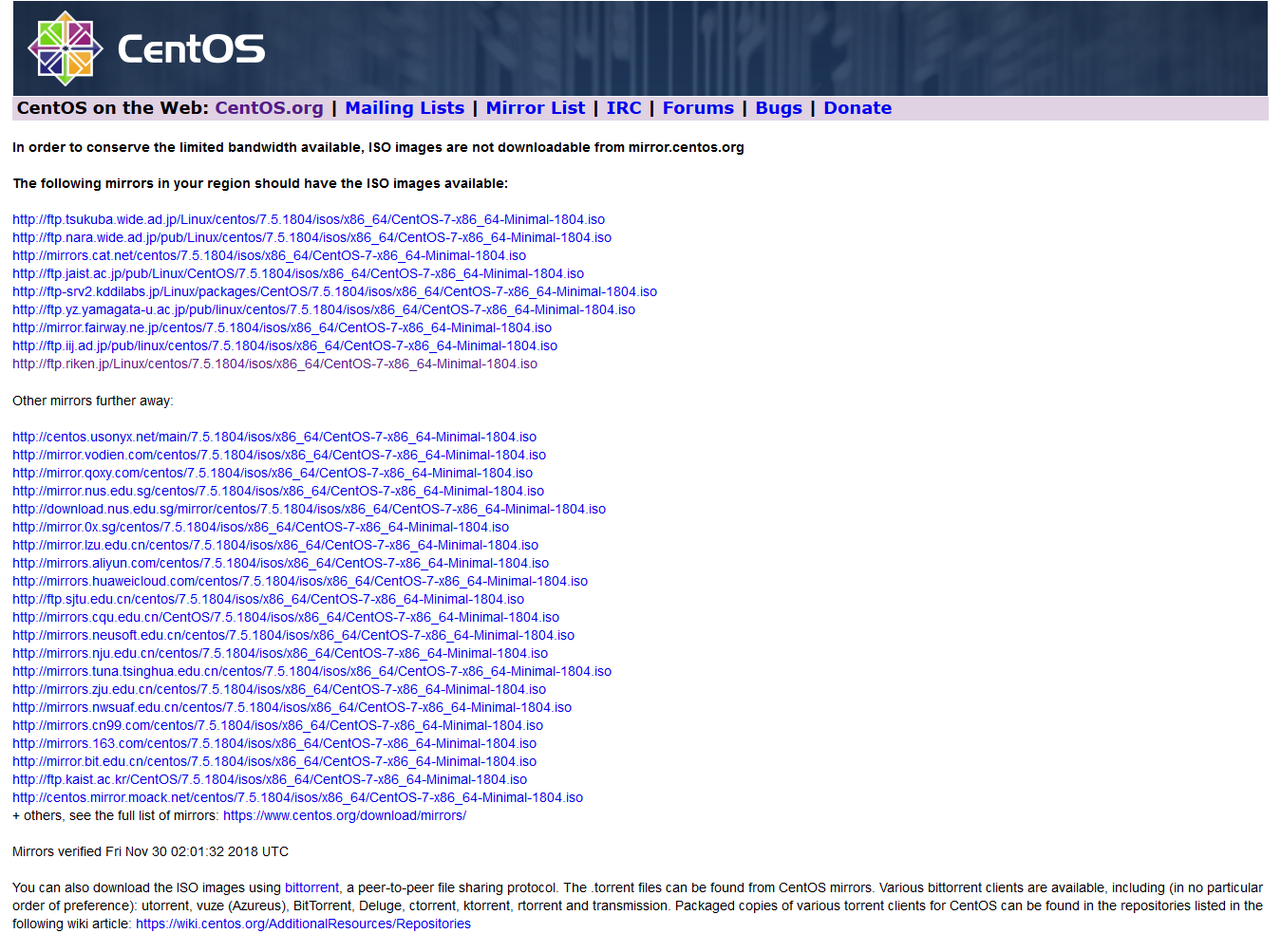
▽ サーバ構築
1.仮想マシンの作成
①Oracle VM VirtualBoxを起動し、トップ画面で「新規」ボタンを押す。
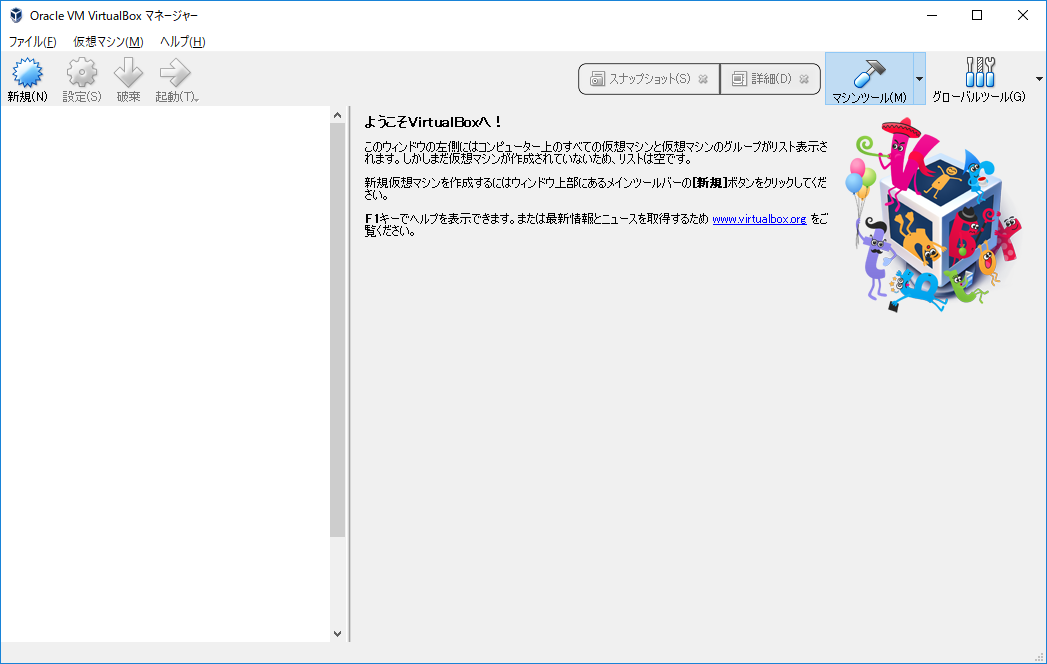
②「仮想マシンの作成」画面で下記項目を入力/指定して「作成」を押す。
※最初は「ガイド付きモード」になっているので「エキスパートモード」ボタンをまず押す。
名前:svr_test
タイプ:Linux
バージョン:Red Hat(64-bit)
メモリーサイズ:1,024MB(デフォルト)
ハードディスク:仮想ハードディスクを作成する(デフォルト)

③「仮想ハードディスクの作成」画面で下記項目を入力して「作成」を押す。
ファイルの場所:svr_test(デフォルト)
ファイルサイズ:20GB※デフォルトの8GBは心許ないので20GBにしてみる。
ハードディスクのファイルタイプ:VMDK(Virtual Machine Disk)※ESXi形式が好きなので。
物理ハードディスクにあるストレージ:可変サイズ※固定サイズにすると、指定したサイズのハードディスクファイルを最初に確保(作成?)する挙動をするので仮想マシン構築処理に凄く時間が掛かる。
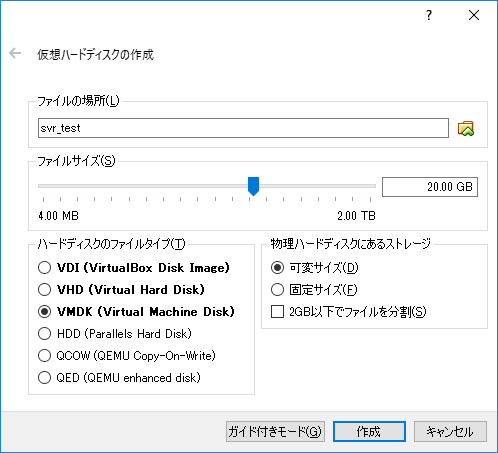
2.仮想マシン初期設定:ネットワーク(必要に応じて他項目も設定変更してみれば良いと思う)
①赤い帽子アイコンの「svr_test」を選択し、「設定」を押す。
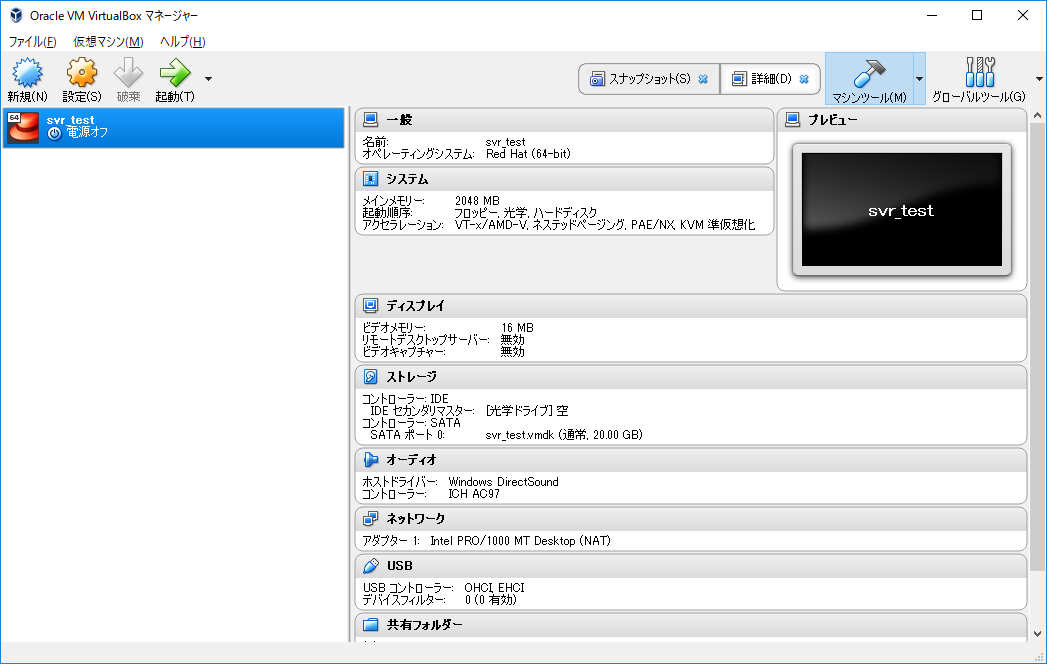
②「設定」画面左エリアの一覧から「ネットワーク」を選択し、右エリアの「アダプタ1」タブをクリックし、「割り当て」を「NAT」※2にする。
③「アダプタ1」タブの「高度」を選択し、「アダプタータイプ」を「準仮想化ネットワーク(virtio-net)」※3を選択して「OK」を選択する。(デフォルトはIntel PRO/1000 MT Desktop(82540EMになっているはず)
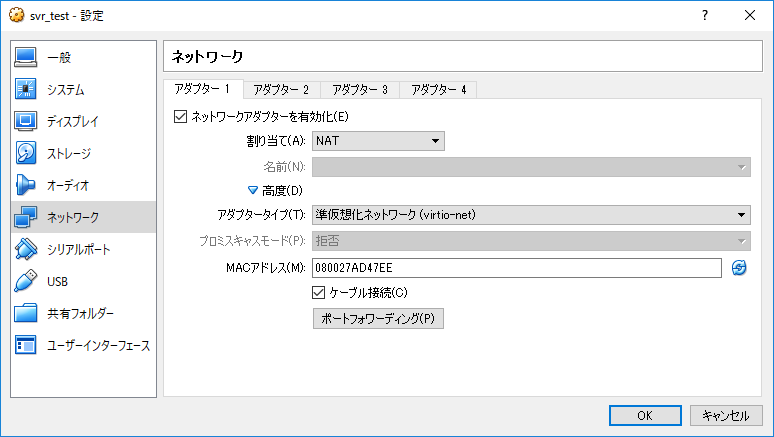
④VirtualBox画面右エリアの「ネットワーク」の項目が「アダプター1:準仮想化ネットワーク(NAT)」となっていれば、"仮想マシンを作る"工程は完了。
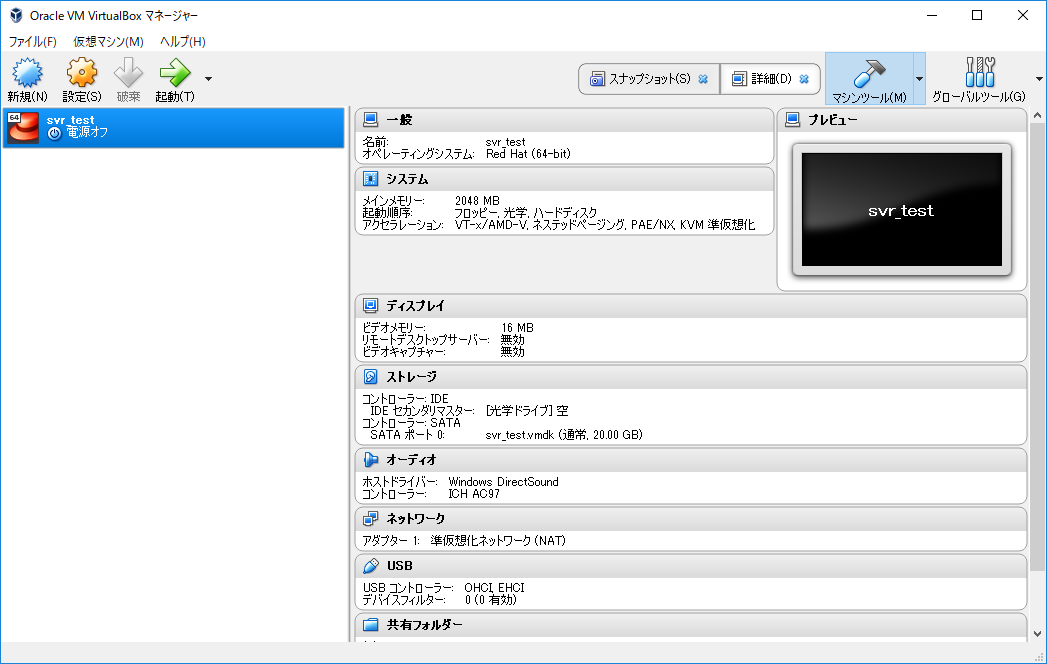
~「②CentOSをインストールする」に続く
▽ 注釈
※1:Minimal版:
サーバを作るにあたり、仕事で色んな現場を経て形成された私の基本的な考え方は下記の2つ。
・必要最小限のソフトウェア(以下、SW)のみ導入された状態にしたい。
理由①:不要なSWにセキュリティホールが見つかった時に是正対応するのが嫌。
理由②:そもそも使っていないのにサーバのリソース(CPU/メモリ/ディスク)を消費するのが許せない。
・SWを追加した後も、使ったインストーラは残しておきたい。
理由①:インストールしたSWがその後ある程度期間が経って、障害で壊れちゃった時に
インストール当時のバージョンのSWにリストアしたくても手に入らない場合があるから。
(関連SWのバージョン上げちゃうと動かなくなるとかサポートしないとか謳ってる
レガシーアプリケーションってあるじゃないですか...)
理由②:検証環境と本番環境のSWバージョンを全く一緒にしたい時とかに
検証環境はインターネットの接続ルール緩いけど、本番環境は
インターネット接続の接続ルールが厳しすぎてyumが使えない、という場合があるから。
(仮想マシンのエクスポート/インポートすれば?という声は聞こえません)
よって本手順での個人的ポイント(趣味ともいうかな)は下記2つです。
①CentOSインストール時のSWインストールオプションは「最小限のインストール」にする。
**②yumコマンドでインターネットからサーバのローカルにダウンロードしてから、別途rpmコマンドでインストールする。**←これは今回の記事には関係ないが、次工程のCentOSインストール以後で関わってくる。
※2:NATとは:
Oracle VM VirtualBoxをインストールした端末のIPアドレスと仮想マシンのIPアドレスを変換してくれる設定。仮想マシンのIPアドレスと他の端末のIPアドレスが競合してしまうのを避けたいので、NATにする。
※3:準仮想化ネットワークとは:
仮想マシンに最適化されたネットワークアダプタの規格(としか言えない)。別にデフォルトに指定されているIntel製のネットワークアダプタと同じ通信挙動を求めているとかじゃなければ、大概これを指定する事になるはず。VMware ESXiとかであればVMXNETとかがほぼ同義になる。