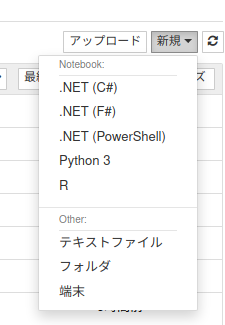(執筆 2021/5/9)
Jupyter Notebookを使うなら、UbuntuでもAnacondaでサクッと環境構築で楽したい。
Anacondaをインストール
https://www.anaconda.com へ行き、上部の Product にマウスカーソルを合わせると出てくるメニューから、Individual Edition Open Source Distribution を選択します。
Download をクリックすると、Anaconda Installersの選択ができますので、Linux 64-bit(x86) Installerを選択してダウンロードします。

ダウンロードされたファイルは、Anaconda3-2020.11-Linux-x86_64.sh のようになっているので、bashで実行します。(2020.11の部分は、適宜変わると思います)
bash Anaconda3-2020.11-Linux-x86_64.sh
Enterを押せと出てくるので、Enterすると、ライセンス事項が表示されます。

スペースキーでページをめくっていくと、最後、ライセンス事項を承諾するか聞いてくるので、yesと入力してEnterを押します。(そのままEnterを押すと、再度yesかnoか聞いてきます)

最後、インストール場所を聞いてくるので、そのまま自分のホームディレクトリの下の anaconda3 でいいかと思います。
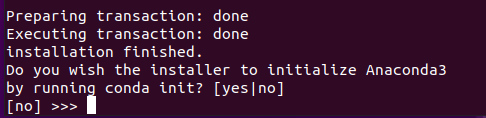
最後、yesと入力して終了させます。一度、terminalを閉じ、terminalを開き直すと、プロンプトの頭に (base) という文字が追加されます、自動的にconda環境が有効にされてしまう設定になるので、これが気持ち悪い場合は、
conda config --set auto_activate_base false
と入力することで、自動的に有効にならなくなります。逆に、自動的に有効にする設定は、
conda config --set auto_activate_base true
です。手動でcoda環境を有効にしたい場合は、
conda activate
無効にしたい場合は、
conda deactivate
と入力します。アップデートや、インストールなどのcondaで始まるコマンドは、仮想環境が有効になってる必要はありませんが、Jupyter Notebookを立ち上げるときは、有効にしておく必要があります。
pathは、.bashrcに追加されていますので、今のterminalを閉じて、再度terminalを開きなおせば、以下のコマンドでインストールが確認できます。
conda -V
最新バージョンにするために、以下のコマンドを入力します。
conda update --all
再度、conda -V でバージョンを確認すると、バージョンが上がっています。
ブラウザの変更
初期値では、Firefoxが立ち上がります。これをChromeやMicrosoft Edgeに変更するには、以下の操作が必要です。
jupyter notebook --generate-config
これで、~/.jupyter/jupyter_application_config.py が出来上がりますので、その中の c.NotebookApp.browser の行にある#を消してしまえば、Ubuntuに設定したデフォルトのウェブブラウザーで起動するようになります。
# c.NotebookApp.browser = ''
c.NotebookApp.browser = ''
Jupyter Notebook拡張機能のインストール
既に、Jupyter Notebookも使えるようになっているので、conda環境が有効になってる状態でterminalに以下のコマンドを入力して起動できます。
jupyter notebook
このままでも使えるのですが、便拡張機能をインストールしておきます。
conda install -c conda-forge jupyter_contrib_NbExtensions
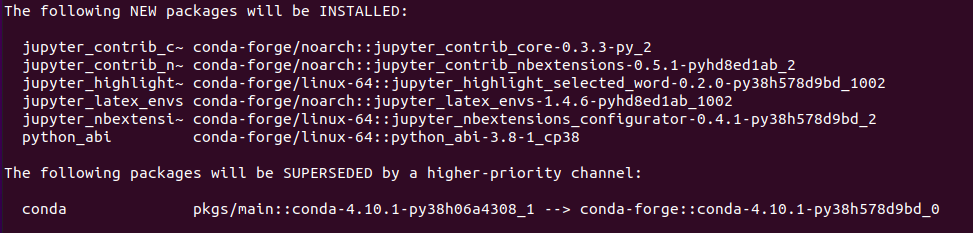
これで、nbextensions他がインストールされるので、Jupyter Notebookを立ち上げてdisable何とかのチェックを外して、各拡張機能をenableしていきます。

個々の拡張機能は、@simonritchieさんの「[作業効率化] Jupyterの拡張機能を全部調べてみた」を参照してください。また、おすすめは、書川(カキカワ)さんの「【Python | Jupyter Notebook】Nbextensionsをインストールする方法!導入するべきオススメの拡張機能の5選【業務効率化】」を参照してください。
RとRStudioのインストール
condaからRやRStudioのインストールもできますが、公式からインストールします。
https://cran.r-project.org/ から、Download R for Linux -> ubuntu と進んでいくと、インストール方法が記載されたページにたどり着きます。そのページにあるコマンドを管理者権限で実行してください。参考として、2021/5/9時点でのインストール方法を以下に書きます。
sudo apt update -qq
sudo apt install --no-install-recommends software-properties-common dirmngr
sudo apt-key adv --keyserver keyserver.ubuntu.com --recv-keys E298A3A825C0D65DFD57CBB651716619E084DAB9
sudo add-apt-repository "deb https://cloud.r-project.org/bin/linux/ubuntu $(lsb_release -cs)-cran40/"
ここで追加したレポジトリは、ubuntu のバージョンを見て作成されます。時期によってはまだレポジトリが用意されていないため apt update でエラーが出ることがあります。その場合は、前のバージョンのリポジトリに置き換えることが必要になります。
バージョンは、数字ではなくコードネームが使用されます。Wikipediaを参照してコードネームを確認しましょう。
以下の例は、Ubuntu 21.04の場合で、20.10のgroovyに書き換えています。そのうちリポジトリができると思いますので、元のはコメントアウトして残しておいた方がいいと思います。
# deb https://cloud.r-project.org/bin/linux/ubuntu hirsute-cran40/
deb https://cloud.r-project.org/bin/linux/ubuntu groovy-cran40/
そのあと、update&upgradeをかけて、r-baseをインストールします。
sudo apt update
sudo apt upgrade -y
sudo apt install --no-install-recommends -y r-base
RStudioは、 https://www.rstudio.com/products/rstudio/download/#download からUbuntu 18用のdebファイルをダウンロードして、gdebiでインストールします。
sudo apt install gdebi
sudo gdebi rstudio-1.4.1106-amd64.deb
rstudioの数字部分は、適宜変更しましょう。これで、RStudioはrstudioコマンドで起動できます。

Jupyter Notebook へ R を登録
コマンドプロンプトでconda環境を有効にした上で、Rを起動し、以下のコマンドを1行ずつ入れます。
install.packages('IRkernel')
IRkernel::installspec()
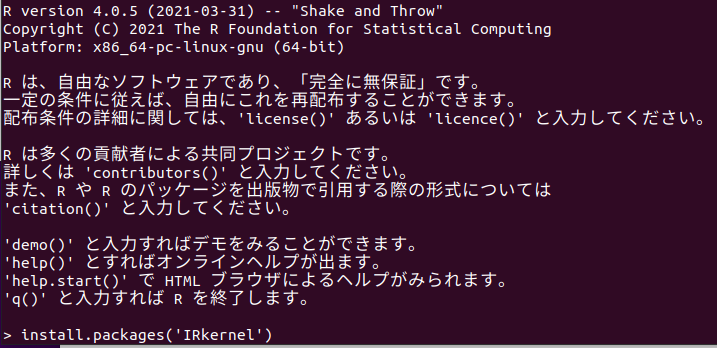
これで、Jupyter NotebookでRを使うことができます。

もし、jupyter-clientがインストールされていないとエラーが出る場合は、conda環境が有効になっていないためと思われます。ctrl+zでいったん終了して、conda activateとした後で、Rを起動してIRkernel::installspec()を実行してみてください。

Power Shellの登録
https://docs.microsoft.com/ja-jp/dotnet/core/install/linux-ubuntu を見ながら、.NET SDKをインストールします。

# 20.10
wget https://packages.microsoft.com/config/ubuntu/20.10/packages-microsoft-prod.deb -O packages-microsoft-prod.deb
sudo dpkg -i packages-microsoft-prod.deb
# SDK
sudo apt-get update; \
sudo apt-get install -y apt-transport-https && \
sudo apt-get update && \
sudo apt-get install -y dotnet-sdk-5.0
次に、dotnet-interactive をインストールして、jupyter notebookに登録します。コマンドプロンプトから、以下のコマンドを入れます。
dotnet tool install --global Microsoft.dotnet-interactive
次のコマンドは、そのまま実行するとコマンドが見つからないと出てきますので、一度、ログアウトして再ログインしてから実行します。
dotnet interactive jupyter install
これで、UbuntuでもPower Shellが実行できるようになりました。