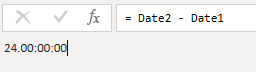15.1. 日付データの基本操作
15.1.1. 日付データの型
Power Queryでは、日付データは以下の3種類の型で表現されます。
-
date: 年月日のみ(例:2023-12-07) -
time: 時刻のみ(例:10:30:00) -
datetime: 年月日と時刻(例:2023-12-07T10:30:00) -
datetimezone: 年月日、時刻、タイムゾーン(例:2023-12-07T10:30:00+09:00) - **
duration: 期間
ExcelやPower BIのDAXでは、日付を数値として扱います。
Excelでは、1は 1900/1/1 を表しますが、Power BIでは、1は 1899/12/31 を表します。しかし、2024/12/25 はどちらも 45,651 となります。
この違いの原因は、Excelの初期バージョンが、当時人気のあった表計算ソフト Lotus 1-2-3 のうるう年バグとの互換性を持たせたことにあります。この互換性が現在まで引き継がれている一方で、Power BIとPower Queryではその互換性を採用していないため、1日のズレが生じます。
また、それ以前の日付は負の数値で表記されます。ただし、数値と日付が連携して扱える範囲は、-657,434(100/1/1)から 2,958,465(9999/12/31)の間に限定されます。この仕様により、M言語では 0001/01/01 から 9999/12/31 までの日付を扱うことが可能ですが、Power BIと連携できるのは 100/1/1 から 9999/12/31 までとなります。
15.1.2 culture と日付データのフォーマット
日付けや数値の表示方法は、各国によって違いがあります。日本の日付けの表示では 2024/12/25 となっていますが、アメリカの表示形式では 12/25/2024 となります。また、イギリスの表示形式では 25/12/2024 です。Power BI Desktopでは、ユーザーのマシンの地域設定によって制御しています。つまり、環境が変われば表示形式が変わってしまうことになります。
M言語では、culture を指定することで、表示形式を個別に制御することができます。
Date.From 関数で 14/2/2024 を変換しようとすると通常エラーになりますが、第2引数に culture を設定することで、日付を変換することができます。
Date.From("14/2/2024", "en-GB")
Power Queryにおける culture は、文字列データを日付や数値型に変換に使用される ロケール 情報を指します。cultureは、地域や言語に応じた日付や数値フォーマットの違いを反映します。
- 例:
- アメリカ英語(
en-US):MM/dd/yyyy(例:12/07/2023) - イギリス英語(
en-GB):dd/MM/yyyy(例:07/12/2023) - 日本語(
ja-JP):yyyy/MM/dd(例:2023/12/07)
- アメリカ英語(
Date.FromTextやDateTime.FromText関数では、Cultureを指定して文字列から日付に変換できます。
let
Table =
Table.FromRecords(
{
[
アメリカ = "12/07/2024",
イギリス = "07/12/2024",
日本 = "2023/12/07"
]
},
type table [アメリカ = text, イギリス = text, 日本 = text]
),
ToDate =
Table.TransformColumns(
Table,
{
{"アメリカ", each Date.FromText(_, [Culture = "en-US"]), type date },
{"イギリス", each Date.FromText(_, [Culture = "en-GB"]), type date },
{"日本", each Date.FromText(_, [Culture = "ja-JP"]), type date }
}
)
in
ToDate
複数の国で使用されたり、複数のカルチャを使い分ける必要がない限り、コードを使用してカルチャを指定する必要はありません。
15.1.3 日付の演算
更に、M言語では、日付を単純な加算や減算を利用して計算することはできません。以下の式はエラーになります。
#date(2024,1,1) + 1
足し算を行うには、一度数値型に変換するか、Date.AddDays, Date.AddWeeks, Date.AddMonths, Date.AddQuarters, Date.AddYears などの関数を使用します。
let
Source = #date(2024,1,1),
AddDays = Number.From(Source) + 4,
NewDate = Date.From(AddDays)
in
NewDate
let
// 2024年1月1日から12月31日までの連続した日付を作成
Source =
List.Generate(
() => #date(2024, 1, 1),
each _ <= #date(2024, 12, 31),
each Date.AddDays( _, 1)
),
// テーブルに変換
Table =
Table.FromList(
Source,
Splitter.SplitByNothing(),
type table [Date = date],
ExtraValues.Error
)
in
Table
日付け同士の差を求めることができます。
let
Date1 = #date(2024,12,1),
Date2 = #date(2024,12,25),
Diff = Date2 - Date1
in
Diff
この計算の結果は、24.00:00:00 と表示されます。つまり差は24日となります。
また、以下の様にdate型とtime型に演算子+を使用することはできません。
#date(2024, 2, 14) + #time(17, 0, 0) // Error
しかし、演算子&を使うことができます。
#date(2024, 2, 14) & #time(17, 0, 0)
15.1.4 年、月、日の抽出
以下のコードは、Date.Year、Date.Month、および Date.Day 関数を使用して、日付のそれぞれのコンポーネントを抽出しています。
let
Source = Table.FromRows(
{ { #date(2024,12,25) } },
type table [Date = date]
),
AddYearColumn =
Table.AddColumn( Source, "Year", each Date.Year([Date]) ),
AddMonthColumn =
Table.AddColumn( AddYearColumn, "Month", each Date.Month([Date]) ),
AddDayColumn =
Table.AddColumn( AddMonthColumn, "Day", each Date.Day([Date]) )
in
AddDayColumn
日付のコンポーネントを抽出するもう1つの方法は、Date.ToRecord 関数を使用することです。
let
Source = Table.FromRows(
{ { #date(2024,12,25) } },
type table [Date = date]
),
// Record列に年、月、日に分割したレコードを作成
toRecord =
Table.AddColumn(
Source,
"Record",
each Date.ToRecord([Date])
),
// Recordを展開
Expanded =
Table.ExpandRecordColumn(
toRecord,
"Record",
{"Year", "Month", "Day"},
{"Year", "Month", "Day"}
)
in
Expanded
15.1.5 月初日・月末日の取得
Date.StartOf および Date.EndOf ファミリの関数を使用して、年、月、週の開始日、終了日を取得できます。
let
DateValue = #date(2024, 12, 7),
StartOfYear = Date.StartOfYear(DateValue),
EndOfYear = Date.EndOfYear(DateValue),
StartOfMonth = Date.StartOfMonth(DateValue),
EndOfMonth = Date.EndOfMonth(DateValue),
StartOfWeek = Date.StartOfWeek(DateValue),
EndOfWeek = Date.EndOfWeek(DateValue)
in
[
StartOfYear = StartOfYear, EndOfYear = EndOfYear,
StartOfMonth = StartOfMonth, EndOfMonth = EndOfMonth,
StartOfWeek = StartOfWeek, EndOfWeek = EndOfWeek
]
Date.StartOf および Date.EndOf ファミリの関数は、date, datetime, datetimezone のいずれかの値が渡されますが、出力も渡された値の型と同じ型で返されます。
例えば、Date.EndOfMonth に datetime の値を渡した場合、
Date.EndOfMonth(#datetime(2024,12,7,8,35,00))
返される値は、2024-12-31T23:59:59.9999999 になります。
また、datetimezone の値を渡した場合、返される日時は渡された値と同じタイムゾーンで計算されます。
let
DateValue = DateTimeZone.UtcNow(),
StartOfYear = Date.StartOfYear(DateValue),
EndOfYear = Date.EndOfYear(DateValue),
StartOfMonth = Date.StartOfMonth(DateValue),
EndOfMonth = Date.EndOfMonth(DateValue),
StartOfWeek = Date.StartOfWeek(DateValue),
EndOfWeek = Date.EndOfWeek(DateValue)
in
[
StartOfYear = StartOfYear, EndOfYear = EndOfYear,
StartOfMonth = StartOfMonth, EndOfMonth = EndOfMonth,
StartOfWeek = StartOfWeek, EndOfWeek = EndOfWeek
]
15.1.6 IsInCurrent IsInNext IsInPrevious
日付データ型には、IsInCurrent、IsInNext、および IsInPrevious の3つの追加ファミリーの関数があります。これらの各ファミリーには、日、週、月、四半期、年の標準的な時間単位に対応する関数が含まれています。
Date.IsInCurrentDay(#date(2024, 12, 8))
Date.IsInNextMonth(#date(2024, 12, 25))
Date.IsInNextN Date.IsInPreviousN と付いている関数では、2番目のパラメータを指定し、判定の範囲を広げることができます。
Date.IsInNextNMonths(#date(2025, 2, 25), 3)
この例では、今現在が 2024/12/15 とすると、 2025/1/1 から 2025/3/31 までの日付を指定すると true が返されます。
しかし、datetimezone を渡した場合、日付の判定はローカルの日時に変換されて判断が行われます。
let
Source = [
UtcNow = DateTimeZone.UtcNow(),
#"Utc -3h" = DateTimeZone.UtcNow() + #duration(0, -3, 0, 0),
#"IsInCurrentDay(Utc -3h)" = Date.IsInCurrentDay(#"Utc -3h"),
#"Utc +12h" = DateTimeZone.UtcNow() + #duration(0, 16, 0, 0),
#"IsInCurrentDay(Utc +12h)" = Date.IsInCurrentDay(#"Utc +12h")
]
in
Source
UTCで12月9日と12月8日で日付が異なっていても、日本時間では同一日なので判定は TRUE が返されています。また、UTCと同じ日付でも、日本時間で日付が変わっていれば判定は FALSE になります。
15.2 日付のフォーマット
日付データの出力や、テキスト型から日付型への変換では、フォーマットコードを使用することができます。
15.2.1 日付からテキストへの変換
DateTime.ToText(
#datetime(2024,12,23,3,0, 0),
"yyyy/MM/dd"
)
あるいは、
DateTime.ToText(
#datetime(2024,12,9,8,10,23),
[
Format="yyyy/%M/%d (ddd) hh:mm:ss"
]
)
calture を指定することもできます。
DateTime.ToText(
#datetime(2024,12,9,8,10,23),
[
Format="yyyy/%M/%d (ddd) hh:mm:ss",
Culture = "en-US"
]
)
15.2.2 テキストから日付けへの変換
テキスト型から日付け型への変換は、以下の様に行います。
Date.FromText("2010-12-31")
2010/12/31 や 2010年12月31日、2010 dec 31、20101231、12/31/2010、12月31日2010年、31日12月2010年 などの書き方も変換してくれます。
Format や Culture を指定して、精度を上げることもできます。
DateTime.FromText(
"30 Dez 2010 02:04:50.369730",
[
Format="dd MMM yyyy HH:mm:ss.ffffff",
Culture="de-DE"
]
)
ただし、和暦はサポートされていません。
参考文献
-
Microsoft Learn: Date functions (Power Query)
-
The Definitive Guide to Power Query by Reza Rad and Leila Etaati
-
Collect, Combine, and Transform Data Using Power Query in Excel and Power BI by Gil Raviv