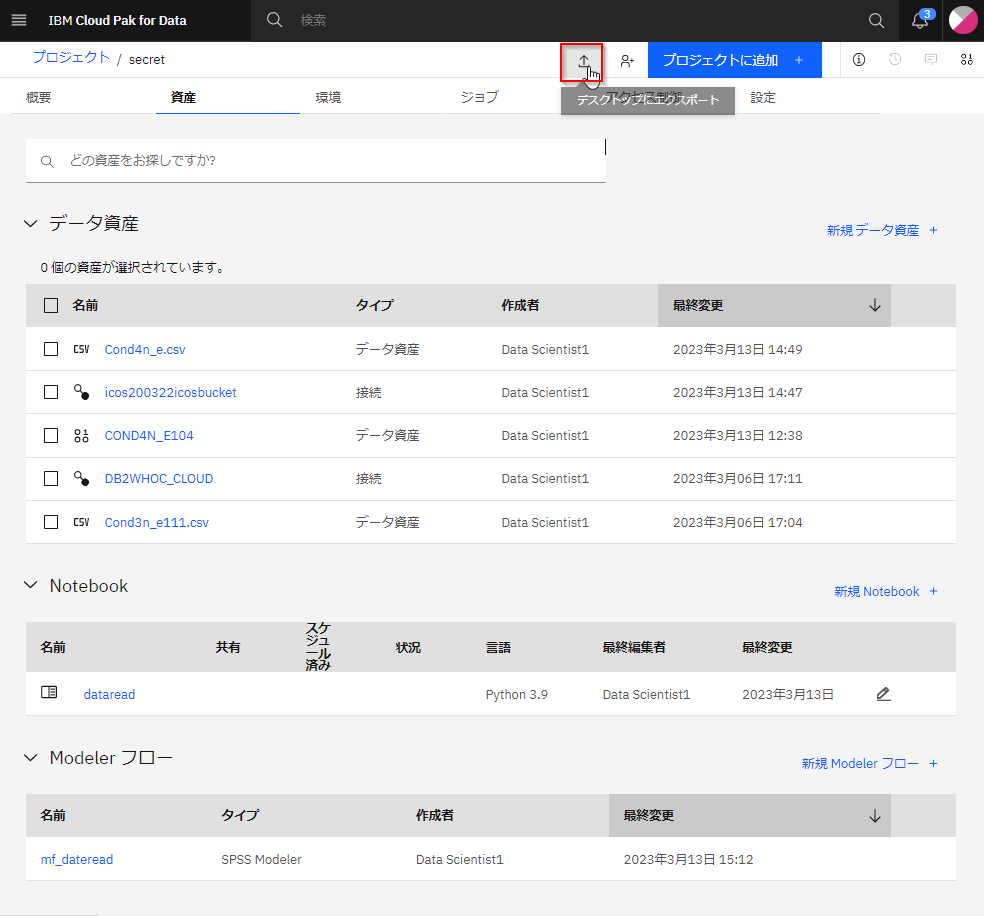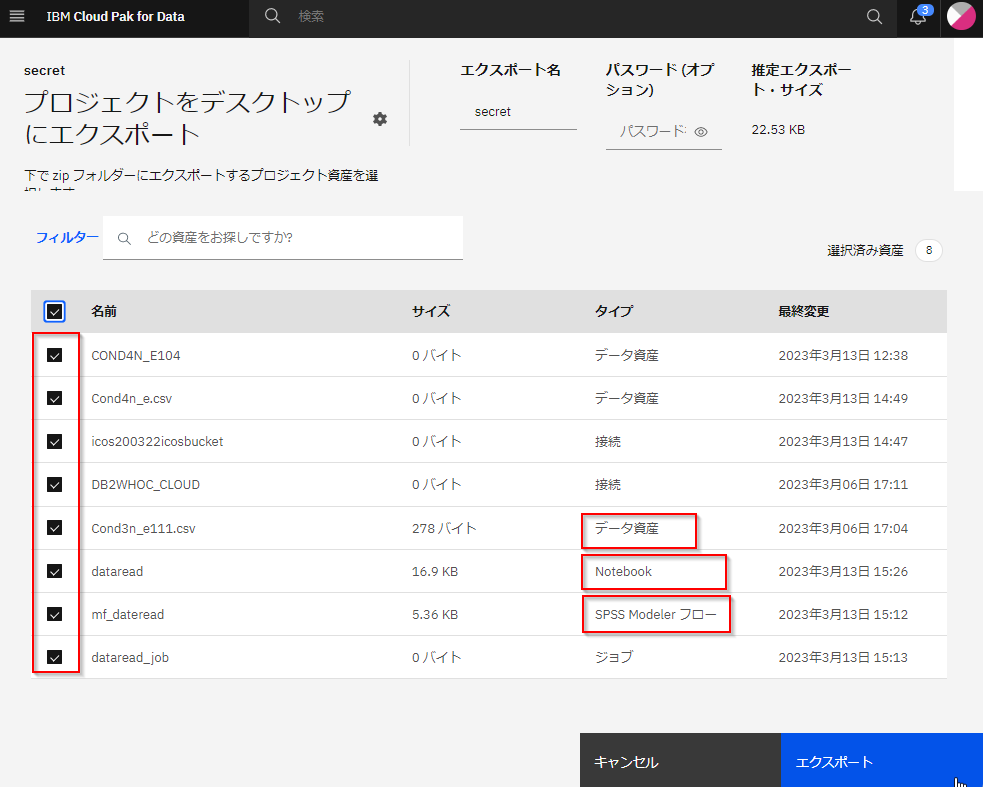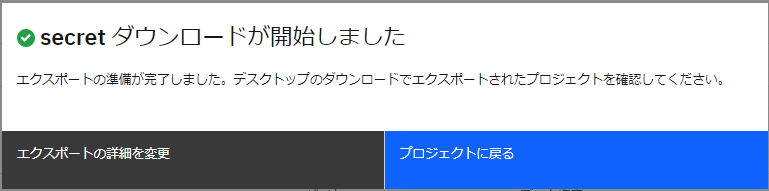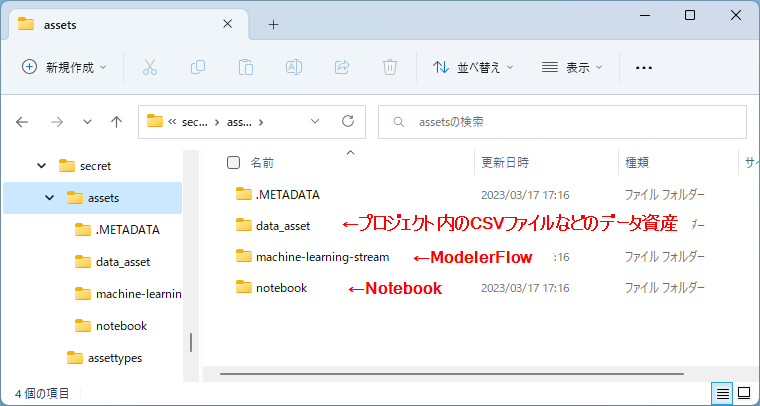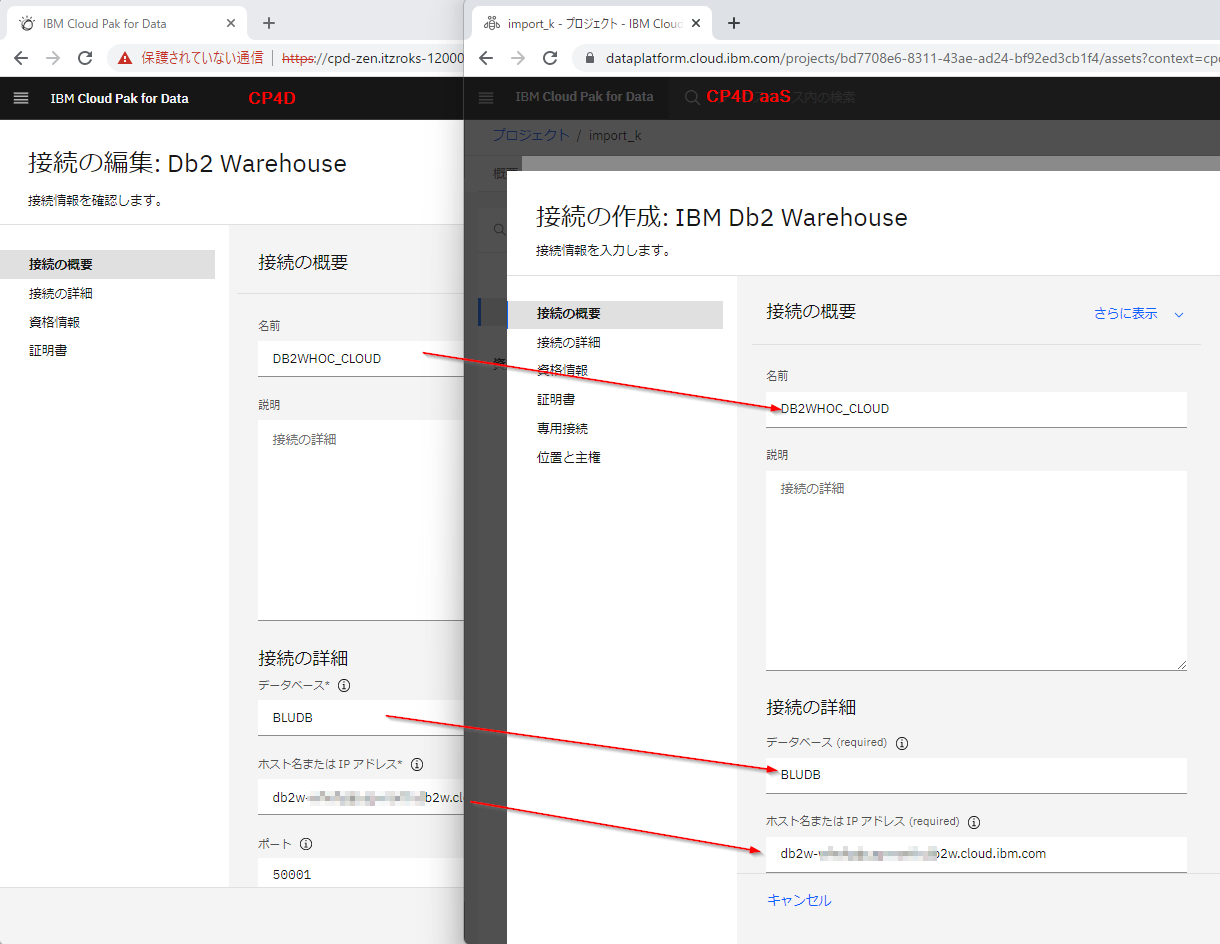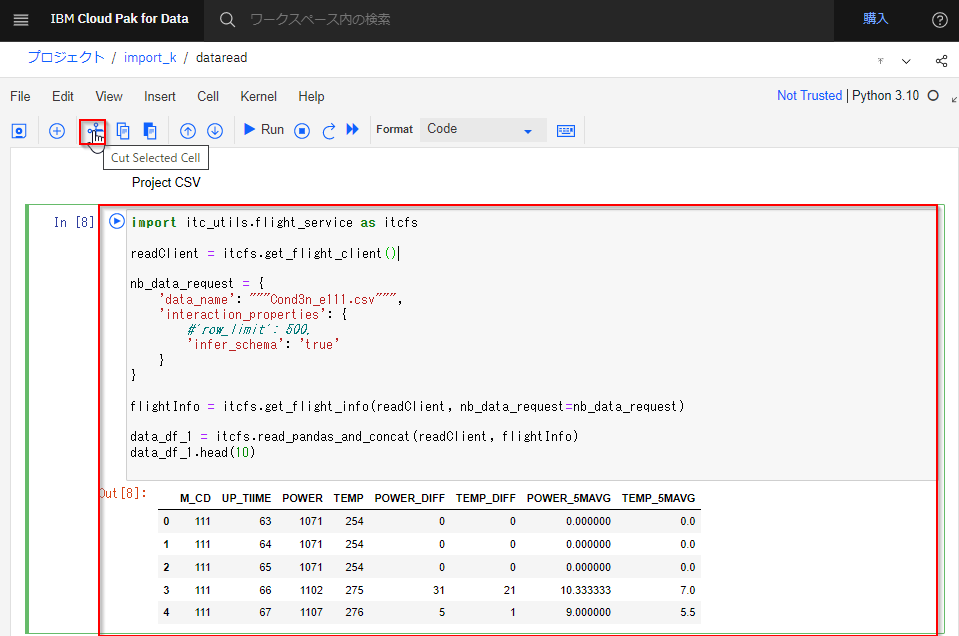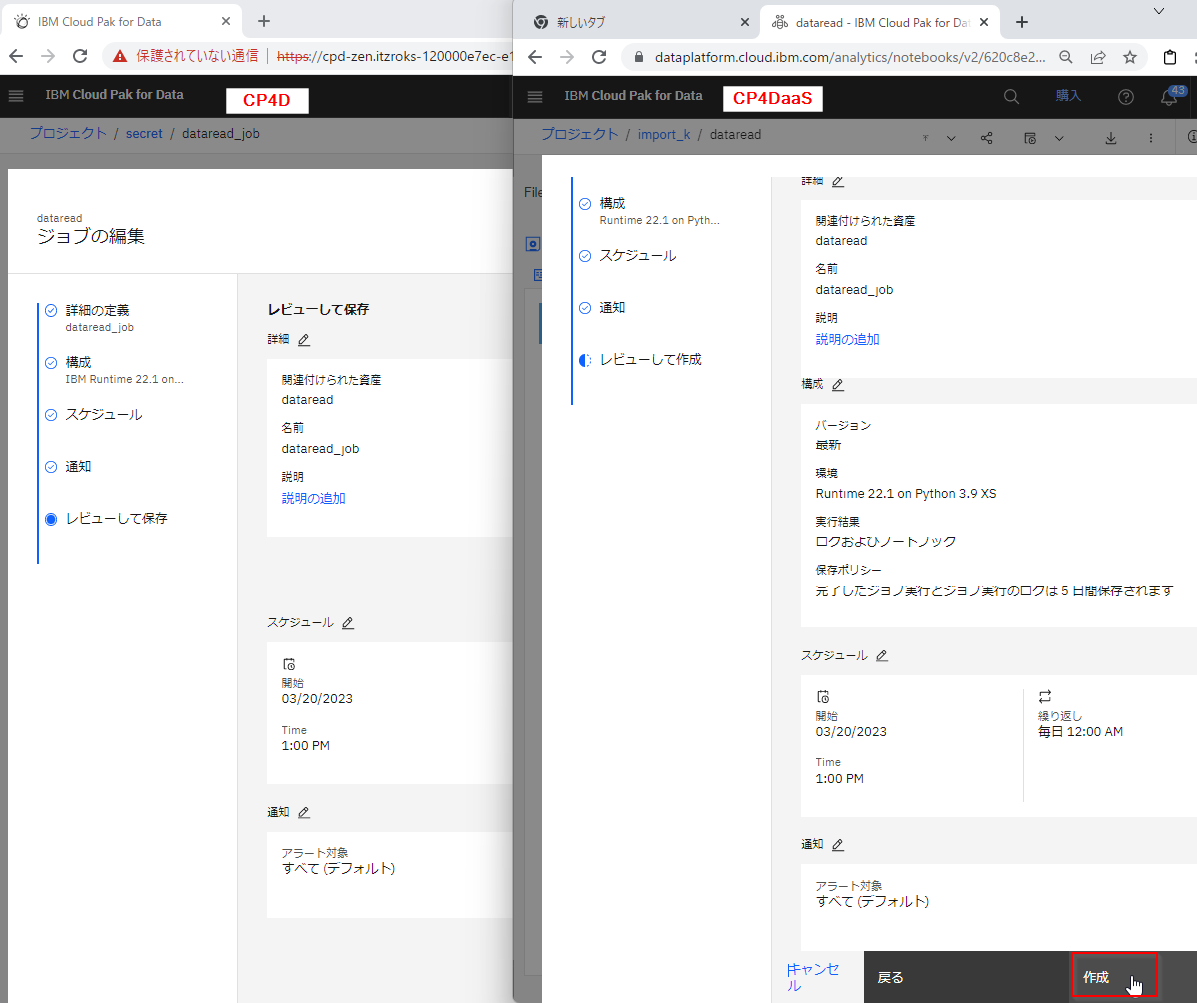CP4D 4.0.9の分析プロジェクトをCP4DaaS(2023-03-20時点)に移行してみます。
ここでは、接続、データ資産、CSV、Notebook、Modelerフロー、ジョブを移行してみます。以下のような手順が必要になります。
- 移行元プロジェクトのエクスポート
- 移行先プロジェクトの作成
- 接続の作成
- データ資産のインポート
- プロジェクトのCSVインポート
- Notebookのインポート
- Modelerフローのインポート
- ジョブ作成
1. 移行元プロジェクトのエクスポート
チェックを付けてエクスポートします。
ただ、CP4DaaSに取り込めるのはプロジェクト内のCSVファイル、Notebook、Modelerフローのみになります。なお、プロジェクト内のCSVファイルをエクスポートするためには機密マークが外れている必要があります。この記事を参考にしてください。
ダウンロードしたzipファイルを解凍しておきます。
assetsというフォルダの下に資産が入っています。
| フォルダ名 | 内容 |
|---|---|
| data_asset | プロジェクト内のCSVなどのデータ資産 |
| machine-learning-stream | ModelerFlowのストリームファイル |
| notebook | Notebook |
2. 移行先プロジェクトの作成
移行先のプロジェクトを作成します。データのエクスポートを禁止したい場合は「機密のマークを付ける」にチェックをします。
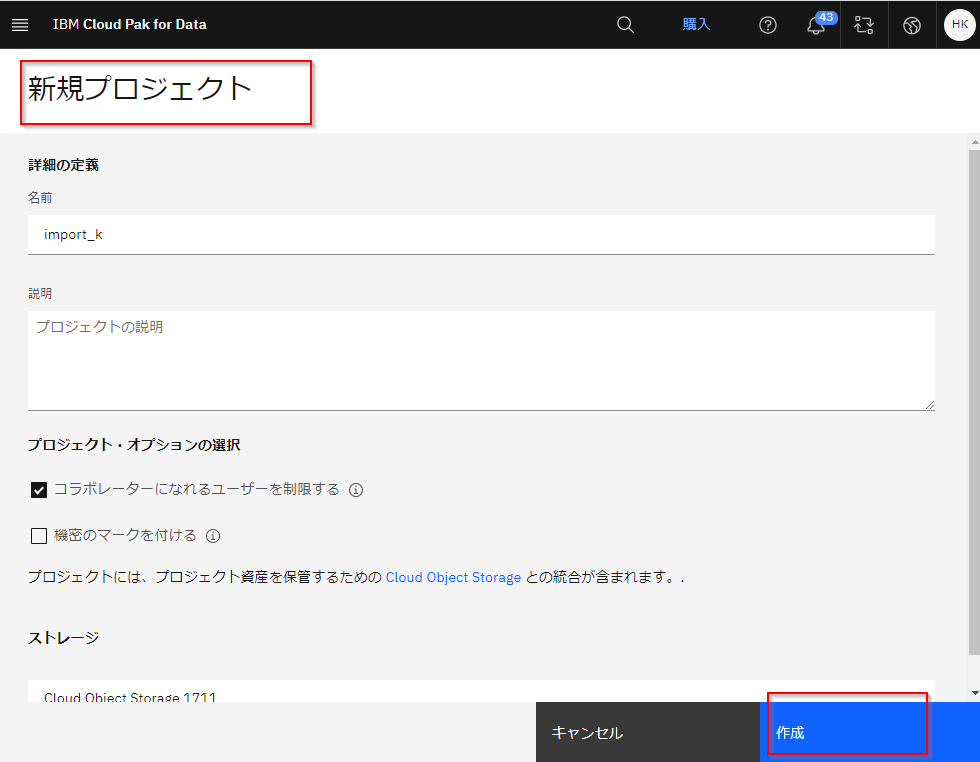
2-1. 接続の作成
移行元のデータ資産にあった接続を作成します。
ここではDB2とICOSへの接続があったので作成します。
以下のように設定をコピーペーストしていきます。
DB2
ICOS
2-2. データ資産のインポート
移行元のデータ資産にあった接続のデータ資産のインポートします。
ここではDB2とICOSのデータ資産があったのでインポートします。
Db2のデータ資産
ICOSのデータ資産
3. プロジェクトのCSVインポート
assets/data_assetのCSVファイルをドラッグアンドドロップでアップロードします。
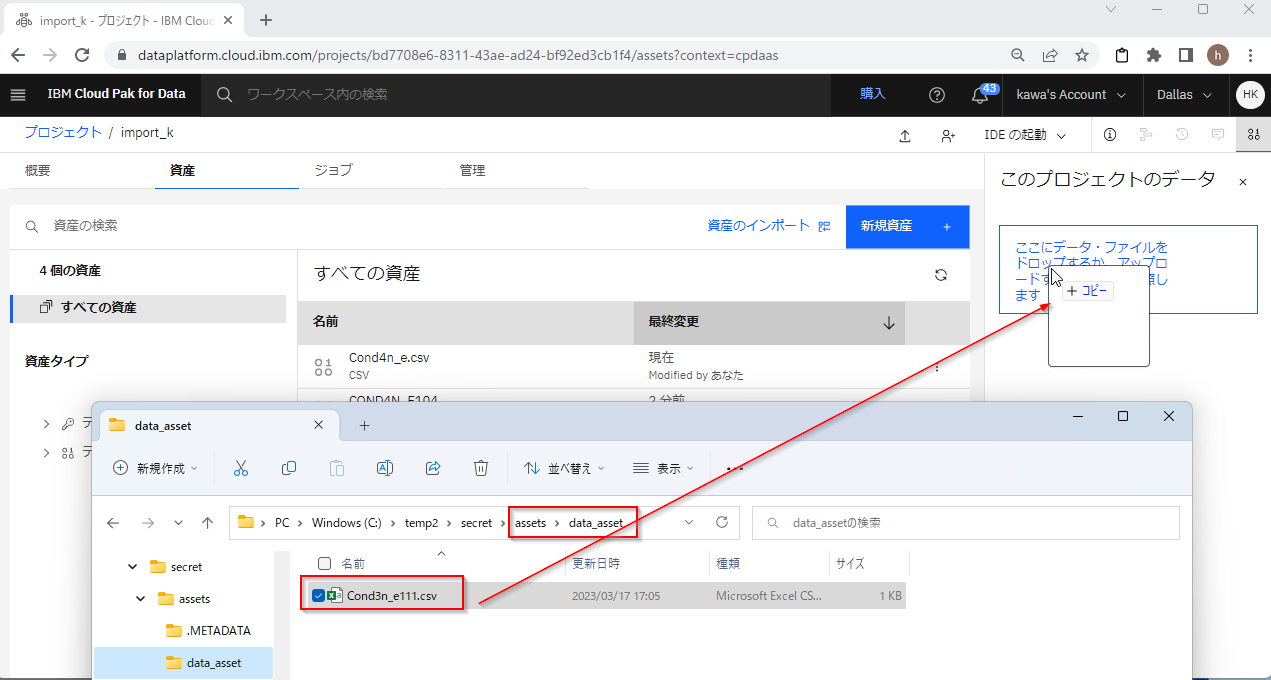
4. Notebookのインポート
新規Notebookを作成し、「ファイルから」のタブを選びます。
assets/notebookのipynbファイルをドラッグアンドドロップでアップロードします。

ファイル名にユニーク化のための識別子がついているので削除して、名前を変更します。

データ読込の自動生成コードがある場合は削除します。
5. Modelerフローのインポート
新規SPSS Modeler フローを作成し、「ローカル・ファイル」を選びます。
assets/machine-learning-streamのstrファイルをドラッグアンドドロップでアップロードします。
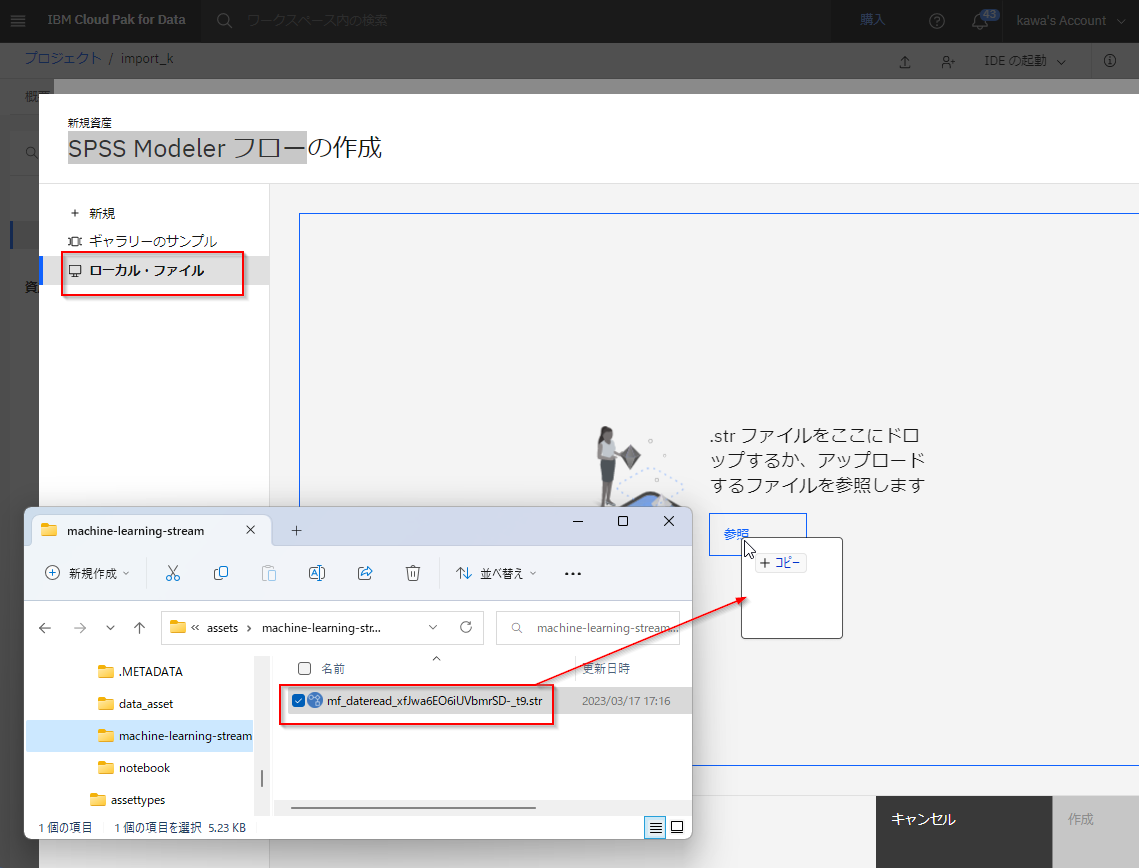
ファイル名にユニーク化のための識別子がついているので削除して、名前を変更します。
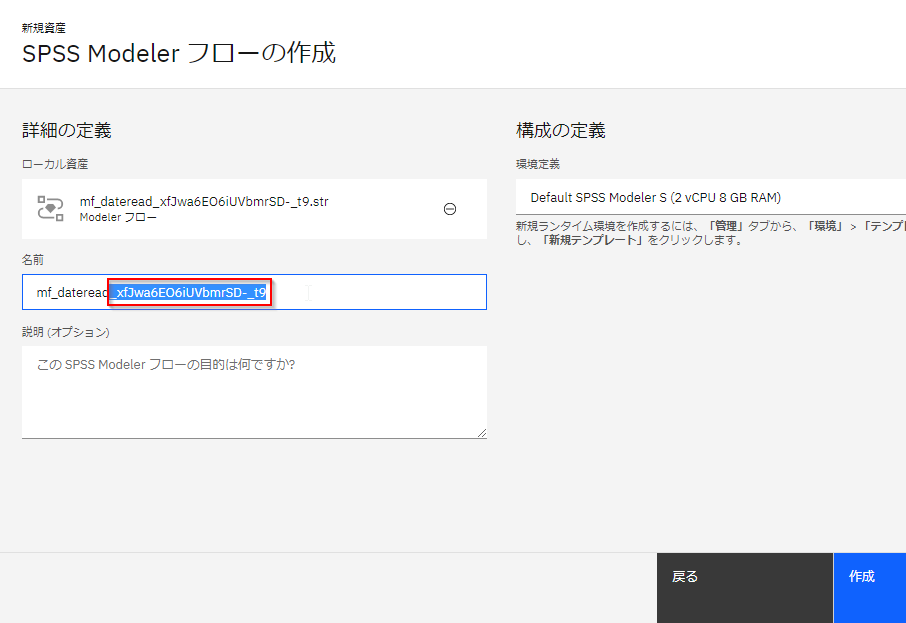
インポート・ノードやエクスポート・ノードがある場合、「ノードをマイグレーションしますか?」と聞かれますので「はい」を選びます。
元のデータ資産と同じ名前で、新規プロジェクトにもデータ資産をインポートしてあれば、自動でマッピングされます。マッピングを変えたい場合は「参照」をクリックして、別のデータ資産を選択します。
マッピングできたら「エクスポートに移動」します。
エクスポートノードについても同様にマッピングをします。この例ではエクスポートノードがなかっため、そのまま「マイグレーション」をクリックします。
「データのプレビュー」を行って、データが読み込めるかを確認します。
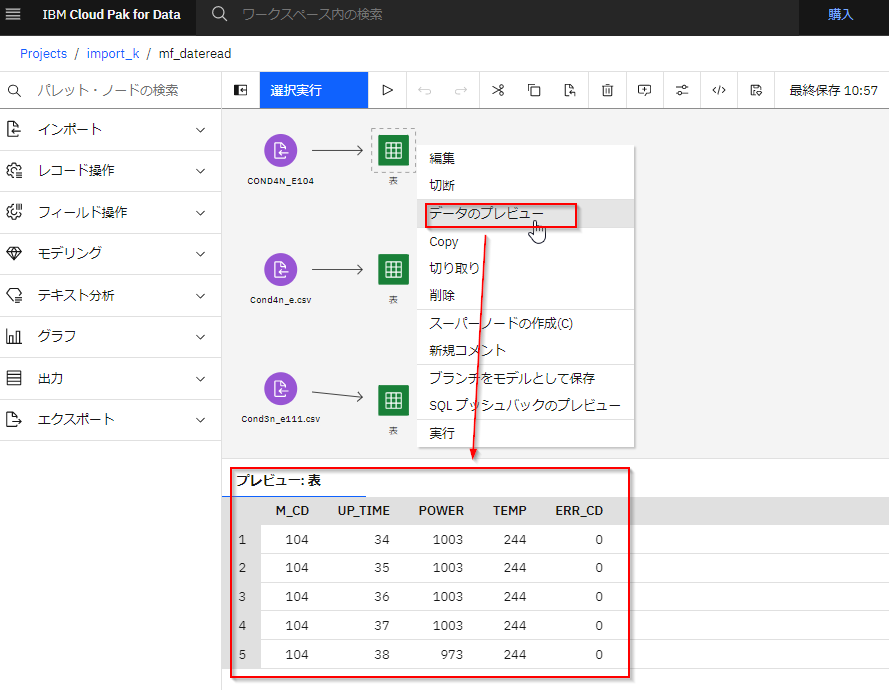
6. ジョブ作成
ジョブはインポートできませんので再作成になります。
まず、ジョブ化したいNotebookやModelerフローを開き、
選び、メニューから「New version」を選びます。バージョンを作成します。

以下のように設定をコピーペーストしていきます。