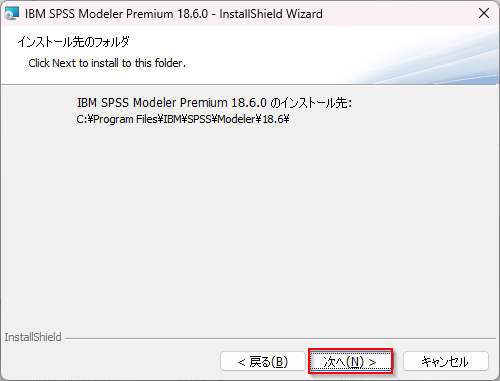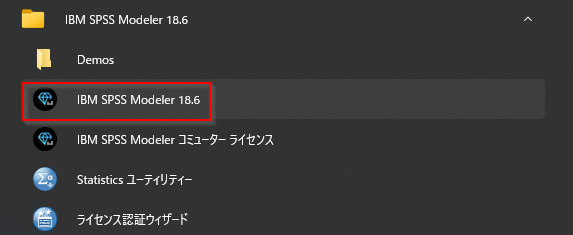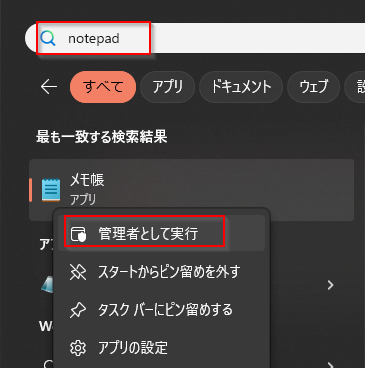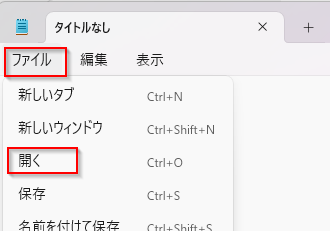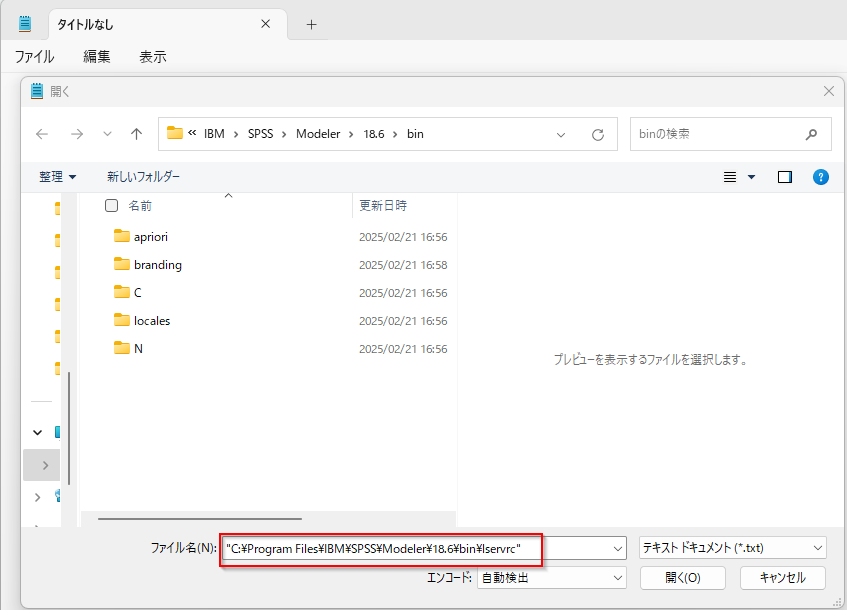SPSS Modeler 18.6 Premiumのインストールとアンインストールを行います。
- テスト環境
- Modeler 18.6
- Windows 11
この手順は、すでにSPSS Modeler 18.6 ProfessionalがAuthorized Userのライセンスで入っている環境を想定しています。
SPSS Modeler 18.6 Premium Authorized Userの認証コードが必要です。
SPSS Modeler 18.6 Premiumのインストール
SPSS Modeler 18.6 Premiumのモジュールのインストール
spss_mod_prm_clt_64b_18.6_win_ml.zip を解凍します。
setup.exeを右クリックで「管理者として実行」で実行します。

Premiumのライセンス登録
WindowsのスタートメニューからIBM SPSS Modeler 18.6のライセンス認証ウィザードを起動します。起動に失敗する場合はこちらの記事を参考にしてください。

ここではPremiumのAuthorized Userの認証コードを持っているという想定なので、「次へ」で進みます。
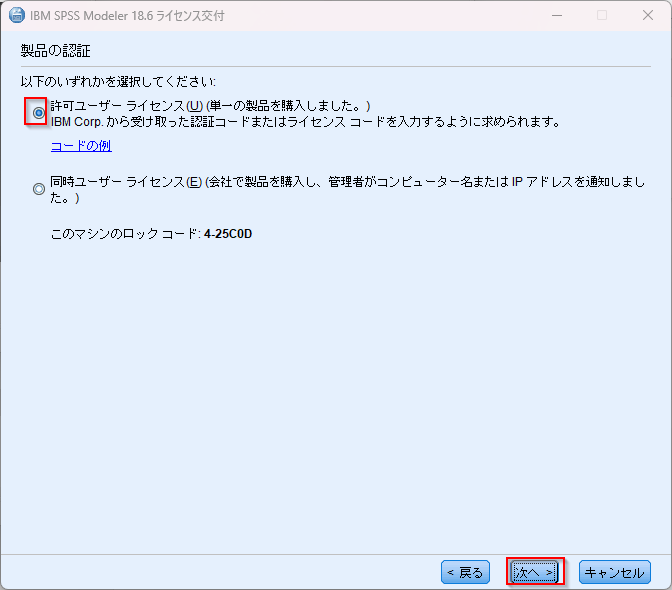
PremiumのAuthorized Userの認証コードを入力し、次へで進みます。

Premiumの起動確認
Text Analyticsのアイコンとパレットのメニューが追加されています。
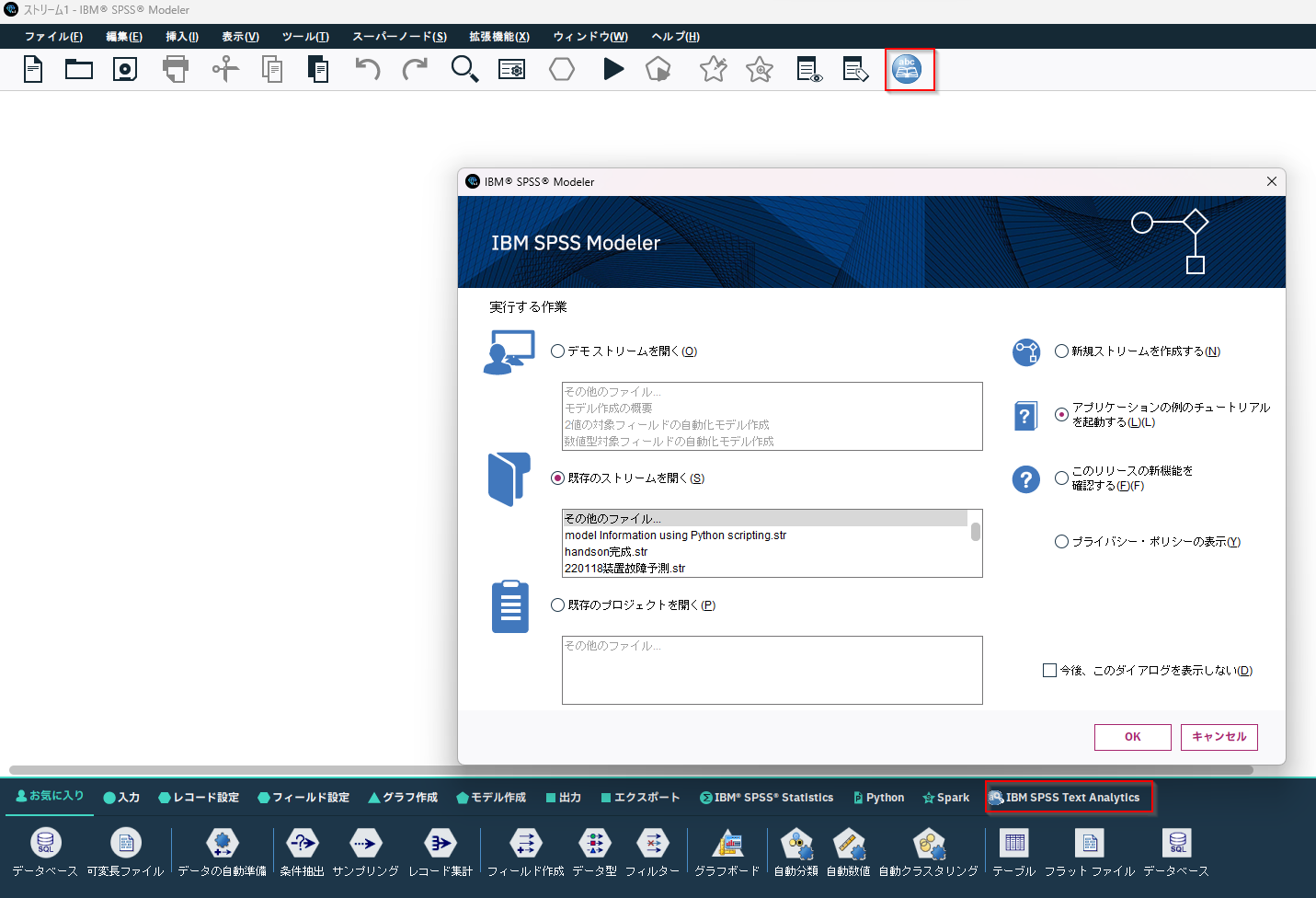
SPSS Modeler 18.6 Premiumのアンインストール
PremiumをアンインストールしてProfessionalとして利用できるように戻します。
SPSS Modeler 18.6 Premiumのモジュールのアンインストール
Modelerは終了しておきます。
Windowsのプログラム追加と削除を開きます。
IBM SPSS Modeler Premium 18.6を選んでアンインストールします。

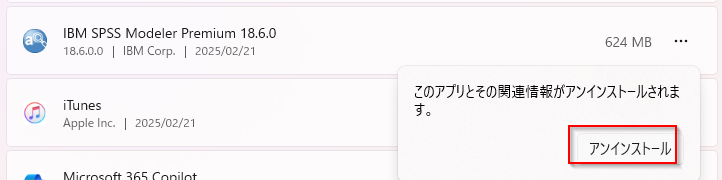
Professionalのライセンスに戻す
Professionalの認証コードを憶えている場合と忘れてしまった場合で、対応方法が異なります。
Professionalの認証コードを憶えている場合
まず、C:\Program Files\IBM\SPSS\Modeler\18.6\binのlservrcをリネームしてバックアップを取ります。ここではlservrc.bkp250221としています。
WindowsのスタートメニューからIBM SPSS Modeler 18.6のライセンス認証ウィザードを起動します。

ProfessionalのAuthorized Userの認証コードを入力し、次へで進みます。

Modelerを起動するとText Analyticsのアイコンとパレットのメニューがなくなりました。

Professionalの認証コードを忘れてしまった場合
まず、C:\Program Files\IBM\SPSS\Modeler\18.6\binのlservrcをコピーしてバックアップを取ります。ここではlservrc.bkp250221としています。