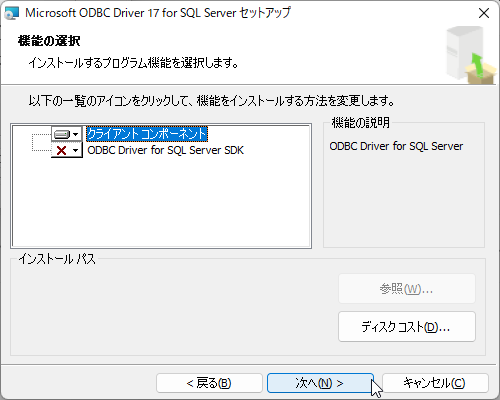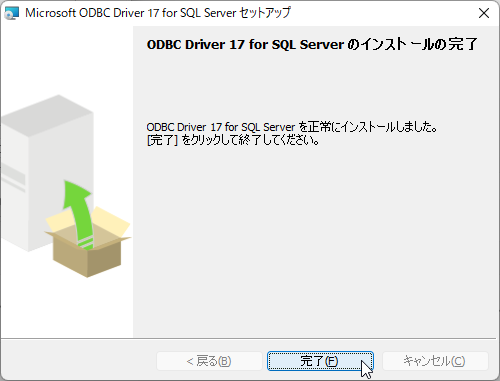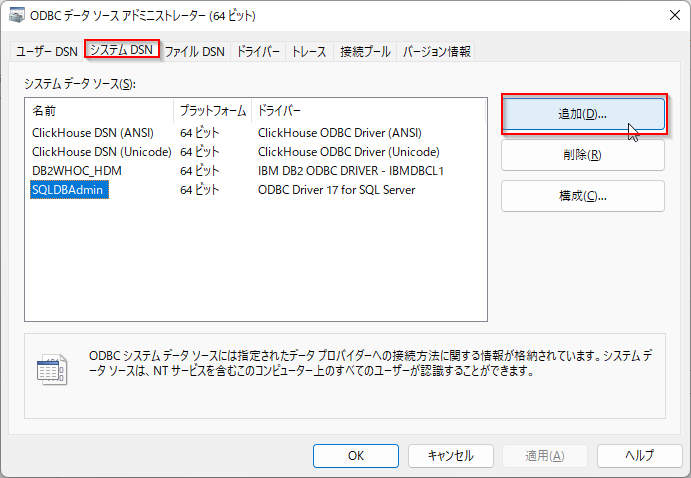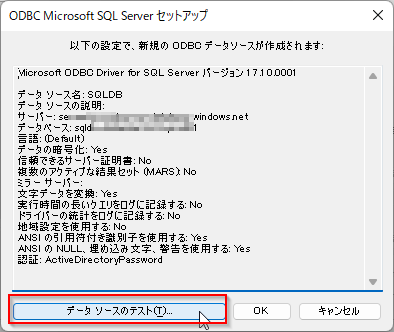WindowsのODBCでAD認証のAzure SQL Databaseに接続します。
- テスト環境
- Windows 11 64bit
- Microsoft ODBC Driver 17.1 for SQL Server
Azure Portalからの接続
Azure Portalにログインし、接続したいSQL Databaseを選択します。
クエリーエディターで接続を試みます。
ファイアウォールなどの設定がある場合は接続に失敗することがあります。その場合「サーバーxxxの許可リストIP xxx.xxx.xxx.xxx」をクリックすると許可リストに加えることが可能です(設定によります
)

許可リストへの接続ができると以下のメッセージがでて接続可能になります。

ODBCドライバーのダウンロード
以下からODBCドライバーをダウンロードします。ここではMicrosoft ODBC Driver 17.1 for SQL Serverを導入します(2022-09の最新は18.1.1.1です)。
ODBC Driver for SQL Server のダウンロード - ODBC Driver for SQL Server | Microsoft Docs
ODBCドライバーの導入
「インストール」で進みます。
ODBCの設定
ODBCデータソースアドミニストレーター(64bit)を起動します。
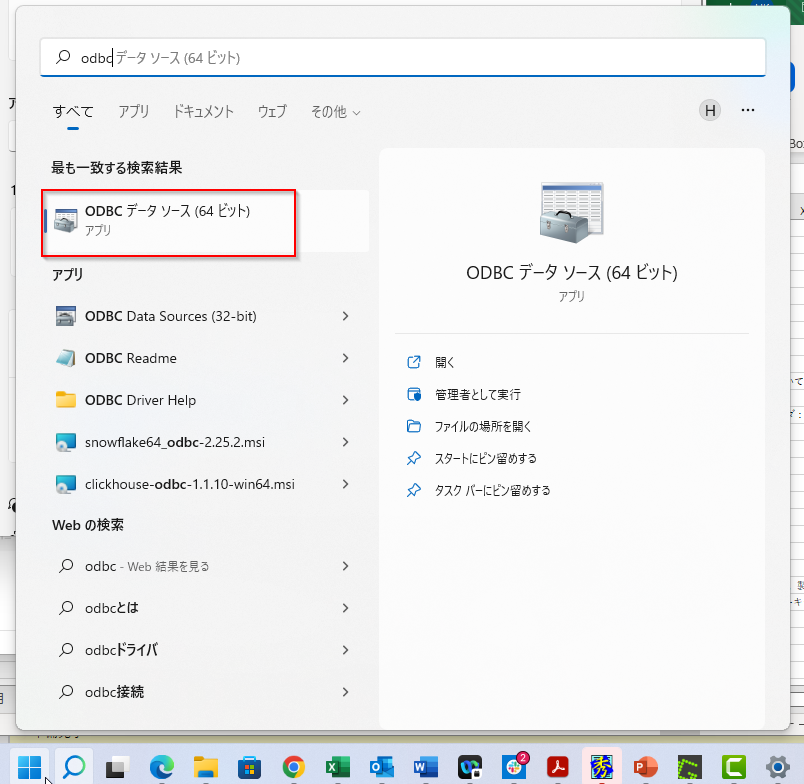
「ODBC Driver 17 for SQL Server」を選びます。(「SQL Server」ではありません)
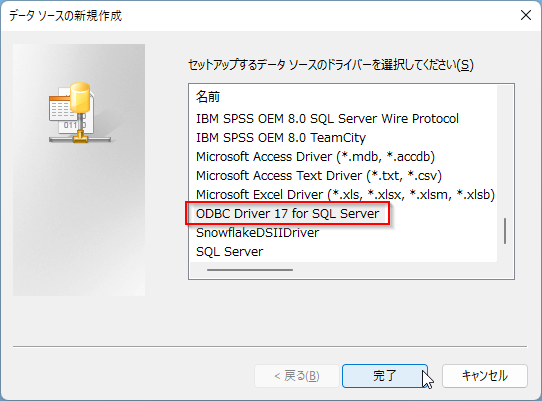
WebブラウザでAzure Portalを開き、概要の「データベース接続文字列の表示」をクリックします。

ODBCタブを選ぶとAD認証で接続する場合の情報が得られます。
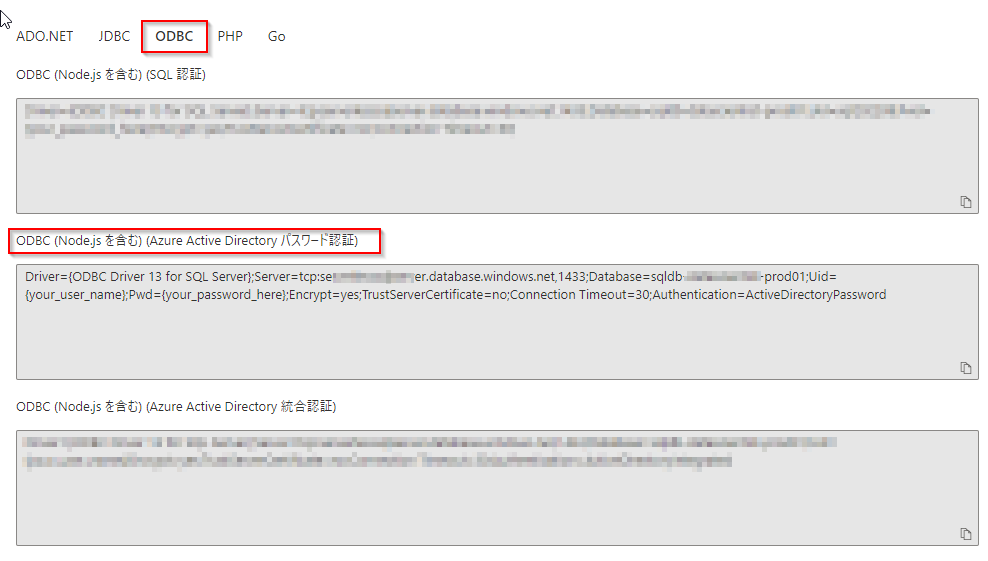
ODBCデータソースアドミニストレーターに戻ります。
名前には任意の名前を選びます。
サーバーには上で得た接続情報からサーバー名をコピーします。

「AzureADパスワード認証で、ユーザーが入力するログインIDとパスワードを使う」を選びユーザーとパスワードを入力します。

「データソースのテスト」を行います。
テストが成功したらOKで保存します。